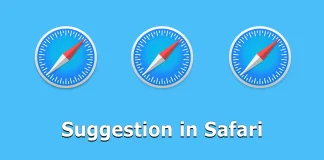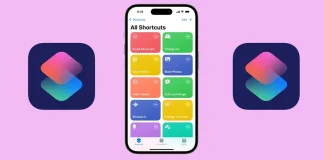Apple AirTagは警告音を発しますか?
はい、AirTagは特定の条件下で音を鳴らします。Find Myアプリで検出をアクティブにしたとき、接続されたデバイスから8~24時間離れているとき、または他のAppleデバイスと一緒に移動しているときに音を鳴らします。この音は、紛失したアイテムを見つけるため、または見知らぬAirTagが自分と一緒に移動していることを通知するためのセキュリティ機能として機能します。
AirTagが音を鳴らすのはいつですか?
AirTagが音を鳴らす理由はいくつかあります:
Find Myのアクティベーション: Find Myアプリを使用してAirTagを探すとき、AirTagは音を鳴らしてその位置を示します。これは、鍵や財布などの紛失物を見つけるのに役立つ標準機能です。
接続されたデバイスの近くにあるとき: AirTagは物に取り付けるために設計されていますが、ペットや子供には適していません。AirTagが所有者のデバイスから長時間離れていて、誰か他の人と一緒に移動していると検出された場合、ストーキング防止のために音を鳴らします。また、友人や家族など、他の人が一時的にAirTagが取り付けられているアイテムを使用している場合にも音を鳴らすことがあります。
時間間隔: AirTagがペアリングされたデバイスから8~24時間離れている場合、ビープ音が鳴ります。この時間間隔は元々3日間に設定されていましたが、Appleはセキュリティ強化のために短縮しました。
その他のインスタンス: AirTagは、初期設定中や、ペアリングが成功したとき、またはバッテリー交換後に音を鳴らすこともあります。
AirTagの音の種類
AirTagは、特定のアクションや警告に基づいて異なる音を鳴らします。以下はこれらの音の説明です:
音の種類説明ウェルカムチャイム(ソフトリップル)初期設定中に再生され、AirTagがペアリングの準備ができていることを示します。セットアップ完了チャイムAirTagがAppleデバイスと正常にペアリングされた後に再生されます。Find Myサウンド(繰り返し音)Find Myアプリを使用してAirTagを探すときにアクティブになり、ユーザーをその位置に導きます。未知のAirTagのビープ音未ペアリングのAirTagが自分と一緒に移動するときにトリガーされ、その存在を通知します。バッテリー交換チャイムバッテリー交換が成功した後に再生され、適切なインストールを確認します。紛失警告紛失モードがアクティブになったときに鳴り、AirTagが取り付けられているアイテムに対して何らかの操作が行われたことを示します。
AirTagの音は、Appleによって予め設定されているため、変更することはできません。これは理解できることであり、AirTagは最小限の機能を持つシンプルなデバイスであり、特定の目的を効率的に果たすように設計されています。
Apple AirTagはどのように機能しますか?
AirTagはBluetoothで接続されるビーコンで、範囲は約10メートルに制限されています。GPSやWi-Fiは搭載されておらず、Bluetooth経由で他のAppleデバイスに接続されたときのみデータを送信できます。AirTagがiPhoneの範囲外にある場合、近くのiPhoneに接続され、Find Myネットワークに位置情報を送信します。
この機能はセキュリティ目的には便利ですが、AirTagを取り付けたアイテムを他の人と共有している場合、音を鳴らし始めることがあるため不便になることもあります。しかし、AirTagをミュートにしてこれを防ぐことができます。
AirTagをミュートにする方法
AirTagをミュートにする方法は2つあります:
セーフティアラートを一時停止する:
Find Myアプリを開くか、AirTagが自分と一緒に移動しているという通知をタップします。
通知で続行をタップします。
セーフティアラートを一時停止をタップします。
セーフティアラートを無効にする:
Find Myアプリを開き、「自分」タブに移動します。
アイテムセーフティアラートをオフにします。
これにより、AirTagが長時間接続されたデバイスから離れている場合でも音を鳴らすことを防げます。しかし、Appleデバイスを持っている他の人と一緒に移動している場合は、音が鳴ることがあります。
年別のiPhoneモデルのリスト(2007年から2024年まで)
この記事では、2007年以降にAppleがリリースしたすべてのiPhoneモデルのリリース年を包括的に説明します。情報は複数の表にまとめられており、特定のiPhoneモデルの製造年と製造中止日を簡単に見つけることができます。これらの詳細情報は、中古のiPhoneを購入することを検討している場合に特に役立ちます。
発売年別のApple iPhoneモデルのリスト
2024年8月までに、Appleは合計42のiPhoneモデルをリリースしています。初期の数年間、Appleは毎年1つの電話モデルを開発していました。2013年からは、毎年2つのモデルをリリースし始めました。2020年以降、Appleは毎年4~5つの電話モデルをリリースしています。この表を見ると、iPhone X、iPhone XR、iPhone XSのモデルは2017年と2018年の年に一度だけ登場したことがわかります。これは、Appleが低価格帯の市場に参入しようとした試みでしたが、後にマーケティングの誤りと判明しました。これらのモデルは、Appleが中品質の安価な電話を大量に生産する会社と見なされる結果となりました。その結果、この電話ラインは中止されました。
AppleのすべてのiPhoneモデル一覧表
年iPhoneiPhone PlusiPhone XiPhone XRiPhone XSiPhone SEiPhone ProiPhone Pro MaxiPhone mini2023iPhone 15iPhone 15 PlusiPhone 15 ProiPhone 15 Pro Max2022iPhone 14iPhone 14...
Siri の提案を無効にする方法
Siri の提案を無効にするのは非常に柔軟で、いくつかのレベルのコントロールを提供します。
第1レベル: すべてのアプリケーションに適用され、電話の全体的な機能に影響を与えるグローバル設定。
第2レベル: 特定のアプリケーションに対して提案を無効にすることができるアプリケーションレベルの設定。
Siri の提案の構造
Siri の提案がどのように構成されているか、そして設定で利用可能なオプションの視覚的な表現は以下の通りです。
Siri の提案を無効にする
Siri の提案はグローバル設定で完全に無効にすることも、特定のアプリケーションに対して無効にすることもできます。Siri の提案を無効にするには、次の手順に従ってください:
iPhone で 設定 を開きます。
Siri と検索 を選択します。
セクションのスライダーをドラッグして、グローバルレベルで提案機能の使用を許可しないようにします。これには以下が含まれます:
検索前の提案
Apple からのコンテンツ
Apple からの提案
これらの手順により、Siri の提案を好みやニーズに合わせてカスタマイズできます。
グローバル設定では、さらに詳細に設定を調整するための追加オプションも提供されています。下にスクロールすると、各アプリケーションに特化した提案をカスタマイズできるアプリケーションのリストが表示されます。アプリケーションレベルでは、以下を構成できます:
このアプリから学習
検索でアプリを表示
検索でコンテンツを表示
ホーム画面に表示
アプリを提案
提案通知
アプリケーションの提案をカスタマイズする方法の詳細については、「個々のアプリケーションのための Siri 提案をカスタマイズまたは無効にする方法」という記事を参照してください。
Siriの提案をクリアする方法
Siriの提案をクリアすることは、見た目ほど簡単ではありません。Siriは、あなたが電話や他のAppleデバイスをどのように使用しているかを継続的に分析し、時間とともに経験を積み重ねています。提案を完全にオフにすることはできますが、古くなったり不要になったりした提案を処理するには別のアプローチが必要です。
Siriの提案をクリアするためのオプション
古いイベント提案を削除する古くなったイベントに関連するSiriの提案(例えば、もう関係のない仕事の報告書の提出など)を削除したい場合は、その提案の元になっている主要な記録を修正するのが最善です。これを行うには、Siriにカレンダーからイベントを削除するように依頼するか、手動で行うことができます。
コンテキストベースの提案を非表示にするあなたの好みや現在の環境、アプリの使用状況に基づいてSiriが生成する提案については、それをゴミ箱に送ることで非表示にすることができます。単にSiriに提案を非表示にしてもう表示しないように頼むだけです。
Siriの音声入力履歴をクリアするSiriの提案があなたの音声入力リクエストや質問の履歴に基づいている場合は、その履歴をクリアしてこれらの提案を削除することができます。
Siriの提案を一時的に無効にする別のオプションとして、Siriの提案を一時的に無効にすることもできます。時間が経つにつれて、Siriが古いと判断する提案はいくつか消えるでしょう。
これらがSiriによって生成された提案をクリアするための利用可能なオプションです。おそらく、ユーザーに関する収集されたデータがマーケティングや他の目的にとって貴重であるため、提案を完全にクリアする直接的な方法はありません。
Siriを使用してカレンダーを管理する方法
Siriは、Appleデバイスのユーザーがデバイスと簡単にやり取りできるように設計されたインテリジェントな音声アシスタントであり、情報に素早くアクセスして管理しやすくします。Siriのインテリジェントな統合により、カレンダーの効果的な制御が可能となり、ユーザーはさまざまなタスクを迅速かつ簡単に達成できます。イベントのスケジュール設定、リマインダーの設定、アポイントメントの管理などです。
Siriがカレンダーと連携する主な方法
イベントの作成 Siriは、音声コマンドを使用してカレンダーに新しいイベントを簡単に作成できます。たとえば、「Hey Siri、明日の午後3時にミーティングをスケジュールして」と言うだけで、指定された詳細(タイトル、日付、時間)を含むイベントが自動的に作成されます。これにより、時間が節約され、計画プロセスが簡単になります。
イベントの表示 ユーザーはSiriに関連する質問をすることで、予定されているイベントをすばやく確認できます。「Hey Siri、今日のスケジュールは?」や「明日のミーティングは何?」などのコマンドで、予定されているすべてのイベントのリストを音声で回答してくれます。これは、スケジュールの概要を迅速に把握するのに便利です。
リマインダーと通知 Siriは、スケジュールされたイベントのリマインダーを設定し、開始前に通知を送信できます。たとえば、Siriは、特定の時間前に予定されているミーティングをユーザーに通知したり、現在の場所と交通状況を考慮して、出発時間を知らせることができます。これにより、遅刻を避け、時間管理が容易になります。
Siriの提案 Siriはユーザーの行動を分析し、有用なアクションを提案することができます。たとえば、ユーザーが特定の連絡先に毎回同じ時間に電話をかける場合、Siriはこのイベントをカレンダーに追加することを提案するかもしれません。これらの提案は使用パターンに基づいており、計画を簡素化します。
他のアプリとの連携 Siriは他のアプリを通じてカレンダーと連携することができます。たとえば、イベントへのメール招待を受け取ると、Siriはそれをカレンダーに追加することを提案するかもしれません。これには、イベントやミーティングのチケットを予約することも含まれており、サードパーティアプリから簡単にイベントを追加することができます。
文脈認識 Siriは他のアプリやサービスからの情報を使用して、より正確で関連性の高い提案を行うことができます。たとえば、ユーザーがイベントへのメール招待を受け取ると、Siriはカレンダーに追加することを提案し、時間や場所などの詳細を含めることができます。これにより、すべての重要な情報が一か所に保管され、スケジュール管理が簡単になります。
カレンダー作業用のSiriコマンド
自己学習システムとして、Siriは幅広いコマンドをサポートし、それらをアクションに解釈しようとします。ただし、他のAIと同様に、要求を字義どおりに解釈し、時には意味不明の応答をすることもあります。Siriは論理的な推論を行うのが苦手な場合があるため、非標準的な質問をする場合はできるだけ具体的にすることが重要です。たとえば、Siriに「マイケルの誕生日はいつ?」と尋ねた場合、最近ブラウザで歌手マイケル・ジャクソンに関する記事を読んだ場合、カレンダーをチェックしたいことを指定しない限り、Siriはポップスターに関する情報を提供するかもしれません。同様に、複数のマイケルの誕生日が記録されている場合、Siriはマイケルと名の付くすべての誕生日をリストアップします。
カレンダー作業用のSiriコマンドリスト
機能コマンドの例イベントの作成「Hey Siri、との会議をのに追加」「をのにスケジュール」「という名前の予定をのに設定」イベントの表示「Hey Siri、今日のカレンダーには何がある?」「明日の予定は?」「には何か予定がある?」「次のイベントは何?」イベントの編集「Hey Siri、をに移動」「とのをに再スケジュール」「をに変更」イベントの削除「Hey Siri、のにあるを削除」「との予定をキャンセル」「明日のの会議を削除」リマインダーの設定「Hey Siri、にのリマインダーを設定」「にに出発するようにリマインド」「との会議の30分前にリマインダーを設定」場所と移動時間の追加「Hey Siri、でのにイベントを設定」「明日正午にで昼食をスケジュール」「でのに移動時間を追加」招待の返信「Hey Siri、からの会議招待を承諾」「のカレンダー招待を辞退」「のの招待に返信」イベントの詳細確認「Hey Siri、次の会議の場所は?」「のには誰が参加する?」「の住所は?」タイムゾーン変更の処理「Hey Siri、のにとの通話をスケジュール」「のにのフライトをリマインド」過去のイベントの指定「Hey Siri、先週の金曜日にはどんなイベントがあった?」「に欠席した会議は何?」「のカレンダーには何があった?」
iPhoneのSafariで提案を無効化および管理する方法
iOSのデフォルトブラウザとして、Safariはブラウザによって生成される洗練されたツールチップシステムを備えており、Siriの提案機能もサポートしています。これらの独立したシステムの管理には、別々の制御が必要です。それにより、時にはツールチップが過剰になり、ユーザーにとって煩わしく感じることがあります。さらに、各システムはカスタマイズのために異なるアプローチを取ります。
iPhoneのSafariでの提案設定
カスタマイズのために設定可能なモジュールは複数あります:
検索エンジン: Safariが使用する検索エンジンを選択できます。現在ほとんどの人がGoogleを使用していますが、2024年にはGoogleの検索ポリシーがフォーラムや公式サイトに有利になるように大きく変更されました。これにより、検索結果の最初のページには、古い情報を含む可能性のあるRedditや同様のコミュニティサイトが含まれることがよくあります。
検索エンジンの提案: 検索エンジンの提案を有効または無効にできます。これらは、クエリを入力するときにブラウザが提案する検索クエリです。
Safariの提案の管理: ブラウザの提案生成を無効にできます。
サイトのクイック検索: この機能により、ブラウザはクイック検索のためにテキストを解析できます。ほとんどのブラウザで標準ですが、無効にすることで電話のリソースを節約できますが、あまり顕著ではありません。
プリロード: この機能により、ウェブページの表示が速くなります。
さらに、ホームページなどの設定もあります。以下は、ツールチップの生成を無効にする方法です:
iPhoneの設定アプリを開きます。
Safariセクションを選択します。
Safariの提案セクションのスライダーを非アクティブにします。
Safariの提案の種類
Siriの提案: Siriは、電話とのやり取りに基づいて提案を生成し、それをユーザーに伝えます。たとえば、以前にオンラインで購入したい本を検索し、後でSiriに最寄りの書店を尋ねると、Siriは住所と道順を提供するだけでなく、その本がその店に在庫があるかどうかを確認することもできます。Safariアプリの設定でSiriの提案をカスタマイズできます。詳細な手順は、「個別のアプリのためのSiriの提案をカスタマイズまたは無効にする方法」記事で提供されています。
Safariの提案: これらは、検索クエリや閲覧したウェブページに基づいてユーザーの好みを解析するメカニズムを使用してSafari自体が生成します。デフォルトでは、検索クエリの解析とSafariの提案の生成が有効になっていますが、これらの提案はSafariの設定から管理できます。
個別のアプリに対するSiriの提案をカスタマイズまたは無効化する方法
デフォルトでは、Siriはすべてのアプリを分析して、使用方法に関する最適なアドバイスや推奨を提供できます。例えば、オンラインショッピングアプリを頻繁に使用する場合、Siriは検索クエリや閲覧履歴を分析することができます。定期的に宣伝される製品を頻繁に閲覧している場合、Siriは新しい割引商品をチェックすることを提案するかもしれません。
アプリに対するSiriの提案設定
グローバル設定: Siriがアプリの使用状況やインタラクションをグローバルに分析することを許可または禁止できます。
個別設定:
ホーム画面での提案を制限する: 特定のアプリに対する提案がホーム画面に表示されるのを防ぐことができます。
アプリ固有の提案を制限する: 特定のアプリに関するオファーや提案の通知を無効にすることができます。
グローバル設定を無効にすると、Siriがどのアプリに対しても経験を分析することができなくなり、提案がなくなります。しかし、個別設定を使用すると、特定のアプリに対する提案の表示を無効にしつつ、Siriが使用状況を分析することを許可することができます。これにより、Siriは積極的にアドバイスを提供することなく、将来の参照用の情報を収集できます。
Siriのアプリ提案の仕組み
Siriのアルゴリズムは複雑で、1つのアプリだけでなく複数のアプリのデータを考慮に入れます。例えば、iPhoneが車のBluetoothに接続されている場合、Siriは自動的に接続し、マップを使用して位置情報を分析することができます。特定の時間に通常どこに行くかを考慮し、交通状況を評価し、自宅や職場などの目的地までの推定時間を提供することができます。車での旅行を計画していて、事前に交通状況を確認すると、Siriはリアルタイムのデータに基づいて最適なルートを提案することができます。
アプリに対するSiriの提案をカスタマイズする方法
設定アプリを開く: iPhoneの設定アプリを開いて開始します。
「Siriと検索」を選択: 設定メニューで「Siriと検索」セクションをタップします。
希望するアプリを選択: 下にスクロールして、設定を変更したいアプリを見つけて選択します。
Siriの提案設定を調整する: 新しいウィンドウでスライダーを操作して次の設定を管理できます:
このアプリから学習: Siriがこのアプリの使用から学習することを許可または禁止します。
ホーム画面に表示: このアプリに対する提案がホーム画面に表示されるかどうかを制御します。
アプリを提案: Siriが使用習慣に基づいてこのアプリを提案するかどうかを決定します。
提案通知: このアプリに関連する提案の通知をオンまたはオフにします。
これにより、Siriが提案を提供する方法や、アプリの使用体験にどのように影響を与えるかをより良くコントロールできます。
Renewed iPhone とは?
iPhoneは、その信頼性と高い再販価値で長い間称賛されてきました。新しいiPhoneを購入すると、1年後には元の価格の約70%で売却できることが多いです。利用可能なiPhoneのさまざまなタイプの中で、再生iPhoneは人気のある選択肢であり、Amazonや他の小売業者で大量に販売されています。しかし、多くの人が再生と修理済みのiPhoneの区別を理解するのに苦労しており、これらが同じものであると誤解することがよくあります。しかし、これは誤りです。
再生iPhone: これは、事前販売準備が行われた後に再販売された中古の電話です。修理済みiPhone: これは、中古または新品の電話で、スクリーンやマイク、充電ポートなどの部品が交換される可能性がある修理が行われたものです。
この記事では、再生iPhoneとは何か、それが何を意味するのかについて詳しく説明します。
再生iPhoneの起源を明らかにする
iPhoneの再販は、Appleを製造元、Amazonを市場として、無数の中小企業が利益を得ている主要なビジネスとなっています。例えば、Appleは古いiPhoneを割引価格で新しいものと交換できるトレードインプログラムを提供しています。2024年には、AppleはiPhone 7 Plusを最大40ドルで受け入れており、これが再生iPhoneの主な供給源の一つとなっています。
再生iPhoneのカテゴリ
再生iPhoneはその状態によって分類され、それが再販価格に影響を与えます。
「新品同様」: 返品期間内に販売者に返品された電話で、わずかな割引で販売されます。
「非常に良好な状態」: 交換プログラムを通じて返品された電話で、あまり使用されていない場合、20-30%の割引で販売されます。
「良好な状態」: オンラインオークションで購入されたり、長期間使用されたりした電話で、元の価格の50%の割引で販売されます。
再生のプロセス
再生プロセスには、売り手によって異なるいくつかの必須およびカスタマイズされたステップが含まれます。以下は一般的な手順です:
iCloudアカウントの削除: デバイスが前の所有者のiCloudアカウントから削除されているか確認します。
バッテリー状態のチェック: Appleはこれらの電話のバッテリー状態が少なくとも80%であることを保証しますが、他の売り手はより低い基準を設けている場合があります。
機能性テスト: 充電、電源のオンオフ、ディスプレイの機能を含むサービスの適合性がチェックされます。
清掃: 前の使用の痕跡を取り除くために、電話は徹底的に清掃されます。
包装: 元のパッケージが利用可能であれば、それに再包装されます。
アクセサリの交換: 電源ケーブルや充電器が交換されることがあります。
保証と購入の可否
これらのデバイスは新品ではないため、Appleの保証は適用されません。代わりに、売り手が提供する保証が付きます。例えば、Amazonは90日間の保証を提供しており、その期間内に電話を返品、修理、交換することができます。また、「Renewed Premium」製品プログラムに適格な場合、365日の返品または交換ポリシーが適用されます。
再生iPhoneの購入は賭けのようなものです。完璧に機能する電話を手に入れることもあれば、すぐには明らかにならない欠陥に遭遇することもあります。しかし、信頼できる売り手から購入することで、問題が発生した場合に迅速かつ満足のいく解決が得られる可能性が高まります。
iPhoneのショートカットについての説明
ショートカットは、複数のアクションを一つにまとめて、日常のタスクを自動化するiPhoneアプリです。簡単に言えば、標準のiOSプログラムにアクセスするアルゴリズムを使用してタスクを構築するプログラムです。アクションが設定されたタスクのショートカットを作成し、それらのタスクはショートカットやSiriを通じて起動できます。正直なところ、ほとんどのユーザーにとってiPhoneでショートカットを作成するのは非常に複雑であり、一般的にはほとんどの人がそれを使用しない傾向にあります。
iPhoneでのショートカットの動作方法
ショートカットコマンドを作成するには、次の2つのステップに従う必要があります:
ショートカットの作成: ショートカットアプリで、新しいショートカットを作成し、希望するアクションを追加します。例えば、「ライトをオンにする」「音楽を開始する」「メッセージを送る」などです。これらのショートカットは標準であり、iOSサブルーチンと連携するように設計されています。カスタマイズ時に選択できるオプションが用意されています。
アクションのカスタマイズ: 例えば、音楽を開始するには、どのプレイリストを開始するかをプログラムが理解する必要があります。各アクションに対して設定をカスタマイズできます。例えば、特定のプレイリストを選択したり、メッセージの宛先を指定したりします。ショートカットの種類に応じて利用可能なオプションがあります。
オプションを選択して保存した後、ショートカットは実行可能な状態になります。ホーム画面に配置して、タップまたはSiriを通じてアクティブにすることができます。ショートカットはデバイスに保存され、そのデバイス上でのみ機能します。
ショートカット作成の例
例えば、ウェブサイトページへのショートカットを作成しましょう。次の手順を踏むことで、このようなショートカットを設定できます。
iPhoneまたはiPadのホーム画面にショートカットを追加する最初のステップは、「ショートカット」アプリを起動することです。
右上隅の「+」アイコンを選択します。
次に、このショートカットに名前を付け、「アクションを追加」をクリックします。
カテゴリセクションで「Web」を選択します。
少しスクロールして「URL」オプションを選択します。
ホームページに表示したいサイトのリンクを貼り付けます。
次のアクション提案を指定し、「URLを開く」を選択することを確認することも重要です。
その後、右上隅のアイコンをクリックします。
ドロップダウンリストから「ホーム画面に追加」を選択します。
次に、ショートカットに名前を付け、ホーム画面で見栄えが良いように画像を選択します。
その後、「追加」ボタンをクリックします。
iOSでは、異なるアクションを持つ数百ものショートカットを作成して、タスクを効率化し、生産性を向上させることができます。
iPhoneのホーム画面にウェブサイトのショートカットを追加する方法
特定のウェブサイトに素早くアクセスする必要がある場合、そのウェブサイトをホーム画面に追加して、通常のアプリのように開くことができます。iOSでは、目的のウェブページに移動するショートカットを作成することができます。これをタップすると、ブラウザが自動的に開き、目的のウェブサイトが読み込まれます。ホーム画面に表示されるショートカットを作成するだけで済みます。
iPhoneのホーム画面にウェブサイトのショートカットを追加する手順
Safariを開く: デバイスでSafariブラウザを起動します。
目的のウェブサイトに移動する: ホーム画面に追加したいウェブサイトのURLを入力し、完全に読み込まれるまで待ちます。
共有メニューを開く: 画面下部の共有アイコン(上向きの矢印が付いた四角)をタップします。
「ホーム画面」を選択: メニューを下にスクロールして「ホーム画面」オプションを見つけます。それをタップします。
ショートカットに名前を付ける: 表示されたウィンドウにショートカットの名前を入力します。これがホーム画面に表示されます。
ショートカットを追加する: 画面の右上隅にある「追加」をタップします。
これらの手順を完了すると、ウェブサイトのショートカットがデバイスのホーム画面に表示され、アプリのようにウェブサイトを直接開くことができます。ショートカットは、追加したデバイスにのみ表示されます。
iPhoneのホーム画面にウェブサイトのショートカットを追加する手順のスクリーンショット
共有メニューを開く: 画面下部の共有アイコン(上向きの矢印が付いた四角)をタップします。
「ホーム画面」を選択: メニューを下にスクロールして「ホーム画面」オプションを見つけます。それをタップします。
ショートカットを追加する: 画面の右上隅にある「追加」をタップします。
ホーム画面にウェブサイトのショートカットを追加することは、ウェブサイトに素早くアクセスするための便利な方法です。ショートカットは、ウェブサイトのロゴをアイコンとして使用し、1つの基本的なアクション(ページの読み込みと開く)を実行します。
ショートカットアプリを使用してこれを行うこともできますが、これにはさらに多くの手順と時間がかかります。イベントを作成し、アクションを割り当て、アイコン画像を選択する必要があります。ただし、ショートカットアプリはより多くのカスタマイズオプションを提供します。