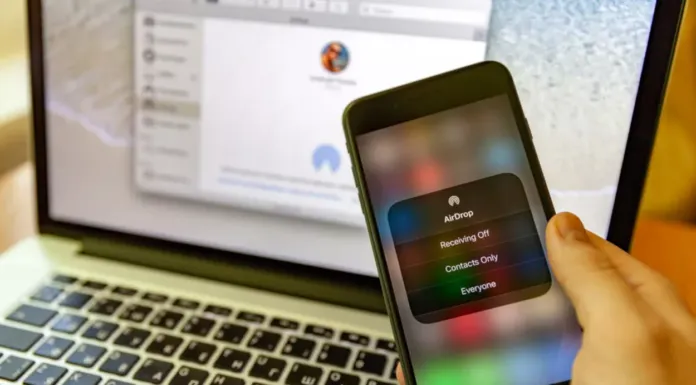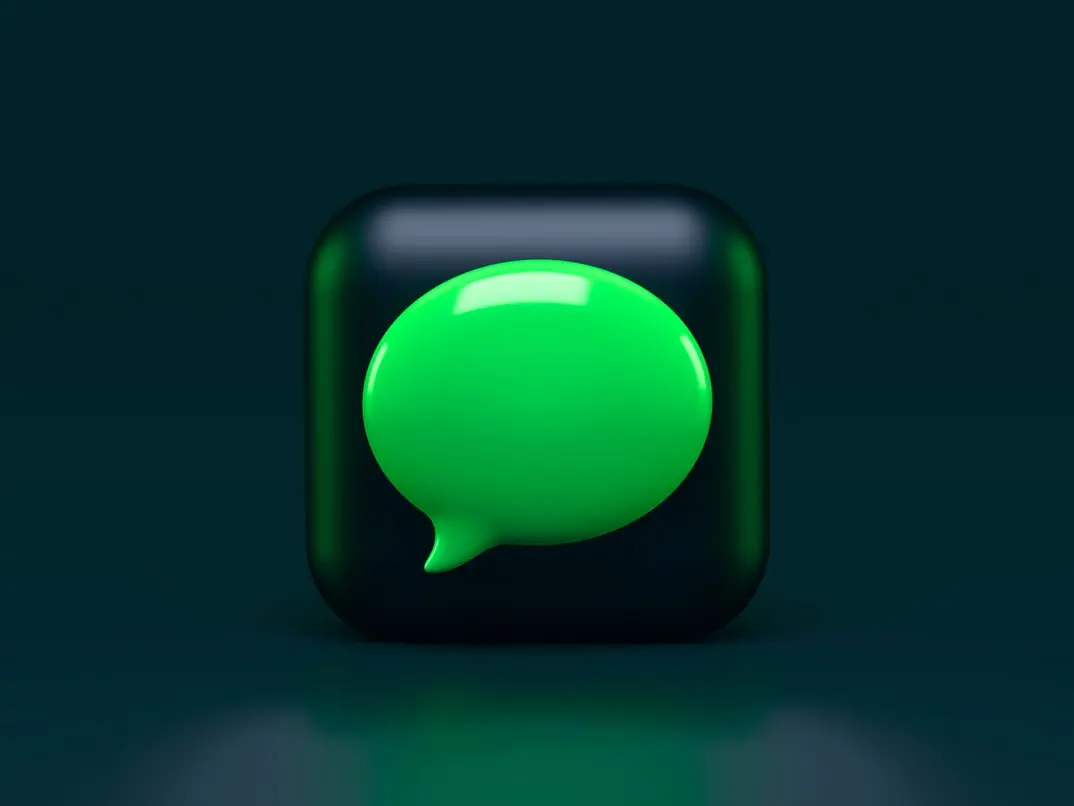Macでフォルダアイコンを変更する方法について解説
各ファイルの名前を読むよりも、よく知られた絵を見たほうが情報を見つけやすいということに同意してください。例えば、フォルダのアイコンをグラフィカルなものに変えれば、必要なものを一目で見つけることができます。
Macでフォルダの外観をカスタマイズする方法
Mac OSでは、データを好きなビジュアル形態で保存できます。これは、コンピュータ上で必要な情報やファイルをより速く見つけられるようにするために、とても重要なことです。人間は、ほとんどの場合、視覚的な情報をより速く認識することができます。
もうひとつの方法は、これらのフォルダーの色を変更することです。フォルダーアイコンはフォルダーの中身を識別するのに役立ちますし、色を変えることで音楽、映画、写真など、フォルダーの種類を分類するのに役立ちます。これらを組み合わせれば、可能性は無限に広がります。
そこで今回は、Macでフォルダのアイコンと色を変更する方法をご紹介します。
Macでフォルダのアイコンを変更する方法
Macのフォルダアイコンを変更したい場合は、以下の手順で行う必要があります。
アイコンを変更したいフォルダーを右クリックする。開いたメニューで「情報を見る」をクリックします。その後、情報ダイアログボックスの左上にあるフォルダーアイコンを選択します。見つけた新しいアイコンの拡張子が.icnの場合、選択したフォルダのアイコンにドラッグします。アイコンの拡張子が .png, .jpg の場合は、ダブルクリックして「プレビュー」で開いてください。アイコンをクリックするか、「Command + A」キーを押して選択します。メニューバーの "プレビュー "から "編集 "を選択します。次に、「コピー」をクリックします。Command + V」キーを押して、新しいアイコンをフォルダー情報ウィンドウに貼り付けます。(フォルダーアイコンを選択した状態で行ってください)。
Macでフォルダの色を変更する方法
Macでフォルダの色を変更したい場合は、以下の手順で行う必要があります。
色を変更したいフォルダーを右クリックします。開いたメニューで「情報を見る」をクリックします。
その後、情報ダイアログボックスの左上にあるフォルダーアイコンを選択します。
Finderのメニューバーから「編集」を選択する。次に、「コピー」をクリックします。
Spotlight検索で「プレビュー」と入力する。プレビュー」をクリックすると開きます。プレビュー」メニューバーの「ファイル」をクリックする。ドロップダウンメニューから「クリップボードから新規作成」をクリックすると、以前にコピーしたアイコンを開くことができます。
プレビュー」メニューバーで「ツール」メニューを開く。
次に、「色の調整」を選択し、色合いを調整して好みの色にします。
再度、「プレビュー」メニューバーの「編集」をクリックし、「コピー」を選択します。
フォルダの「情報」ウィンドウで、フォルダのアイコンを選択する。Finderのメニューバーから「編集」をクリックし、ドロップダウンメニューから「貼り付け」をクリックします。以上の手順が完了すると、フォルダーアイコンが変更されます。
画像引用元:Medium
他のフォルダーのアイコンを使用する方法
他のフォルダのアイコンを使用する場合は、以下の手順で行ってください。
まず、使いたいアイコンがあるフォルダやファイルへ向かいます。その後、右クリックを行い、ドロップダウンメニューから「情報を取得」を選択してください。次に、ウィンドウの左上にあるフォルダのアイコンをタップしてください。次に、"編集 "に向かい、"コピー "をタップしてください。また、フォルダアイコンを選択し、「Command」キーと「V」キーを同時に押すことで、フォルダアイコンをコピーすることができます。その後、窓を閉めればよい。そして、カスタマイズしたいフォルダを探します。次に、その上で右クリックを行い、"情報を得る "をクリックすることです。その後、新しいウィンドウでフォルダのアイコンをタップしてください。もう一度「編集」をクリックし、ドロップダウンメニューから「貼り付け」をタップすると完了です。
Macで元のフォルダーアイコンを復元する方法
Macで元のフォルダアイコンを復元したい場合は、以下の手順で行ってください。
まず、カスタマイズしたいフォルダを探します。その後、フォルダを右クリックし、ドロップダウンメニューから「情報を見る」をタップしてください。次に、ウィンドウの右上にあるアイコンをタップしてください。次に、メニューバーの「編集」タブに移動してください。ドロップダウン・リストから「カット」をタップすれば完了です。
全体として、フォルダーの外観を変更することは難しいことではありません。
Macでウェブページから画像を保存する方法
MacでSafariブラウザを使ってネットサーフィンをしているとき、ほとんどのユーザーが、ある画像を保存したり、コピーしたり、リンクしたりしたいと思ったことがあるはずです。これらの操作はとても簡単でわかりやすいものです。
Macで画像を保存、コピー、リンクする方法
Safariから画像を保存したりコピーしたりする方法は、最終的にその画像で何をしたいかに応じて、いくつかあります。もしあなたがSafariブラウザで画像の保存、コピー、リンクについてもっと知りたいなら、このまま読み進めてください。
Safariから画像を保存する方法
Safariから画像を保存したい場合は、以下の手順に従ってください。
まず、Safariアプリを開いてください。その後、保存またはコピーしたい画像に移動または検索してください。ブラウザに画像が表示されたら、その画像を右クリックします。すると、さまざまなオプションのプルダウンメニューが表示され、すぐに使うことができます。下図は、画像の保存やコピーに使用できるすべてのオプションです。
画像をデスクトップに保存することの意味
Safariのコンテクストメニューで最初に表示されるオプションは、"画像をデスクトップに保存する "です。このオプションは、これを選択すると、保存したい画像がコピーされ、このファイルのコピーが直接デスクトップに保存されることを意味します。
この方法は、たとえばPhotoshopで開こうとする場合に適しています。デスクトップに画像を保存する主な利点は、画像ファイルをデスクトップに直接保存する予定がなくても、デスクトップから画像に簡単かつ迅速にアクセスできるようになることです。
画像を別名で保存することの意味
コンテクストメニューに表示されるオプションはもう一つあります。それは「名前を付けて画像を保存」と呼ばれるものです。このオプションは、画像ファイルを保存する場所を選択する機会を提供します。名前を付けて画像を保存」オプションを使用すると、プルダウンメニューで画像を保存するための新しいフォルダを作成する機会も与えられます。
画像をデスクトップに保存」オプションと同様に、「画像を別名で保存」オプションは、画像のコピーをMacに保存します。デスクトップの整理整頓やパソコンのハードディスクの管理は、「名前を付けて画像を保存」の方が楽です。
もちろん、手動でデスクトップを選択することもできますが、外付けハードディスクやUSBメモリ、ネットワーク接続のストレージデバイスなど、画像の保存先を自由に選べるのがメリットです。
写真に画像を追加することの意味
次のオプションは、「画像を写真に追加」です。このオプションでは、Mac上に画像のコピーを作成することができますが、スタンドアロンの画像ファイルを利用するのではなく、自動的にファイルを写真アプリのライブラリに転送します。Macユーザーであれば、「写真」がMac、iPhone、iPadなどのApple製品に初期搭載されている写真管理・編集アプリであることを知っておくとよいでしょう。
写真に保存された画像は、写真に内蔵されたツールで編集したり、タグやカスタムアルバムで分類したり、友人や家族と共有することができます。
画像をデスクトップピクチャとして使用することの意味
このオプションを選択した場合、画像はお使いのMacのデスクトップの背景になります。
macOSは、画像の縦横の比率が間違っていても、自動的に「画像の拡大縮小」設定を使って、Macの画面全体に画像を読み込ませることができます。
また、画像の解像度があなたのディスプレイより小さい場合、macOSは画像を引っ張ってくることに注意する必要があります。このため、画像がブロック状になる可能性があります。
コピーイメージアドレスの意味
画像のアドレスをコピーするオプションは、画像のURLを取得し、macOSのクリップボードに格納します。それ以来、あなたは文書やメールにそのリンクを貼り付けることができるようになり、受信者はそれをタップして元のリンクから画像を読み込むことができるようになります。
このオプションは、画像のサイズが非常に大きい場合に使用するとよいでしょう。例えば、40MBの画像を見ているような場合です。それを友人と共有したい場合、保存する必要はありません。代わりに、リンクをコピーして友人と共有し、閲覧してもらうことができます。これにより、メールの添付ファイルサイズ制限を回避することができます。受信者は、あなたから画像をダウンロードする代わりに、必要なときにソースから直接画像をダウンロードします。
しかし、画像へのリンクを保存した場合、そのリンク先のウェブサイトの運営者が絶対的な支配権を持つことを忘れないでください。
iPhone、iPad、MacでAirDropの名前を変更する方法
AirDropはAppleのBluetoothによるデータ転送の方法です。これは、画像、ビデオ、そして文書などのファイルを、あるAppleデバイスから別のデバイスに瞬時に転送できる優れた機能です。
AirDropは転送中にファイルの品質を低下させず、より簡単かつ高速にします。だから、あなたはファイルの品質を失うことなく転送することができ、それは時々重要かもしれません。
AirDropを使ってファイルを転送するには、送信者は近くにある利用可能なデバイスの一覧から、自分の画面上の名前を選択する必要があります。
しかし、携帯電話のデフォルトの名前が気に入らない、または新しい名前を考えたい場合、Appleデバイスの設定メニューで簡単にAirDropの名前を変更することができます。この記事では、その方法を説明するつもりです。
iPhoneでAirDropの名前を変更する方法
AppleデバイスのAirDrop名を変更したい場合は、以下の手順で行う必要があります。
まず、「設定」を開きます。一般」に移動します。
画面上部の「バージョン情報」を選択します。
名前」をタップします。
任意のデバイス名を入力し、「完了」を選択すると、デバイス名が変更されます。
これらの手順が完了すると、Appleデバイスの名前が変更されます。また、新しいiPhoneの名前を保存する必要はなく、自動的に保存されるでしょう。このまま、戻る矢印をタップして、「バージョン情報」に戻ってください。
iPadのAirDrop名を変更する方法
iPadのAirDrop名を変更したい場合は、以下の手順で行ってください。
まず、「設定」にアクセスします。その後、「一般」をクリックします。次に、Aboutに移動してください。次に、「名前」をクリックしてください。既存の名前を消去し、希望する名前を記入します。その後、Doneをクリックしてください。
MacでAirDropの名前を変更する方法
新しい名前は、2つのデバイス間でより便利に共有するために使用され、デバイスを認識することが容易になります。Mac で AirDrop 名を変更したい場合は、以下のセクションで説明されているプロンプトに従ってください。
まず、Macのメニューバーに移動してください。そこでAppleのアイコンを見つけてタップしてください。
その後、「システム環境設定」をクリックします。
そして、「Sharing」に向かってください。
次に、南京錠のアイコンをタップして、パスワードを入力し、変更を許可してください。その後、ウィンドウの上部を見て、あなたのMacにつけたい新しい名前を記入してください。
完了するには、もう一度南京錠のアイコンをタップして変更を完了させてください。
Macの名前を変更すると、ローカルネットワークのアドレスも変更されます。そのため、このアドレスが使用されているアプリやデバイスがある場合は、それらについても変更を行っていることを確認する必要があります。
iPod classic、iPod nano、iPod shuffleの名前を変更する方法
iPod classic、iPod nano、iPod shuffleの名前を変更したい場合は、以下の手順で行ってください。
まず、iPodデバイスをコンピュータに接続します。その後、コンピュータからiTunesを開いてください。そして、あなたのデバイスを探し出し、クリックしてください。次に、左サイドバーの上部に表示されている端末名をそれをタップしてください。AirDropに使用するデバイスの新しい名前を記入し、Enter(戻る)をクリックすると完了です。デバイスとiTunesが自動的に同期されるので、iPodに選んだ新しい名前がiPodに表示されるようになりました。
AirDropで他のデバイスが表示されない場合の対処方法
iPhone、iPad、iPod touchで問題を解決する方法。
コントロールセンターでAirDropの設定に目を通す。送信側と受信側の両方のデバイスが、iCloudにサインインしている必要があります。また、送信者のApple IDに関連付けられたメールアドレスまたは電話番号が、あなたのiOSデバイスの連絡先アプリケーションに登録されている必要があります。デバイスにAirDropのオプションが表示されていない場合、検出可能にするために「連絡先のみ」から「全員」に変更する必要がある場合があります。AirDropを使用する際は、Personal Hotspotをオフにしてください。設定]を開き、受信者のiOSデバイスのでオフにできます。
Macでの修正方法
AirDropをオンにするAirDropウィンドウの下部にある「Allow me to be discovered by」の設定に目を通してください。2012年以前のバージョンのMacをお使いの場合は、共有するMacのAirDropウィンドウまたは共有シートで、"探している人が見つからない場合 "をタップしてください。その後、"古いMacを検索 "をタップしてください。OS X Mavericks以前のMacをお使いの場合、そのMacでAirDropのウィンドウが開いているかどうかを目安にするとよいでしょう。受信側のMacの「セキュリティとプライバシー」設定で、「すべての着信接続をブロックする」がオフになっていることを確認します。
以上、Apple社のデバイスにおけるAirDropについてご紹介しました。
iPhoneでテキストメッセージをスケジュールする方法
今日の世界では、メッセンジャーがますます人気を集めています。日々、メッセージング用の新しいアプリが増え、それぞれの新しいアプリが、そのアプリだけに実装されているユニークな機能を数多く提供しようとするのは、驚くことではありません。
実際、今日、特定のアプリにしか残っていないような機能はほとんどありません。ほとんどの企業は、非常に迅速に、新しい人気機能をどんどんアプリに導入しています。そのため、最も人気のあるメッセンジャーは、その幅広い機能において非常によく似ています。
最も人気のあるメッセンジャーの中に、Apple社のiMessageアプリがあります。このアプリは、すべてのApple製デバイスにデフォルトでインストールされています。他のアップルユーザーと無料でメッセージを交換したり、オペレータの料金で有料のSMSを送信したりすることができます。いずれにせよ、多くの異なる機能を提供する、非常に機能的なメッセンジャーです。
しかし、多くのユーザーは、iPhoneからどのようにスケジュールメールを送ればいいのか悩んでいます。
iMessageでスケジュールメッセージを送信することはできますか?
iPhoneユーザーで、内蔵のiMessageアプリを使ってスケジュールメッセージを送信できるかどうか疑問に思っている方、答えは「No」です。Appleは現時点では、そのような機能をアプリに実装していません。
保留メッセージとは、あらかじめメッセージを書いておき、特定のユーザーに特定のタイミングで送信するようタイマーでセットしておくことです。送信する時間になると、あなたが関与しなくても、メッセージは相手に送信されます。
例えば、会話の相手に何かを伝える必要があるけれど、夜中に相手を起こしたくない場合など、かなり便利な機能です。あるいは、特定のタイミングで相手に何かを思い出させる必要がある場合などです。
iMessageアプリにはこの機能の公式サポートがないため、ちょっとした裏技を使うことができます。これを行うには、Shortcutsアプリが必要です。また、あなたのiPhoneにデフォルトでインストールされているはずです
ショートカットを使った遅延メッセージの作成方法
ショートカットは、デバイス上で実行したい動作のアルゴリズムを作成することができるアプリです。例えば、非定型な動作に特定の音声コマンドを割り当てたり、特定のタイミングでメッセージを送信するなどの遅延タスクをこのアプリを使って設定することができます。
これは、実はとても簡単なことなのです。これを行うには、以下のものが必要です。
ショートカット」アプリを開く。次に、下のパネルで、真ん中の「自動化」アイコンを選択します。ここで、「個人用オートメーションの作成」を選択する必要があります。すでにオートマティシティを作成している場合は、このボタンは表示されませんのでご注意ください。代わりに右上の「+」アイコンが表示されます。
次に、リストから時間帯のオプションを選択する必要があります。
ここでは、メッセージを送信する時刻を指定します。次に、「月別」ボタンをクリックして、このメッセージを送信する日を選択します。希望日を選択したら、「次へ」をクリックします。
次のタブで、Add Actionボタンをクリックする必要があります。
をクリックし、「メッセージの送信」を選択します。その後、「メッセージ」フィールドに送信するメッセージを入力し、「受信者」フィールドにこのメッセージを送信する相手を追加するオプションが表示されます。そして、「次へ」をクリックするだけです。
ここでは、オートメーションのすべての詳細を見ることができます。全てに間違いがなければ、Doneボタンを押します。
完了、適切な日に、用意されたメッセージが連絡先に送信されます。このように、やり方はいたってシンプルです。
また、このような自動化は、今後、毎月特定の日に選択した連絡先に対して機能することを覚えておくことが重要です。メッセージの送信を停止するには、最初のメッセージの後に、自動化のリストから自動化を削除するだけです。