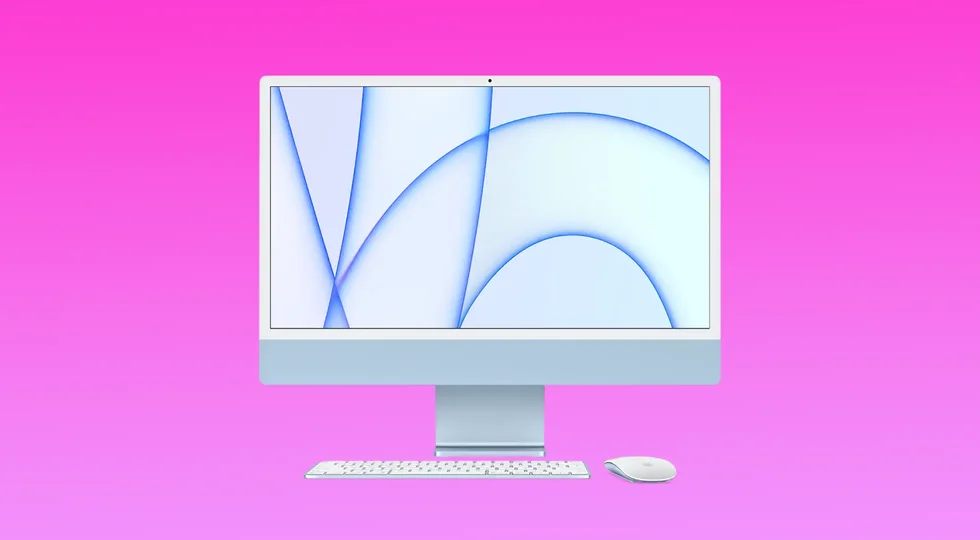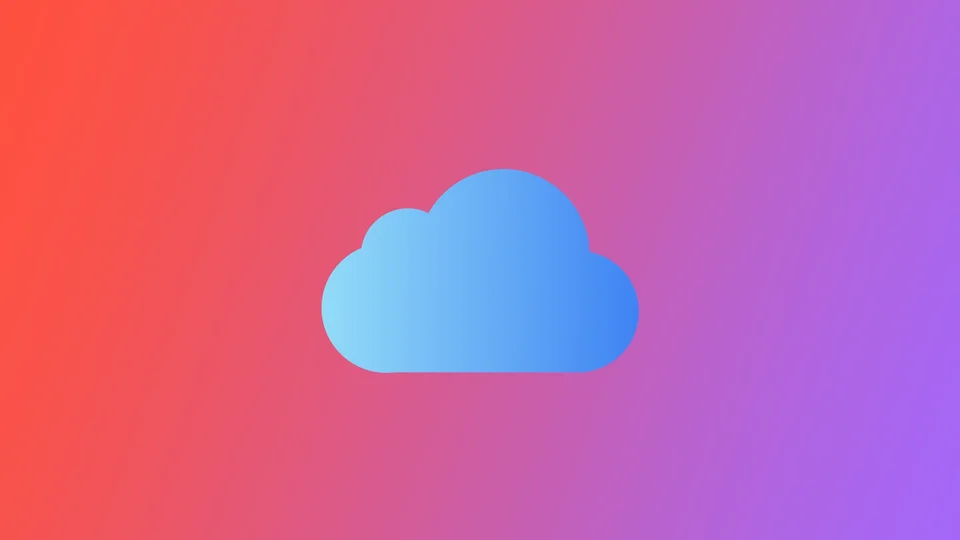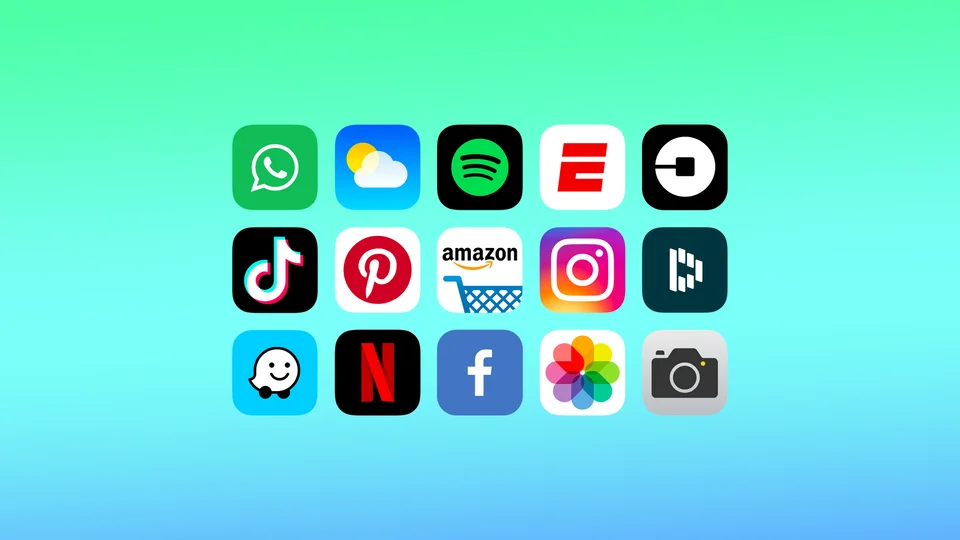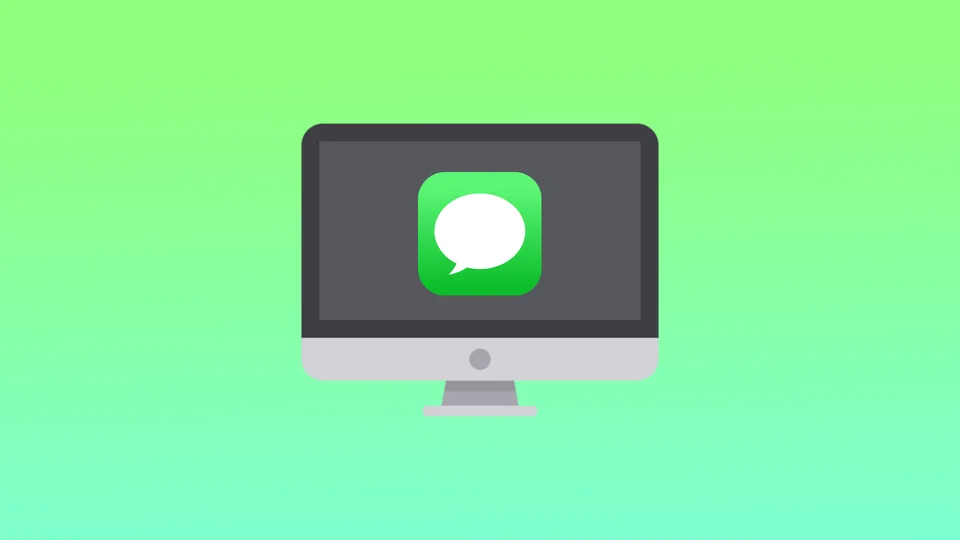Apple TVでアプリをアップデートする方法
Apple TVでのアプリのアップデートは、iPhoneやiPadなど他のAppleデバイスでのアプリのアップデートと同様です。アプリをアップデートすると、新機能、バグフィックス、パフォーマンスの向上、セキュリティパッチなどを含む最新バージョンをダウンロードしてインストールすることになります。
アプリのアップデートは手動でも可能ですが、Apple TVで自動アップデートを有効にすることも可能です。
Apple TVで自動アップデートをオン/オフする方法は?
Apple TVの自動アップデートは、利用可能なソフトウェア・アップデートがないか定期的にチェックします。そして、バックグラウンドであなたのアプリケーションをアップデートします。アップデートが利用可能な場合、Apple TVはアクションを必要とせずに自動的にアップデートを行います。自動アップデートをオンにすると、Apple TVはすべてのアプリケーションの最新アップデートを自動ダウンロードします。
Apple TVで自動更新をオン・オフするには、以下の手順が必要です。
Apple TVの「設定」を開く必要があります。
次に、「Apps」セクションにスクロールします。
次に、「アプリを自動的に更新する」をクリックして、機能のオン/オフを切り替えます。
一般的に、Apple TVの自動アップデートを有効にすべきかどうかは、好みや使用状況によって異なります。データ量に制限のない信頼できるインターネット接続がある場合は、自動アップデートをオンにすることで、Apple TVを最新の状態に保つ便利な方法となります。
Apple TVのアプリを手動でアップデートする方法は?
必要なアプリを自分でアップデートすることができます。そのためには、「アプリを自動的にアップデートする」機能をオフにする必要があります。そのためには、以下の手順が必要です。
まず、「設定」を開いてください。
次に「Apps」を選択します。
次に、「アプリの自動更新」がオフになっていることを確認します。
次に、App Storeを開きます。
欲しいアプリを探す必要があります。
そして、「アップデート」ボタンをクリックします。開く」ボタンだけなら、アップデートはありません。
アプリによっては、アップデート後に再ログインが必要な場合があります。そのため、ログイン情報があるかどうかを確認してください。また、アプリのアップデートに新しいバージョンのOSが必要な場合は、アプリをアップデートする前にソフトウェアをアップデートする必要があります。
アプリを手動で更新することは、アプリをいつ、どのように更新するかを確実に管理できる優れた方法です。また、利用可能なアップデートを確認し、アップデートするアプリを決定することができます。
Apple TVのソフトウェアをアップデートする方法は?
また、定期的なソフトウェアアップデートは、デバイスのパフォーマンスを向上させ、アプリや他のデバイスとの互換性の問題を防止するのに役立ちます。
Apple TVのソフトウェアを更新すると、視聴時間が一時的に中断されます。ですから、空き時間があり、すぐにApple TVを使う必要がないときに行うのがベストです。Apple TVのソフトウェアをアップデートするためには、以下の手順で行う必要があります。
Apple TVで「設定」アプリを開く必要があります。
次に「システム」を選択します。
ソフトウェア・アップデート]を選択します。
次に、「ソフトウェアの更新」をクリックします。
その後、操作を確認し、「ダウンロードとインストール」をクリックする必要があります。
また、自動更新ソフトウェアオプションを有効にすることもできます。これは、アプリと同じように機能します。自動アップデートオプションを有効にすると、Apple TVが勝手にアップデートします。ソフトウェアの自動アップデートは、お客様の労力を必要としないため、より便利です。アップデートはバックグラウンドでダウンロードされ、インストールされます。しかし、自動アップデートの場合、アップデートの注意事項を見て、必要かどうか判断することはできません。
MacでmacOSのバージョンを確認する方法
Mac で macOS のバージョンを確認することは、ソフトウェアやアップデートとの互換性を確保し、セキュリティパッチで保護し、新機能にアクセスし、Apple からのサポートとアップデートを受け取るために重要です。そのため、MacでmacOSのバージョンを取得する方法について学ぶ価値があります。また、どのmacOSバージョンがあなたのデバイスにとって最新であるかも。
なぜOSのバージョンやビルド番号を知る必要があるのですか?
macにあまりアプリをインストールしないユーザーの多くは、この質問に興味を持つことはほとんどありません。しかし、オペレーティングシステムのバージョンとビルド番号を知りたいと思う理由はいくつかあります。
最も多い理由は、一部のmacOSのバージョンに対応したソフトウェアをインストールするためなどです。
この情報は、ベータ版OSのどのビルドがデバイスにインストールされているかを確認する必要があるベータテスターにとっても不可欠な情報です。バグ報告フォームに記入する際には、Appleのスペシャリストが問題を再現できるよう、macOSのバージョンとビルド番号を記載してください。
MacでmacOSのバージョンを確認する方法とは?
お使いのmacOSのバージョンを確認したい場合は、以下の手順に従ってください。
まず、画面の隅にあるアップルメニューに向かいます。
その後、"このMacについて "をクリックしてください。
前の手順が完了すると、macOS MontereyやmacOS Big SurなどのmacOSの名前と、そのバージョン番号が表示されたウィンドウが表示されると思います。
ビルド番号を知る必要がある場合は、バージョン番号をタップすると表示されます。
これらの手順の後、このMacのすべてのシステム情報が表示されるウィンドウが表示されます。
お使いのデバイスの最新のmacOSバージョンはどれですか?
macOSのバージョン番号を変更するアップデートが利用可能になると、以下にあなたのデバイスの最新バージョンに関する情報が表示されます。後のバージョンがあなたのMacと互換性がある場合、あなたはそれを取得するために最も遅れているAppleソフトウェアアップデートを確立することができます。
macOS ベンチュラ:13
macOS Monterey: 12.2.1
macOS ビッグ・サー11.6.4
macOS Catalina: 10.15.7
macOS Mojave10.14.6
macOS High Sierra: 10.13.6
macOS Sierra: 10.12.6
OS X El Capitan:...
iCloudからアプリを削除する方法
AppleのiCloudサービスでは、アプリのデータ、連絡先、写真などのデータの保存やバックアップなど、さまざまな機能が提供されています。データを安全に保管し、簡単にアクセスできる便利な機能ですが、その一方で、ストレージの容量を大きく消費してしまうこともあります。iCloudストレージがいっぱいになってきたら、iCloudバックアップからアプリとそのデータを削除するのも一つの解決策です。
この記事では、iCloudからアプリを削除し、貴重なストレージスペースを取り戻す方法について詳しく説明します。デバイスの空き容量を確保する場合でも、バックアップデータをより効率的に管理する場合でも、このガイドでは、iCloud からアプリを削除する方法を順を追って説明します。
iCloudバックアップとは何ですか?
iCloudバックアップは、AppleのiCloudサービスが提供する機能で、ユーザーはアプリのデータ、設定、連絡先、写真などを含むデータのコピーをクラウドに保存することができるようになります。このデータは暗号化されてアップルのサーバーに保存され、インターネットに接続され、同じiCloudアカウントにサインインしているどのデバイスからでもアクセスできるようになっています。これにより、ユーザーは、現在使用しているデバイスを切り替えたり、紛失したり、データを消去して復元する必要がある場合、新しいデバイスにデータを復元することができます。
iCloudバックアップを使用するには、まずデバイスの「設定」アプリを開き、画面上部の自分の名前をタップし、「iCloud」をタップして、この機能を有効にする必要があります。そこから、iCloudバックアップをオンにすることができます。一度有効にすると、デバイスがWi-Fiネットワークと電源に接続されている場合、バックグラウンドでデータが自動的にバックアップされます。バックアップデータには、アプリのデータ、設定、連絡先、写真、ドキュメントなど、さまざまな種類の情報が含まれ、これらはすべて暗号化されてからクラウドに保存されます。
バックアップデータの管理は、デバイスのiCloud設定から「ストレージを管理」をタップすることで行えます。これにより、バックアップが使用するストレージ容量が表示され、必要に応じて古いバックアップを削除することができます。データを復元する必要がある場合は、新しいデバイスまたは復元したデバイスでiCloudにサインインし、画面上の指示に従ってバックアップから復元することができます。
iPhoneやiPadでiCloudアプリのバックアップを削除する方法は?
iCloudからアプリのバックアップを削除すると、特にiPhoneやiPadに多くのアプリがインストールされている場合、貴重なストレージスペースを解放することができます。ここでは、iPhoneまたはiPadでiCloudからアプリのバックアップを削除する方法について、ステップバイステップのガイドを示します。
iCloudの設定にアクセスするには、ホーム画面で「設定」アプリケーションをタップします。
画面上部の名前をタップして、Apple IDの設定にアクセスします。
Apple IDの設定で、iCloudをタップして、iCloudの設定にアクセスします。
iCloudの設定で、「アカウントストレージを管理」をタップすると、アプリのバックアップを含む、iCloudに保存されているすべてのバックアップのリストが表示されます。
バックアップの一覧から探して選択します。
目的のデバイスをタップします。
ここで、削除するアプリを探し、その横のスイッチを切り替える必要があります。
削除を確認するためのポップアップウィンドウが表示されます。Turn Off & Delete]をタップして確認します。
iCloudから削除したい他のアプリのバックアップについても、この手順を繰り返します。
iCloudからアプリのバックアップを削除すると、クラウドにバックアップされたデータも削除されますので、ご注意ください。将来、アプリとそのデータを復元する必要がある場合は、アプリを再インストールして、一から設定する必要があります。iCloudからアプリのバックアップを削除することで、ストレージスペースを空け、バックアップデータをより効率的に管理することができます。以下の手順に従って、iPhoneまたはiPadのiCloudからアプリのバックアップを削除してください。
MacでiCloudアプリのバックアップを削除する方法は?
また、MacのiCloudアプリからiCloud内のアプリデータを削除することができます。やり方は、iPhoneやiPadと同様に簡単です。そのためには、以下のものが必要です。
画面左上のアップルマークをクリックし、「システム環境設定」を選択します。
システム環境設定で、「Apple ID」をクリックします。
ここで、Apple IDとパスワードを入力する必要があります。
左サイドメニューの「iCloud」を選択します。
管理」をクリックすると、アプリのバックアップを含む、iCloudに保存されているすべてのバックアップのリストが表示されます。
削除したいアプリのバックアップを探し、左の欄から選択します。
最後に、「すべてのファイルを削除」をクリックして、このアプリに関連するすべてのファイルを削除します。
操作を確定するには、ポップアウトウィンドウで[削除]をクリックします。
削除する必要があるすべてのアプリについて、この手順を繰り返します。Mac の iCloud からアプリのバックアップを削除すると、貴重なストレージ領域を解放し、バックアップデータをより効率的に管理することができます。このプロセスは簡単で、いくつかのステップを踏むだけです。iCloudからアプリのバックアップを削除すると、クラウドにバックアップされたデータも削除されることを覚えておいてください。将来、アプリとそのデータを復元する必要がある場合は、アプリを再インストールして、ゼロから設定する必要があります。以下の手順に従って、Mac の iCloud からアプリのバックアップを削除し、ストレージスペースの管理を取り戻しましょう。
WindowsでiCloudからアプリを削除する方法は?
WindowsでiCloudからアプリを削除するには、以下の手順で行います。
PCでiCloudデスクトップアプリケーションを開く必要があります。
その後、Apple IDとパスワードの入力が必要です。
次に、「ストレージ」セクションを選択します。
その後、リストの中のアプリをクリックします。
次に、「ドキュメントとデータの削除」を選択して、すべてのファイルを削除します。
iCloudからアプリとそのデータを削除しても、お使いのデバイスからアプリを削除することはできません。アプリを完全に削除するには、デバイスからアプリを個別に削除する必要があります。
iOSアプリを一括削除する方法
iOSアプリはいくつかの方法でアンインストールすることができます。iOSアプリを削除する最も簡単な方法は、ホーム画面のアプリのアイコンを、すべてのアイコンがくねくねするまでタップ&ホールドすることです。この方法では、いくつかのアプリを割とすぐに削除することができます。
アプリの削除は、「設定」からも行えます。ストレージ]では、アプリを削除するほか、アプリをアンロードすることもできます。こうして、どのアプリが最もストレージスペースを占めているかを把握し、その後にアンロードまたは削除することができます。
iOSアプリを削除する最も簡単な方法は何ですか?
最も簡単で使い勝手の良い方法でアプリを削除するには、次の手順を実行する必要があります。
ホーム画面で、任意のアプリをタップ&ホールドします。
次に、ドロップダウンリストから「アプリを削除」を選択します。
削除」をタップして確認する。
アプリの削除が終わったら、ホームボタンを押すか、画面の下から上にスワイプして、アプリのジャマな動きを止めます。
複数のiOSアプリを削除する方法は?
複数のiOSアプリを削除するには、次の手順が必要です。
ホーム画面でアプリのアイコンをタップして長押しする。
次に、ドロップダウンリストから「ホーム画面の編集」を選択する必要があります。
すると、すべてのアプリアイコンが動き出すので、「-」アイコンをクリックしてください。
その後、ポップアップウィンドウで「アプリの削除」を選択します。
操作を確認し、"Delete "をクリックする。
次に、もう一方のアプリの「-」アイコンをクリックし、同じ手順を繰り返してください。
iPhoneやiPadのアプリをアンインストールする際に役立つMacのサービスがいくつかあります。仕組みとしては、Macにサービスアプリをインストールし、Apple IDにアクセスできるようにします。その後、数回のクリックで、このサービスは、別のデバイス上のアプリをアンインストールします。しかし、私の意見では、このようなアプリは未知の開発者によって作成され、あなたのデバイスのデータへのフルアクセスを必要とするため、信頼すべきではありません。そしてそれに伴い、そのようなアプリをインストールするのにさらに時間がかかることがあります。ですから、そのような場合はデータのセキュリティを忘れないでください。
ホーム画面からiOSアプリを削除する方法は?
また、ホーム画面からiOSアプリを削除する方法もあります。アプリを非表示にしたい場合に適しています。アプリとそのデータをすべて削除するわけではなく、ホーム画面から削除するだけです。ホーム画面からiOSアプリを削除するには、次の手順を実行する必要があります。
ホーム画面でアプリのアイコンをタップして長押しする。
次に、ドロップダウンリストから「ホーム画面の編集」を選択する必要があります。
すると、すべてのアプリアイコンが動き出すので、「-」アイコンをクリックしてください。
次に、ポップアップウィンドウで「ホーム画面から削除」を選択します。
これらの手順の後、アプリは削除したときと同じようにホーム画面から消えます。
ホーム画面にないiOSアプリを削除する方法とは?
以前にホーム画面からiOSアプリを削除した場合、それはまだあなたのデバイス上のいくつかのスペースを占有します。設定」または「検索」からそれを見つけて、再び使い始めることができますので。だから、ホーム画面にない場合、iOSアプリを削除したい場合は、次の手順を実行する必要があります。
iPhoneまたはiPadで「設定」を開く必要があります。
次に「一般」セクションを選択します。
リストの中から「iPhoneストレージ」を選択する必要があります。
次に、以前削除したアプリを一覧から選択します。
そして、「アプリの削除」をクリックします。
この方法では、アプリと関連するすべてのデータがデバイスから削除されます。アプリのデータや設定を残しておきたい場合は、アプリを削除する前にバックアップを取ることを検討してください。
iOSアプリをオフロードする方法とは?
iOSアプリのオフロードは、ユーザーがアプリのデータや設定を失うことなくデバイスの空き容量を確保することができるiOSの機能です。アプリをオフロードすると、そのアプリはデバイスから削除されますが、そのデータと設定は保持されます。つまり、将来的にアプリを再インストールする際に、前回終了したところから再開することができます。iOSアプリをオフロードするには、以下の手順を実行する必要があります。
iPhoneまたはiPadで「設定」を開く必要があります。
次に「一般」セクションを選択します。
リストの中から「iPhoneストレージ」を選択する必要があります。
次に、以前削除したアプリを一覧から選択します。
そして、「アプリをオフロードする」をクリックします。
アプリのオフロードは、デバイスの空き容量を確保する必要があるけれども、アプリのデータや設定を失いたくない場合に便利です。ただし、アプリのデータや設定は依然としてストレージを占有するため、アプリをオフロードしてもストレージ容量が大幅に解放されるとは限らないことに留意する必要があります。さらに、アプリによっては、その機能、または継続的なダウンロードやアクセスを必要とするアプリ内の特定のデータや機能によって、オフロードできない場合があります。
MacでiMessageをオフにする方法
MacでiMessageをオフにするには、メッセージからログアウトする必要があります。MacのメッセージアプリでiMessageアカウントからログアウトするには、この方法しかありません。この方法でiMessageからログアウトすると、MacでiMessageを受信できなくなります。同様に、この方法はFaceTimeやiCloudなどの他のサービスからもログアウトします。この方法は、通知を受け取らないようにするために、MacでApple IDからサインアウトする必要がないので便利です。この方法で、あなたのチャットを誰からも隠すことができます。
また、MacでiMessageの通知だけを無効にすることもできます。この方法は、Macを使用している間、チャットに気を取られたくない場合に適しています。また、いつでもメッセージアプリを開き、チャットにアクセスすることができます。
メッセージからログアウトするにはどうすればよいですか?
iMessageからサインアウトすると、iMessage、FaceTime、iCloudからログアウトされ、お使いのMacでiMessage、FaceTimeの通話を受信することができなくなります。MacでiMessageからサインアウトする方法は以下のとおりです。
Macの「メッセージ」アプリを起動します。
上部のメニューバーから「メッセージ」をクリックし、「設定」を選択します。
iMessage」タブを選択します。
サインアウト」ボタンをクリックします。
これらの手順の後、再度ログインするまで、MacでiMessageやFaceTimeの通話を受信することができなくなります。サインインし直すまで、Macで「探す」、iCloud Drive、iCloudフォトなどのサービスにアクセスできなくなります。
他のデバイスと同期していないメッセージは失われますので、サインアウトする前に重要なメッセージをバックアップしておいてください。
MacでiMessageの通知を無効にする方法とは?
この方法で、メッセージにアクセスできなくなることはありません。メッセージアプリを閉じている間は、通知を受け取ることはありません。MacでiMessageの通知を無効にするには。
上部のメニューバーから「システム設定」を選択します。
通知」タブをクリックします。
アプリの一覧で、「メッセージ」を選択する必要があります。
次に、「通知を許可する」セクションのスライダーをドラッグします。
これらの手順の後でも、通常通りアプリを使用し、メッセージを確認することができます。
チャットを1つずつミュートするにはどうすればよいですか?
また、特定のチャットをオフにすることで、Macの使用中に通知を受け取らないようにすることもできます。これを行うには
Macでメッセージアプリを開く必要があります。
次に、特定のチャットを右クリックします。
ドロップダウンリストで、「アラートを隠す」を選択します。
これらの手順の後、このチャットには、どのチャットがミュートされているかを確認できるアイコンが表示されます。再び通知を受け取るには、同じ手順を実行します。
メッセージの設定で通知をカスタマイズするにはどうすればよいですか?
お使いのMacでメッセージの通知をカスタマイズすることができます。その方法は次のとおりです。
Macの「メッセージ」アプリを起動します。
上部メニューバーの" メッセージ "をクリックし、" 設定 "を選択します。
一般」タブをクリックします。
ここでは、通知設定をいくつかの方法でカスタマイズできます。
メッセージを残す
このセクションでは、メッセージを保存する期間を選択することができます。デフォルトは常時ですが、30日または1年を選択することができます。
アプリケーション
このセクションでは、次のようなオプションを有効または無効にすることができます。
不明な連絡先からのメッセージを通知する
私の名前が掲載されたときに通知する
メッセージの自動再生効果
サウンドエフェクトを再生する
メッセージ受信音
通知の音を選ぶことができます。初期設定は「Note」です。ドロップダウンリストのアイコンをタップして、希望のサウンドを選択します。
文字サイズ
スライダーを使って、文字の大きさを調整できます。文字を大きくするには、スライダーを右に動かします。小さくするには、スライダーを左に動かします。
iPad Airで画面を分割する方法
iPadはマルチタスクに対応しています。1つの画面で2つ以上のアプリを使うことができるのです。これは生産性の面でも、利便性の面でも興味深いことです。この機能はiPad Airでも使うことができます。
iPad Airで画面を分割するために必要なもの
iPadのマルチウィンドウモードは、Split Viewと呼ばれ、iOS 9のリリースで初めて実装されました。それ以来、Appleの開発者たちは何度もその方法を変更してきました。
iPadOS 15のリリースで、ユーザーはあれほど期待したiPadの本格的な待望のアップデートを手に入れることはできませんでした。結局のところ、Appleのタブレットには、アプリもデスクトップクラスのマルチタスクもほぼ皆無だったのです。幸いなことに、新しいiPadOS 15におけるiPadのマルチタスクは、結局のところ改善されています。
iOSで導入されたマルチタスク機能のひとつに、アプリを並べて実行できる「分割画面」がありますが、実はこの分割画面には2つの種類があるんです。
最近のiPadには、2つのアプリを同時に開くことができる画面分割モードを利用できる機種があります。iPadで画面分割モードを使うのは、その仕組みを覚えればかなり簡単ですが、常に検出できるわけでも、直感的に理解できるわけでもありません。
さて、ここではiPad Airで画面を分割する方法を紹介します。
スプリットビューとは
スプリットビューは、基本的に同時に2つのアプリを開くもので、デフォルトではそれぞれが画面の半分を占めています。アプリ間のスライダーをドラッグすることで、アプリのサイズを変更することができます。iPadのSplit Viewでは、Appleタブレットで2つのアプリケーションを同時に使用して完全に作業(コンテンツの表示、ウィンドウ間のリンク、テキスト、画像のコピー)することができます。
また、Slide Overと呼ばれるモードもあります。このモードでは、1つのアプリが小さなフローティングウィンドウで表示され、画面の左端または右端にドラッグすることができます。
iPad Airでマルチタスクを利用する方法
iPadOSは、マルチタスクシステムとのやりとりにDockを使用します。どのアプリケーションで作業しているときでも、それを起動するには、画面の下端から上にスワイプする必要があります。その後、Slide OverやSplit Viewで別のプログラムを開くことができます。
スプリットビュー
Split Viewマルチタスクを使えば、iPadの画面を2つに分割して、いくつかのアプリケーションを同時に使うことができます。例えば、片方で「写真」に最近行った旅行の写真を表示し、もう片方でSafariでウェブブラウジングをすることができます。
スプリットビューモードでアプリを起動するには、任意のプログラムを使用中にDockを開き、下部パネルのアイコンに指を置いたまま、画面の左側または右側にドラッグする必要があります。すぐに2つの部分に分割され、いくつかのアプリケーションと完全に対話できるようになります。
分割表示の使用中に、分割画面の比率を変更することができます。これを行うには、2 つのプログラムの間にあるセパレータを押して、希望する側にドラッグする必要があります。分割表示モードを終了するには、プログラムの側にあるセパレータを画面の端にドラッグする必要があります。
スライドオーバー
Slide Overは、任意のプログラム、またはSplit Viewモードで実行されている2つのプログラムの上に追加のアプリケーションを開きます。このモードでは、ソーシャルネットワークでやり取りしたり、メッセンジャーで仕事の問題を解決したりするのに非常に便利です。このようなウィンドウは、画面の端にスワイプすることですぐに最小化することができます。
スライドオーバーモードでアプリを起動するには、任意のプログラムを使用中にDockを開き、下部パネルのアイコンに指を置いたまま、画面までドラッグする必要があります。その後、ピンチしてドラッグするだけで、ウィンドウを画面の左側または右側に移動させることができます。
また、Slide Overモードで複数のアプリを開くことも可能です。この場合、ほかのアプリの上で動作しているウィンドウの下部にあるバーをスワイプして、すばやく切り替えることができます。例えば、複数のメッセンジャーで同時にメッセージをやり取りしている場合などに便利です。
また、iPadでは画面分割を簡単に無効化できることも知っておいてください。
ピクチャー・イン・ピクチャーモードとはどういう意味ですか?
特に注目すべきは、ピクチャーインピクチャーのマルチタスクモードです。テキストエディターPagesでの作業、ビデオ鑑賞、FaceTimeでのコミュニケーション、ノートでの近未来の仕事計画、メールでの返信などを、Apple TV+から目を離さずに行うことができます。
ピクチャー・イン・ピクチャー」モードを有効にするには、映画やテレビ番組を見るとき、あるいはFaceTimeでビデオチャットをするときに見られる、ウィンドウを縮小するための特別なボタンをクリックする必要があります。ミニウィンドウは、サイズを変更するだけでなく、画面の隅に移動させることもできます。
iPadで分割画面をオンにする方法
iPadのマルチウィンドウモードは、Split Viewと呼ばれ、iOS 9のリリースで初めて実装されました。それ以来、Appleの開発者は何度かその方法を変更しています。しかし、あなたのiPadではまだ簡単にこれを有効にすることができます。
iPadで画面分割機能をオンにするために必要なもの
AppleがiOS 9を発表して以来、iPadに新しいマルチタスク機能を導入してきました。当時はあまり注目されていなかったかもしれませんが、Appleがノートパソコンに取って代わるかのようなiPad Proのリリースにより、マルチタスクがより便利で重要なものになりました。
iOSで導入されたマルチタスク機能の1つに、アプリを並べて作業できる画面分割がありますが、実はこの画面分割には2つの種類があるのです。
最近のiPadは、2つのアプリを同時に並べて開くことができる画面分割モードを利用できる機種が揃っています。iPadで画面分割モードを使うのは、その仕組みを覚えればかなり簡単ですが、必ずしも検知できるわけでもなく、直感的に操作できるわけでもないのも事実です。
そこで、iPadのマルチタスク機能を使って画面を2つのアプリに分割する方法をまだご存知でない方に、その方法をご紹介します。
iPadでのスプリットビューとは
スプリットビューは、基本的に2つのアプリを同時に開くもので、デフォルトではそれぞれが画面の半分を占有しています。アプリ間のスライダーをドラッグすることで、アプリのサイズを変更することができます。iPadのSplit Viewでは、Appleタブレットで2つのアプリケーションを同時に使用して完全に作業(コンテンツの表示、ウィンドウ間のリンク、テキスト、画像のコピー)することができます。
また、Slide Overと呼ばれるモードもあります。このモードでは、1つのアプリが小さなフローティングウィンドウで表示され、画面の左端または右端にドラッグすることができます。
iPadでマルチタスクを使ってスプリットビュー機能を有効にする方法
iPadでマルチタスクを使ってSplit View機能を有効にするには、以下の手順で行う必要があります。
まず、iPadでアプリを開きます。
次に、画面上部の「マルチタスク」ボタンをタップしてください。
その後、「スプリットビュー」を選択します。
現在のアプリが横に押し出され、ホーム画面が表示されます。
最後に、ホーム画面から2つ目のアプリを開いてください。
以上の手順で、iPadでスプリットビュー機能を有効にすることができます。
iPadでDockを使用してSplit View機能を有効にする方法
Dockを使用してiPadでSplit View機能を有効にする場合は、以下の手順で行う必要があります。
iPadでアプリを起動します。
Dockが表示されるまで、画面の下端から1本指を上にドラッグし、指を離す。
Dockにある2つ目のアプリのアイコンをタップしてホールドし、すぐにDockから上にドラッグします。
アプリを画面の左端または右端にドラッグすると、現在のアプリと一緒にスプリットビューに表示されます。
スプリットビューはどのような比率で動作し、どのように変更するのですか?
上記のヒントに従ってスプリットビューモードにした場合、真ん中の2つのアプリの間に小さな破線があることに気づくかもしれません。
画面分割アプリのサイズを変更して、1つのプログラムを画面の大部分に、もう1つのプログラムをモバイルデバイスの画面の大きさに表示したい場合は、このショートカットをタップしたまま左右に数センチ移動させ、希望のタイミングで離すだけでよいのです。スプリットビューモードでは、画面を50/50または70/30に分割して表示することができます。
これで、Split Viewでアプリのウィンドウサイズを変更することができましたね。残念ながら、iPadOS15でももっと微妙なリサイズはできません。
スプリットビューモードでウィンドウを入れ替える方法
スプリットビューで、右側のアプリを左側に移動させたいとき、またはその逆をしたいとき、直感的に操作できる方法があります。
マルチタスクメニュー(3つの点)の上で指を押し続け、画面のもう半分に移動させます。離すと、アプリの場所が切り替わります。
また、マルチタスクメニューをタップしたまま、ほんの数センチ下に指を移動して離すと、アプリがスライダーポップアップに変わります。
iPadでSplit Viewモードを終了する方法
分割モードを終了するには、分割線をもう一度タップして保持し、今度は画面の左端または右端までドラッグするだけです。片方のアプリケーションだけがフルスクリーンモードで残ります。
しかし、iPadOS 15では、Split Viewモードを終了するための新しい代替方法が用意されています。マルチタスクメニューをもう一度押す必要があります(開いている各アプリの中央にある上部の3つの点)。今度は最初のボタン(フルスクリーン)を押すだけです。これにより、対応するアプリが強制的にフルスクリーンモードになります。他のアプリは閉じられます。
Split Screenに対応したiPadの機種を教えてください。
iPadは様々な作業に使える多目的デバイスです。ある人にとっては、それは本を読んだり映画を見たりするためのデバイスであり、ある人はMacBookの代わりに使っています。しかし、ワークステーションとして使いたいなら - Split Viewが必要です。それは、2つのアプリケーションを同時に操作できる機能で、iPadを仕事のできるマシンに変えてくれます。
つまり、iPadを最大限に活用するには、スプリットビューが必要なのです。悲しいことに、すべてのiPad、新しいiPadだけがこの機能をサポートしているわけではありません。スプリットスクリーンをサポートしているiPadの完全なリストは以下のとおりです。
iPadのマルチタスクとは?
AppleはiOS 9で「Split View」と呼ばれる繰り返し画面機能を導入しました。Split View」オプションは、スプリットウィンドウ表示を意味します。このモードでは、iPadの画面を複数のウィンドウに分割して、同時に2つの異なるアプリを使用することができます。この画面分割オプションは、iPad Pro、iPad Mini 4、iPad Air 2、およびそれ以降のモデルでインストールすることができます。
この機能は、画面を共有したり、あるアプリから別のアプリにデータをコピーしたりできるため、iPadでは非常に便利です。さらに、ブラウザーと他のアプリでの作業を同時に行うことも可能です。
2つの画面で同時に作業できるようにするには、このオプションを有効にする必要があります。iPadでこれを行うのは難しいことではありません。ある一連の動作に従うだけで十分です。また、iPadでこの機能をオフにすることも簡単です。
ともあれ、画面分割機能の詳細と対応機種についてご紹介します。
Split Viewに対応したiPadは?
Split ViewとSlide Overモードは、A8プロセッサを搭載したiPadおよびそれ以降の機種でのみ動作します。
iPad Air 2です。
iPad mini 4です。
第5世代iPad。
iPad第6世代。
iPad Pro(2016、2017、2018)。
もちろん、iPadの最新バージョンもこの機能に対応する予定です。
残念ながら、すべてのiPhoneモデルには、画面上で2つのアプリを同時に起動して操作する機能がありません。6.5インチであれば、独立した2つのウィンドウを画面に収めるのに十分なサイズであることは明らかなのに、それは残念なことです。
iPadのSafariでSplit Viewを利用する方法
Safariブラウザで2つ以上のウィンドウを開く方法について、多くの人が質問しています。これを行うには、Siderafiアプリをインストールする必要があります。このアプリは、条件付きで画面を2つの部分に分割するように分割バーを設定することができるので、可能な限り「分割表示」モードを通じてアクティブになります。ただし、分割された画面の1つのウィンドウだけがまだアクティブになります。
しかし、開発者はここでも解決策を見つけました。他のアプリのページを開く「Safari View Controller」を使うことで、2つ目のブラウザウィンドウもアクティブにすることができるのです。シデラフィのアプリは、App Storeから少額の料金でダウンロードすることができます。また、このアプリには「Send...
Macでサードパーティアプリを許可する方法
ご存知のように、Appleはユーザーのセキュリティを重視しており、特にiPhoneやiPadのモバイルシステムであるiOSにその傾向が見られます。しかし、同社はそれだけにとどまらず、Macコンピュータのデスクトップ・システム・ユーザーのセキュリティも保護することを決定したのです。
macOS Sierraからは、OSにあらゆるソースからアプリケーションをインストールすることが禁止され、公式のMac App Storeからプログラムをダウンロードするか、Appleに登録されたインストール済みのデベロッパーからしかインストールできないようになったのです。
Macにサードパーティアプリをインストールする方法とは?
Macへのアプリのインストールは簡単です。Apple IDでログインして、欲しいアプリを手に入れるだけです。しかし、macOSアプリストアは本当にアプリが限られていて、サードパーティアプリを使う以外に選択肢がないこともあります。残念ながら、サードパーティ製アプリをMacにインストールするのは、それほど簡単ではありません。そのプロセスは非常に複雑で、あなたのMacを危険にさらす可能性があります。
とにかく、ここではMacでサードパーティ製アプリを許可する方法を紹介します。
信頼できるサードパーティアプリをMacにインストールする方法
デフォルトでは、macOSはMacのApp Storeからしかアプリケーションをインストールしたり開いたりできません。信頼できるサードパーティのアプリケーションをMacにインストールしたい場合は、次の手順を実行する必要があります。
まず、「システム環境設定」メニューを開きます。
その後、「セキュリティとプライバシー」タブに移動します。
その後、ロックアイコンをクリックし、パスワードを入力すると、変更が可能になります。
ダウンロードしたアプリを許可する」の項目が表示されます。
App Storeと特定された開発者」の横にあるチェックボックスをオンにします。これにより、いくつかのサードパーティ製アプリケーションをインストールして開くことができます。
これらのアプリは、Appleから信頼されているため、マルウェアが含まれていないことを認識する必要があります。
macOS Catalinaでサードパーティ製アプリのインストールを許可する方法
これに変更を加えると、インストールされていないが正常に機能しているアプリが、ずっと実行されるようになります。このトリックは、macOS Catalinaと以前のバージョンで動作します。これは、主に実行するための主要なステップであるVMware Toolsをインストールするときに発生します。これは、簡単で快適な方法です。だから、あなたがmacOSカタリナでサードパーティ製のアプリのインストールを許可したい場合は、以下のセクションで言及されるであろう手順を実行する必要があります。
まず、先にスポットライトからターミナルを開いてください。
その後、このコマンドをコピー&ペーストして、Enterをクリックしてください。パスワードを聞かれたら、入力してください。
上記の手順が完了すると、サードパーティ製アプリを常時許可するようになり、それだけで完了です。
最終的に、それは間違いなくそれの後に、あなたがしたい任意のアプリをインストールすることができるようになるということを行うでしょう。サードパーティーのアプリをインストールして正しく実行できるようにするAnywhereという第3のオプションが追加されました。これで、どんなアプリでもインストールできますが、安全なアプリで作業することができます。
macOS Montereyであらゆるソースからサードパーティアプリをインストールする方法
macOS Sierraから、開発者は、任意のソースからのアプリケーションのインストールを許可するオプションをシステム設定から非表示にしました。幸いなことに、このオプションはシステム内に残っており、ターミナルアプリから有効にすることができます。原則的に、この設定により、警告なしにあらゆるソースからアプリをインストールし、開くことができるようになります。しかし、この設定はマルウェアに感染する危険性をはらんでいます。
そのため、任意のソースからサードパーティアプリをインストールしたい場合は、以下の手順を実行する必要があります。
ターミナル」アプリを起動します。
sudo spctl -master-disable」コマンドを入力します。
その後、「戻る」を押し、パスワードを入力してください。
次に、「システム環境設定」を開き、「セキュリティとプライバシー」タブを開きます。
これらの手順を完了すると、3番目のオプションが表示されます。このページで設定を変更するには、ロックアイコンをクリックする必要があります。これで、あらゆるソースからアプリをインストールし、開くことができるようになりました。
他のストアからアプリをインストールする方法
MacにあるAppStoreだけが、デバイスで利用できるアプリケーションストアではありません。実は、サードパーティのストアもあります。例えば、Steam、Origin、Epic Games Storeなどの有名なゲームストアがあります。これらのアプリを使えば、AppStoreを通さずに、彼らのライブラリからゲームを入手することができます。これは、購入したゲームをAppsからではなく、彼らのライブラリから実行することを想定しています。
Macにサードパーティ製アプリケーションをインストールして実行しても安全ですか?
まず、開発者についての情報と、インストールしようとしているアプリの他のユーザーによるレビューを見つける必要があります。怪しげな会社は、レビューを偽造して正当であるかのように見せかけようとする可能性があるので、反応があるまで検索を続けてください。満足できない場合は、App Storeで代替品を探した方が安全かもしれません。
もう一つの重要なポイントは、これらのアプリをインストールする際に、ウイルス対策ソフトがアップデートされていることを確認することです。開発元不明」のメッセージが表示されても、そのアプリにマルウェアが含まれているとは限らないことを覚えておいてください。アプリが最新でない可能性が高いのです。
iCloudのストレージの空き容量を確保する方法
iCloudは、Appleのクラウドストレージサービスです。Apple IDにサインアップすると、Appleデバイスのすべてのユーザーがこれを利用できるようになります。
無料で利用できるのは5GBのみ。最近、Googleフォトのコンテンツも総クラウドストレージの一部としてカウントし始めたGoogleの締め付けでも、利用できるのは15GBです。
5GBの無料ストレージでは物足りないという方には、月々わずか$0.99で追加のギガバイトを提供する親切なサービスもあります。さらに、200GBや2TBを使う場合は、家族でストレージを共有することも可能です。
iCloudのストレージの空き容量を確保する方法
個人用ファイルのほか、オーディオ、ビデオ、写真、連絡先、システムや各種メッセンジャーのバックアップが保存されます。写真の容量が足りない場合は、パソコンに移したり、Googleドライブに転送したりすることも可能です。しかし、「iCloudに空き容量がないため、iPhoneはバックアップできません」というメッセージが表示されたら、どうすればいいのでしょうか。
その場合、iCloudのストレージスペースを解放する必要があります。そして、ここではその方法を簡単な手順で紹介します。
iCloudのメモリが不足する理由
もちろん、現在の基準からすれば、5GBというのは、はっきり言って少ないです。しかし、このメモリでさえ、ユーザーが本当に必要とするデータで満たされていないことがよくあります。通常、ディスク容量の大部分は、ほとんどの人が必要としないバックアップ、写真、メディアファイルによって「食われて」おり、それらは二重に保存されているのです。
iCloudの「バックアップ」を有効にすると、電源とWi-Fiに接続された状態で、メディアライブラリ全体を自動的にクラウドにコピーし、さらにすべてのメディアファイルもバックアップします。
iCloudの残り空き容量を確認する方法
iCloudの空き容量を確認したい場合は、以下の手順で確認する必要があります。
まず、iOSデバイスの「設定」メニューにアクセスします。
次に、「Apple ID」のアイコンをタップし、「iCloud」を選択します。
その後、「ストレージ」セクションに移動します。
表示される図は、使用容量やコンテンツの種類によるソートなど、iCloudストレージを視覚的に表現しています。
iCloudのストレージの空き容量を確保する方法
iCloudのストレージ容量を解放したい場合は、以下の手順を実行する必要があります。
iOSデバイスの「設定」メニューに移動します。
次に、「Apple ID」のアイコンをタップし、「iCloud」を選択します。
その後、「ストレージ」セクションに移動し、「ストレージを管理」をタップします。
ここでは、「バックアップ」、「写真」、またはiCloud Driveといった「最も重い」セクションがリストの最上位に表示されます。これらは、あなたのiCloudの容量を圧迫しているものです。不要なファイルを削除して、Appleのクラウドストレージの空き容量を確保しましょう。
iCloudバックアップを無効にする方法
iCloudバックアップを無効にしたい場合は、以下の手順で行う必要があります。
まず、iOSデバイスの「設定」メニューにアクセスします。
次に、「Apple ID」のアイコンをタップし、「iCloud」を選択します。
次に、「バックアップ」をタップし、「iCloudにバックアップ」を無効にします。
iCloud Driveはどうですか?
また、多くの人が取り除きたいと思っている機能として、iCloud Driveでのアプリデータの同期があります。ほとんどのユーザーにとって、このデータを使用する必要性が生じる頻度は、ハレー彗星の出現頻度よりも低いのです。したがって、(iOSのFilesアプリを使用しない場合)この自動手順を完全に、または選択的に無効にすることを安全にお勧めできます。これを行いたい場合は、以下の手順に従ってください。
設定」メニューに移動し、「Apple ID」をタップします。
iCloud」をタップします。
最後に、「iCloud Drive」オプションを無効にします。
これらの手順が完了すると、iCloud Driveが無効になります。
iPhoneで特定のアプリのキャッシュを削除する方法
ユーザーはほとんどの場合、ほとんどのアプリケーションのキャッシュに価値がないため、気にしない。そのため、iPhoneで特定のアプリのキャッシュを削除したい場合は、以下の手順を踏む必要があります。
まず、iPhoneの「設定」アプリを開いてください。
次に、「一般」メニューから「iPhoneストレージ」を開きます。
アプリケーションのリストが読み込まれるまで待ち、キャッシュを完全に削除したいアプリケーションを選択します。リスト内のインストールされたアプリケーションはすべてサイズ順に並んでいるので、必要なアプリケーションをすばやく簡単に特定することができます。
アプリケーションのページで、「ドキュメントとデータ」の行に注目してください。これは、アプリケーションキャッシュのサイズを示しています。
クリアするには、「Appをオフロード」をタップして削除を確認し、App Storeからアプリケーションを再インストールしてください。
残念ながら、AppleはiPhoneのアプリケーションキャッシュをクリアする、より便利な方法をまだ実装していません。とはいえ、この手間のかかる方法は、キャッシュをより詳細に扱うためのかなりのチャンスです。