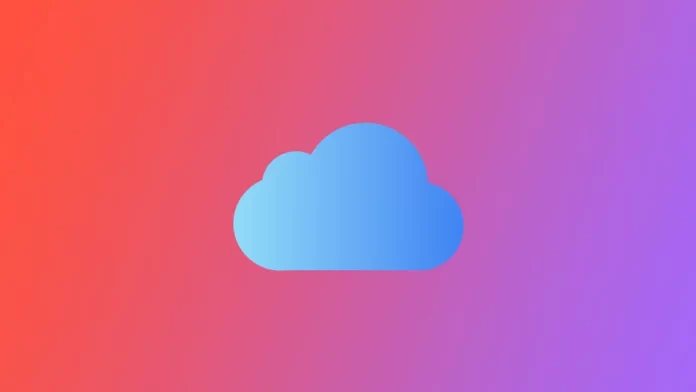AppleのiCloudサービスでは、アプリのデータ、連絡先、写真などのデータの保存やバックアップなど、さまざまな機能が提供されています。データを安全に保管し、簡単にアクセスできる便利な機能ですが、その一方で、ストレージの容量を大きく消費してしまうこともあります。iCloudストレージがいっぱいになってきたら、iCloudバックアップからアプリとそのデータを削除するのも一つの解決策です。
この記事では、iCloudからアプリを削除し、貴重なストレージスペースを取り戻す方法について詳しく説明します。デバイスの空き容量を確保する場合でも、バックアップデータをより効率的に管理する場合でも、このガイドでは、iCloud からアプリを削除する方法を順を追って説明します。
iCloudバックアップとは何ですか?
iCloudバックアップは、AppleのiCloudサービスが提供する機能で、ユーザーはアプリのデータ、設定、連絡先、写真などを含むデータのコピーをクラウドに保存することができるようになります。このデータは暗号化されてアップルのサーバーに保存され、インターネットに接続され、同じiCloudアカウントにサインインしているどのデバイスからでもアクセスできるようになっています。これにより、ユーザーは、現在使用しているデバイスを切り替えたり、紛失したり、データを消去して復元する必要がある場合、新しいデバイスにデータを復元することができます。
iCloudバックアップを使用するには、まずデバイスの「設定」アプリを開き、画面上部の自分の名前をタップし、「iCloud」をタップして、この機能を有効にする必要があります。そこから、iCloudバックアップをオンにすることができます。一度有効にすると、デバイスがWi-Fiネットワークと電源に接続されている場合、バックグラウンドでデータが自動的にバックアップされます。バックアップデータには、アプリのデータ、設定、連絡先、写真、ドキュメントなど、さまざまな種類の情報が含まれ、これらはすべて暗号化されてからクラウドに保存されます。
バックアップデータの管理は、デバイスのiCloud設定から「ストレージを管理」をタップすることで行えます。これにより、バックアップが使用するストレージ容量が表示され、必要に応じて古いバックアップを削除することができます。データを復元する必要がある場合は、新しいデバイスまたは復元したデバイスでiCloudにサインインし、画面上の指示に従ってバックアップから復元することができます。
iPhoneやiPadでiCloudアプリのバックアップを削除する方法は?
iCloudからアプリのバックアップを削除すると、特にiPhoneやiPadに多くのアプリがインストールされている場合、貴重なストレージスペースを解放することができます。ここでは、iPhoneまたはiPadでiCloudからアプリのバックアップを削除する方法について、ステップバイステップのガイドを示します。
- iCloudの設定にアクセスするには、ホーム画面で「設定」アプリケーションをタップします。
- 画面上部の名前をタップして、Apple IDの設定にアクセスします。
- Apple IDの設定で、iCloudをタップして、iCloudの設定にアクセスします。

- iCloudの設定で、「アカウントストレージを管理」をタップすると、アプリのバックアップを含む、iCloudに保存されているすべてのバックアップのリストが表示されます。
- バックアップの一覧から探して選択します。

- 目的のデバイスをタップします。
- ここで、削除するアプリを探し、その横のスイッチを切り替える必要があります。

- 削除を確認するためのポップアップウィンドウが表示されます。Turn Off & Delete]をタップして確認します。
- iCloudから削除したい他のアプリのバックアップについても、この手順を繰り返します。
iCloudからアプリのバックアップを削除すると、クラウドにバックアップされたデータも削除されますので、ご注意ください。将来、アプリとそのデータを復元する必要がある場合は、アプリを再インストールして、一から設定する必要があります。iCloudからアプリのバックアップを削除することで、ストレージスペースを空け、バックアップデータをより効率的に管理することができます。以下の手順に従って、iPhoneまたはiPadのiCloudからアプリのバックアップを削除してください。
MacでiCloudアプリのバックアップを削除する方法は?
また、MacのiCloudアプリからiCloud内のアプリデータを削除することができます。やり方は、iPhoneやiPadと同様に簡単です。そのためには、以下のものが必要です。
- 画面左上のアップルマークをクリックし、「システム環境設定」を選択します。

- システム環境設定で、「Apple ID」をクリックします。

- ここで、Apple IDとパスワードを入力する必要があります。
- 左サイドメニューの「iCloud」を選択します。
- 管理」をクリックすると、アプリのバックアップを含む、iCloudに保存されているすべてのバックアップのリストが表示されます。

- 削除したいアプリのバックアップを探し、左の欄から選択します。
- 最後に、「すべてのファイルを削除」をクリックして、このアプリに関連するすべてのファイルを削除します。

- 操作を確定するには、ポップアウトウィンドウで[削除]をクリックします。
削除する必要があるすべてのアプリについて、この手順を繰り返します。Mac の iCloud からアプリのバックアップを削除すると、貴重なストレージ領域を解放し、バックアップデータをより効率的に管理することができます。このプロセスは簡単で、いくつかのステップを踏むだけです。iCloudからアプリのバックアップを削除すると、クラウドにバックアップされたデータも削除されることを覚えておいてください。将来、アプリとそのデータを復元する必要がある場合は、アプリを再インストールして、ゼロから設定する必要があります。以下の手順に従って、Mac の iCloud からアプリのバックアップを削除し、ストレージスペースの管理を取り戻しましょう。
WindowsでiCloudからアプリを削除する方法は?
WindowsでiCloudからアプリを削除するには、以下の手順で行います。
- PCでiCloudデスクトップアプリケーションを開く必要があります。
- その後、Apple IDとパスワードの入力が必要です。

- 次に、「ストレージ」セクションを選択します。

- その後、リストの中のアプリをクリックします。
- 次に、「ドキュメントとデータの削除」を選択して、すべてのファイルを削除します。

iCloudからアプリとそのデータを削除しても、お使いのデバイスからアプリを削除することはできません。アプリを完全に削除するには、デバイスからアプリを個別に削除する必要があります。