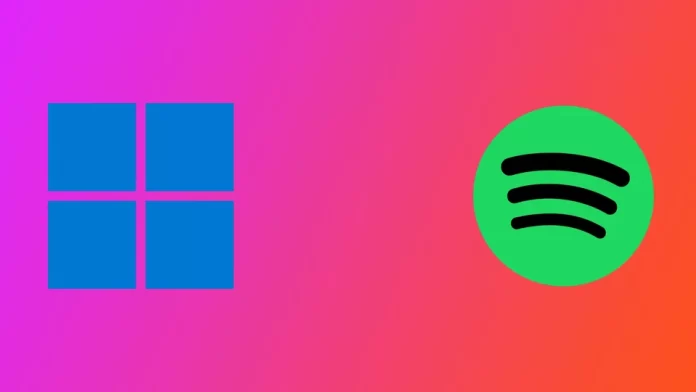Spotifyは、膨大な楽曲やポッドキャストのライブラリにアクセスできる人気の音楽ストリーミングサービスです。Windows 11を含む様々なプラットフォームで利用可能です。コンピュータの起動時に自動的にSpotifyが開くことを好むユーザーもいますが、不要または不便と感じるユーザーもいるでしょう。起動時に多くのアプリケーションが起動していると、コンピュータの起動時間が遅くなり、コンピュータの使用を開始するのに時間がかかることがあります。
この記事では、Windows 11で起動時にSpotifyを開かないようにするための3つの異なる方法について説明します。これらの方法は簡単で効果的であり、コンピュータを起動するときに自動的に実行されるアプリケーションをよりよく制御するのに役立ちます。それでは、Windows 11でSpotifyがスタートアップで開くのを無効にする方法を紹介します。
Spotifyの起動時のオープニングをオフにするにはどうしたらいいですか?
Windows 11には、システム起動時にSpotifyを無効にする方法がいくつかあります。Windowsの設定、タスクマネージャー、またはSpotifyアプリケーションの設定を使用することができます。それぞれの方法を順を追って見ていきましょう。
タスクマネージャーを使う
起動時にSpotifyが開かないようにする方法の1つ目は、タスクマネージャーを使う方法です。この方法は簡単で効果的です。以下のステップに従ってください。
- タスクバー上で右クリックし、「タスクマネージャー」を選択します。

- スタートアップ」タブをクリックします。
- アプリの一覧からSpotifyを探し、クリックします。
- ウィンドウの右下にある「無効化」ボタンをクリックします。

- コンピュータを再起動して、変更が有効になったことを確認します。
また、Windows 11を起動したときに開く可能性のある他のアプリを見つけることができます。その際、「状態」欄に注目する必要があります。気になるアプリが[Enable]になっている場合は、自動起動が有効になっています。これを無効にするには、上記の手順に従います。
設定アプリを使用する
起動時にSpotifyを開かないようにする2つ目の方法は、Windows 11の「設定」アプリを使う方法です。以下の手順で行ってください。
- Windowsキー+Iを押して、「設定」アプリを起動します。
- アプリ]オプションをクリックします。
- ここで、「スタートアップ」を選択します。

- 下にスクロールしてSpotifyを見つけ、その横にあるスイッチを切り替えます。

- 設定」アプリを終了します。
- コンピュータを再起動する。
また、Windowsの電源を入れたときに起動するさまざまなアプリケーションやプログラムも確認することができます。ただし、タスクマネージャーとは異なり、起動時に実行されるすべてのプロセスを確認することはできません。アプリケーションをクリックすると、そのアプリケーションがあるフォルダーが表示されます。
Spotifyの設定を使う
起動時にSpotifyが開かないようにする方法の3つ目は、Spotifyアプリ内の設定です。以下の手順で行ってください。
- Windows 11のパソコンでSpotifyのデスクトップアプリを起動します。
- アプリの右上にある自分のプロフィールアイコンをクリックします。
- ドロップダウンメニューから、「設定」オプションを選択します。

- スタートアップとウィンドウの動作」セクションまでスクロールします。
- コンピュータにログインした後、自動的にSpotifyを開く」オプションの横にある、ドロップダウンメニューをクリックします。
- いいえ」を選択します。

- このオプションを無効にすると、コンピュータを起動したときにSpotifyが自動的に開かなくなります。
- Spotifyアプリを終了し、コンピュータを再起動すると、変更が有効になります。
なお、「最小化」ボタンもあります。これを選択すると、Windowsを起動してもSpotifyは開きますが、すべてのケースで開くわけではありません。例えば、これまで音楽を聴いておらず、アプリを終了していた場合、Windows 11を起動しても開きません。
Windows 11からSpotifyアプリを削除する方法
Spotifyを使用しなくなった場合、またはWindows 11コンピュータのスペースを空ける場合、Spotifyアプリを削除したい場合があります。ここでは、Windows 11からSpotifyアプリを削除する手順を詳しく説明します。
- Windows 11のパソコンで「スタート」メニューを開く。
- 歯車のような「設定」アイコンをクリックします。

- オプションの一覧から「Apps」を選択します。
- インストールされているアプリ」セクションまでスクロールし、「Spotify」アプリを見つけます。

- Spotifyアプリの横にある3つの点をクリックすると、そのオプションが展開されます。
- アンインストールボタンをクリックします。

- Windows 11では、アプリをアンインストールするかどうかの確認が表示されます。アンインストールボタンをクリックして先に進みます。
- Windows 11がアンインストール処理を完了するのを待ちます。お使いのコンピュータの速度によっては、数分かかる場合があります。
- アンインストールが完了すると、アプリがアンインストールされたことを確認する通知が表示されます。
- 最後に、Spotifyアプリに関連する残存ファイルを削除するために、ごみ箱を永久に空にすることができます。これを行うには、デスクトップ上のごみ箱アイコンを右クリックし、「ごみ箱を空にする」を選択します。

以下の手順で、設定アプリを使って、Windows 11 コンピュータから Spotify アプリを素早く削除することができます。アプリをアンインストールすると、Spotify アカウントに関連付けられたオフラインの音楽ファイルやプレイリストもすべて削除されるので、注意が必要です。オフラインの音楽ファイルを残しておきたい場合は、アプリをアンインストールする前にバックアップをとってください。