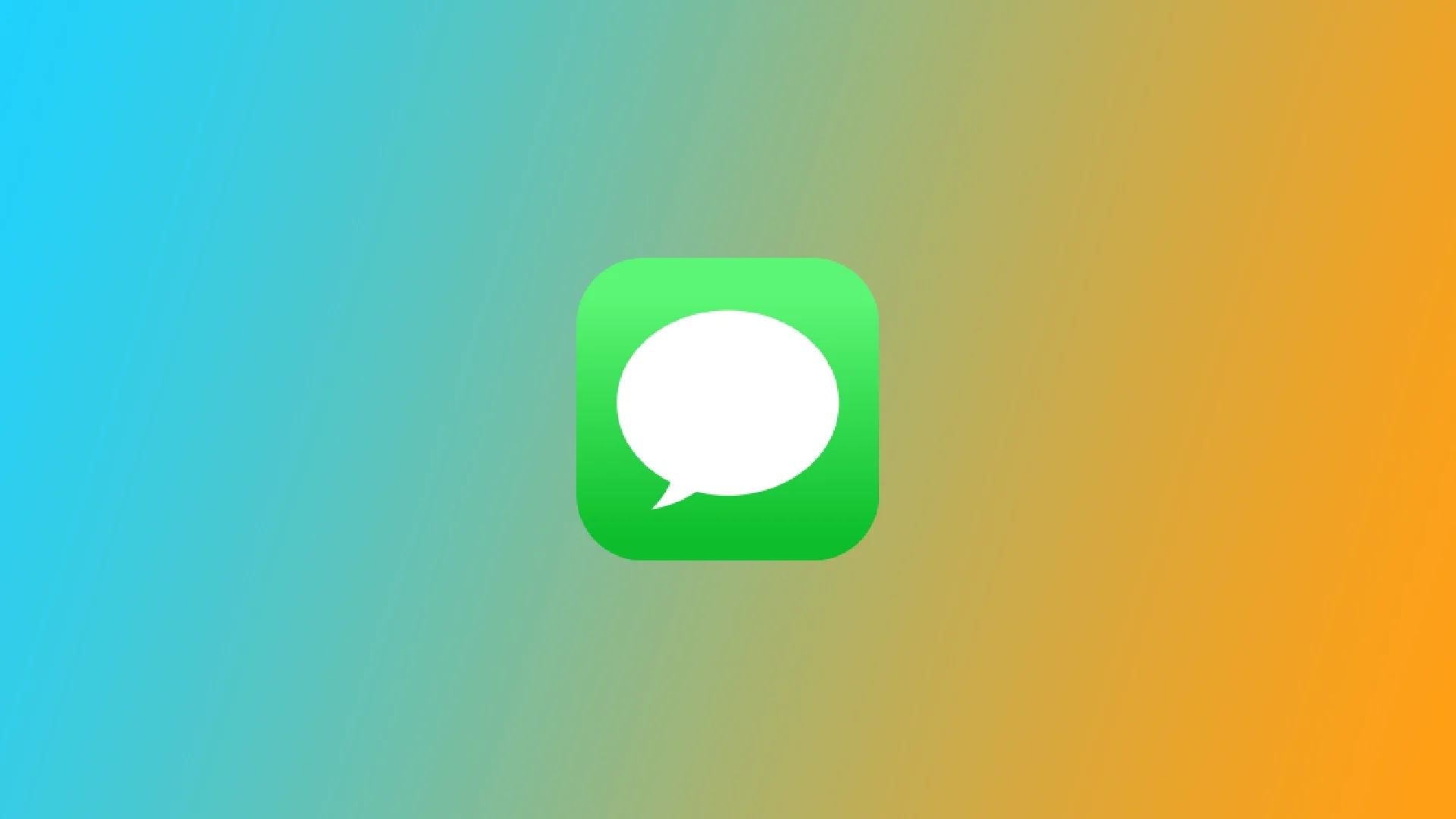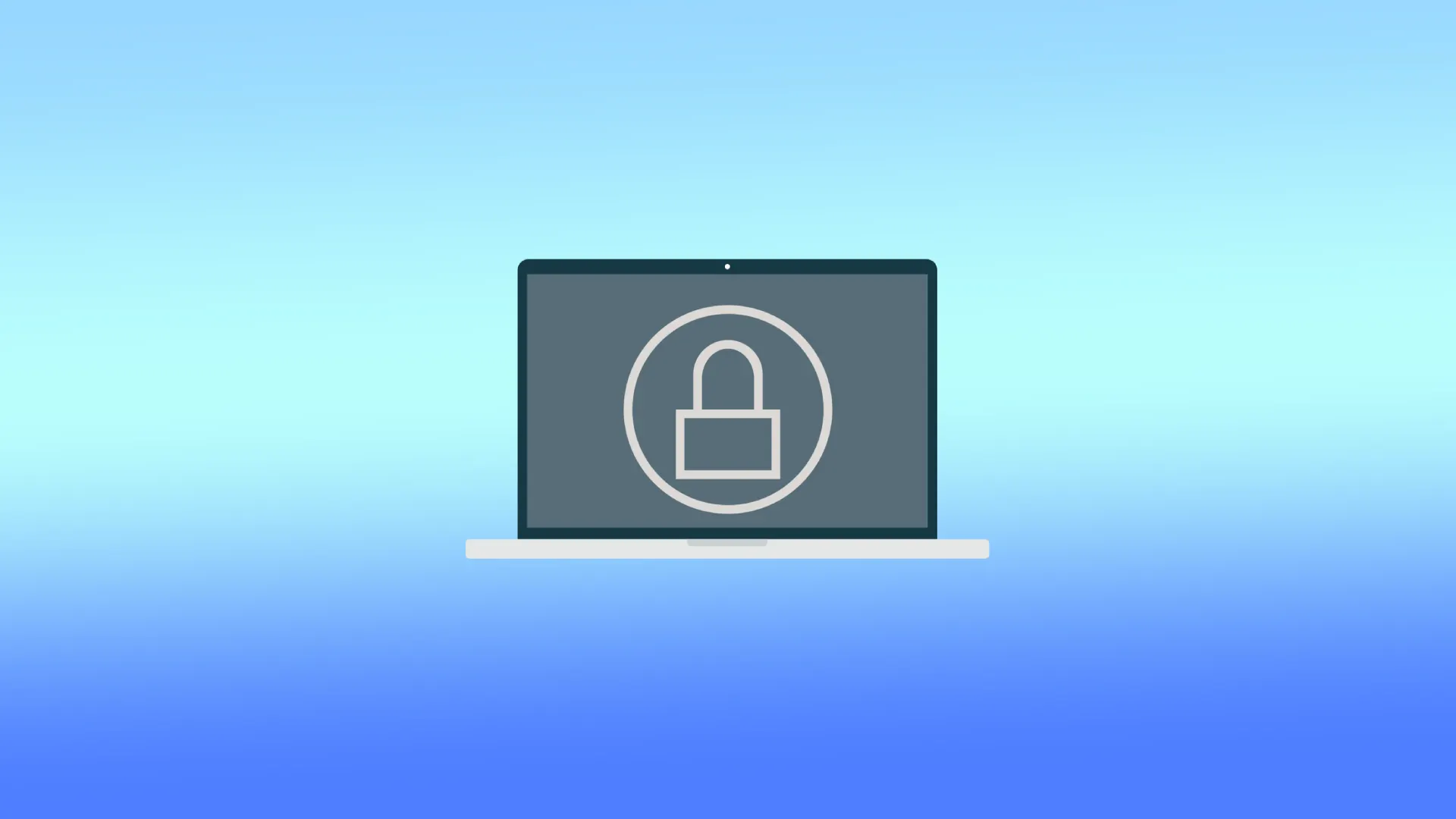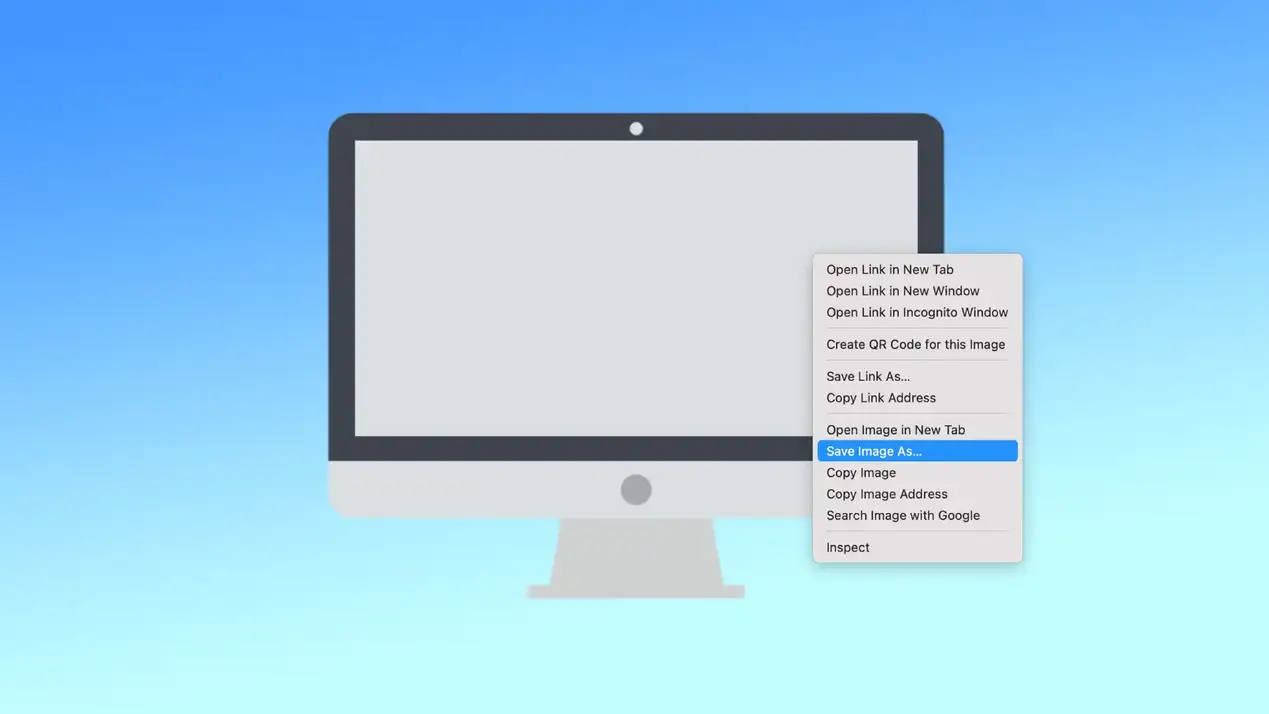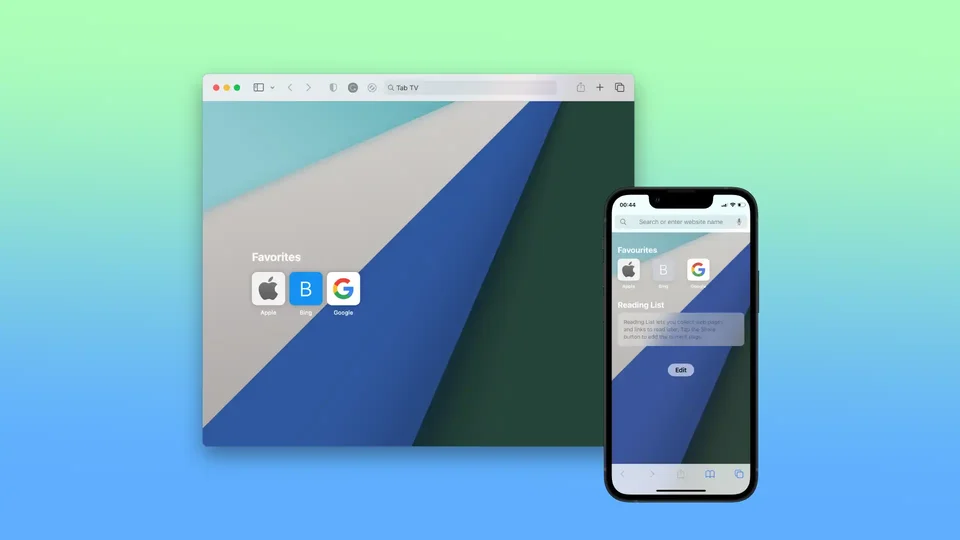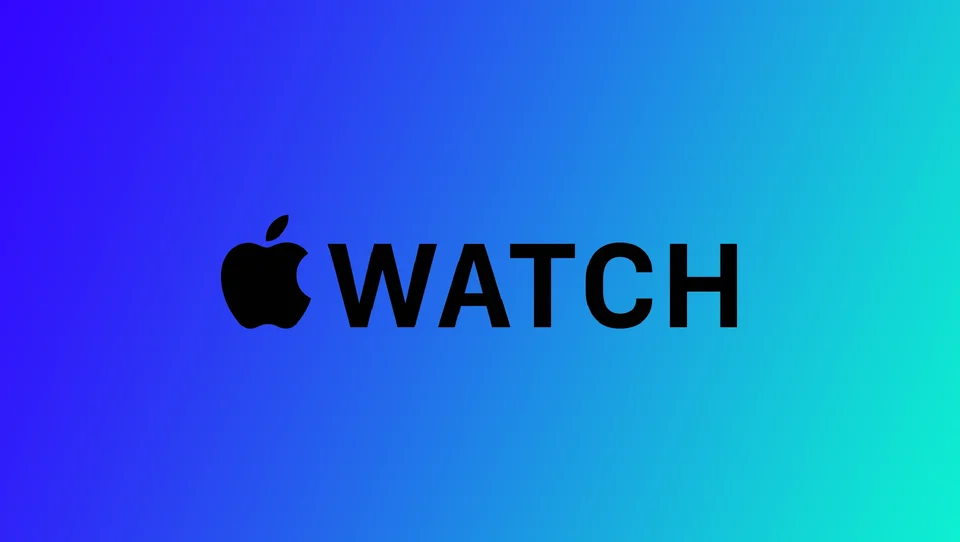iPhoneでWi-Fiの電波強度を確認する方法
メールのチェック、映画のストリーミング、ソーシャルメディアの閲覧など、私たちは高速で信頼性の高いインターネット接続を提供するWi-Fiに依存しています。しかし、iPhoneでインターネットが遅かったり、接続が切れたりしてイライラした経験はありませんか?これは、Wi-Fiの信号強度が弱いことが原因かもしれません。
でも、どうやって確認するのでしょうか?いくつかの作業方法があります。最もシンプルな方法は、Wi-Fiアイコンのバーの数を見ることです(すでにご存知でしょう)。Wi-Fi信号が強ければ3本のバーが表示され、信号が弱ければバーの数は少なく表示されます。また、この情報はiPhoneの設定やサードパーティ製アプリで分析することができます。
では、その方法について詳しく見ていきましょう。
iPhoneで設定からWi-Fi強度を確認する方法
iPhoneでWi-Fiの電波強度を確認したい場合は、「設定」アプリを使用することができます。以下はその手順です:
iPhoneの「設定」アプリを開きます。
Wi-Fiにアクセスします。
接続されているネットワークを探し、その名前の横にあるバーの数を確認します。
これで、利用可能なすべてのWi-Fiネットワークとその信号強度を確認することができます。しかし、もっと高度な方法が必要な場合はどうすればいいのでしょうか?その場合は、サードパーティーのアプリをインストールする必要があります。
AirMacユーティリティでiPhoneのWi-Fi強度を確認する方法
App Storeにある多くのサードパーティ製アプリは、iPhoneのWi-Fi信号強度をチェックするのに役立ちます。人気のあるオプションには、Wi-Fi SweetSpots、Wi-Fi Analyzer、Network Analyzerなどがあります。これらのアプリは、信号強度、チャンネル使用率、干渉レベルなど、Wi-Fiネットワークに関するより詳細な情報を提供します。しかし、ここではAppleのAirMacユーティリティを使用することにします。
では、その方法を紹介します:
まず、App StoreからAirMacユーティリティをダウンロードし、インストールします。
設定」アプリを開き、「AirMacユーティリティ」に進みます。
Wi-Fi Scannerオプションを有効にします。
その後、「AirMacユーティリティ」アプリを起動し、「Wi-Fiスキャン」をタップします。
次に、「スキャン」をタップします。
スキャン中に、近くにあるすべてのWi-Fiネットワークが表示されます。その中から信号強度を確認したいものを見つけてください。
信号強度は、RSSI値のネットワーク名の下にdBmsで表示されます。
最後に、「Done」をタップして終了します。
dBmとは?
dBm(decibel-milliwatt) Wi-Fiなどの無線通信において、信号の強さを表す測定単位です。1ミリワットの電力に対する信号の電力レベルを測定します。dBmスケールは対数スケールであり、dBmのわずかな変化が信号のパワーの大きな変化を意味する。
dBm値が大きいほど強い信号であり、dBm値が小さいほど弱い信号であることを示しています。例えば、dBm値が-30の信号は、dBm値が-80の信号より強い。dBmスケールは通常、-100dBmから0dBmの範囲で、-100dBmが最も弱い信号、0dBmが最も強い信号となる。
Wi-Fi信号のdBm値を知ることで、接続の強さを理解し、改善するための調整をすることができます。例えば、信号が弱くdBm値が低い場合は、ルーターに近づいたり、Wi-Fiエクステンダーを使用したりして信号強度を高めることができます。同様に、信号が強く、dBm値が高い場合は、ルーターの送信電力を下げることで、パフォーマンスに影響を与えることなくエネルギーを節約できる場合があります。
Wi-Fiの電波強度を向上させる方法
Wi-Fiの電波強度を向上させるには、いくつかの方法があります:
ルーターを正しく配置する:ルーターの位置は、Wi-Fi信号の強さに大きく影響します。ルーターは、壁や大きな家具などの障害物から離れた中心部に設置するようにしてください。
Wi-Fiレンジエクステンダーを使用する:ルーターが自宅やオフィス全体をカバーできない場合は、Wi-Fiレンジエクステンダーの利用を検討してください。Wi-Fiレンジエクステンダーは、Wi-Fi信号のカバーエリアを拡大するのに役立ちます。
ルーターをアップグレードするお使いのルーターが古い、または時代遅れである場合、新しいモデルへのアップグレードを検討してください。新しいルーターは、より良いアンテナを持ち、より強い信号を提供するように設計されています。
干渉を軽減する:他の電子機器によってWi-Fi信号が妨害されることがあります。干渉を減らすために、ルーターを他の電子機器や家電製品から遠ざけてください。
ファームウェアを更新する:ルーターに利用可能なファームウェアの更新があるかどうかを確認します。これらのアップデートにより、ルーターの性能が向上し、Wi-Fi信号の強度が高まります。
チャンネルを変更します:Wi-Fi信号は、周辺の他のWi-Fiネットワークからの干渉にも影響されることがあります。ルーターのチャンネルを混雑していないものに変更すると、Wi-Fi信号の強度が向上します。
さらに、オンラインゲームやビデオストリーミングなど、広帯域を必要とする機器では、有線接続の利用を検討することもできます。これにより、Wi-Fi信号への負担を軽減することができます。
iMessageをオフにする方法
iMessageは、Appleが開発したインスタントメッセージングサービスで、ユーザーはAppleデバイス間でメッセージ、写真、ビデオなどを送信することができます。iPhone、iPad、Macユーザーの間で、迅速かつ便利なシームレスなメッセージング体験を提供し、人気のあるコミュニケーション方法となっています。しかし、Apple製以外のデバイスへの乗り換えや、iMessage関連の問題を避けるためなど、さまざまな理由でiMessageを無効にしたい場合があります。
iPhoneまたはiPadでiMessageを無効にする方法
モバイルiOSとiPadOSは非常によく似ているため、iPadとiPhoneの手順は同じになります。それらでiMessageを無効にするためには
端末の「設定」アプリを開きます。
下にスクロールして、"メッセージ "をタップします。
"iMessage "の横のスイッチをオフにする。
なお、iPhoneの場合、メッセージアプリはテキストメッセージに切り替わりますが、iPadはテキストメッセージを送ることができず、iPhoneとの間でしかできませんが、デバイス間でメッセージを同期することは継続されます。
MacでiMessageを無効化する方法
MacでiMessageを無効にするのは、ほんの数ステップでできる簡単な作業です。ここでは、MacでiMessageをオフにする方法について、詳しく説明します:
Macで「メッセージ」アプリを開きます。アプリケーション」フォルダ内、またはSpotlight検索で見つけることができます。
アプリを開いたら、上部メニューバーの「メッセージ」をクリックし、ドロップダウンメニューから「設定」を選択します。
設定ウィンドウで、「iMessage」タブをクリックします。
ウィンドウの左側にiMessageのアカウントが表示されているはずです。iMessageアカウントの横にある「サインアウト」をクリックします。
MacでiMessageを無効にしても、iPhoneやiPadなどの他のAppleデバイスのiMessageには影響しないことに注意してください。これらのデバイスでiMessageを無効にするには、各デバイスに固有の手順を実行する必要があります。
iMessageを無効化する必要がある可能性がある理由
iMessageはAppleユーザーの間で便利で人気のあるメッセージサービスですが、無効にする必要がある、または無効にしたいと思う理由がいくつかあります。ここでは、誰かがiMessageをオフにする必要があるかもしれない主な理由をいくつか紹介します:
Apple製以外のデバイスに乗り換える場合:Apple製デバイスからAndroid携帯などApple製以外のデバイスに変更する場合は、すべてのテキストメッセージを確実に受信できるようにiMessageを無効にする必要があります。iPhoneでiMessageがまだ有効な場合、テキストメッセージは電話番号ではなくApple IDに送信され続け、新しいデバイスで受信できない可能性があります。
iMessageに関連する問題:iMessageが原因で、メッセージの送受信が遅れたり、届かなかったりするなど、デバイスに問題が発生することがあります。このような場合は、iMessageを無効にしてから再度有効にすると、問題が解決することがあります。
プライバシーに関する懸念:iMessageは安全なメッセージングサービスですが、一部のユーザーはプライバシーについてまだ懸念しているかもしれません。iMessageを無効にすることで、あなたのメッセージがAppleのサーバーに保存されないことを保証することができ、一部のユーザーはより快適に感じることができるかもしれません。
データまたはバッテリーの寿命を節約するiMessageを使用すると、通常のテキストメッセージよりも多くのデータとバッテリー寿命を消費することがあります。データ通信量やバッテリー残量が限られている場合は、iMessageを無効にしてこれらのリソースを節約することができます。
まとめると、Apple製以外のデバイスへの乗り換え、iMessage関連の問題の解決、プライバシーに関する懸念、データやバッテリー寿命の節約など、iMessageを無効にする必要がある、または無効にしたい理由はさまざまです。iMessageを無効にするのは、iPhone、iPad、Macで簡単にできる簡単なプロセスです。
メッセージアプリのiMessageとテキストメッセージの違いは何ですか?
iMessageとテキストメッセージ(SMS)は、どちらもメッセージアプリを使って送受信できますが、この2つにはいくつかの重要な違いがあります。ここでは、iMessageとテキストメッセージの主な違いをいくつかご紹介します:
コストテキストメッセージは通常、携帯電話会社から携帯電話プランの一部として課金されますが、iMessageはAppleが提供する無料サービスです。他のAppleユーザーにメッセージを送るなら、iMessageは通常のテキストメッセージに代わるコスト不要のサービスです。
データ使用量:携帯電話ネットワークを利用してメッセージを送受信するテキストメッセージとは異なり、iMessageはあなたのデバイスのインターネット接続を利用します。つまり、Wi-Fiネットワークに接続していない状態でiMessageを使用すると、データを消費する可能性があります。ただし、iMessageは通常のテキストメッセージの送信よりもデータ効率が高いのが一般的です。
特徴:iMessageには、通常のテキストメッセージでは利用できない多くの機能があります。例えば、写真、ビデオ、GIFの送受信、位置情報の共有、メッセージアプリケーション内でのゲームも可能です。また、iMessageはリードレシートに対応しているので、受信者があなたのメッセージを読んだかどうかを確認することができます。
セキュリティ:iMessageは、エンドツーエンドの暗号化を使用した安全なメッセージングサービスです。テキストメッセージは暗号化されていないため、傍受やハッキングの危険性が高くなります。
互換性:iMessageはApple社製端末でのみ利用可能ですが、テキストメッセージはSMSをサポートしている端末であれば、どの端末でも送受信可能です。
iMessageとテキストメッセージは、どちらもメッセージの送受信に使用できますが、この2つにはいくつかの重要な違いがあります。一方、テキストメッセージは通常、通信事業者から課金され、暗号化もされていません。
また、メッセージアプリでは、iMessageで送信したメッセージは青い泡で、SMSで送信したメッセージは緑の泡で表示されることにも注目したい。
Macでロック画面を変更する方法
Macのロック画面は、Macを起動したときや、しばらく操作していなかったときに最初に表示されるものです。パスワードの入力やTouch IDを使用してアクセスする必要があるセキュリティ機能です。Macのロック画面のデフォルト画像は機能的ですが、パーソナライズすることができます。メモ帳、絵文字、モノグラム、カメラやフォトライブラリの画像をプロフィール画像として使用することができます。
Macのログイン画面の画像を変更するにはどうすればよいですか?
Macでログイン画面の画像を変更する場合は、以下の手順で行います:
Appleのアイコンをクリックする必要があります。
その後、「システム設定」を選択します。
次に「ユーザーとグループ」をクリックします。
上部にあるユーザーアカウントを選択する必要があります。
次に、ユーザーアイコンをクリックして編集します。
そして、メモ帳、絵文字、モノグラム、またはカメラやフォトライブラリの画像をプロフィール画像に設定します。
保存」をクリックし、操作を確定します。
これらの手順の後、新しいロック画面が自動的に適用されます。新しいものがあなたの壁紙と一致するかどうかを確認することができます。そして、必要であれば変更してください。また、プレビューを有効にすることはできませんので、ご注意ください。このため、画面をロックするか、MacBookを閉じておくとよいでしょう。
ロック画面の壁紙を変えるにはどうしたらいい?
ロック画面の壁紙を変更するには、まず正しいサイズと形式を指定する必要があります。次に、名前を付けます。その後、ロック画面の壁紙を変更することができます。これを行うには、次の手順に従います:
まず、Appleのアイコンをクリックし、「このMacについて」を選択します。
そして、「More Info」をクリックする必要があります。
必要な解像度を見ることができます。
その後、プレビューアプリを使って必要に応じてサイズを変更します。
次に、画像上で右クリックし、「Open With」にカーソルを合わせ、「プレビュー」アプリをクリックします。
そして、「ツール」をクリックし、「サイズの調整」を選択します。
次に、画像の解像度を変更します。
ファイルをクリックして保存を選択するか、コマンド+Sを選択する必要があります。
画像の名前をlockscreen.pngに変更します。
Finderで選択し、Goを選択する必要があります。
次に、リストから「フォルダに移動」を選択します。
次に、ポップアップウィンドウに「/Library/Caches」と入力し、「Go」をクリックします。
次に、新しいロック画面のために選択した画像をCachesフォルダにドラッグします。
ロック画面の壁紙が、選択した画像に変更されました。次にMacを起動したとき、またはMacが一定時間アクティブでなかった後、新しいロック画面の壁紙が表示されます。
Macで壁紙を変えるにはどうしたらいい?
Macで壁紙を変更するには、以下の手順で行います:
写真のあるフォルダを開く。
次に、写真の上で右クリックします。
ドロップダウンリストより「デスクトップピクチャの設定」を選択します。
新しい壁紙はすぐに表示されます。このとき、Macを再起動する必要はありません。
Macのロック画面や壁紙の画像は、どのような設定にすればよいのでしょうか?
Macのロック画面と壁紙画像は、最適な表示とパフォーマンスを確保するために、特定の設定と基準を満たす必要があります。ここでは、両者の推奨設定について詳しく説明します:
ロック画面
ファイル形式
JPEGまたはPNG
解像度
最適な画質を得るためには、お使いのMacのディスプレイの解像度と一致させる必要があります。お使いのディスプレイの要件は、"Macについて "で確認することができます。
ファイルサイズ
読み込み時間を短縮し、Macのパフォーマンスを低下させないためには、一般的にファイルサイズは小さいほうがよいでしょう。ファイルサイズは5MB以下を目安にしてください。
壁紙
ファイル形式
JPEG、PNG、またはHEIC
解像度
最適な画質を得るためには、Macのディスプレイ解像度と一致させる必要があります。前述のとおり、解像度はお使いのMacのモデルによって異なります。お使いのディスプレイの要件は、"Macについて "で確認することができます。
ファイルサイズ
壁紙は一度だけダウンロードされ、その後キャッシュされるため、より大きなファイルサイズでも問題ありません。ただし、パフォーマンス上の問題を避けるため、ファイルサイズは10MBを超えないようにしてください。
上記の設定に加え、カラーバランスとコントラストに優れた高品質の画像を使用することも推奨されます。さまざまな画像や設定を試して、最適なものを見つけることができます。最後に、Macのロック画面と壁紙の画像は別物なので、両方を変更するには、前の回答で説明した手順を実行する必要があることを覚えておいてください。
Macですべてを選択する方法
大きなテキストブロックをコピー&ペーストしたり、複数のファイルを新しい場所に移動したり、複数のファイルを一度に削除したりする場合、すべてを選択することで時間を大幅に節約することができます。これらの操作には、CommandキーとControlキーを使ったさまざまな組み合わせが必要です。
Commandキーは、「Apple」キーとしても知られ、Macのキーボードにあるキーです。他のキーと組み合わせて、特定の機能を実行するために使用されます。Commandキーは、Macのすべてを選択するために使用するキーです。
Controlキーは、Macのキーボードにある別のキーです。また、他のキーと組み合わせて特定の機能を実行するために使用されます。Controlキーは、Commandキーと組み合わせて、Macのすべてを選択するために使用されます。
Macですべての写真を選択する方法は?
Macですべての写真を選択することは、大量の画像を素早く移動、削除、編集する必要がある場合に便利です。ここでは、簡単な手順でMacですべての写真を選択する方法を紹介します:
Macで「写真」アプリを開きます。
サイドバーの「写真」タブをクリックすると、すべての写真が表示されます。
CommandキーとAキーを同時に押すと、ライブラリの写真をすべて選択できます。
また、選択したい最初の写真をクリックし、Shiftキーを押しながら、範囲内の最後の写真をクリックすると、特定の範囲の写真を選択することができます。
作業したい写真をすべて選択したら、新しいアルバムへの移動、削除、編集など、さまざまなアクションを行うことができます。
Macでウィンドウ内のすべてのファイルを選択する方法は?
Macでウィンドウ内のすべてのファイルを選択したい場合、キーボードショートカットを使用してそれを行うことができます。その方法をご紹介します:
選択したいファイルが入ったFinderウィンドウを開く。
ウィンドウ内のファイルの一つをクリックして選択します。
CommandキーとAキーを同時に押す。
これにより、ウィンドウ内のすべてのファイルが選択されます。
これらの手順の後、ファイルに必要なアクションを行うことができるようになります。
Macで隣接していない複数のファイルを選択する方法は?
Macで隣接していない複数のファイルを選択したい場合、キーボードショートカットを使用して選択することができます。その方法をご紹介します:
選択したいファイルが入ったFinderウィンドウを開く。
最初に選択したいファイルをクリックして、ハイライト表示します。
キーボードのCommandキーを押しながら操作してください。
Commandキーを押しながら、選択したい追加ファイルをクリックします。
隣接していないファイルはいくつでも選択できます。
作業したいファイルをすべて選択すると、新しい場所に移動したり、削除したり、圧縮したりと、さまざまなアクションを行うことができます。
Macですべてのテキストを選択する方法は?
Macですべてのテキストを選択すると、大きなテキストブロックをすばやくコピーまたはフォーマットする必要がある場合に便利です。Macですべてのテキストを選択するには、次の手順に従います:
選択したいテキストが含まれる文書またはアプリを開く。
選択したいテキストの先頭をクリックします。
キーボードのShiftキーを押しながら操作してください。
Shiftキーを押しながら、選択したいテキストの末尾をクリックします。
これにより、始点と終点の間のすべてのテキストがハイライトされます。テキストをすべて選択したら、コピー、カット、書式設定など、さまざまな操作を行うことができます。
Macで全選択を解除する方法は?
Macで複数の項目を選択していて、すべての項目の選択を解除したい場合、キーボードショートカットを使って解除することができます。そのためには、以下の手順が必要です:
選択した項目の外側のどこかをクリックすると、選択が解除されます。
キーボードショートカットを使って、すべての項目の選択を解除することもできます:
キーボードのCommandキーを押しながら操作します。
Commandキーを押しながら、選択されている項目をクリックします。これで、それまで選択されていたすべての項目が選択解除されます。だから、間違えてファイルや写真、テキストを選んでしまっても、Macなら簡単に全選択を解除できます。
iPhoneの辞書に単語を追加する方法
iPhoneで文字を入力していると、オートコレクトで全く違う文字になってしまうことはありませんか?自分が伝えようとしている言葉が勝手に変えられてしまうと、イライラしてしまいますよね。
幸い、iPhoneのオートコレクト辞書に新しい単語を追加して、よく使う単語を認識させる方法があります。このプロセスにより、あなたの携帯電話は、あなたが使いたい言葉を正確に予測し、提案するようになり、時間とイライラを節約することができます。
そこで、iPhoneのオートコレクト辞書に新しい単語を追加して、より効果的で効率的なコミュニケーションを実現する方法をご紹介しましょう。
iPhoneでオートコレクト辞書に単語を追加する方法
テキスト置換機能を使えば、iPhoneのオートコレクト辞書に新しい単語を追加することができます。では、その方法をご紹介します:
iPhoneの「設定」を開き、「一般」を開きます。
次に、下にスクロールして「キーボード」を選択します。
その後、「テキスト置換」に進みます。
ここで、画面右上の+マークをタップします。
オートコレクト辞書に追加したい単語を「フレーズ」フィールドに入力します。
オプションで、ショートカットフィールドに単語のショートカットや略語を入力することができます。
最後に、「保存」をタップします。
これで完了です!これで、iPhoneのオートコレクト辞書に新しい単語が追加されました。次にこの単語を入力するときは、iPhoneはこの単語を有効なものとして認識し、他の単語にオートコレクトされることはありません。
iPhoneでオートコレクト辞書から単語を削除する方法
iPhoneのオートコレクト辞書に、不要になった単語を追加してしまった場合、簡単に削除することができます。そこで、以下の手順を踏んでください:
iPhoneの「設定」を開き、「一般」を開きます。
下にスクロールして、「キーボード」を選択します。
その後、「テキスト置換」に進みます。
画面左下の「編集」をタップします。
次に、マイナス(赤丸)のアイコンをタップして、「削除」を選択します。
最後に「完了」をタップします。
また、削除したい単語を探して左にスワイプすることもできます。
iPhoneで自動補正を無効にする方法
オートコレクトは、誤字やスペルミスを発見するのに役立つツールですが、意図したメッセージを邪魔する場合は、迷惑になることもあります。iPhoneのテキスト入力をもっとコントロールしたい場合は、自動修正機能を完全に無効にすることを検討してもよいでしょう。その方法は以下の通りです:
iPhoneの「設定」を開き、「一般」を開きます。
下にスクロールして、「キーボード」を選択します。
ここで、「自動修正」を探し、スイッチをオフにします。
これらの手順を完了すると、iPhoneは単語のスペルミスやタイプミスを自動的に修正することはなくなります。しかし、忘れてはいけないのは、これからは必要不可欠な文章を書くときは慎重になる必要があるということです。重要な文書やメッセージでうっかりミスをしたくないなら、自動修正機能をオンに戻したほうがいいということですね。
Macで画像を保存する方法
Macで画像を保存することは、簡単ですが、ユーザーが様々な目的のためにしばしば必要とする重要な作業です。ほとんどの場合、ユーザーはブラウザでウェブページから画像を保存する必要があります。その場合、画面キャプチャだけでなく、個々の写真を保存することができます。GmailやAppleメールから画像を保存する必要がある場合は、全く異なる手順を踏む必要があります。
ウェブサイトからMacに画像を保存する方法は?
どのブラウザを使用しても、次の手順は同じです。この方法は、画像の保存が可能なウェブページであれば、どのページでも有効です。Macでウェブサイトから画像を保存するには、次の手順が必要です:
ウェブサイトに移動して、保存したい画像を探します。
画像を見つけたら、マウスまたはトラックパッドで右クリックします。
ドロップダウンメニューから、「名前を付けて画像を保存...」を選択します。
Mac上で画像を保存する場所を選択します。また、画像を保存するための新しいフォルダを作成することもできます。その場合は、「新規フォルダ」ボタンをクリックします。
必要に応じて、ファイル名を変更します。
保存」ボタンをクリックすると、画像がMacに保存されます。
また、ドロップダウンリストから「ダウンロードに保存」を選択することもできます。すべての新しいファイル、画像、スクリーンショットは、デフォルトでダウンロードフォルダに保存されます。特定のフォルダにこの画像が必要ない場合は、オプションの "画像をダウンロードとして保存" を使用してください。
Macでスクリーンキャプチャツールを使って画像を保存する方法は?
MacOSには、スクリーンキャプチャツールが内蔵されています。これを使うと、さまざまなサイズのスクリーンショット、画像付きのウィンドウ全体、または特定のウィンドウを選択して撮影することができます。Macでスクリーンキャプチャツールを使って画像を保存するには、次の手順に従います:
キーボードでShift + Command + 5を押す必要があります。
画面キャプチャの種類を選択します。画面全体、選択したウィンドウ、または画面の選択した部分をキャプチャすることができます。画面キャプチャの種類を選択するには、画面下部のオプションのいずれかをクリックします。
その後、リターンキーを押してスクリーンショットを撮ります。
デフォルトでは、スクリーンショットは「ダウンロード」フォルダに保存されます。さらにスクリーンショットを別のフォルダーに保存したい場合は、これを設定することができます。Shift + Command + 5を押した後、Optionsをクリックし、フォルダを選択します。
GmailからMacで画像を保存する方法は?
GmailからMacに画像を保存するには、以下の手順で行います:
Gmailを開き、保存したい画像が含まれるメールを探します。
画像をクリックすると開きます。
右上の「ダウンロード」ボタンをクリックします。
これらの手順の後、画像がMacにダウンロードされます。画像上で右クリックし、"名前を付けて保存 "を選択することも可能です。
MacでApple Mailから画像を保存する方法は?
MacでApple Mailから画像を保存する場合は、以下の手順で行います:
Apple Mailを開き、保存したい写真のあるメッセージを選択します。
ヘッダー情報のすぐ下にある横線にマウスを合わせると、アクションバーが表示されます。
リストで、アイコンのペーパークリップを選択する必要があります。
ドロップダウンリストから「すべて保存」を選択します。
写真を入れるフォルダを選択し、必要に応じて名前を変更します。
また、メール内の画像をデスクトップなどMac上の任意の場所にドラッグ&ドロップすることもできます。この場合、メール内の画像をクリックしたままマウスボタンを押し、Mac上の保存したい場所までドラッグします。
MacでSafariの背景を変更する方法
Safariの背景画像は、ブラウザで新しいタブやウィンドウを開いたときなど、ウェブページのコンテンツの背後に表示される画像です。基本的にブラウジング体験の視覚的な背景であり、好みに合わせてカスタマイズすることができます。Safariの背景画像をカスタマイズすることで、ウェブ体験をより楽しく、自分好みにすることができます。
Safariでは、Mac上の任意の画像を背景として選択することができるので、個人的な写真や好きな絵を選ぶことができます。Safariの背景画像はブラウザの外観にのみ影響し、閲覧するウェブページには影響しません。また、Safariの背景画像を変更しても、Safariブラウザに固有の設定であるため、Mac上の他のアプリケーションやウィンドウの背景に影響を与えることはありません。同じ設定は、同じiCloudで認証されているすべてのデバイスで同期されます。例えば、Macで設定した後、iPhoneでも同じ背景が表示されます。
MacでSafariの背景画像を変更する方法は?
Macを使用してSafariの背景画像を変更するには、次の手順が必要です:
MacでSafariを開く。
次に、スタートページを開きます。これを行うには、単に新しいタブを開きます。
次に、設定アイコンをクリックします。
背景画像」の項目を確認します。
右にスワイプして写真を選択するか、+アイコンをクリックしてMacのフォルダーから写真をダウンロードします。
PhotoshopやCanvaなどのエディターを使って、Safari用のオリジナルデザインを作成することができます。そして、+のアイコンをクリックして、フォルダから追加してください。標準の背景画像は変化に乏しく、選択肢はかなり狭いです。だから実験して、背景画像を追加してみましょう。
iPhoneのSafariの背景を変更する方法とは?
iPhoneのSafariの背景を変更するには、以下の簡単な手順で行うことができます:
iPhoneでSafariを開く。
次に、新しいウィンドウを作成し、「編集」をクリックします。
背景画像」の部分のスライダーを緑色になるようにドラッグします。
次に、+アイコンをクリックして、ギャラリーから写真を選択するか、提案された画像を選択します。
Safariの背景が、あなたの選んだ画像でカスタマイズされます。Safariで設定した背景画像は、ブラウザの外観にのみ影響し、iPhoneのホーム画面や他のアプリケーションには影響しません。
Macを使ってSafariの背景画像を削除する方法は?
MacでSafariの背景画像を削除するには、以下の簡単なステップを踏むことができます:
MacでSafariを開く。
次に、スタートページを開きます。これを行うには、単に新しいタブを開きます。
次に、設定アイコンをクリックします。
背景画像」の項目のチェックをはずす。
以上の手順で、Safariの背景がデフォルトの外観に戻りました。これは、他のデバイスにも同期されます。
iPhoneを使ってSafariの背景画像を削除する方法は?
iPhoneのSafariの背景画像を削除するには、以下の簡単な手順でできます:
iPhoneでSafariを開く。
次に、新しいウィンドウを作成し、「編集」をクリックします。
背景画像」の下にあるスライダーをドラッグすると、オフにすることができます。
この手順の後、背景は再び白になります。このようにして、気分に合わせて定期的に画像を変更することができます。
Safariの背景に使う写真はどこで手に入るのですか?
内蔵されているSafariの背景の選択肢はかなり狭いです。新しいSafariの背景は、わずか9枚の写真から選ぶことができます。私の意見では、これらの画像はベストではありません。したがって、サードパーティのソースから画像をダウンロードする方がよいでしょう。特にこれは非常に簡単で、Safariの背景を選択するときに+アイコンをクリックするだけです。
Safariの背景に使える写真を探すことができるサービスやプラットフォームがいくつかあります:
アンスプラッシュ
Unsplashは、高品質のストックフォトを無料で提供する人気のプラットフォームです。このサイトの膨大な画像コレクションを閲覧し、気に入ったものをダウンロードすることができます。また、Unsplashには、テーマに基づいて写真をグループ化する「コレクション」機能があり、自分の興味に合った画像を簡単に見つけることができます。
Flickr
Flickrは、高品質な画像の膨大なコレクションを提供する写真家のためのソーシャルメディアプラットフォームです。キーワードに基づいてサイト上の写真を閲覧したり、さまざまなグループやコミュニティを探したりして、自分の興味に合った画像を見つけることができます。Flickrの写真の多くは、クリエイティブ・コモンズ・ライセンスの下で提供されており、適切な帰属表示をすれば無料で使用できます。
ペクセル
Pexelsは、無料のストックフォトを多数取り揃えているもう一つのプラットフォームです。キーワードをもとに写真を検索したり、サイトのコレクションを閲覧することができます。Pexelsは、あなたの興味に基づいた写真を提案する「Discover」機能も提供しています。
壁紙アプリ
App Storeの多くのアプリが、壁紙や背景画像を豊富に取り揃えています。人気なのは、Vellum、Walli、Zedgeなどです。これらのアプリは、テーマ、スタイル、色で整理された画像コレクションを備えていることが多く、自分の好みに合った画像を簡単に見つけることができます。
Apple Watchのペアリングを解除する方法
Apple Watchを売ったり譲ったり、何らかの問題をトラブルシューティングしたい場合、iPhoneやiPadからペアリングを解除する必要がある場合があります。Apple Watch のペアリングを解除するのは簡単な作業で、数分で完了することができます。ペアリングを解除した後は、再び設定したり、売ったり譲ったりする場合は消去したりすることができます。
iPhoneを使用してApple Watchのペアリングを解除する方法
Apple WatchがペアリングされているiPhoneが手元にあれば、iPhoneのApple Watchアプリからペアリングを解除するのはとても簡単です。簡単な手順を踏むだけです:
ペアリングを解除する間、Apple WatchとiPhoneを近くに置いてください。
iPhoneで「Apple Watch」アプリを起動します。
画面左下の「My Watch」タブに移動します。
ページの最初のオプションである「すべての時計」をタップします。
ペアリングを解除したい時計を探し、円の中に小文字の「i」があるような情報ボタンをタップします。
次の画面で、ページ下部の「Apple Watchのペアリングを解除する」を選択します。
ペアリングの解除を確認する画面が表示されますので、「Apple Watchのペアリングを解除する」を再度選択します。
GPS + Cellularモデルをお持ちの場合、携帯電話プランを維持するか削除するかを選択するよう求められます。デバイスを再びペアリングする予定がある場合は、セルラープランを維持することをお勧めします。そうでない場合は、プランを削除するのがベストです。
Apple Watchを別のiPhoneとペアリングする予定であれば、準備は完了です!Apple Watchアプリケーションで説明されているペアリングの手順に従ってください。Apple Watchを別のiPhoneとペアリングする予定がない場合は、携帯電話の契約を解除するために通信事業者に連絡する必要があります。
iPhoneを使わずにApple Watchのペアリングを解除する方法
iPhoneにアクセスできない、またはApple Watchのペアリングを解除できない場合でも、ウォッチの設定アプリを使ってペアリングを解除することができます。その方法は次のとおりです:
Apple Watchのデジタルクラウンを押して、ホーム画面に移動します。
歯車のような「設定」アプリのアイコンをタップします。
下にスクロールして、「一般」オプションをタップします。
もう一度下にスクロールして、「リセット」をタップします。
すべてのコンテンツと設定を消去する]を選択します。
プロンプトが表示されたら、パスコードを入力します。
すべて消去」をタップして、リセット処理を確定します。
Apple Watchは工場出荷時の設定にリセットされ、以前に接続していたiPhoneとのペアリングが解除されます。Apple Watchをリセットすると、Apple Watchのすべてのデータとコンテンツが削除されるため、重要なデータはバックアップしてから行ってください。
ただし、このプロセスでは時計のアクティベーションロックは解除されないので、注意が必要です。アクティベーションロックを解除するには、まずiPhoneから腕時計のペアリングを解除する必要があります。
Apple WatchのActivation...
MacでVLCをデフォルトプレーヤーにする方法
MacのデフォルトのメディアプレーヤーはQuickTime Playerです。QuickTime Playerは、すべてのMacコンピュータにプレインストールされている内蔵のメディアプレーヤーです。MP3、MP4、MOVなど、さまざまなオーディオおよびビデオ形式を再生することが可能です。しかし、QuickTime PlayerをVLCなどの別のメディアプレーヤーに置き換えることを検討した方が良い理由がいくつかあります。
QuickTime Playerは多くの一般的なファイルフォーマットを扱うことができますが、一般的でないフォーマットやコーデックには対応していないものがあります。QuickTime Playerは、エフェクト、トランジション、タイトルの追加など、より高度な編集オプションを提供しません。そこで、QuickTime PlayerをVLCなどの他のメディアプレーヤーに変更することができます。
MacでVLCをデフォルトプレーヤーにするにはどうすればいい?
VLCをMacのデフォルトのメディアプレーヤーにするには、以下の手順で行います:
まず、MacにVLCプレーヤーをインストールしてください。リンクに従ったら、「ダウンロード」をクリックしてください。
そして、そのフォルダにVLCのアイコンをドラッグ&ドロップしてください。
ダウンロードが完了したら、開きたい動画の上で右クリックします。
次に、「情報を取得する」を選択します。
"で開く "をクリックします。
ドロップダウンリストより、VLC playerを選択します。
これらの手順を完了すると、ダブルクリックしたメディアファイルは自動的にVLCで開かれます。デフォルトのメディアプレーヤーを元のプレーヤーに戻したい場合は、この手順を繰り返し、「デフォルトプレーヤーとしてVLCを使用する」ボックスのチェックを外すことができます。
Macのビデオプレーヤーを選ぶ際に考慮すべきことは何ですか?
Mac用のビデオプレーヤーを選ぶ際には、以下の要素を考慮する必要があります:
対応するファイル形式
ビデオプレーヤーによって、対応しているファイル形式が異なります。再生に必要なファイル形式に対応したプレーヤーを選ぶとよいでしょう。
再生機能
ビデオプレーヤーは、再生速度の調整、ビデオフィルターの適用、字幕の追加など、さまざまな再生機能を提供することができます。自分にとってどの機能が重要かを考え、それを提供するプレーヤーを選びましょう。
カスタマイズオプション
ビデオプレーヤーの中には、ユーザーインターフェースや再生設定のカスタマイズが可能なものがあります。メディアプレーヤーをカスタマイズしたい場合は、カスタマイズオプションを提供しているものを選びましょう。
価格
無料のビデオプレーヤーは数多くありますが、中には有料のサブスクリプションが必要なものや、有料で追加機能を提供するものもあります。予算を考慮し、その範囲に収まるプレーヤーを選びましょう。
全体的に、ビデオプレーヤーは、あなたの特定のニーズと好みに基づいて選択する必要があり、あなたに最適なものを見つける前にいくつかの異なるオプションを試してみる必要があるかもしれません。
なぜMacのVLCデフォルトプレーヤーを選ぶのか?
MacのデフォルトのメディアプレーヤーとしてVLCを選びたくなる理由はいくつかあります:
幅広い対応ファイルフォーマット
VLCは、MP4、AVI、MKVなどの一般的なものから、他のメディアプレーヤーが対応していないような一般的でないフォーマットまで、幅広いメディアファイル形式を再生できることで知られています。他のプレーヤーでは扱えないようなメディアファイルに頻繁に遭遇する場合は、特に便利な機能です。
カスタマイズ可能な再生オプション
VLCは、再生速度の調整、アスペクト比の変更、ビデオフィルターの適用など、再生に関するさまざまなカスタマイズ可能なオプションを提供しています。これにより、再生体験を好みに合わせて細かく調整することができます。
フリー&オープンソース
VLCはフリーでオープンソースのメディアプレーヤーです。つまり、無償でダウンロードして使用することができ、そのソースコードは誰でも閲覧・修正することができます。
高度な機能
VLCは、ファイルの変換、ネットワーク上でのメディアのストリーミング、デスクトップの動作の記録などの高度な機能を備えています。
全体として、VLCをMacのデフォルトのメディアプレーヤーとして選択することで、ファイルフォーマットの幅広いサポートから高度な機能、クロスプラットフォームの互換性まで、さまざまなメリットを得ることができます。QuickTime Playerは基本的な再生ニーズを満たす堅実なメディアプレーヤーですが、より高度なマルチメディアを必要とするユーザーや、柔軟性やカスタマイズオプションを重視するユーザーにとっては、VLCの方が良い選択かもしれません。
MacでVLCプレーヤーの欠点は何ですか?
VLCは人気のある多機能なメディアプレーヤーですが、私の意見では、Macで使用する際に考慮すべきいくつかの欠点があります。
使い始めると、インターフェイスはかなり複雑に見えます。オプションやボタンの数が多いからだ。また、大きな動画を制作すると、少し動作が重くなることがありましたが、致命的ではありません。
VLCは、QuickTime PlayerのようにiTunesやApple TVアプリなどの他のAppleアプリとうまく統合できない場合があります。
簡単に使うには、VLCは必要なものをすべて与えてくれるでしょう。しかし、正直なところ、このメディアプレーヤーを評価すると、完璧ではありませんが、それでも悪くはないでしょう。
Macで容量が足りないと言われたときの対処法
Macのディスクスペースには、オペレーティングシステム、アプリケーション、ドキュメント、メディアファイル、その他のユーザーデータなど、さまざまな種類のデータが保存されています。ディスク容量が不足すると、パフォーマンスの低下、システムクラッシュ、新しいファイルの保存ができなくなるなどの問題が発生することがあります。
ディスクの空き容量が不足している場合、修正する方法はたくさんあります。しかし、容量があるのにMacが「容量が足りない」と言う場合は、他の方法に従う必要があります。
Macが「ディスクがいっぱいです」と言うのは、どういう意味ですか?
Macが「ディスクがいっぱいです」と言った場合、多くの動作が制限されます。また、ディスク容量が不足しているため、一部のアプリが正しく動作しなかったり、失敗したりすることがあります。
Mac OSが動作するためには、Macのディスクの空き容量が10%以上必要です。これより少ない場合は警告が表示され、それ以上の使用は制限されます。
しかし、多くの場合、Macが十分なスペースがあるにもかかわらず、十分なスペースがないと言ったときに問題が発生します。この場合、「パージ可能」なスペースに起因している可能性があります。つまり、不要なファイルがそのスペースを占領しているのです。そして、それをクリアして空きストレージに変換することができます。
Macでディスク容量を確認するにはどうすればよいですか?
何らかのアクションを起こし、ファイルを削除したり移動したりする前に、Macのディスク容量を確認する必要があります。何が一番スペースを取っているのかを正確に確認することができます。Macのディスク容量を確認するには、以下の手順が必要です。
Appleのアイコンをクリックします。
システム設定]を選択します。
次に「一般」をクリックします。
ストレージ」セクションを選択します。
ディスク容量を確認することで、容量を圧迫しているファイルやアプリを特定し、不要になった場合は削除することができます。これにより、ファイルを整理し、Macのストレージを最適化することができます。
Macでディスク容量が足りないと言われたらどうすればいい?
容量があるのに足りないとMacが言う場合、パージしている容量を解放する必要があります - iCloudディスク最適化を無効にする。これは、このような状況で一番最初に行うべきことです。その後、スペースをクリアするのに役立つ追加の推奨事項を説明します。
iCloudドライブの最適化を無効にする方法は?
iCloudのディスク最適化を無効にすることは、クリーンアップスペースを解放する一つの方法です。iCloudバックアップは、あなたのMac上のその「見えない」スペースの一部です。そのためには、以下の手順が必要です。
Appleのアイコンをクリックします。
システム設定]を選択します。
Apple IDをクリックします。
次に、「iCloud」セクションを選択します。
iCloud Driveにチェックを入れ、「オプション」を選択します。
オフにする必要があります。
ゴミの出し方は?
Macでゴミ箱を取り出すとは、以前にゴミ箱に移動したファイルを永久に削除するプロセスのことを指します。これにより、Macのストレージスペースが解放され、システムがスムーズに動作するようになります。Macでゴミ箱を取り出すには、次の手順に従います。
ゴミ箱のアイコンをクリックします。
Empty」ボタンで選択します。
自分の行動を確認する。
ゴミ箱を空にすると、ファイルの復元はできません。
キャッシュアプリを削除する方法を教えてください。
キャッシュは、Mac上のアプリケーションがより迅速かつ効率的に実行できるように保存する一時的なファイルです。キャッシュはパフォーマンスを向上させることができますが、時間の経過とともにMacの貴重なストレージスペースを占有する可能性もあります。Mac上の特定のアプリのキャッシュファイルを削除するには、次の手順に従います。
Finderを開き、メニューバーの「移動」メニューをクリックします。
"フォルダへ移動 "を選択します。
Library/Cachesと入力し、Enterキーを押します。
キャッシュを削除したいアプリのフォルダを探し、ゴミ箱にドラッグします。
ゴミ箱を空にして、キャッシュファイルを永久に削除します。
アプリのキャッシュファイルを削除すると、最初にアプリを開いたときに、アプリがキャッシュファイルを再構築する必要があるため、一時的に動作が重くなることがあります。しかし、時間が経つにつれて、アプリは再びキャッシュを構築し、再びスムーズに動作するようになるはずです。