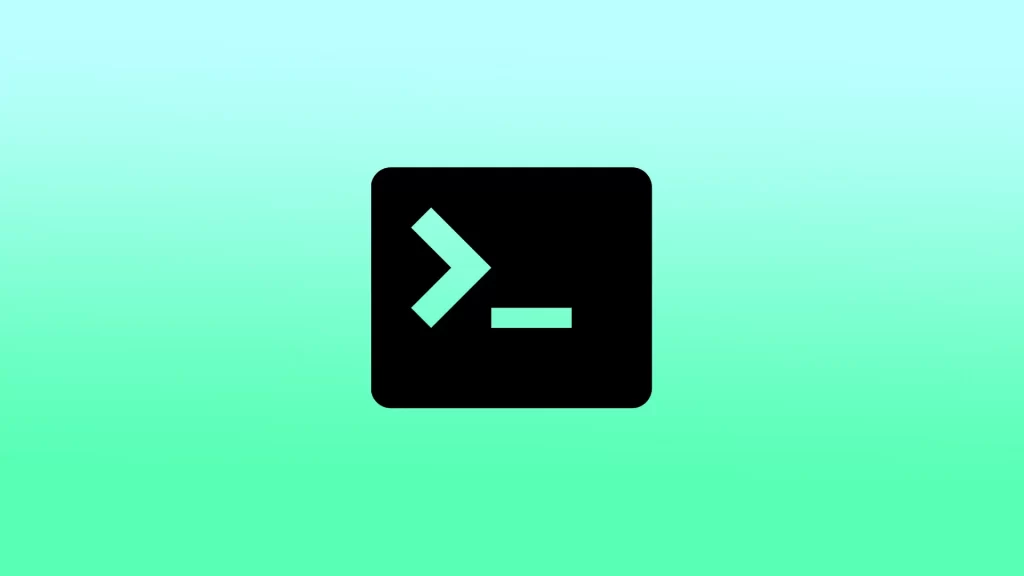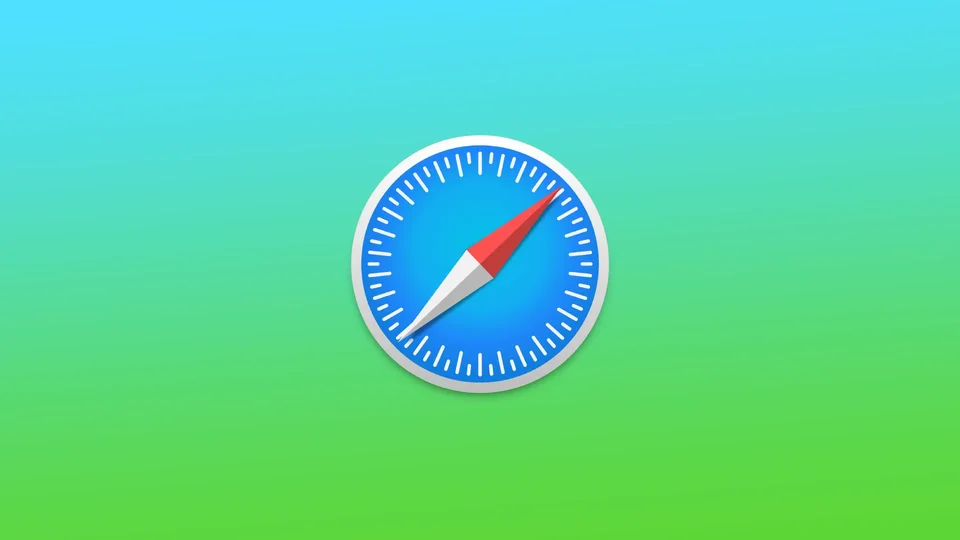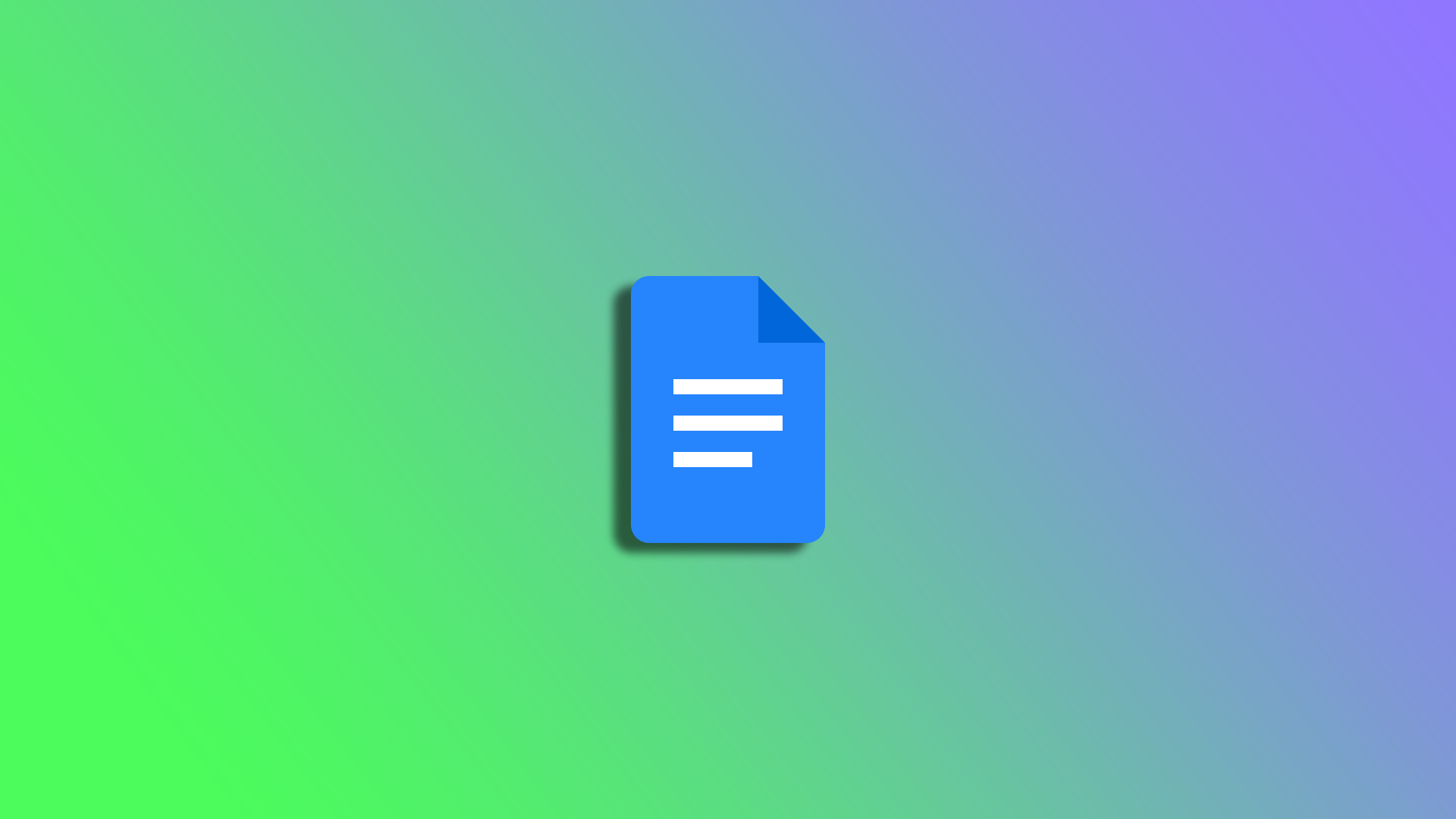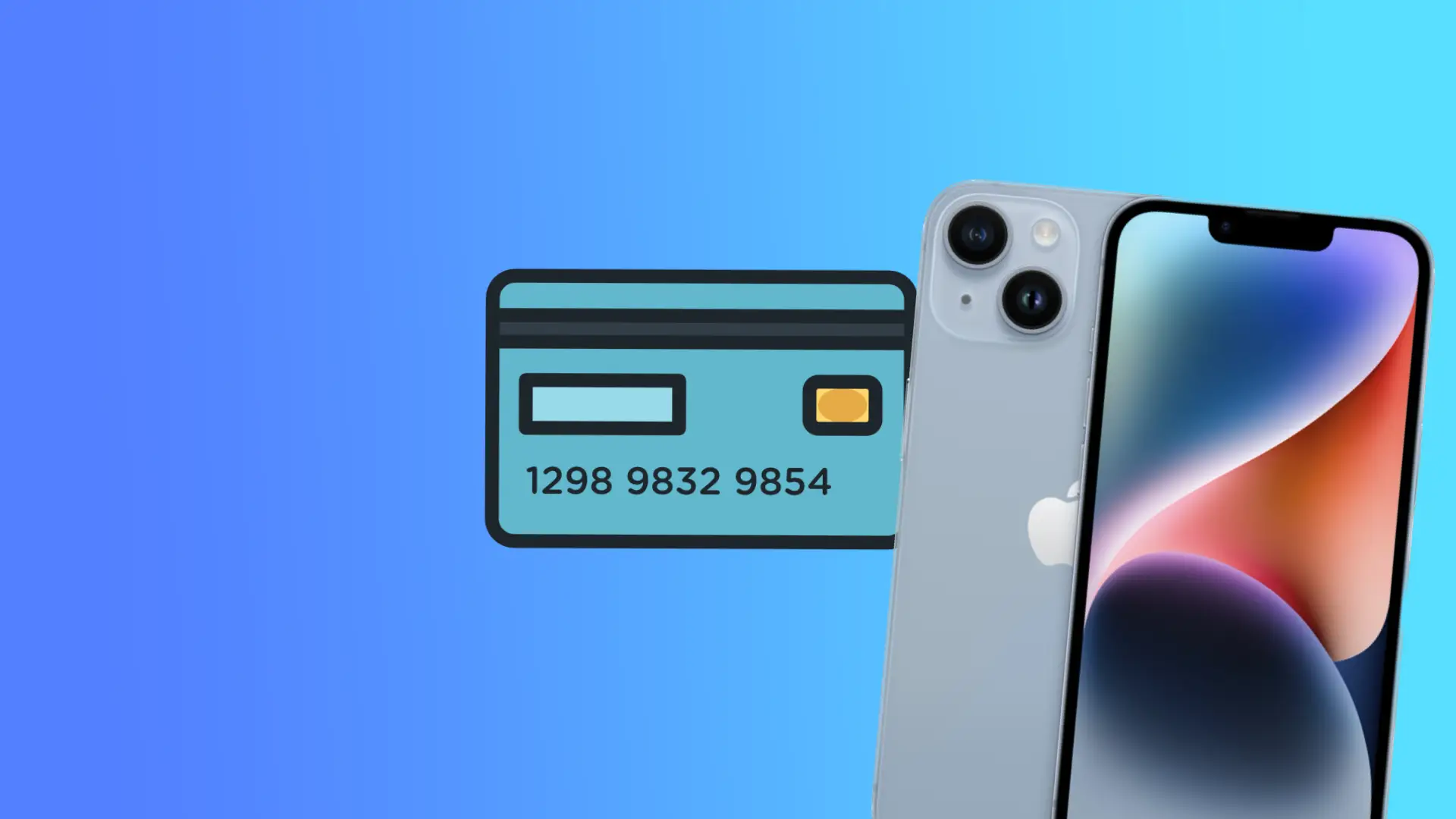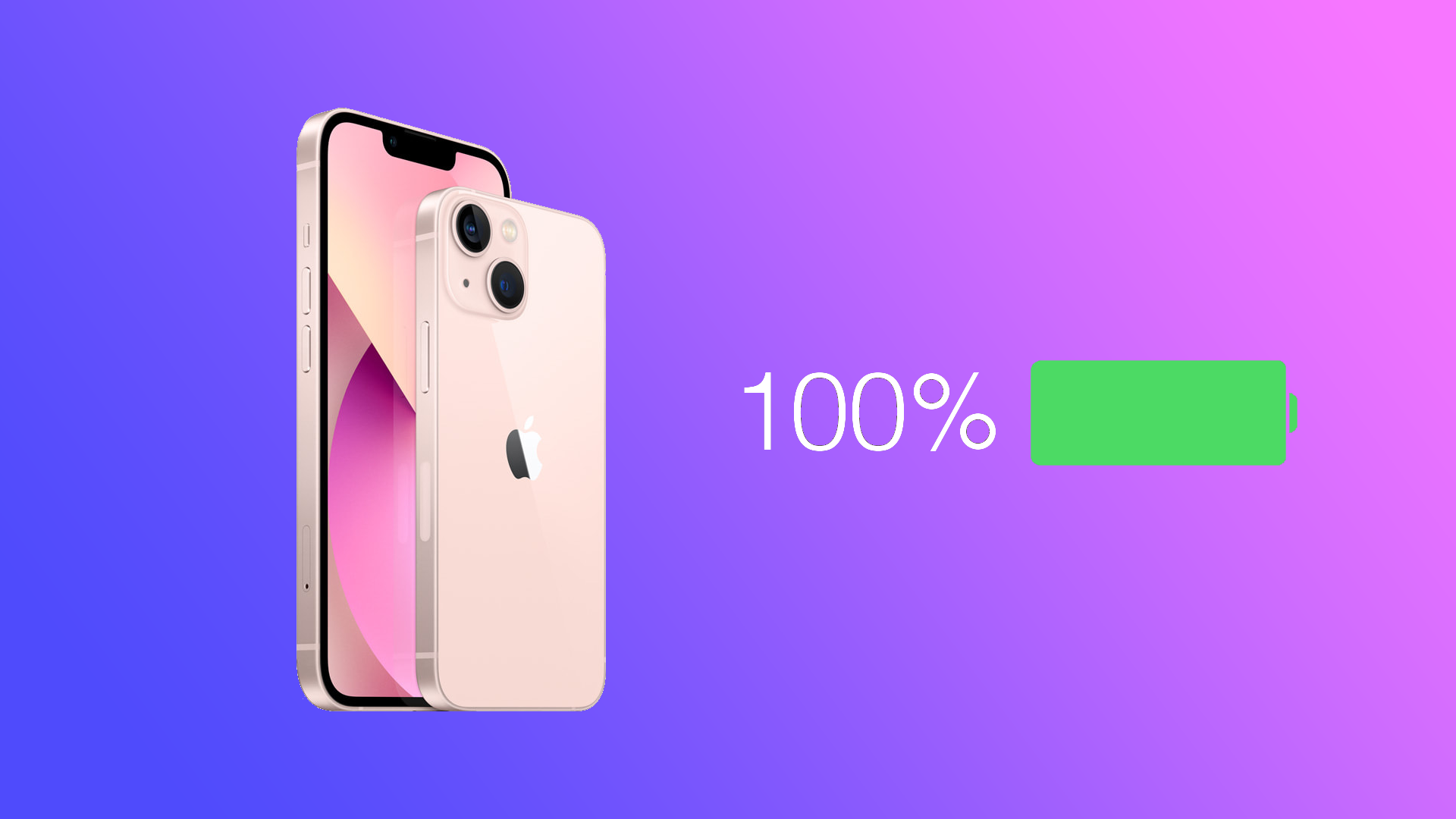Macでターミナルを開く方法
ターミナルは、オペレーティングシステムと対話し、さまざまなコマンドを実行することができるMacの強力なツールです。タスクを実行するためのコマンドラインインターフェイスであり、簡単なファイル管理からより複雑なシステム管理タスクまで、さまざまな用途に使用できます。
しかし、ターミナルを使い始めるには、まずターミナルを開く必要があります。そのためには、3つの方法があります。Spotlight検索、Launchpad、またはアプリフォルダからターミナルを開くことができます。
ターミナルとは?
Macのターミナルは、テキストコマンドを使用してMacのオペレーティングシステムと対話できるコマンドラインインターフェイスです。つまり、マウスでボタンやアイコンをクリックして操作するのではなく、キーボードを使ってコマンドを入力する必要があります。
すべてのMacに内蔵されているアプリで、オペレーティングシステムとの直接接続を提供し、コマンドを実行してさまざまなタスクを実行することができます。これらのコマンドは、ファイルの管理、プログラムの実行、Macの設定の変更に役立ちます。
ターミナルは、Macと対話するための強力で柔軟な方法を提供し、さまざまなタスクに使用することができます。ファイルやディレクトリの管理、スクリプトの実行、ソフトウェアのデバッグ、システム設定の調整など、さまざまなタスクに使用できます。最初は難しく感じるかもしれませんが、ターミナルを使いこなすことで、生産性を大幅に向上させ、Macをよりコントロールできるようになります。
Spotlight検索を使用してターミナルを開くには?
SpotlightはMacの検索機能で、ファイル、フォルダ、アプリ、その他のコンテンツをすばやく見つけてアクセスすることができます。Spotlight検索を使用してTerminalを開くには、以下の手順に従います:
メニューバーの右上にある虫眼鏡のアイコンをクリックすると、Spotlight検索が表示されます。
検索バーに「ターミナル」と入力してください。
検索結果に「ターミナル」が表示されたら、それをクリックして「ターミナル」アプリを開きます。
また、キーボードショートカット「Command + Space」でSpotlight検索を開き、さらに手順を進めることができます。
ターミナルを開いたら、コマンドを入力し、それを使ってMacのオペレーティングシステムとやり取りを始めることができます。
Launchpadからターミナルを開くには?
Launchpadからターミナルを開くには、以下の手順で行います:
DockにあるLaunchpadのアイコンをクリックします。
または、キーボードショートカット「F4」でLaunchpadを開いてください。
Launchpadを開いたら、マウスやトラックパッドを使って、Terminalなどのユーティリティアプリが入った「Other」フォルダーに移動します。また、画面上部の検索バーを使って「Terminal」を検索することもできます。
ターミナルを見つけたら、そのアイコンをクリックしてアプリを開きます。
これらの手順の後、ターミナルが開かれ、コマンドの入力を開始することができます。そして、ターミナルを使って、Macのオペレーティングシステムを操作しましょう。
アプリフォルダからターミナルを開くには?
AppsフォルダーからTerminalを開くには、以下の手順で行います:
DockのFinderアイコンをクリックすると、Finderのウィンドウが表示されます。
サイドバーの「アプリケーション」フォルダをクリックすると、「Apps」フォルダが開きます。または、キーボードの「Shift + Command + A」を押しても、「アプリケーション」フォルダーを開くことができます。
下にスクロールするか、Finderウィンドウの右上にある検索バーを使って、「ターミナル」を探します。
これらの手順の後、ターミナルアイコンをダブルクリックするだけで、ターミナルアプリを開くことができます。その後は、コマンドを打ち込んで使用することができます。
Macでターミナルを使うにはどうしたらいいですか?
Macでターミナルを使うには、以下の手順で行います:
先に説明した方法のいずれかを使って、「ターミナル」アプリを開きます。
ターミナル」アプリを開くと、コマンドプロンプトが表示され、入力を待っています。
コマンドを入力するには、コマンドプロンプトでコマンドを入力し、キーボードの「Return」を押すだけです。
特定のチームに関するヘルプを得るには、コマンド名の後に直接「word」を続けて入力することができます。
キーボードの「Tab」キーを使って、コマンドやファイル名をオートコンプリートすることができます。例えば、「cd Dow」と入力し始めた後に「Tab」を押すと、ターミナルはコマンドを「cd Downloads」にオートコンプリートします。
また、実行中のコマンドを中断するには「Control + C」、ターミナルアプリを終了するには「Control + D」などのキーボードショートカットを使用することができます。
ターミナルコマンドの多くは、使い方を誤るとMacオペレーティングシステムに重大な影響を及ぼす可能性があるため、実行する前にコマンドの内容を理解し、慎重に進めることが推奨されます。
Macでの使用感を向上させるために使えるターミナルコマンドは?
Macでの体験を向上させるターミナルコマンドはたくさんあります。ここでは、そのいくつかをご紹介します:
"defaults write" - このコマンドは、様々なシステム設定やプリファレンスを変更するために使用することができます。例えば、「defaults write com.apple.screencapture location ~/Pictures」と入力すると、スクリーンショットのデフォルトの保存場所をホームディレクトリの「Pictures」フォルダに変更する。
"open" - このコマンドは、ターミナルからファイルやアプリを開くために使用することができます。例えば、"open ~/Downloads/myfile.pdf" と入力すると、Downloads...
Safariで画面分割を無効にする方法
Safariの画面分割機能を使えば、MacやiPadで2つのウェブサイトを同時に見ることができます。この機能は、2つの異なるウェブサイトから同時に情報を得る必要がある場合や、マルチタスクで生産性を高めたい場合に、非常に便利な機能です。当時、iPhoneではSafariのスプリットスクリーンは機能しませんでした。しかし、その代わりにiPhoneにはSlide Overがあります。
MacでSafariの画面分割をオフにする方法は?
Macの場合、Safariウィンドウの左上にある緑色のフルスクリーンボタンを長押しすると、Safariの画面分割モードを切り替えることができます。するとメニューが表示され、Safariウィンドウを画面の左側と右側のどちらに配置するかを選ぶことができます。次に、分割された画面の反対側を埋める別のSafariウィンドウを選択することができます。
MacのSafariで分割画面をオフにするには、いくつかのオプションがあります:
Safariウィンドウの左上にある緑色のフルスクリーンボタンをクリックしたままにしておきます。
これにより、フルスクリーンモードを終了してシングルウィンドウに戻るか、Safariのウィンドウを画面の左側または右側にタイル状に配置して分割画面を作成するかを選択するためのメニューが表示されます。分割画面モードを終了して1つのウィンドウに戻るには、メニューの「ウィンドウをフルスクリーンにする」ボタンをクリックするだけです。
Mission Controlを使用して、分割画面モードを終了することもできます。これを行うには、F3キーを押すか、トラックパッドで3本指または4本指で上にスワイプします。
そこから、分割されたSafariのウィンドウを自分のデスクトップにドラッグしたり、画面の下にドラッグして分割モードを終了し、1つのウィンドウに戻ったりすることができます。
画面分割モードを終了すると、Safariは通常通り1つのウィンドウで使用できます。
iPadを使ったSafariの分割画面をオフにする方法は?
iPadの画面分割機能は、画面上に2つのアプリやウェブサイトを同時に開くことができる機能です。この機能は、iPadで最も便利に機能します。Safariでも写真アプリでも、同じ手順でこの機能を管理することができます。iPadのSafariで画面分割をオフにするには:
画面上部にある「マルチタスク」ボタンをタップします。
閉じる」を選択します。
実際には、「フルスクリーン」を選択することも可能です。その結果、選択したウィンドウがフルスクリーンになります。閉じる」を選択すると、隣接するウィンドウを閉じることになります。
iPhoneの画面分割の仕組みと、それをオフにする方法は?
iPhoneではSplit Screenは使えませんが、Slide Overという機能を使えば、最初に使っていたアプリを残したまま、一時的にiPhoneの画面上に2つ目のアプリを表示させることが可能です。
iPhoneでの画面分割とSlide Overの主な違いは、画面分割は画面上に2つのアプリを同時に並べて開くことができ、Slide Overは最初のアプリの上に狭い列で2番目のアプリを表示させることができる点です。
スライドオーバーでは、2つ目のアプリが1つ目のアプリの上に一時的にオーバーレイとして表示されますが、1つ目のアプリはフルビューのままなので、操作することは可能です。
iPhoneでSlide Overをオフにするには:
ウィンドウの「×」アイコンをクリックする必要があります。
iPhoneのSlide Overでは、Safariのウィンドウを2つ開くことができません。しかし、Safariでタスクを実行しながらストリーミングアプリを開くことは可能です。
Safariの画面分割機能のデメリットは何ですか?
分割画面はマルチタスクや生産性を高めるために便利な機能ですが、Safariで使用する際にはいくつかのデメリットが考えられます:
限られた画面スペース
画面分割モードを使用している場合、各アプリやウェブサイトは画面の一部しか占有していません。このため、特にテキストや画像を多く扱う場合は、一度に必要なものをすべて見ることが難しくなります。
生産性の低下
画面分割モードは、実際の作業よりもアプリやウィンドウの切り替えに多くの時間を費やすことになるため、生産性を低下させると感じるユーザーもいます。
互換性の問題
すべてのアプリやWebサイトが画面分割モードに対応しているわけではありません。つまり、画面分割モードで作業しているときに、特定のアプリやウェブサイトで必要なすべてのツールや機能を使用できない場合があります。
アプリのレイアウトの問題
アプリやウェブサイトのレイアウトが画面分割に最適化されていない場合があり、読みにくかったり、操作しにくかったりする場合があります。
全体として、画面分割モードは便利な機能ですが、これらの潜在的なデメリットを考慮し、自分のニーズに合ったツールであるかどうかを判断することが重要です。
Macを以前の日付に復元する方法
以前、Macを以前の状態に戻す必要があったのですが、バックアップを取っていなかったので、それを実行しました。MacOSには、PCをバックアップしていなければ、以前の状態に戻すことができるシステムの復元機能がありません。しかし、バックアップソフト「Time Machine」を使って、Macを以前の状態に戻す方法があります。
Time Machineは、システムやデータのフルコピーを外付けハードディスクやネットワークドライブに保存することができるバックアップツールです。つまり、PCに問題が発生した場合、ファイル、アプリ、設定のすべてをバックアップから復元することができます。
定期的にバックアップを取るには、1TB程度のストレージを別途用意するか、MacOSサーバーが必要です。MacOS Serverは、Macを本格的なサーバーにすることができるソフトウェアです。バックアップのサイズは、平均して元データの50〜70%程度になると言われています。例えば、500GBのハードディスクを搭載したMacで、現在400GBが占有されている場合、最初のバックアップは外付けハードディスクに約200~300GBの容量を占有することがあります。
Time Machineとは?
Time Machineは、個人ファイル、アプリ、システム設定など、システム全体を自動的にバックアップし、外付けハードディスクに保存する機能です。同時に、Time Machineが増分バックアップを実行するように動作します。つまり、最初のバックアップの後、前回のバックアップ以降の変更点のみがコピーされます。これにより、必要に応じて、ファイルやシステム全体を以前の状態に簡単に復元することができます。
バックアップを表示し、誤って削除または紛失した可能性のある個々のファイルまたはフォルダーを復元することができます。システム障害、ハードウェアの問題、その他の問題による損失から大切なデータを守ることができる、強力で信頼性の高いバックアップのためのソリューションです。
Time Machineを初めてセットアップすると、システム全体をバックアップした初期コピーが作成されます。これは、システムのサイズと外付けハードドライブの速度によって、時間がかかる場合があります。次に、最初のバックアップの後、Time Machineは、新しいファイル、ソフトウェアのインストール、システムの更新など、システムに加えた変更について、1時間ごとに増分バックアップを自動的に作成します。
Time Machineは、外付けハードドライブにバックアップのためのスペースがある限り、バックアップを保存します。ハードディスクの空き容量がなくなると、Time Machineは自動的に古いバックアップを削除して、新しいバックアップのためのスペースを確保します。
Macを前の日付にバックアップする方法は?
データのバックアップの方法は、プロセッサーによって異なる場合があります。そのため、手順を追う前に、お持ちのプロセッサの種類を把握しておく必要があります。
お使いのMacにインストールされているプロセッサーを調べるには、以下の手順で行います:
画面左上の「Apple」アイコンをクリックします。
ドロップダウンメニューから「このMacについて」を選択します。
プロパティのリストで、「プロセッサ」項目を探します。
この項目は、プロセッサーの名前とその速度を指定します。この名前に「Intel」が入っていれば、Intelプロセッサを搭載したコンピュータをお持ちであることを意味します。この行に「M1」とあれば、Apple Silicon(M-chips)プロセッサを搭載したMacをお持ちであることを意味します。
以前に定期的にバックアップを取ったことがある場合は、この方法を使用することができます。Intel Macを以前の日付にバックアップするには、次の手順が必要です:
まず、Time MachineドライブをMacに接続し、電源をオフにします。
次に、電源ボタンを押しながら、Command + Rを押したままにします。
Appleのロゴマークや回転する地球儀が表示されたら、Command + Rを解除してください。
次に、管理者のユーザー名とパスワードを入力してください。
次に、一覧からmacOSユーティリティを開きます。
"Time Machineのバックアップから復元する "を選択する必要があります。
これらの手順の後、復元するバックアップの日時を選択する必要があります。
Apple Silicon Macを以前の日付にバックアップするには、次の手順が必要です:
Macの画面に「スタートアップオプションの読み込み」が表示されるまで、電源ボタンを長押しします。
これらの手順の後、「オプション」セクションを選択します。
次に、管理者のユーザー名とパスワードを入力する必要があります。
次のウィンドウで、「Time Machineのバックアップから復元」を選択します。
これらの手順の後、復元元のバックアップ日を選択する必要があります。
なぜ、Macを以前の状態に戻すのか?
Macユーザーとして、以前の日付へのシステムの復元を使用して解決することができる様々な問題に遭遇しています。ここでは、その理由をいくつか紹介します:
MacOSアップデート
MacOSをアップデートした後、いくつかのアプリケーションとの非互換性に遭遇し、正常に動作しなくなりました。以前の日付に復元することで、MacOSの安定したバージョンに戻り、問題なく作業を続けることができました。
システムの不要な変更
時々、誤って重要なファイルを削除したり、システム設定を変更したりして、Macに問題が発生することがあります。以前の日付に復元することで、これらのエラーを修正し、システムを最適な状態に戻すことができました。
ウイルス感染
私は常にウイルスからMacを守るようにしていますが、一部の脅威はウイルス対策ソフトウェアを通り抜けることができます。Time Machineで以前の日付に復元することで、マルウェアを削除し、システムを復元することができました。
動作が遅い
時々、私のMacの動作が遅くなることがありますが、その原因はハードディスクが一杯になるなど、様々な理由が考えられます。以前の日付に復元することで、蓄積されたファイルを取り除き、システムを正常な状態に戻すことができました。
データ損失
誤って重要なファイルを削除してしまったり、ハードウェアの故障などでデータが消失した場合、Macを以前の状態に復元することで、消失したデータを復元することができます。
しかし、Macを以前の日付に復元すると、欠点もあることに注意する必要があります。たとえば、復元ポイント以降にシステムやソフトウェアに加えられた変更や更新は失われます。さらに、Mac...
Macで「Sorry, no manipulations with clipboard allowed(クリップボードでの操作はできません)」を解決する方法。
あるアプリから別のアプリにコンテンツをコピー&ペーストしようとすると、「Sorry, no manipulations with clipboard allowed」というエラーメッセージに遭遇したことがある人もいるかもしれません。これは、特に仕事や個人的な作業でクリップボードを頻繁に使用する場合、イライラさせられる問題です。
この問題は頻繁に起こるものではありませんが、早く解決するための方法がいくつかあります。
申し訳ありませんが、クリップボードでの操作はできません」とはどういう意味ですか?
エラーメッセージ「Sorry, clipboard manipulation prohibited」は、通常、セキュリティ設定のために、Mac上のあるアプリケーションから別のアプリケーションにコンテンツをコピーまたはペーストできないことを意味します。これらの設定は、クリップボードの使用を制限しています。
このエラーメッセージは、アプリがMacを制御できない場合や、他のプロセスがクリップボードを使用している場合など、さまざまな理由で表示されることがあります。
このエラーメッセージにより、テキストや画像のコピー&ペーストなど、クリップボードに依存する特定の作業やワークフローを実行できなくなることがあります。場合によっては、キーボードショートカットやコンテキストメニューのオプションを使用してコンテンツをコピーまたはペーストしようとしたときにも、このエラーメッセージが表示されることがあります。
問題を解決するには?
Macで「Sorry, no manipulations with clipboard allowed」エラーが発生した場合、この問題を解決するための手順をご紹介します:
システム設定の確認
このセクションでは、コンテンツをコピーまたはペーストしようとしているアプリが、Macを制御することを許可されていることを確認します。以下のステップを踏む必要があります:
Appleのアイコンをクリックし、「設定システム」を選択します。
次に、「プライバシーとセキュリティ」セクションをクリックします。
アクセシビリティ」の項目を選択します。
コンテンツをコピーまたはペーストしようとしているアプリがリストにない場合、追加します。
のアイコンをクリックします。
次に、一覧から目的のアプリを選択し、「開く」をクリックします。
これにより、アプリがクリップボードにアクセスできるようになり、コンテンツのコピー&ペーストが可能になります。
アプリを再起動する
コンテンツをコピーまたはペーストしようとしているアプリを終了し、再度開いてください。アプリを再起動するだけで、クリップボードが正しく機能しない一時的な問題をクリアできる場合があります。
アクティビティモニタで「pboard」サーバーを再起動する
Macで「Sorry, no manipulations with clipboard allowed」エラーを解決するもう一つの方法は、アクティビティモニタで「pboard」サーバを再起動することです。以下、その方法です:
アクティビティモニタ」アプリを開く。Spotlight検索を使用して、Command + Spaceを押します。
アクティビティモニタで、ウィンドウ右上の検索バーから「pboard」と検索します。
選択し、アクティビティモニタウィンドウの左上にある「X」アイコンをクリックします。
強制終了」をクリックして確定します。
強制終了に成功したら、アクティビティモニタを閉じて、再度コピー&ペーストを試してみてください。これで「pboard」サーバーが再起動し、クリップボードが正常に動作しない問題が修正されるはずです。
pboard」サーバーを強制終了すると、実行中のクリップボード関連のプロセスが終了し、クリップボードに依存している他のアプリに影響を与える可能性があることに注意が必要です。そのため、'pboard'サーバーを再起動する前に、すべてのアプリを終了することをお勧めします。
さらに、問題が解決しない場合は、Appleのサポート担当者または使用しているアプリの開発者に相談する必要があるかもしれません。
ターミナルから「pboard」サーバーをリセットする
Macで「Sorry, no manipulations with...
iPhoneで緊急連絡先を設定する方法
緊急時には、誰かにすぐに連絡できるように、iPhoneに緊急連絡先を設定しておくことが重要です。iPhoneに緊急連絡先を設定するのは簡単で、わずか数ステップで完了します。
iPhoneで「連絡先」アプリを使って緊急連絡先を追加する方法
iPhoneに緊急連絡先を追加することは、緊急時に重要です。幸い、連絡先アプリを使って簡単にできます。その方法をご紹介します:
iPhoneの「連絡先」アプリを開きます。
緊急連絡先として設定する必要のある連絡先を探して開く。
下にスクロールして、「緊急連絡先に追加」をタップします。
そして、次に関係性を選択することになります。
完了」をタップして、処理を終了します。
連絡先」アプリを使って、iPhoneに緊急連絡先を追加するのは、すばやく簡単です。以下の簡単な手順を踏むことで、緊急時に緊急連絡先に簡単にアクセスできるようにすることができます。また、メディカルIDに緊急時に役立つ健康情報を追加しておくこともおすすめします。
iPhoneでHealthアプリを使って緊急連絡先を追加する方法
連絡先」アプリで緊急連絡先を追加するだけでなく、「Health」アプリを使用して追加することもできます。Healthアプリでは、緊急連絡先を設定したり、緊急時に役立つ医療情報を追加したりすることが簡単にできます。ここでは、iPhoneでHealthアプリを使って緊急連絡先を追加する方法を説明します:
iPhoneで「Health」アプリを開きます。
右上のプロフィール画像をタップします。
次に、一覧の中の「メディカルID」をタップします。
画面右上にある「編集」をタップします。
緊急連絡先」セクションまでスクロールし、「緊急連絡先を追加」を選択します。
連絡先一覧から連絡先を選択します。
あなたと相手の関係を選ぶ。
完了」をタップして、変更内容を保存します。
緊急連絡先は、iPhoneがロックされていても、緊急時に通知されるように設定されています。ロック画面でスワイプして、"緊急"、"メディカルID "の順に選択することで、メディカルIDにアクセスすることができます。
iPhoneの緊急連絡先とは何ですか?
iPhoneの緊急連絡先機能では、緊急時に連絡できる連絡先を指定することができます。この機能は、意識がないときや体が不自由なときなど、救急隊と連絡がとれないときに非常に便利な機能です。緊急連絡先を設定しておくことで、信頼できる人に連絡を取り、自分の代わりに行動してもらうことができます。
緊急連絡先機能は、iPhoneの「Health」アプリからアクセスすることができます。緊急連絡先を設定すると、その情報はメディカルIDに保存され、携帯電話がロックされていてもアクセスすることができます。つまり、救急隊員は携帯電話のロックを解除することなく、緊急連絡先に素早くアクセスすることができ、緊急医療時の貴重な時間を節約することができます。
メディカルIDには、緊急連絡先のほか、血液型、持病、服用中の薬など、重要な医療情報を記載することができます。これらの情報は、救急隊員があなたに適切な治療を提供するために役立つことがあります。
なぜiPhoneに緊急連絡先を設定する必要があるのでしょうか?
iPhoneに緊急連絡先を設定することが重要である理由はたくさんあります。ここでは、緊急連絡先の設定を検討すべき主な理由を紹介します:
緊急連絡先への迅速なアクセスiPhoneに緊急連絡先を設定しておくと、緊急時に救急隊員があなたの緊急連絡先にすぐにアクセスできます。これは、緊急事態や事故によって救急隊員と連絡がとれなくなった場合に特に重要です。緊急連絡先には、あなたの病歴や特別なニーズに関する重要な情報を通知することができます。
あなたとあなたの大切な人に、安心を:iPhoneに緊急連絡先が指定されていることは、あなたやあなたの大切な人に安心感を与えます。緊急事態が発生した場合、あなたの大切な人に素早く通知し、あなたに代わって行動を起こすことができます。ストレスになりそうな場面でも、不安や心配を軽減することができます。
重要な医療情報へのアクセスiPhoneのメディカルID機能では、緊急連絡先のほか、重要な医療情報を保存しておくことができ、携帯電話がロックされていてもアクセスすることができます。この情報には、血液型、アレルギーや病状、服用中の薬などが含まれます。これらの情報をメディカルIDに登録しておけば、救急隊員は重要な医療情報に素早くアクセスでき、適切な治療を提供することができます。
複数の緊急連絡先を登録できます:iPhoneに複数の緊急連絡先を登録しておけば、万が一、主担当者が不在の場合でも、常に誰かに連絡することができます。
カスタマイズ可能なメディカルID:iPhoneのメディカルID機能はカスタマイズ可能で、緊急対応に役立つ健康情報を追加で記載することができます。例えば、医療機器を装着している場合や、特別なニーズがある場合などの情報を記載することができます。
iPhoneに緊急連絡先を設定すると、多くのメリットがあります。救急隊員が緊急連絡先にすばやくアクセスできるようになるほか、あなたやあなたの大切な人に安心感を与え、メディカルID機能を通じて重要な医療情報を提供することができます。
Google Docsモバイルで列を追加する方法
Googleドキュメントは、携帯電話を含む様々なデバイスでアクセスできる多機能なワープロツールです。Googleドキュメントのモバイル版は、デスクトップ版と比較してやや合理化されていますが、ドキュメントの編集や書式設定のための包括的な機能を提供しています。つまり、スマートフォンのGoogleドキュメントを使って、簡単に列を追加することができるのです。
文書に列を追加することで、より視覚的に魅力的で読みやすい文書にすることができます。ニュースレター、報告書、履歴書など、コンテンツを整理し、重要な情報を強調するのに最適な方法です。
そこで、モバイル端末のGoogleドキュメントで列を追加する方法をご紹介します。
Google Docsアプリで列を追加する方法
まず、Googleドキュメントで文書に列を追加するために、テーブルを作成する必要があります。そこで、以下のようにします:
モバイル端末でGoogleドキュメントを開き、新しいドキュメントを作成するか、既存のドキュメントに移動します。
その後、ペンシルボタンをタップして、文書の編集を開始します。
次に、上部の「+」アイコンをタップします。
テーブルを選択します。
ここで、文書に必要な列と行の数を選択することができます。
最後に、「テーブルの挿入」をタップします。
これらの手順が完了すると、作成した表がドキュメントに表示されます。
すぐに記入することができます。さらに、既存のセルの中に表を追加することもできます。そのためには、表を追加したい場所にカーソルを置き、上記の手順を繰り返します。
既存のテーブルにいくつかの列を追加したい場合、次のようにします:
ドキュメントを開き、テーブルに移動します。
別の列を追加したい列の隣にある列を選択します。カラムの上にある上部のグレーのバーをタップします。
その後、スクリーンショットに示すように、列を追加するボタンのいずれかをタップします。プラスアイコンが右側にある場合、列は右側に追加されます。プラスアイコンが左側にある場合は、左側に列が追加されます。
さらに、その横には、列のセルを結合するボタンもあります。つまり、たくさんのテキストを入れることができるのです。こんな感じです:
ご覧のように、Googleドキュメント・モバイルで列を追加するのに複雑なことは何もありません。また、編集も簡単です。
Google Docsモバイルで列を編集する方法
まず、Googleドキュメントで表の列の塗りつぶし色を変更することができます。その方法は以下の通りです:
表を開き、別の色で塗りつぶしたい列を選択します。
その後、下部にある「塗りつぶし色」のアイコンをタップします。
必要なカラーを選択します。
また、そこで文字色の調整も可能です。
より高度なテーブルやテキストの設定にアクセスするには、下線付きの文字Aのアイコンをタップします。
追加できるもの、変更できるパラメーターをすべて見ることができます:テキスト」「パラグラフ」「テーブル」。
このメニューから、列と行の両方を追加することも可能です。
Google Docsモバイルで列を削除する方法
Googleドキュメントモバイルアプリを使用して列を削除する場合は、以下の手順で行うことができます:
テーブルを開き、削除したい列の横にある灰色のバーをタップします。
次に、「列の削除」を選択します。
それでいいじゃないですか!
モバイルデバイスの利便性により、コンピュータにアクセスする必要なく、外出先からGoogleドキュメントにテーブル(列と行)を追加・編集することができるようになりました。ですから、急いでこの機能を試してみてください。もちろん、編集後の文書を保存して、後でパソコンで開いて詳しく確認できるようにすることも忘れずに。
iPhoneからクレジットカードを削除する方法
ネットショッピングが普及し、iPhoneで買い物ができるようになった今、端末に保存されているクレジットカードの管理方法を知っておくことは欠かせません。iPhoneで買い物をするために、クレジットカードの情報を追加している人もいるかもしれませんが、不要になったカードは削除しておくことが大切です。そうすることで、家計を管理することができ、不正な取引のリスクを減らすことができます。
iPhoneのApple Walletからクレジットカードを削除する方法
iPhoneに保存されているクレジットカードが不要になった場合、以下の手順で簡単に削除することができます:
まず、iPhoneでWalletアプリを開きます。
Walletアプリを起動したら、削除したいクレジットカードを選択します。
削除したいクレジットカードを選択後、画面右上の3つの点をタップします。
ドロップダウンメニューから、"カードの詳細 "を選択します。
ここで「カードを削除」を見つけてタップします。その後、iPhoneからカードを削除するかどうかの確認画面が表示されます。
iPhoneからクレジットカードを削除することを確認するため、「削除」をタップしてください。
iPhoneからクレジットカードを削除する前に、そのカードに関連する購読や定期的な支払いを更新することを忘れないでください。支払い方法が古いために、支払いが滞ったり、手数料が発生したりするリスクを避けたいからです。支払い情報を更新するには、定期購入や支払いサービスのウェブサイトやアプリにアクセスし、そこで支払い情報を更新してください。
iPhoneのApple Payから設定を使ってクレジットカードを削除する方法
iPhoneからクレジットカードを削除するのは、簡単なプロセスです。ここでは、iPhoneからクレジットカードを削除するための手順をご紹介します:
設定」アプリを開く。
設定メニューを下にスクロールし、"Wallet & Apple Pay "をタップします。
削除したいクレジットカードを選択します。
画面下部の "カードの削除 "をタップします。
クレジットカードの取り外しを確認する。
パスコードを入力するか、Touch ID/Face IDで認証してください。
これらの手順を実行すると、クレジットカードがiPhoneから削除され、Apple Payで利用できなくなります。クレジットカードをお持ちでない方、またはApple Payでクレジットカードを使用したくない方は、デビットカードやプリペイドカードを追加することでサービスを利用することができます。また、iMessageで送受信できるApple Cashを使って支払いをすることもできます。
iPhoneでApple IDからクレジットカードを削除する方法
Apple IDは、App Store、iTunes、iCloudなど、Appleのサービスにアクセスするためのアカウントです。Apple IDにクレジットカードを保存している場合は、iPhoneを使って削除することができます。ここでは、iPhoneを使ってApple IDからクレジットカードを削除する方法を説明します:
設定」アプリを開きます。
設定」アプリで、画面上部の「自分の名前」をタップします。
下にスクロールして「支払・配送」オプションをタップします。
支払い方法」の下に、Apple IDに関連付けられているクレジットカードのリストが表示されます。削除したいクレジットカードをタップしてください。
削除したいクレジットカードを選択したら、画面を下にスクロールして "支払い方法を削除" をタップします。
確認」をタップすると、Apple IDからクレジットカードが削除されます。
Apple...
Macで低電力モードを有効にする方法
Macの低電力モードは、大事な瞬間にあなたを救済し、シャットダウンする前にMacでやっていることを終わらせるのに役立ちます。これは、消費電力を抑えることでバッテリーの寿命を延ばす機能です。このモードがオンになっていると、Macはディスプレイを暗くしたり、スリープに入るまでの時間を短くしたり、システムパフォーマンスを最小化したりするなど、特定の設定を自動的に調整します。しかし、macOS Venturaはこの機能を別物にしています。そして、その仕組みも違います。
macOS Venturaのエナジーセーバーはどこにあるのでしょうか?
今、macOS Venturaでは、設定でエナジーセーバーを有効にすることができません。設定には、4つのモードがあります。macOS Venturaでエナジーセーバーを開くには、以下の手順が必要です:
まず、Appleのアイコンをクリックし、「システム設定」を選択します。
次に、画面左側の「バッテリー」の項目を選択します。
次に、ウィンドウのメインセクションの上部にあるのは、省電力モードの設定です。
オプションのいずれかを選択します:"使用しない"、"常に"、"バッテリー使用時のみ"、"電源アダプター使用時のみ "のいずれかを選択します。
このモードを選択すると、ディスプレイの輝度を下げたり、システムパフォーマンスを最小化したり、ディスプレイがスリープ状態になるまでの時間を短くするなど、節電のための特定の設定がMacによって自動的に変更されます。すべてはあなたの選択次第です。
Macでメニューバーから低電力モードをオンにする方法は?
Macでメニューバーから「低電力モード」をオンにするには、次の手順で行います:
メニューバーのバッテリーアイコンをクリックします。
ドロップダウンメニューから、"バッテリー設定 "をクリックします。
オプションのいずれかを選択します:"使用しない"、"常に"、"バッテリー使用時のみ"、"電源アダプター使用時のみ "のいずれかを選択します。
そうすれば、同じ設定ウィンドウにアクセスできます。そして、「使用しない」、「常に使用する」、「バッテリー使用時のみ」、「電源アダプター使用時のみ」を選択します。
macOS Venturaの低消費電力モードとは何ですか?
バッテリー部の設定には4つのモードがあります。お好みに合わせてお選びいただけます。また、いつでも切り替えることができます。
ネバー
このモードを有効にすると、操作に変化がないことを意味します。つまり、MacBookは通常通り動作します。したがって、低電力モードは有効になりません。
常に
このモードを有効にすると、MacBookが電力網に接続されているかどうかに関係なく、明るさとシステムクロックが少し下がった状態で動作するようになります。
バッテリーのみ
このモードを有効にすると、デバイスがプラグインされていないときのみ、MacBookの輝度とシステムクロックが低下することになります。MacBookが接続されているときは、MacBookは通常の明るさとクロックスピードで動作します。
電源アダプター時のみ
このモードを有効にすると、ネットワークに接続されているときは、MacBookが明るさとシステムクロックを削除することになります。つまり、MacBookが接続されていないときは、通常の明るさとクロックスピードで動作します。
だから、自分に合ったモードを選んで、バッテリーを節約することができるのです。
MacBookのバッテリーを節約する方法とは?
MacBookのバッテリーを節約するためには、以下のような工夫をすることができます:
画面の明るさを低くする
ディスプレイの輝度を下げると、MacBookのバッテリー駆動時間が大幅に改善されます。画面の明るさは、キーボードのF1キーまたはF2キーを押すことで調整できます。
不要なアプリやウィンドウを閉じる
複数のアプリやウィンドウを同時に起動すると、バッテリーの消耗が早くなります。バッテリーを節約するために、使っていないアプリやウィンドウは閉じておきましょう。
BluetoothとWi-Fiを無効にする
BluetoothとWi-Fiの無効化:BluetoothとWi-Fiを使用しないときはオフにすることで、バッテリーの節約につながります。
不要な周辺機器のプラグを抜く
不要な周辺機器のプラグを抜く外付けハードディスクやプリンターなど、使っていない周辺機器がある場合は、バッテリーを節約するためにコンセントを抜いてください。
キーボードバックライトを減らす
キーボードの輝度を下げたり、完全にオフにしたりすることで、バッテリーの節約につながります。キーパッドのバックライトの設定は、F5キーとF6キーを使って調整できます。
こうすることで、MacBookのバッテリー寿命を延ばし、充電せずに長時間使用することができます。
iPhone 13をハードリセットする方法
iPhone 13に問題がある場合、ハードウェアリセットを実行することで、これらの問題のいくつかを解決することができます。ハードリセットは、強制再起動とも呼ばれ、デバイスを再起動して完全に電源を切り、再び電源を入れることを意味します。
ハードリセットの前に、情報を失わないようにデータをバックアップしておく必要があります。データのバックアップが完了したら、フルリセットプロセスを開始することができます。
iPhoneをバックアップする方法は?
iPhoneのリセットを開始する前に、iPhoneのデータをバックアップしておくことが非常に重要です。連絡先、写真、ビデオ、ドキュメントなど、すべての重要なファイルを必ずバックアップしてください。iCloudをバックアップするには、次の手順に従う必要があります:
iPhoneをWi-Fiネットワークに接続します。
iPhoneの「設定」を開き、画面上部にある「Apple ID」をタップしてください。
iCloud」の項目をタップします。
次に "iCloudバックアップ "を選択します。
iCloudバックアップ」のスイッチがオンになっていることを確認します。
今すぐバックアップ」をタップすると、バックアップが開始されます。
こうすることで、最新版のデータを保存することができます。これらの手順の後、すべてのデータが失われることはないので、難なくiPhone 13の工場出荷時リセットを強制することができます。
iPhone 13を強制的にファクトリーリセットする方法とは?
iPhone 13で工場出荷時リセットを実行すると、デバイスからすべてのデータと設定が消去され、元の工場出荷時の設定に戻ります。これは、iPhoneを売ったり譲ったりする場合や、ソフトウェアの問題が持続的に発生する場合に役立ちます。ここでは、iPhone 13の工場出荷時リセットを強制的に実行する手順を説明します:
まず、iPhoneの「設定」を開きます。
次に「一般」セクションを選択します。
次に、一番下までスクロールして、"iPhoneを転送またはリセットする "をタップする必要があります。
その後、"すべてのコンテンツと設定を消去する "をタップします。
そして、"Continue "をタップします。
プロンプトが表示されたら、iPhoneのパスワードまたはApple IDを入力します。
工場出荷時のリセットは、iPhoneからすべてのデータと設定を消去するため、この操作を行う前に重要なデータのバックアップをとっておくことをお勧めします。
Macを使ってiPhone 13をファクトリーリセットする方法とは?
Macを使用してiPhone 13をファクトリーリセットするには、以下の手順に従います:
お使いのMacがmacOSの最新版であることを確認してください。
iPhoneとMacをケーブルで接続します。
MacでFinderを開き、サイドバーからiPhoneを選択します。
一般」タブで、「iPhoneの復元」ボタンをクリックします。
もう一度「復元」をクリックして、iPhoneのすべてのデータと設定を消去することを確認します。
iPhoneが消去され、工場出荷時の設定に戻るのを待ちます。
プロセスが完了すると、iPhone 13がリセットされ、「こんにちは」画面が表示されます。これは、iPhoneが工場出荷時の設定に正常にリセットされたことを意味します。このプロセスでは、iPhoneのすべてのデータと設定が削除されるため、重要なデータのバックアップをとっておくことをお勧めします。
iPhoneでハードリセットが必要なのはどんな時ですか?
ハードリセットは、強制再起動とも呼ばれ、通常、iPhoneが反応しない、またはフリーズしているときに行われます。これは、ソフトウェアの不具合や正常に動作していないアプリなど、さまざまな理由で起こる可能性があります。
ここでは、iPhoneでハードリセットを行う必要がある場合によくある状況を紹介します:
画面が固まる、または反応しない
iPhoneの画面がタッチに反応しない、またはフリーズしている場合、ハードリセットでデバイスを再起動し、問題を解決することができます。
iPhoneの電源が入らない
iPhoneの電源が入らなかったり、Appleロゴの画面で止まっている場合は、ハードリセットでデバイスを再起動させ、再び使えるようにすることができます。
アプリがクラッシュする、または反応しない
iPhoneのアプリが正常に動作していない場合、ハードリセットでアプリを終了させることができます。
iPhoneの動作が遅い、または動作が重くなった
iPhoneの動作が遅い、あるいは反応が鈍い場合、ハードリセットを行うことで、デバイスの速度を低下させている可能性のある一時ファイルやメモリーを消去することができます。
一般的に、ハードリセットは、アプリの終了、キャッシュのクリア、デバイスの正常な再起動など、他のトラブルシューティングを試した後の最後の手段としてのみ実行する必要があります。また、ハードリセットはiPhoneのデータや設定を消去しないので、デバイスの問題を解決するための安全で簡単な方法であることも重要です。
iPhoneでバッテリーのパーセントを表示する方法
Appleのバッテリーパーセンテージオプションの歴史は、長い間続いています。同社はそれを取り出してはまた追加していたのです。幸いなことに、iPhoneにiOS 16を搭載している場合、バッテリーパーセントをオンにできるようになりました。
このような情報を知ることは、多くのユーザーにとって、iPhoneの健康状態や使用状況を把握するために不可欠です。デフォルトのステータスバーからでは、充電の残量がわからないこともあります。また、バッテリーパーセントの値から、電力を消費するアプリケーションやBluetooth、Wi-Fiなどの機能をオフにして電力を節約する価値がある場合について、より深く知ることができる場合もあります。
では、この機能を有効にする方法を詳しく見ていきましょう。
iPhoneでバッテリー残量を表示させる方法
iPhoneでバッテリー残量を表示させたい場合は、以下の手順で行います:
設定」アプリを開き、「バッテリー」に進みます。
次に、「バッテリーパーセンテージ」機能を有効にします。
バッテリーパーセントをオンにしたことで、iPhoneの画面右上のバッテリーアイコンの横にパーセントが表示されるようになりました。また、「バッテリー」メニューでは、どのアプリが最も電力を消費しているかを確認することができます。どのアプリを閉じるか、アンインストールするか、より詳しい判断ができるようになります。
さらに、iPhoneのバッテリーパーセント機能を有効にしたくない場合は、右隅から下にスワイプしてコントロールセンターを開くことができます。ここでもパーセント値を確認することができます。
実はこの機能、オンにしていると充電を無駄にしてしまうのです。そのため、節電のためにオンにしない人も多いようです。
iPhoneのホーム画面とロック画面に「電池」ウィジェットを追加する方法
iOS 16の新機能で、ロック画面とホーム画面にウィジェットを追加することができます。ここでは、「電池」ウィジェットを追加する方法を紹介します。
ロック画面
iPhoneのロック画面に「電池」ウィジェットを追加するには、以下の手順で行います:
カスタマイズ画面が表示されるまで、ロック画面の背景をタッチしたままにしておきます。
次に、必要な画面を選択し、「カスタマイズ」をタップします。
その後、「ロック画面」をタップします。
ウィジェットを追加する」をタップします。
下にスクロールして、「電池」を選択します。
最後に、バッテリーのパーセンテージが表示されたウィジェットをタップします。
これで、iPhoneのロック画面にバッテリーのパーセンテージが表示されるはずです。
ホーム画面
iPhoneのホーム画面に「電池」ウィジェットを追加するには、以下の手順で行います:
ホーム画面の背景を、アプリのアイコンが揺れるまでタッチ&ホールドします。
次に、画面左上の「+」アイコンをタップしてください。
下にスクロールして、「電池」を選択します。
その後、使用したいウィジェットを選択し、「ウィジェットを追加」をタップします。
最後に、ホーム画面に表示されるようにします。
便利だと思う場所に置くことができます。このウィジェットを削除するには、ウィジェットをタッチしたまま、マイナス「-」のアイコンをタップします。その後、削除を確定してください。
iPhoneのバッテリーを節約する方法
iPhoneのバッテリー残量を節約する方法はいくつかあります:
画面の輝度を下げる画面の明るさを下げると、バッテリーの寿命が大幅に延びます。画面の下から上にスワイプしてコントロールセンターにアクセスし、明るさのスライダーを左にスライドさせることで、これを実行することができます。
バックグラウンドでのアプリのリフレッシュをオフにします:この機能により、アプリを使用していないときでもバックグラウンドでコンテンツが更新されるため、バッテリーを大量に消費する可能性があります。この機能をオフにするには設定」を開き、「一般」を開きます。
バックグラウンドアプリの更新」を選択し、機能をオフに切り替えます。
位置情報サービスを無効にする:GPSや位置情報サービスも、バッテリーを大量に消費します。位置情報サービスを無効にするには設定」を開き、「プライバシーとセキュリティ」に進みます。
次に、「位置情報サービス」を選択し、機能をオフに切り替えます。
低電力モードをオンにします:このモードは、自動ダウンロードや電子メール取得などの特定の機能を無効にすることで、デバイスの電力を削減します。オンにするには設定」を開き、「バッテリー」を開きます。
ローパワーモードを有効にする。
使っていないアプリを閉じる:現在使っていないアプリを閉じることで、バッテリーを節約することができます。
これらを実践することで、iPhoneのバッテリー駆動時間を大幅に延ばすことができます。