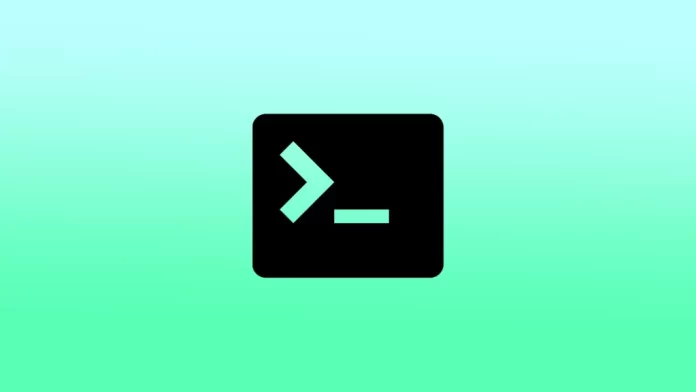ターミナルは、オペレーティングシステムと対話し、さまざまなコマンドを実行することができるMacの強力なツールです。タスクを実行するためのコマンドラインインターフェイスであり、簡単なファイル管理からより複雑なシステム管理タスクまで、さまざまな用途に使用できます。
しかし、ターミナルを使い始めるには、まずターミナルを開く必要があります。そのためには、3つの方法があります。Spotlight検索、Launchpad、またはアプリフォルダからターミナルを開くことができます。
ターミナルとは?
Macのターミナルは、テキストコマンドを使用してMacのオペレーティングシステムと対話できるコマンドラインインターフェイスです。つまり、マウスでボタンやアイコンをクリックして操作するのではなく、キーボードを使ってコマンドを入力する必要があります。
すべてのMacに内蔵されているアプリで、オペレーティングシステムとの直接接続を提供し、コマンドを実行してさまざまなタスクを実行することができます。これらのコマンドは、ファイルの管理、プログラムの実行、Macの設定の変更に役立ちます。
ターミナルは、Macと対話するための強力で柔軟な方法を提供し、さまざまなタスクに使用することができます。ファイルやディレクトリの管理、スクリプトの実行、ソフトウェアのデバッグ、システム設定の調整など、さまざまなタスクに使用できます。最初は難しく感じるかもしれませんが、ターミナルを使いこなすことで、生産性を大幅に向上させ、Macをよりコントロールできるようになります。
Spotlight検索を使用してターミナルを開くには?
SpotlightはMacの検索機能で、ファイル、フォルダ、アプリ、その他のコンテンツをすばやく見つけてアクセスすることができます。Spotlight検索を使用してTerminalを開くには、以下の手順に従います:
- メニューバーの右上にある虫眼鏡のアイコンをクリックすると、Spotlight検索が表示されます。
- 検索バーに「ターミナル」と入力してください。

- 検索結果に「ターミナル」が表示されたら、それをクリックして「ターミナル」アプリを開きます。

また、キーボードショートカット「Command + Space」でSpotlight検索を開き、さらに手順を進めることができます。

ターミナルを開いたら、コマンドを入力し、それを使ってMacのオペレーティングシステムとやり取りを始めることができます。
Launchpadからターミナルを開くには?
Launchpadからターミナルを開くには、以下の手順で行います:
- DockにあるLaunchpadのアイコンをクリックします。

- または、キーボードショートカット「F4」でLaunchpadを開いてください。

- Launchpadを開いたら、マウスやトラックパッドを使って、Terminalなどのユーティリティアプリが入った「Other」フォルダーに移動します。また、画面上部の検索バーを使って「Terminal」を検索することもできます。
- ターミナルを見つけたら、そのアイコンをクリックしてアプリを開きます。

これらの手順の後、ターミナルが開かれ、コマンドの入力を開始することができます。そして、ターミナルを使って、Macのオペレーティングシステムを操作しましょう。
アプリフォルダからターミナルを開くには?
AppsフォルダーからTerminalを開くには、以下の手順で行います:
- DockのFinderアイコンをクリックすると、Finderのウィンドウが表示されます。

- サイドバーの「アプリケーション」フォルダをクリックすると、「Apps」フォルダが開きます。または、キーボードの「Shift + Command + A」を押しても、「アプリケーション」フォルダーを開くことができます。

- 下にスクロールするか、Finderウィンドウの右上にある検索バーを使って、「ターミナル」を探します。

これらの手順の後、ターミナルアイコンをダブルクリックするだけで、ターミナルアプリを開くことができます。その後は、コマンドを打ち込んで使用することができます。
Macでターミナルを使うにはどうしたらいいですか?
Macでターミナルを使うには、以下の手順で行います:
- 先に説明した方法のいずれかを使って、「ターミナル」アプリを開きます。
- ターミナル」アプリを開くと、コマンドプロンプトが表示され、入力を待っています。

- コマンドを入力するには、コマンドプロンプトでコマンドを入力し、キーボードの「Return」を押すだけです。
- 特定のチームに関するヘルプを得るには、コマンド名の後に直接「word」を続けて入力することができます。
- キーボードの「Tab」キーを使って、コマンドやファイル名をオートコンプリートすることができます。例えば、「cd Dow」と入力し始めた後に「Tab」を押すと、ターミナルはコマンドを「cd Downloads」にオートコンプリートします。
- また、実行中のコマンドを中断するには「Control + C」、ターミナルアプリを終了するには「Control + D」などのキーボードショートカットを使用することができます。
ターミナルコマンドの多くは、使い方を誤るとMacオペレーティングシステムに重大な影響を及ぼす可能性があるため、実行する前にコマンドの内容を理解し、慎重に進めることが推奨されます。
Macでの使用感を向上させるために使えるターミナルコマンドは?
Macでの体験を向上させるターミナルコマンドはたくさんあります。ここでは、そのいくつかをご紹介します:
- “defaults write” – このコマンドは、様々なシステム設定やプリファレンスを変更するために使用することができます。例えば、「defaults write com.apple.screencapture location ~/Pictures」と入力すると、スクリーンショットのデフォルトの保存場所をホームディレクトリの「Pictures」フォルダに変更する。
- “open” – このコマンドは、ターミナルからファイルやアプリを開くために使用することができます。例えば、”open ~/Downloads/myfile.pdf” と入力すると、Downloads フォルダ内の “myfile.pdf” ファイルが開かれます。
- “grep” – このコマンドは、ファイル内のテキストや他のコマンドからの出力を検索するために使用されます。例えば、「grep ‘error’ logfile.txt」と入力すると、「logfile.txt」ファイルから「error」という単語を含む行を検索する。
これらは、Macで利用できる多くのターミナルコマンドのほんの一例にすぎません。少し練習すれば、ターミナルを使いこなすことができ、Macをカスタマイズしてワークフローを効率化する方法を見つけることができます。