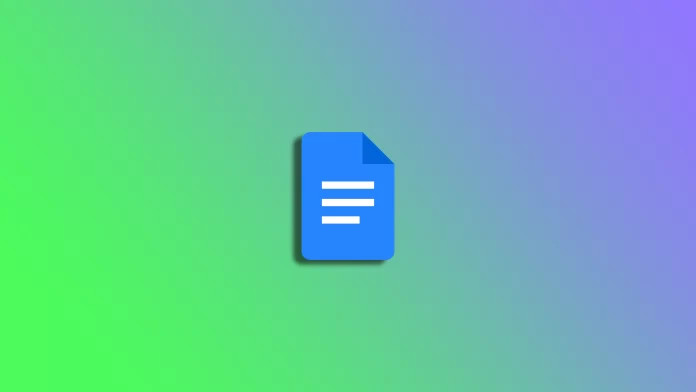Googleドキュメントは、携帯電話を含む様々なデバイスでアクセスできる多機能なワープロツールです。Googleドキュメントのモバイル版は、デスクトップ版と比較してやや合理化されていますが、ドキュメントの編集や書式設定のための包括的な機能を提供しています。つまり、スマートフォンのGoogleドキュメントを使って、簡単に列を追加することができるのです。
文書に列を追加することで、より視覚的に魅力的で読みやすい文書にすることができます。ニュースレター、報告書、履歴書など、コンテンツを整理し、重要な情報を強調するのに最適な方法です。
そこで、モバイル端末のGoogleドキュメントで列を追加する方法をご紹介します。
Google Docsアプリで列を追加する方法
まず、Googleドキュメントで文書に列を追加するために、テーブルを作成する必要があります。そこで、以下のようにします:
- モバイル端末でGoogleドキュメントを開き、新しいドキュメントを作成するか、既存のドキュメントに移動します。
- その後、ペンシルボタンをタップして、文書の編集を開始します。

- 次に、上部の「+」アイコンをタップします。

- テーブルを選択します。

- ここで、文書に必要な列と行の数を選択することができます。

- 最後に、「テーブルの挿入」をタップします。
これらの手順が完了すると、作成した表がドキュメントに表示されます。

すぐに記入することができます。さらに、既存のセルの中に表を追加することもできます。そのためには、表を追加したい場所にカーソルを置き、上記の手順を繰り返します。
既存のテーブルにいくつかの列を追加したい場合、次のようにします:
- ドキュメントを開き、テーブルに移動します。
- 別の列を追加したい列の隣にある列を選択します。カラムの上にある上部のグレーのバーをタップします。

- その後、スクリーンショットに示すように、列を追加するボタンのいずれかをタップします。プラスアイコンが右側にある場合、列は右側に追加されます。プラスアイコンが左側にある場合は、左側に列が追加されます。

さらに、その横には、列のセルを結合するボタンもあります。つまり、たくさんのテキストを入れることができるのです。こんな感じです:

ご覧のように、Googleドキュメント・モバイルで列を追加するのに複雑なことは何もありません。また、編集も簡単です。
Google Docsモバイルで列を編集する方法
まず、Googleドキュメントで表の列の塗りつぶし色を変更することができます。その方法は以下の通りです:
- 表を開き、別の色で塗りつぶしたい列を選択します。
- その後、下部にある「塗りつぶし色」のアイコンをタップします。

- 必要なカラーを選択します。

- また、そこで文字色の調整も可能です。
- より高度なテーブルやテキストの設定にアクセスするには、下線付きの文字Aのアイコンをタップします。

- 追加できるもの、変更できるパラメーターをすべて見ることができます:テキスト」「パラグラフ」「テーブル」。

このメニューから、列と行の両方を追加することも可能です。
Google Docsモバイルで列を削除する方法
Googleドキュメントモバイルアプリを使用して列を削除する場合は、以下の手順で行うことができます:
- テーブルを開き、削除したい列の横にある灰色のバーをタップします。
- 次に、「列の削除」を選択します。

それでいいじゃないですか!
モバイルデバイスの利便性により、コンピュータにアクセスする必要なく、外出先からGoogleドキュメントにテーブル(列と行)を追加・編集することができるようになりました。ですから、急いでこの機能を試してみてください。もちろん、編集後の文書を保存して、後でパソコンで開いて詳しく確認できるようにすることも忘れずに。