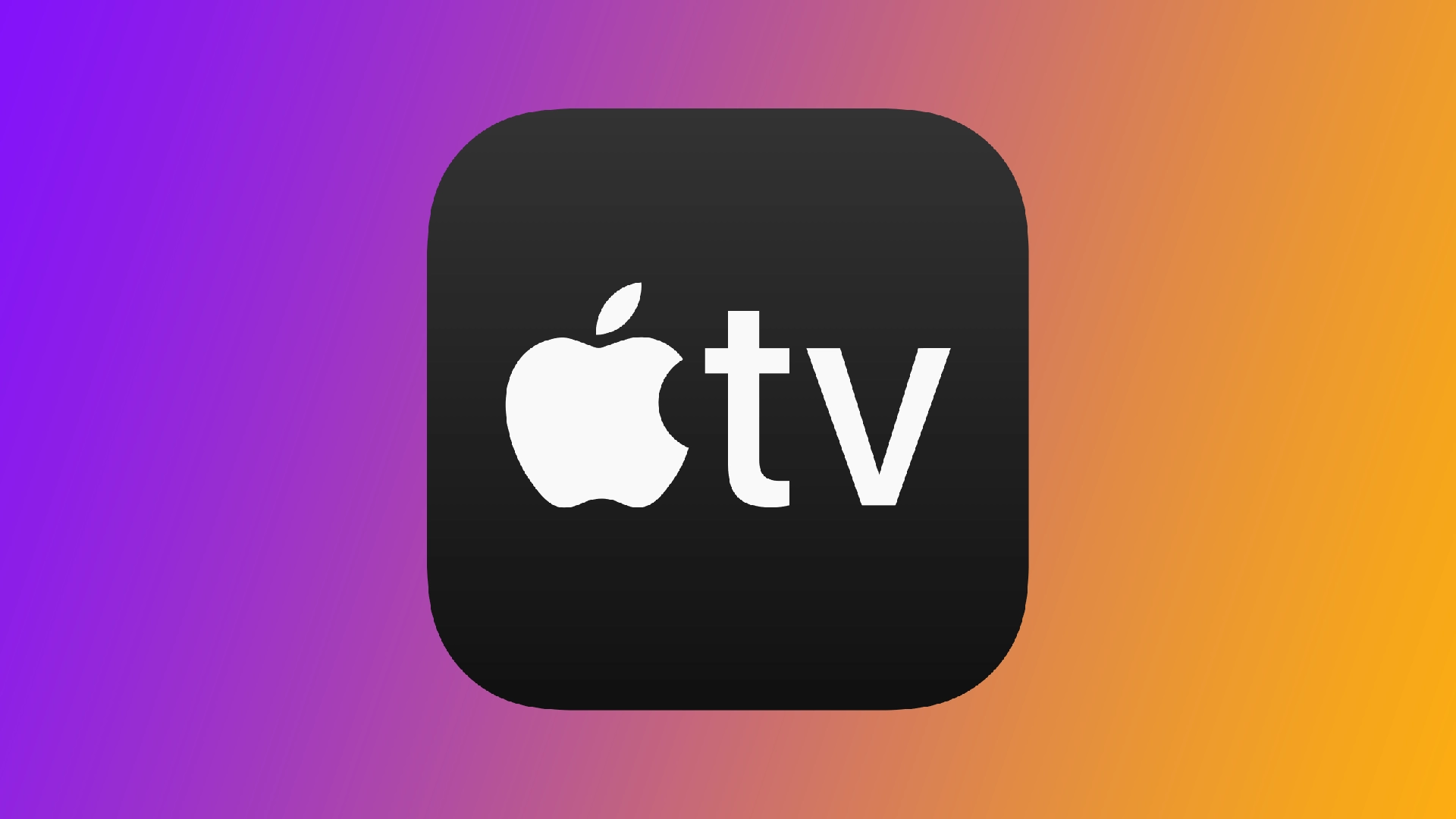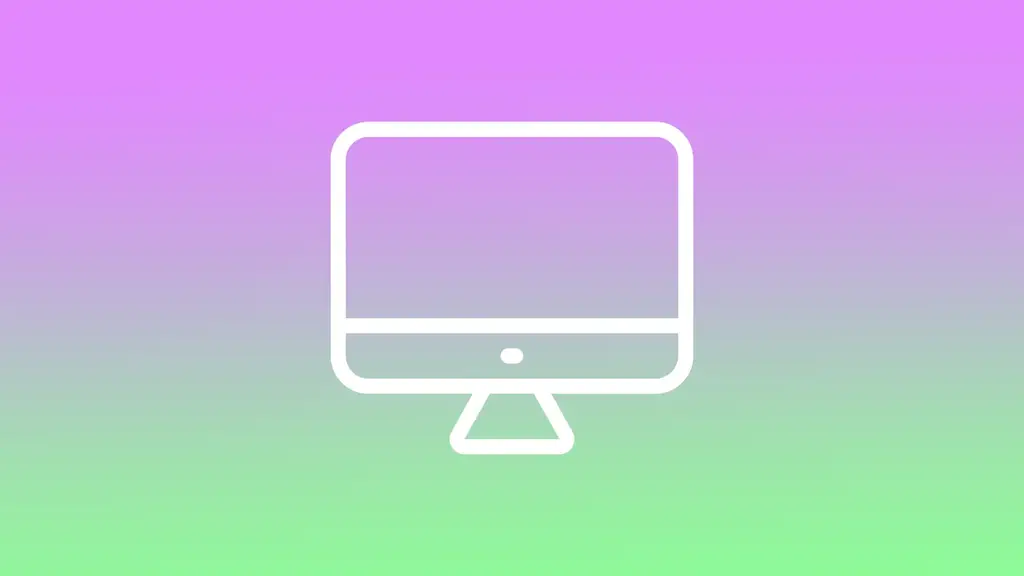Fire Stickがバッファリングや停止を繰り返す場合の対処法
技術的な問題のトラブルシューティングに長年の経験を持つテックライターとして、私は多くのFire Stickユーザーが直面する一般的な問題に遭遇した。これは、あなたのストリーミング体験を台無しにしかねないイライラさせる問題です。しかし、心配はいりません!この問題を解決し、お気に入りの番組を途切れることなく楽しめるようになる、実用的な解決策をいくつか見つけました。
Fire Stickがバッファリングや停止を繰り返す理由
Fire Stickがストリーミング中にバッファリングしたり停止したりする原因はいくつかあります。問題の根本的な原因を理解することは、問題を効果的に解決する上で非常に重要です。Fire Stickがバッファリングまたは停止し続ける最も一般的な理由には、次のようなものがあります:
インターネット接続:インターネット接続の不備は、Fire Stickのバッファリングや停止を引き起こす主な原因の1つです。ビデオコンテンツをストリーミングするには、安定した高速インターネット接続が必要です。インターネットの速度が遅い場合、Fire Stickはコンテンツをスムーズにストリーミングできず、バッファリングや停止が発生する可能性があります。
オーバーロードキャッシュ:Fire Stickのパフォーマンスを高速化するために、使用頻度の高いデータを保存するデバイス上の一時記憶領域。時間の経過とともにキャッシュがデータをオーバーロードし、ストリーミング中にバッファリングや停止が発生することがあります。
過熱:過熱もFire Stickのバッファリングや停止の一般的な原因です。Fire Stickが過熱している場合、シャットダウンまたは速度が低下し、バッファリングや停止が発生する可能性があります。
古いFire Stick:古いFire Stickをお使いの場合、最新のストリーミングサービスやアプリケーションに対応できず、バッファリングや停止が発生する可能性があります。
ルーターまたはWi-Fiの問題:Wi-Fi接続の問題(信号干渉、信号強度の弱さ、ルーターのファームウェアの古さなど)も、Fire Stickのバッファリングや停止につながる可能性があります。
問題の根本原因を特定することで、Fire Stickのバッファリングまたは停止問題を解決するための適切な措置を講じることができます。次のセクションでは、この問題を解決し、Fire Stickでのストリーミング体験を向上させるための実践的な解決策について説明します。
Fire Stickのバッファリングや停止を修正する方法
もしFire Stickのバッファリングにうんざりしていたり、好きな番組の途中でFire Stickが止まってしまったりする場合、この問題を解決するためにいくつかの実用的な方法があります。ここでは、Fire Stickのバッファリングや停止する問題を解決するためのヒントをいくつか紹介します:
インターネット接続の確認
前述したように、インターネット接続の不備はFire Stickのバッファリングや停止を引き起こす主な原因の1つです。Fire Stickを安定した高速インターネット接続にするには、以下をお試しください:
オンラインスピードテストツールを使って、インターネットの速度をチェックしてください。HD画質でビデオをストリーミングするには、最低10Mbpsのインターネット速度を推奨します。
ルーターをFire Stickに近づけると、電波強度が向上し、干渉が少なくなります。
高速で安定したインターネット接続を確保するために、より良いインターネットプランやサービスプロバイダーにアップグレードする。
キャッシュとデータの消去
キャッシュの過負荷は、Fire Stickのバッファリングや停止を引き起こす可能性もあります。キャッシュとデータをクリアするには、以下の手順に従ってください:
Fire Stickの...
Apple TVで字幕をオンにする方法
アップルTVでいろいろな番組を見ていると、字幕を見逃すことがよくある。多くの人は字幕を邪魔だと感じるだろうが、私は映画を見るのと並行して字幕を読むのが好きだ。最初、Apple TVの字幕機能が一番わかりやすい場所になかったので、長い間見つけられなかった。私がお手伝いしましょう。
Apple TVで字幕を有効にする方法
前述したように、Apple TVの字幕はわかりやすい場所にあるわけではありません。アクセシビリティ設定の中に隠れています。と思われるかもしれません。Apple TVで字幕を有効にするには、以下の手順が必要です:
ホーム画面で「設定」アプリを選択します。
下にスクロールし、アクセシビリティオプションを選択します。
アクセシビリティ」セクションで、「字幕とキャプション」を選択します。
字幕を有効にするには、クローズドキャプション+SDHオプションをオンにします。
その後、Apple TVのほとんどのアプリケーションで字幕が有効になります。デフォルトでは、システム言語として設定した言語で再生されます。また、一部のアプリケーションでは、字幕を手動で有効にする必要があります。この場合、アプリケーションの設定で、またはプレーヤーの特別なボタンを使ってこれを行う必要があります。
このビデオで全工程を見ることもできる:
Apple TVで字幕をカスタマイズする方法
Apple TVの字幕をカスタマイズすることで、視聴体験をより楽しく快適にすることができます。Apple TVでは、言語、フォント、サイズ、色、背景など、字幕のさまざまな側面をカスタマイズできます。以下の手順に従ってください:
ホーム画面で「設定」アプリを選択します。
下にスクロールし、アクセシビリティオプションを選択します。
アクセシビリティ」セクションで、「字幕とキャプション」を選択します。
その後、スタイルを選択する。
Apple TVにはあらかじめいくつかのスタイルが設定されています。スタイルの編集」を選択すると、これらのスタイルのいずれかを編集することもできます。ここでサブタイトルのフォント、サイズ、色を調整できます。フォントを調整します:セリフフォントやサンセリフフォントなど、さまざまなフォントを選択できます。フォントオプションを選択し、お好みのフォントをお選びください。フォントサイズを調整する字幕のサイズを調整し、大きくしたり小さくしたりすることができます。フォントサイズオプションを選択し、スライダーを使ってサイズを調整してください。文字色の調整:字幕の色を変更して、より見やすくしたり、好みに合わせたりすることができます。フォントカラーオプションを選択し、お好みの色を選んでください。背景色の調整:字幕の背景色を変更して、読みやすくしたり、好みに合わせたりすることができます。背景色オプションを選択し、お好みの色を選んでください。背景の不透明度を調整します:背景の不透明度を調整して、より透明または不透明にすることができます。背景の不透明度オプションを選択し、スライダーを使用して不透明度を調整します。
字幕の位置を調整する:字幕がビデオの重要な部分を遮ってしまう場合は、字幕の位置を調整することができます。スタイル]セクションで[字幕の位置]を選択します。ここからサブタイトルを画面の上下に移動できます。
結論として、Apple TVの字幕をカスタマイズすることで、ユーザーの視聴体験を大幅に向上させることができる。字幕の様々な側面を調整する機能により、ユーザーは字幕をより快適に、より見やすく、より楽しく読むことができます。
CCと字幕の違いは何ですか?
クローズドキャプション(CC)と字幕は話し言葉を文字で表現したものですが、両者にはいくつかの重要な違いがあります。ここでは、CCと字幕の違いについて詳しく説明します:
目的:クローズド・キャプションは、主に耳の不自由な視聴者のために作られたもので、台詞だけでなく、効果音やその他の音声の合図も提供する。一方、字幕は主に、耳は聞こえるがビデオで話されている言語を理解できない視聴者のために設計されており、台詞の翻訳を提供します。
コンテンツ:クローズド・キャプションには、台詞、効果音、音楽や笑い声などの音声合図が含まれる。字幕は台詞の翻訳のみ。
フォーマットクローズド・キャプションは通常、画面の下部に表示され、テキストを囲む色のついたボックスで示されます。ボックスの色は、読みやすくするためにカスタマイズできます。字幕は画面上のどこにでも表示でき、通常はシンプルなテキスト行で示されます。
配置:クローズドキャプションは画面中央や下部に配置されることが多いですが、字幕は内容によって画面のどこにでも表示されます。
表示時間:クローズドキャプションは、音声の台詞に合わせてタイミングが調整され、音声キューの間表示されます。字幕は台詞のタイミングに合わせて表示されますが、オーディオ・キューの間ずっと表示されるわけではありません。
利用可能性字幕は、外国語の映画や番組を見たい視聴者のためのオプション機能として提供されることが多い。
言語:字幕は通常、原語以外の言語で番組を見たい視聴者のために複数の言語で用意されている。
クローズドキャプションと字幕の違いを理解することは、視聴者が視聴体験を高めるために適切なオプションを選択するのに役立ちます。
MacでHot Cornersを使う方法
ホットコーナーでは、デスクトップの表示、ランチャーの起動、開いているすべてのウィンドウや仮想デスクトップの表示など、さまざまな作業を手首のフリック操作で行うことができます。
しかし、ホットコーナーの使用を開始するには、まずこの機能を設定する必要があります。また、各コーナーに必要なアクションを指定する必要があります。
MacのHot Cornersとは何ですか?
ホットコーナーは、画面の隅にカーソルを置くと他のプログラムを起動する、OS Macに組み込まれたファームウェアです。
ホットコーナーは、任意のプログラムやアプリを起動し、画面をロックしたり、スリープ状態にしたり、Launchpadを開いてアプリを素早く見つけるなど、特定のタスクを実行するように設定することができます。
お使いのMacには、デフォルトで画面の片隅がHot Cornersで動作するように設定されています。このプログラムを設定したことがない場合、画面の右下にカーソルを合わせると短いメモが表示され、この機能がどのように機能するのかを知ることができます。
macOSでHot Cornersを設定する方法は?
Hot Cornersの設定は、お使いのオペレーティングシステムのバージョンによって異なります。そこで、お使いのmacOSを選択し、以下のステップに従ってください:
macOS Ventura 13でHot Cornersを設定する方法とは?
MacでHot Cornersを設定するには、次の手順に従います:
画面左上のAppleアイコンをクリックし、"システム設定 "を選択します。
次に、画面左側の「デスクトップとDock」を選択します。
このセクションで、下にスクロールして「Hot Corners」をクリックする必要があります。
すると、4つのフィールドがあるウィンドウが表示されますので、その中からアクションを選択してください。目の前に10個のアクションが表示されます。
各アクションを希望のコーナーで選択したら、「完了」をクリックします。
macOS Monterey 12とmacOS Big Sur11でHot Cornersを設定する方法とは?
macOS Monterey 12またはmacOS Big Sur 11でHot Cornersをセットアップするには、以下の手順に従います:
Appleのアイコンをクリックし、「システム環境設定」を選択する必要があります。
次に、"デスクトップとスクリーンセーバー "をクリックし、"スクリーンセーバー...
Macのモニターをキャリブレーションする方法
モニターキャリブレーションとは、ディスプレイの色と明るさの設定を調整し、可能な限り正確な色再現ができるようにすることです。モニターの色設定を業界標準に合わせることで、画面上で見る色をリアルに再現します。
キャリブレーションでは通常、画面上にカラーサンプルを表示し、サンプルが基準画像に一致するまでモニター設定を調整します。これにより、モニター上の色が基準と一致するようになり、異なるデバイスやプラットフォームでも正確な色を見ることができるようになります。
今回はまず、モニターのキャリブレーションを行うための手順を説明します。そして次のセクションでは、キャリブレーションを行うための各項目の推奨事項を説明します。また、Macのデフォルトのカラープロファイルを分解して説明します。
Macのディスプレイのカラーキャリブレーションはどのように行うのですか?
カラーキャリブレーションは、Macのディスプレイの色を正確にするための重要なプロセスです。以下では、その手順について説明します。また、次のセクションでは、各セクションの推奨事項と必要事項を書きます。では、Macのディスプレイをカラーキャリブレーションするには、以下のステップを踏む必要があります:
画面左上のAppleアイコンをクリックし、「システム設定」を選択します。
そして、画面左側の「ディスプレイ」を開きます。
カラープロファイル」をクリックします。
ドロップダウンリストより、「カスタマイズ」オプションを選択します。
次に、「Option」ボタンを押しながら、「+」アイコンをクリックします。Option」を押しながら「+」を同時にクリックすると、ディスプレイをカスタマイズするためのオプションがより多く表示されます。
そして、新しいウィンドウで、紹介文を読み、"Continue "をクリックします。
Appleロゴの明るさが背景と同じになるまで、左のスライダーを調整します。次に、Appleロゴの形が背景と比較してニュートラルになるまで、右のスライダーを調整します。そして、"続ける "をクリックします。
そして、希望のコントラストになるまでスライダーを動かし、"続行 "をクリックします。(ネイティブガンマを使用する」チェックボックスをオンにすることもできます)。
ここで、スライダーを使って、ディスプレイの全体的な色の濃淡を調整します。
キャリブレーションしたディスプレイを他のユーザーにも見せる場合は、チェックを入れます。
そして、プロフィールに名前をつけて、"Continue "をクリックします。
新しいウィンドウに、すべての設定が表示されます。完了」をクリックして終了してください。
新しいウィンドウには、それぞれ簡単な操作方法が記載されていますので、初めて操作される方はご安心ください。
そして、これらのステップを経て、より正確な色の表現が可能になり、写真や動画などの映像素材の編集がしやすくなります。
各オプションのキャリブレーションはどのように行うのですか?
ディスプレイキャリブレータアシスタントを開くと、ニーズに合わせて設定するための3つのオプションが表示されます。以下では、ディスプレイをソースガンマ、ターゲットガンマ、ホワイトポイントにキャリブレーションする際に、各オプションで推奨されるいくつかの事項について説明します:
ネイティブガンマ
Macのディスプレイの場合、推奨されるネイティブガンマの設定は通常2.2です。この設定は、ほとんどのディスプレイのデフォルトですが、念のため、特定のモデルを再確認することが重要です。
グレースケール画像のすべての階調が見えるようになるまで、ガンマを調整します。最も暗い色合いと最も明るい色合いを、混ざり合ったり細部が失われたりすることなく区別できるようにする必要があります。
薄暗い部屋で作業する場合は、ガンマを少し調整して、低照度の状況を補正する必要があります。
ディスプレイを明るくしすぎたり、暗くしすぎたりすると、眼精疲労の原因となり、細部を見る能力に影響を与えるので注意が必要です。
この設定の場合、目を細めたり、ディスプレイから3フィート以上離れた場所に移動すると効果的です。
ターゲットガンマ
ユースケースに合ったターゲットガンマ値を選択します。例えば、写真を扱う場合は、ガンマ値2.2を選択するのがよいでしょう。動画を扱う場合は、ガンマ値2.4を選択するのがよいでしょう。
目標とするガンマ値は個人の好みなので、いろいろ試してみて自分に合った値を見つけるとよいでしょう。
ターゲットホワイトポイント
ホワイトポイントでは、職場の照明条件に合わせてディスプレイの色温度を調整することができます。
ホワイトポイントの設定値は、通常、ケルビン(K)単位で表され、値が小さいほど暖色系、大きいほど寒色系を示します。
一般的な白色点の値は、ニュートラルホワイトとされる6500K(D65)と、ウォームホワイトとされる5000K(D50)です。
ディスプレイをキャリブレーションする際には、ワークスペースの照明条件に合った白色点の値を選択してください。
ニュートラルグレーは、目に見える色かぶりがなく、ニュートラルに見えることが大切です。
白色点が暖かすぎたり、冷たすぎたりして、色精度に影響を与えないように注意してください。
Macのデフォルトのカラープロファイルは使うべき?
Macのデフォルトのカラープロファイルを使うべきかどうかは、特定の使用ケースとニーズによって異なります。例えば私の場合、必然性はありません。しかし、半年ほど前、興味本位でディスプレイ設定を開いてみたところ、Macでの作業が格段に快適になったのです。
ほとんどのユーザーにとって、Macのデフォルトのカラープロファイルは、Webページの閲覧、ビデオの視聴、文書の編集などの日常的な使用には十分でしょう。sRGBやDisplay P3などのデフォルトのプロファイルは、デバイスやプラットフォーム間で正確で一貫した色を提供するように設計されています。
しかし、プロの写真家、ビデオグラファー、グラフィックデザイナーであれば、より専門的なカラープロファイルを使用する必要があるかもしれません。
フォトグラファーやビデオグラファーのために、Macに内蔵されているカラープロファイルは何が有効でしょうか?
写真家やビデオグラファーのために、Macには特定のニーズに合うことができるいくつかのカラープロファイルが内蔵されています。
Adobe RGB(1998年)
このカラープロファイルは、プロフェッショナルな印刷やグラフィックデザインのワークフロー向けに設計されています。sRGBよりも広い色域を提供し、ハイエンドモニターやプリンターでよく使用されています。Adobe PhotoshopやLightroomなどのプロフェッショナルな写真やビデオ編集ソフトウェアで作業する場合は、このプロファイルを選択するのがよいでしょう。
DCI-P3
デジタルシネマのワークフローで使用するために特別に設計されたカラープロファイルです。sRGBよりも広い色域を提供し、Final Cut Proなどのプロ用ビデオ編集ソフトウェアでよく使用されます。
ディスプレイ P3
MacBook ProやiMac Proに搭載されているような、新しいMacのディスプレイで使用される新しいカラープロファイルです。sRGBよりも広い色域を提供し、プロの写真やビデオ編集に役立ちます。
しかし、私の意見では、それらは完璧ではありません。私はそれぞれをテストして、より快適に作業するためには、自分のプロフィールを作成するのがベストだという結論に達しました。もしあなたがそれに対処したくないのであれば、彼らは悪くないと思います。
Macで保存したWi-Fiパスワードを検索、コピー、共有する方法
Macには、Wi-Fiのパスワードを確認したり、コピーしたり、別のAppleデバイスにシャッフルしたりできる便利な機能があります。だから、パスワードを別の人に移すのも、2、3回のクリックで済む。そんなわけで、友人やカフェに行ったときにパスワードを手動で入力したのは記憶にないですね。
Macでは、3つの方法でWi-Fiのパスワードを表示できます。Macの設定、Keychainアプリ、ターミナルからパスワードをコピーすることができます。しかし、ほとんどの場合、ポップアップウィンドウで「共有」をクリックしないと、相手デバイスのフィールドにパスワードが自動的に表示されません。また、この機能に難がある場合、私はこのような状況でどうしたかという経験を共有しました。
キーチェーンでWi-Fiのパスワードを表示する方法とは?
Keychainは、macOSオペレーティングシステムに組み込まれているパスワード管理システムです。これにより、ユーザーはパスワード、秘密鍵、証明書、その他の機密情報を安全に保存・管理することができます。Keychainはこれらの情報を暗号化して保存し、アクセスするにはパスワードまたはTouch ID認証が必要です。
キーチェーンを使用すると、パスワードを確認することができます。そのためには、以下の手順が必要です:
Keychain Accessを開く必要があります。これを行うには、Spotlight検索(コマンドとスペース)を使用することができます。
画面左側、「ログイン」を選択します。
次に、検索ボックスにネットワークの名前を入力し始めます。
パスワードを確認したいWi-Fiネットワークを探し、ダブルクリックします。
パスワードを表示する」にチェックを入れ、プロンプトが表示されたらMac管理者のユーザー名とパスワードを入力してください。
Wi-Fiパスワードが「パスワード」フィールドに表示されるようになります。なお、Keychain Accessに表示されるのは、以前に接続し、パスワードを保存したWi-Fiネットワークのみです。探しているWi-Fiネットワークが表示されない場合、パスワードをKeychainに保存していない可能性があります。
TerminalでWi-Fiのパスワードを調べる方法とは?
ターミナルを使用してWi-Fiパスワードを見つける別の方法があります。ターミナルプログラムを使うと、アイコンやボタンをクリックするのではなく、テキストコマンドを使ってMacとやりとりすることができます。つまり、ターミナルでコマンドを入力するように動作します。このコマンドは、接続したいWi-Fiネットワークの保存されたパスワードをキーチェーンに問い合わせます。コマンドは保存されているパスワードを取得し、ターミナルウィンドウに表示するので、Wi-Fiネットワーク設定のパスワードフィールドにコピー&ペーストすることができます。ターミナルでWi-Fiのパスワードを検索するには、次の手順が必要です:
Finderを開き、「アプリケーション」を選択します。
次に「ユーティリティ」を選択します。
新しいウィンドウで、「ターミナル」アイコンをクリックします。
TypeInYourWiFiNameHereをWiFiネットワークの名前に置き換えて、次のコマンドを入力します。 セキュリティ find-generic-password -ga TypeInYourWiFiNameHere | grep "password:"
その後、Returnを押します。
これらのステップの後、コマンドは、キーチェーン内のWi-Fiネットワーク名と一緒に保存されたWi-Fiネットワークパスワードを探すようターミナルに指示します。そして、実際のパスワードを含む文字列のみが表示されるように、結果をフィルタリングします。
Wi-Fiネットワークのパスワードをコピーする方法は?
Wi-Fiネットワークのパスワードをコピーして誰かと共有したり、別のデバイスで使用したりする必要がある場合、ほとんどのデバイスで簡単にそれを行うことができます。ここでは、Wi-Fiネットワークのパスワードをコピーする手順を説明します:
まず、Appleのアイコンをクリックし、「システム設定」を選択します。
次に、「Wi-Fi」セクションを選択します。
次に、ページの一番下までスクロールして、「Advenced」をクリックします。
新しいウィンドウで、必要なWi-Fiの横にある3つの点をクリックします。
次に、"パスワードをコピーする "をクリックします。
この方法では、パスワードを見ることはできません。コピーすることだけが可能です。これらの手順の後、パスワードはクリップボードに保存されます。
コピーしたパスワードを表示する方法は?
パスワードをコピーした後、さまざまなアクションを行うことができます。コピーした後、パスワードはクリップボードに保存されます。そのため、パスワードを確認するには、テキストとして任意のアプリに貼り付けることができます。
メモアプリなどでCommand+Vを押せばいいのです。見るだけなら、こちらの方が早くて簡単です。また、パスワードをメモに保存することもできます。
また、Command+Vでパスワードを任意のメッセンジャーやメールに貼り付けて誰かに送ることもできます。
Wi-FiのパスワードをMacに共有する方法は?
数クリックでMacにWi-Fiパスワードを共有する機能を使用することができます。その仕組みは、一方のデバイスで、「Wi-Fiパスワードを共有する」という通知が表示されます。このアクションを確認すると、もう一方のデバイスのフィールドにパスワードが自動的に表示されます。
この機能を使うには、相手が「連絡先」アプリで連絡先リストに登録されている必要があります。また、両方のデバイスがApple IDに接続されている必要があります。パスワードを共有する端末は、このWi-Fiに接続されている必要があります。
MacにWi-Fiのパスワードを共有するには、次の手順が必要です:
iPhoneとMacのWi-FiとBluetoothがオンになっていることを確認し、お互いの距離を近づける。
Macでは、接続するネットワークを選択します。
Wi-Fiネットワークに接続されたiPhoneで、「設定」から「Wi-Fi」を選択します。
すると、あなたのiPhoneにポップアップウィンドウが表示されます。パスワードの共有」をクリックします。
Macでこれらの手順を行うと、すぐにパスワードがフィールドに表示されます。あとは、「参加」ボタンをクリックするだけです。
MacにWi-Fiのパスワードを共有できない場合はどうすればよいですか?
数週間前、自宅近くの喫茶店に出勤した際、Macでパスワードの共有機能を使おうとしたら、iPhoneではそのためのウィンドウがポップアップされない。この状況に心当たりがある方は、以下の手順で解決してみてはいかがでしょうか:
iPhoneで、Wi-Fiのオンとオフを切り替えます。ネットワーク上では、この方法で解決したと書いている人が多かったのですが、私の場合は違いました。iPhoneとMacのWi-Fiをオン・オフしてみましたが、状況は変わりません。私は次の方法で助かりました。しかし、2クリックで済むことを考えると、そこから始めることができます。
両方のデバイスを再起動します。MacとiPhoneを再起動してから、もう一度Shareを試してみてください。この方法の後、私はパスワードを共有することができましたが、この方法は数分かかりました。そのため、誰にでもうまくいくとは限りません。
パスワードを手動で入力する。上記の方法で、iPhoneの設定にあるパスワードをコピーしてください。その後、そのパスワードをMacに送るか、iPhoneのメモに貼り付けて、パスワードを手動で入力します。または、誰かにパスワードを教えてもらう。
次にこの機能を使ったときは問題がなかったので、Wi-Fiネットワークのリセットを勧めることはしない。必ずしも便利とは言えず、パスワードを手動で入力した方が早いため。
Apple TVでHuluを視聴する方法
HuluのファンでApple TVをお持ちの方は、お気に入りの番組を大画面で見るにはどうしたらいいか悩んでいるのではないでしょうか。もちろん、他のアプリと同じように、Apple TVでHuluアプリを使うことができます。しかし、Huluの場合、いくつか注意すべきニュアンスがあります。
Apple TVにHuluをインストールする方法
Apple TVへのHuluのインストールは、いくつかの簡単なステップを踏んでいただくだけです。Apple TVにHuluのインストールを始める前に、お使いのApple TVがHuluアプリに対応していることを確認する必要があります。Huluには、Apple TV第4世代またはApple TV 4Kが必要です。お使いのApple TVがこれらのパラメータに当てはまる場合は、以下のステップに従ってください:
Apple TVの電源を入れ、Apple TVのホーム画面から「App Store」にアクセスします。
検索機能を使用して、App StoreでHuluアプリを探します。そのためには、画面の右上にある検索アイコンを選択し、検索バーに「Hulu」と入力します。Apple TVリモコンのReturnボタンを押すと、検索が開始されます。
検索結果が表示されたら、利用可能なアプリの一覧からHuluアプリを選択します。Huluアプリは、緑色の背景に白抜きで「HULU」の文字が入ったロゴで見分けることができます。
Huluアプリを選択すると、アプリの情報ページが表示されます。ここでは、アプリの特徴や他のユーザーからのレビューなどを読むことができます。Huluアプリをインストールするには、「入手」ボタンを選択します。以前にアプリをダウンロードしたことがある場合、ボタンは代わりに "ダウンロード "と表示されます。
入手」ボタンを選択すると、HuluアプリがApple TVにダウンロードされます。ダウンロードにかかる時間は、お客様のインターネット接続の速度によって異なります。
ダウンロードが完了したら、ホーム画面のアプリアイコンを選択することでHuluアプリを起動することができます。
Huluアカウントにサインインするには、お客様のEメールアドレスとパスワードを入力する必要があります。Hulu with Live TVをご契約の場合は、該当するオプションを選択してサインインする必要があります。サインイン後、Huluでお好きな番組や映画をストリーミング再生することができます。アプリのホーム画面でさまざまなカテゴリーを選択したり、検索機能を使って特定のタイトルを探したりすることで、利用可能なコンテンツを閲覧することができます。
Huluアプリに対応しているApple TVは?
Huluアプリは、tvOS 11.0以降を搭載したApple...
MacでUniversal Controlを使用する方法
2022年5月現在、Universal Controlはベータ版を終了し、すべてのMacユーザーが利用できるようになりました。Universal Controlを使えば、MacとiPad、または複数のMacを同じトラックパッド、マウス、キーボードで操作することができます。
ユニバーサルコントロールは、ワークフローを簡素化する機能で、30フィート以内にあるすべての互換性のあるデバイスに同じ入力デバイスを使用することができます。この機能のメリットは明らかです。複数の入力デバイスを切り替えたり、デバイスごとに別々の入力デバイスを使用したりする必要がなく、煩雑で非効率的な作業が不要になります。
ユニバーサルコントロールは、デバイスやタスクの切り替えを頻繁に行う方に特に有効です。ユニバーサルコントロールを使えば、スクリーンミラーリングを使わずにワークスペースを分け、それぞれのワークスペースを効率的に管理することができます。
全体として、Universal ControlはAppleのエコシステムにとって素晴らしい追加機能であり、ユーザーが複数のデバイスでマルチタスクやシームレスに作業することを容易にするものです。
Macでユニバーサルコントロールを有効にする方法は?
MacでUniversal Controlを有効にするのは、比較的簡単なプロセスです。以下はその手順です:
Appleのアイコンをクリックし、「システム設定」を選択します。
次に「ディスプレイ」をクリックします。
次に、画面下部の「詳細設定」ボタンをクリックします。
次に、"ポインターとキーボードが近くにあるMacやiPadの間を移動できるようにする "と "ディスプレイの端から押して近くのMacやiPadを接続する "をオンにします。
複数のMacをお持ちの場合は、それらをユニバーサルコントロールに追加することもできます。
iPadでUniversal Controlを有効にするには?
iPadでUniversal Controlを使用するには、まずiPadがiPadOS 15以降を実行していること、そしてMacと同じiCloudアカウントにサインインしていることを確認する必要があります。以下は、iPadでUniversal Controlを有効にするための手順です:
iPadの「設定」アプリを開く必要があります。
次に、「一般」セクションを選択します。
次に、「AirPlay & Handoff」を選択します。
次に、「カーソルとキーボード」を有効にします。
iPadでUniversal Controlを有効にし、Macの操作に使用することで、両方のデバイスでシームレスに作業できるようになりました。
ユニバーサルコントロールの使用方法について教えてください。
上記の手順でUniversal Controlを有効にすると、同じ入力デバイスを使ってMacとiPadを操作できるようになります。この機能を使うために必要なことは、同じApple IDでMacとiPadにログインし、両者を近づけることです。
そして、一方のデバイスのトラックパッドやマウスを使って、もう一方のデバイスの画面にカーソルを移動させ、一方のディスプレイから他方のディスプレイへシームレスに移動させることができるのです。
例えば、MacBook ProとiPad Proがあれば、それらを並べて置き、MacBook Proのキーボードとトラックパッドを使って、iPadで文字入力やナビゲーションを行うことができます。同様に、iPadにMagic Keyboardを接続しておけば、Magic Keyboardを使ってMacを操作することができます。
ユニバーサルコントロール対応
ユニバーサルコントロールの動作には、特定のハードウェアとソフトウェアが必要です。ここでは、互換性要件の内訳を説明します:
ハードウェアの互換性
Macです:Apple M1チップを搭載したMac、または2016年以降のモデルを搭載したIntelベースのMac。
iPadです:iPadOS 15以降を搭載したiPadであれば、どれでも。
ソフトウェアの互換性
Mac:macOS...
Macでスクリーンタイムアウトを管理する方法
Macのスクリーンタイムアウトは、ディスプレイがフェードアウトまたはオフになるまでのアクティブな状態を維持する時間を決定する機能です。この機能は、バッテリーを節約し、目の疲れを軽減し、コンピュータの全体的な安全性を向上させるために設計されています。
Macを使用していないとき、ユーザーまたは初期設定で設定された一定時間が経過すると、スクリーンタイムアウト機能が自動的に作動します。初期設定は、MacBookが電源アダプターに接続されている場合、10分です。また、MacBookが充電されていない場合は2分です。しかし、ユーザーは自分の好みに応じて、より短い時間や長い時間を設定することができます。
Macでスクリーンタイムアウトを変更するにはどうすればよいですか?
Macでスクリーンタイムアウトの設定を変更するには、次の手順で行います:
画面左上のアップルメニューをクリックし、「システム設定」を選択します。
そして、スクロールして「ロック画面」の項目を選択する必要があります。
次に、「非アクティブ時にバッテリーで表示を消す」、「非アクティブ時に電源アダプターで表示を消す」で希望の待ち時間を選択します。
新しいウィンドウで、1分から3時間までの時間間隔を選択することができます。また、"Never "オプションも利用可能です。
希望する時間間隔の横にあるボックスをチェックすると、これらの設定が適用されます。その後、このウィンドウを閉じてください。
Macがスリープしないようにするためにはどうすればいい?
Macがスリープ状態になるのを止めたい場合は、以下の手順で行います:
画面左上のアップルメニューをクリックし、「システム設定」を選択します。
次に、左側の「ディスプレイ」セクションを選択します。
次に、「詳細設定」ボタンをクリックする必要があります。
次に、「ディスプレイ消灯時に電源アダプターの自動スリープを防止する」の横のスイッチをオフにします。
その後、「完了」をクリックします。
Macが長時間スリープしない場合、過熱したり、通常より多くの電力を消費したりすることがありますのでご注意ください。Macが適切に換気されていること、電源アダプタや充電したバッテリーなど適切な電源を使用していることを確認することが重要です。
スクリーンセーバーのタイムアウトを変更するにはどうしたらよいですか?
Macでスクリーンセーバーのタイムアウトを変更するには、次の手順に従います:
画面左上のアップルメニューをクリックし、「システム設定」を選択します。
次に、「スクリーンセーバー」の項目を選択します。
そして、リストの中からスクリーンセーバーを選択します。
次に、サイドバーの「ロック画面」を選択します。
次に、「非アクティブ時にスクリーンセーバーを開始する」の隣にあるドロップダウンメニューを開き、期間を選択します。
重要なのは、Macのスクリーンタイムアウトより小さいことを確認する必要があることです。
Macでは、スクリーンセーバーのタイムアウトとスクリーンのタイムアウトは別の設定であることに注意してください。スクリーンタイムアウトは、ディスプレイがオフになったりスリープ状態になるタイミングを制御し、スクリーン・セーバー・タイムアウトは、スクリーンセーバーが作動するタイミングを制御します。
パスワードの要求期間を変更するにはどうしたらよいですか?
Macがスリープ状態になった後、またはスクリーンセーバーが作動した後にパスワードを要求する期間を変更するには、次の手順に従います:
画面左上のアップルメニューをクリックし、「システム設定」を選択します。
次に、サイドバーの「ロック画面」を選択します。
次に、「スクリーンセーバーの開始またはディスプレイの消灯にパスワードを要求する」セクションの継続時間を選択します。
パスワード要求の期間を変更すると、Macがスリープから復帰するときとスクリーンセーバーが起動するときの両方に影響するので注意してください。
Macで「Do Not Disturb」をオンにする方法
Do Not Disturbモードをオンにすると、アプリなどからの通知がオフになり、画面上に表示されなくなります。これには、電子メール、メッセージ、その他の通知のアラート、バナー、およびサウンドが含まれます。ユーザーはこれらの通知にアクセスすることができ、このために通知センターを開きます。
Do Not Disturbモードは、ユーザーのニーズに合わせてカスタマイズすることができます。特定の人やグループからの通話を許可したり、リダイヤルを有効にしたり、特定の時間にDo Not Disturbモードが自動的にオンになるようにスケジュールしたりすることができます。例えば、会議中や特定のタスクに集中したいときに「おやすみモード」を有効にすることができます。
Macで「Do Not Disturb」を有効にする方法とは?
Macで「Do Not Disturb」モードを有効にするには、次の簡単な手順に従います:
画面の右上にある通知センターのアイコンをクリックします。
次に、「フォーカス」セクションをクリックします。
次に、「Do Not Disturb」オプションをクリックします。
また、Siriを使ってMacの「Do Not Disturb」モードを起動することもできます。MacでSiriが有効になっている場合は、「Hey Siri, turn on 'Do Not Disturb'」と言うだけで、このモードが有効になります。Siriを使って「おやすみモード」をオフにするには、"Hey Siri, turn off...
iPadのSafariで画面分割を無効にする方法
iPadの画面分割機能は、画面を2つのウィンドウに分割し、2つの異なるアプリケーションを並べて表示することができます。この機能は、ユーザーがより効率的にマルチタスクを行えるようにするためのものです。
例えば、Safariでスプリットスクリーンを有効にすると、画面の片側にブラウザのウィンドウが表示され、もう片側に別のアプリ(メモ、メッセージング、カレンダーなど)のウィンドウが表示されます。これとともに、Safariで2つ開くことができます。画面分割機能はかなりコントロールしやすく、それぞれのウィンドウのサイズも調整できますが、時にはiPadのSafariで画面分割を無効にする必要がある場合もあります。
マルチタスクボタンでSafariの分割表示を閉じるには?
iPadのSafariでマルチタスクボタンを使って分割画面を無効にするには、以下の手順で行います:
残したいウィンドウの上部にある三点ボタンをクリックする必要があります。
次に「フルスクリーン」を選択します。
以上の手順で、クリックしたウィンドウだけが表示されるのがわかると思います。これで、フルスクリーンモードになります。
閉じる」を選択することもできますが、この場合、クリックしているウィンドウは閉じられます。
iPadでSafariの画面分割機能をディバイダーで無効にする方法とは?
iPadのSafariで、仕切りを使って画面分割機能を無効にするには、次の手順で行います:
画面上の2つのウィンドウの間にあるグレーのセパレーターを探します。
その後、灰色の仕切りをタップして横にドラッグすると、目的のウィンドウを閉じることができます。
つまり、左のウィンドウで作業を続けてフルスクリーン表示させたい場合は、仕切りを右に引く必要があるのです。反対に、右のウィンドウだけをフルスクリーンで表示させたい場合は、仕切りを左に引きます。
また、この方法で、片方のウィンドウを小さくしておくと便利です。そうすれば、フルスクリーンモードを有効にする必要はありません。
分割画面を閉じるために、すべてのウィンドウを統合する方法は?
すべてのウィンドウを結合して分割画面を閉じるとは、Safariで現在開いている分割画面モードのウィンドウをすべて結合することです。その後、それらを個別に切り替えることができるようになります。iPadですべてのウィンドウを結合して分割画面を閉じるには、以下の手順で行います:
開いているいずれかのタブで、右上のウィンドウボタンをタップして長押しします。
その後、"Merge All Windows "を選択する必要があります。
iPadですべてのウィンドウをマージして分割画面を閉じることは、分割画面モードを終了して現在のウィンドウの全画面表示に戻るための迅速かつ簡単な方法です。これは、複数のアプリを同時に使い終わり、一度に1つのアプリに集中する必要がある場合に便利です。
iPadでSafariの画面分割を使う人が少ないのはなぜ?
Safariでは、複数のウェブサイトを閲覧したり、異なるウェブページの情報を比較したりする際に、画面分割モードが便利です。しかし、この機能は、さまざまな理由から、多くの人に広く使われているとは言えません。
iPadを主にウェブブラウジングや記事を読むために使うユーザーは、複数のアプリを同時に開く必要はなく、より的を絞った使い方をするためにフルスクリーンモードにこだわるかもしれません。したがってSafariでは、ほとんどの場合、緊急に必要なものではありません。
また、気が散るのを抑え、集中力を高めるために、フルスクリーンモードを好むユーザーもいるかもしれません。複数のウィンドウを同時に操作することは、ユーザーによっては疲れるし気が散るので、一度に1つのウィンドウに集中するほうが楽だと感じるかもしれません。
iPadの小さな画面で画面分割モードを使うと、問題が生じることがあります。画面を半分に分割して2つのウィンドウを表示すると、画面が小さくなり、読みにくく、使いにくくなります。