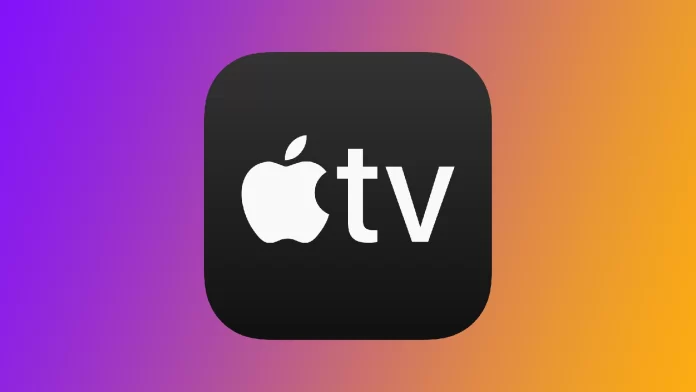アップルTVでいろいろな番組を見ていると、字幕を見逃すことがよくある。多くの人は字幕を邪魔だと感じるだろうが、私は映画を見るのと並行して字幕を読むのが好きだ。最初、Apple TVの字幕機能が一番わかりやすい場所になかったので、長い間見つけられなかった。私がお手伝いしましょう。
Apple TVで字幕を有効にする方法
前述したように、Apple TVの字幕はわかりやすい場所にあるわけではありません。アクセシビリティ設定の中に隠れています。と思われるかもしれません。Apple TVで字幕を有効にするには、以下の手順が必要です:
- ホーム画面で「設定」アプリを選択します。

- 下にスクロールし、アクセシビリティオプションを選択します。

- アクセシビリティ」セクションで、「字幕とキャプション」を選択します。

- 字幕を有効にするには、クローズドキャプション+SDHオプションをオンにします。

その後、Apple TVのほとんどのアプリケーションで字幕が有効になります。デフォルトでは、システム言語として設定した言語で再生されます。また、一部のアプリケーションでは、字幕を手動で有効にする必要があります。この場合、アプリケーションの設定で、またはプレーヤーの特別なボタンを使ってこれを行う必要があります。
このビデオで全工程を見ることもできる:
Apple TVで字幕をカスタマイズする方法
Apple TVの字幕をカスタマイズすることで、視聴体験をより楽しく快適にすることができます。Apple TVでは、言語、フォント、サイズ、色、背景など、字幕のさまざまな側面をカスタマイズできます。以下の手順に従ってください:
- ホーム画面で「設定」アプリを選択します。

- 下にスクロールし、アクセシビリティオプションを選択します。

- アクセシビリティ」セクションで、「字幕とキャプション」を選択します。

- その後、スタイルを選択する。

- Apple TVにはあらかじめいくつかのスタイルが設定されています。スタイルの編集」を選択すると、これらのスタイルのいずれかを編集することもできます。ここでサブタイトルのフォント、サイズ、色を調整できます。
- フォントを調整します:セリフフォントやサンセリフフォントなど、さまざまなフォントを選択できます。フォントオプションを選択し、お好みのフォントをお選びください。
- フォントサイズを調整する字幕のサイズを調整し、大きくしたり小さくしたりすることができます。フォントサイズオプションを選択し、スライダーを使ってサイズを調整してください。
- 文字色の調整:字幕の色を変更して、より見やすくしたり、好みに合わせたりすることができます。フォントカラーオプションを選択し、お好みの色を選んでください。
- 背景色の調整:字幕の背景色を変更して、読みやすくしたり、好みに合わせたりすることができます。背景色オプションを選択し、お好みの色を選んでください。
- 背景の不透明度を調整します:背景の不透明度を調整して、より透明または不透明にすることができます。背景の不透明度オプションを選択し、スライダーを使用して不透明度を調整します。
- 字幕の位置を調整する:字幕がビデオの重要な部分を遮ってしまう場合は、字幕の位置を調整することができます。スタイル]セクションで[字幕の位置]を選択します。ここからサブタイトルを画面の上下に移動できます。

結論として、Apple TVの字幕をカスタマイズすることで、ユーザーの視聴体験を大幅に向上させることができる。字幕の様々な側面を調整する機能により、ユーザーは字幕をより快適に、より見やすく、より楽しく読むことができます。
CCと字幕の違いは何ですか?
クローズドキャプション(CC)と字幕は話し言葉を文字で表現したものですが、両者にはいくつかの重要な違いがあります。ここでは、CCと字幕の違いについて詳しく説明します:
- 目的:クローズド・キャプションは、主に耳の不自由な視聴者のために作られたもので、台詞だけでなく、効果音やその他の音声の合図も提供する。一方、字幕は主に、耳は聞こえるがビデオで話されている言語を理解できない視聴者のために設計されており、台詞の翻訳を提供します。
- コンテンツ:クローズド・キャプションには、台詞、効果音、音楽や笑い声などの音声合図が含まれる。字幕は台詞の翻訳のみ。
- フォーマットクローズド・キャプションは通常、画面の下部に表示され、テキストを囲む色のついたボックスで示されます。ボックスの色は、読みやすくするためにカスタマイズできます。字幕は画面上のどこにでも表示でき、通常はシンプルなテキスト行で示されます。
- 配置:クローズドキャプションは画面中央や下部に配置されることが多いですが、字幕は内容によって画面のどこにでも表示されます。
- 表示時間:クローズドキャプションは、音声の台詞に合わせてタイミングが調整され、音声キューの間表示されます。字幕は台詞のタイミングに合わせて表示されますが、オーディオ・キューの間ずっと表示されるわけではありません。
- 利用可能性字幕は、外国語の映画や番組を見たい視聴者のためのオプション機能として提供されることが多い。
- 言語:字幕は通常、原語以外の言語で番組を見たい視聴者のために複数の言語で用意されている。
クローズドキャプションと字幕の違いを理解することは、視聴者が視聴体験を高めるために適切なオプションを選択するのに役立ちます。