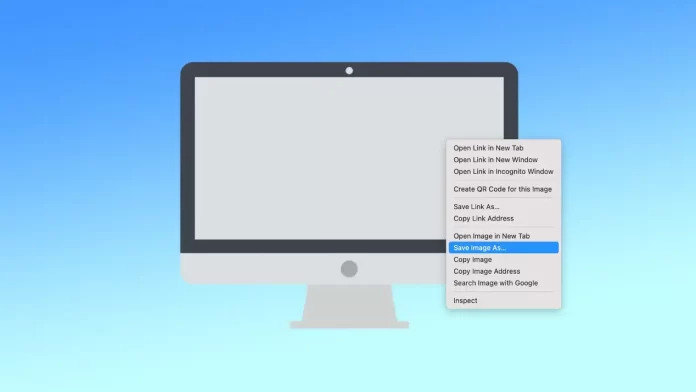Macで画像を保存することは、簡単ですが、ユーザーが様々な目的のためにしばしば必要とする重要な作業です。ほとんどの場合、ユーザーはブラウザでウェブページから画像を保存する必要があります。その場合、画面キャプチャだけでなく、個々の写真を保存することができます。GmailやAppleメールから画像を保存する必要がある場合は、全く異なる手順を踏む必要があります。
ウェブサイトからMacに画像を保存する方法は?
どのブラウザを使用しても、次の手順は同じです。この方法は、画像の保存が可能なウェブページであれば、どのページでも有効です。Macでウェブサイトから画像を保存するには、次の手順が必要です:
- ウェブサイトに移動して、保存したい画像を探します。
- 画像を見つけたら、マウスまたはトラックパッドで右クリックします。
- ドロップダウンメニューから、「名前を付けて画像を保存…」を選択します。

- Mac上で画像を保存する場所を選択します。また、画像を保存するための新しいフォルダを作成することもできます。その場合は、「新規フォルダ」ボタンをクリックします。
- 必要に応じて、ファイル名を変更します。
- 保存」ボタンをクリックすると、画像がMacに保存されます。

また、ドロップダウンリストから「ダウンロードに保存」を選択することもできます。すべての新しいファイル、画像、スクリーンショットは、デフォルトでダウンロードフォルダに保存されます。特定のフォルダにこの画像が必要ない場合は、オプションの “画像をダウンロードとして保存” を使用してください。
Macでスクリーンキャプチャツールを使って画像を保存する方法は?
MacOSには、スクリーンキャプチャツールが内蔵されています。これを使うと、さまざまなサイズのスクリーンショット、画像付きのウィンドウ全体、または特定のウィンドウを選択して撮影することができます。Macでスクリーンキャプチャツールを使って画像を保存するには、次の手順に従います:
- キーボードでShift + Command + 5を押す必要があります。
- 画面キャプチャの種類を選択します。画面全体、選択したウィンドウ、または画面の選択した部分をキャプチャすることができます。画面キャプチャの種類を選択するには、画面下部のオプションのいずれかをクリックします。
- その後、リターンキーを押してスクリーンショットを撮ります。
デフォルトでは、スクリーンショットは「ダウンロード」フォルダに保存されます。さらにスクリーンショットを別のフォルダーに保存したい場合は、これを設定することができます。Shift + Command + 5を押した後、Optionsをクリックし、フォルダを選択します。
GmailからMacで画像を保存する方法は?
GmailからMacに画像を保存するには、以下の手順で行います:
- Gmailを開き、保存したい画像が含まれるメールを探します。
- 画像をクリックすると開きます。
- 右上の「ダウンロード」ボタンをクリックします。

これらの手順の後、画像がMacにダウンロードされます。画像上で右クリックし、”名前を付けて保存 “を選択することも可能です。
MacでApple Mailから画像を保存する方法は?
MacでApple Mailから画像を保存する場合は、以下の手順で行います:
- Apple Mailを開き、保存したい写真のあるメッセージを選択します。
- ヘッダー情報のすぐ下にある横線にマウスを合わせると、アクションバーが表示されます。
- リストで、アイコンのペーパークリップを選択する必要があります。

- ドロップダウンリストから「すべて保存」を選択します。

- 写真を入れるフォルダを選択し、必要に応じて名前を変更します。
また、メール内の画像をデスクトップなどMac上の任意の場所にドラッグ&ドロップすることもできます。この場合、メール内の画像をクリックしたままマウスボタンを押し、Mac上の保存したい場所までドラッグします。