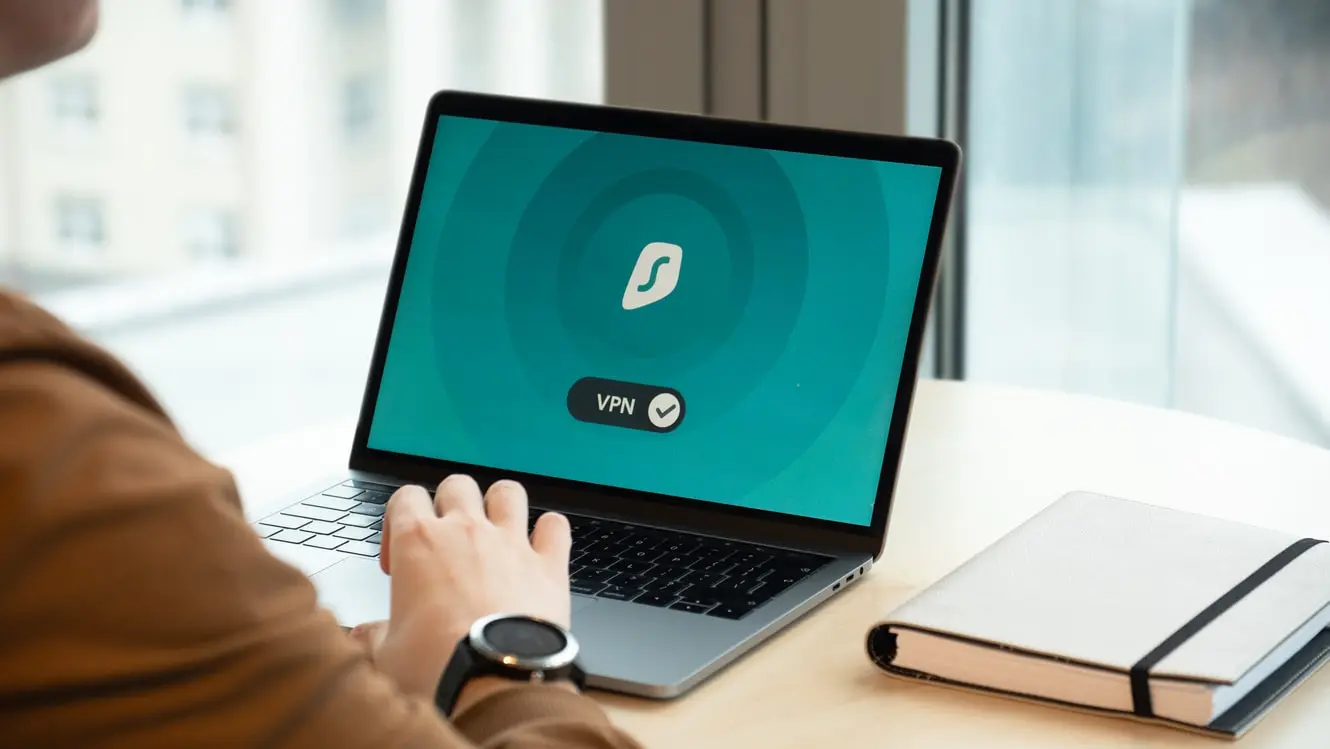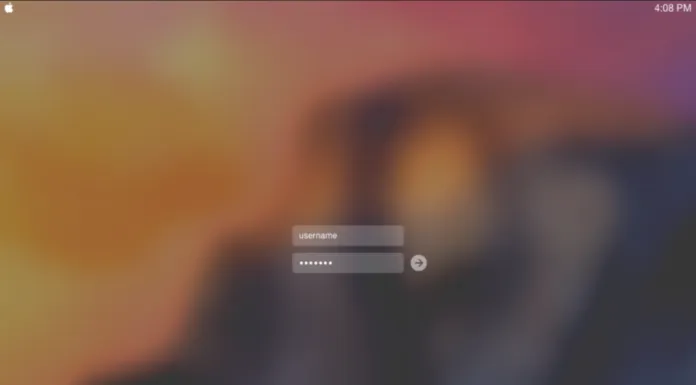Apple Pencilは買う価値があるのか?
多様なガジェットが、私たちの生活をより快適なものにしてくれます。一見、まったく必要ないように思えるものでも。Apple Pencilは、本当に買う価値があるのだろうか。
Apple Pencilは本当に買うべき?
Appleのファンは、スティーブ・ジョブズがガジェットにスマートペンを導入することに反対していたことを知っている。スティーブが正しかったのか、間違っていたのか、推測することは可能だが、今やApple Pencilが多くのプロのアーティストやデザイナーにとって主要なツールになっている事実は否定できない。
これらの職業では鉛筆のない生活は考えられませんし、iPad専用に作られたサードパーティーのソフトウェアのおかげで、このガジェットは単に代替品として存在しないだけなのです。
iPad Proとともに発表されたアクセサリー「Smart Pencil」。コンテンツ制作の可能性を広げるAppleのスタイラスで、iPadからLightningコネクタで直接充電することができます。また、最近のApple PencilはiPadの側面で充電するようになっており、そのためにはタブレットにPencilを持っていけば、自動的に磁化されて充電が開始されます。
さて、Apple Pencilを購入するなら、こんなことも知っておくといいでしょう。
Apple Pencilを使用する際に発生しうる問題点
Apple PencilはiPadのメインアクセサリーであり、これなしではタブレットのポテンシャルを最大限に引き出すことはできません。これさえあれば、多くの人が考えているように、絵を描くだけでなく、ノートに文字を書き込んだり、遊んだり、さまざまな作業を行うことができます。スマートペンシルを手に入れることで、iPadの使用感は劇的に変化します。同時に、Apple Pencilを購入する前にそのようなデバイスを使った経験がないユーザーがほとんどであるため、この点では様々な問題に直面することが多いようです。
Apple Pencil対応
第1世代のApple Pencilは、iPadのモデルに対応しています。
iPad(第6、7、8、9世代)。
iPad mini(第5世代)。
iPad Air(第3世代)。
iPad Pro 12.9インチ(第1世代または第2世代)。
iPad Pro(10.5インチ)。
iPad Pro 9.7インチ。
第2世代のApple Pencilは、iPadのモデルに対応しています。
iPad mini(第6世代)。
iPad Air(第4世代)。
iPad Pro(12.9インチ、第3世代)以降のモデル。
iPad...
iPhoneに2台のBluetoothヘッドセットを接続することはできますか?
多くのユーザーにとって、無線機器の利用は以前から当たり前のことでした。各種Bluetoothヘッドセットやスピーカーはもちろん、各種腕時計や、例えばBluetoothフィットネストラッカーなど。ほとんどのスマートデバイスは、Bluetoothのワイヤレス技術を使ってスマホと接続することができます。これは手軽で便利です。Bluetoothは比較的高速な接続で、通信距離も短く、機器間のデータ転送に非常に適しています。Bluetoothの代表的な使い方として、Bluetoothヘッドセットとスマホやタブレット端末の接続があります。
でも、友達と散歩に行くときに、お気に入りの曲を聞かせたいと思ったらどうでしょう?以前は、ヘッドホンを1つ渡すだけでよかったのです。しかし、多くのユーザーは、iPhoneやiPadに2つのヘッドホンを同時に接続することが可能かどうか疑問に思っています。
1台のiPhoneで2組のヘッドホンを使って音楽を聴くことができるのか
混雑する空港やカフェなどで、友人とヘッドホンを共有して一緒に音楽を聴きたい場合、これまでは片方のイヤーマフを渡す必要がありました。しかし、iPhoneに搭載された新機能のおかげで、その煩わしさは過去のものとなりました。
Appleは最近、オーディオ共有という機能を導入しました。この機能は、1台の機器に2組のヘッドホンを接続し、同じオーディオトラックを同時に聴くために使用することができます。
この機能を使うと、2人のユーザーが別々に音量調節できるのがいいところです。ですから、小さな音量で音楽を聴くのが好きな方で、友人がいつも音量を最大にしている場合でも、これは問題にはならないでしょう。
この機能はあまり宣伝されることなくリリースされました。iOS 13で追加されただけです。Appleは声明で、「iOSまたはiPadOSの最新バージョンで、あなたと友人は、AirPodsまたはワイヤレスBeatsヘッドフォンを使って、iPhoneまたはiPadからオーディオを聴くことができます」と述べています。
2つのヘッドホンで同時に聴くことができるiPadとiPhoneの対応デバイス一覧です。
なお、この機能はすべてのiPad、iPhoneに対応しているわけではなく、ヘッドホンも対応している必要があります。ここでは、2種類のBluetoothヘッドフォンで一緒に音楽を聴くための、対応AppleデバイスとBluetoothヘッドフォンの一覧をご紹介します。
音声共有機能の使い方
この機能を利用するには、iPhone、iPad、iPod touchが手元にあることが必要です。また、この機能は特定のヘッドホン(AirPods、AirPods Max、AirPods Pro、Beats)でしか正しく動作しません。
また、この機能の使い方はいたってシンプルです。必要なのは、それだけです。
iPad、iPhoneに2つのヘッドホンを接続する
まず、ヘッドホンをAppleデバイスに接続します。AirPodsの場合、これは非常に簡単です。アップルデバイスの横にあるケーシングを開けるだけで、ヘッドフォンが勝手に装着されるのです。次に、コントロールセンターを開き、そのために必要なのはiPhone 8以前のモデルは下から上へスワイプしてください。iPhone X以降の場合は、右上から下にスワイプしてください。コントロールセンターでは、再生中の曲の横にAirPlayのアイコンが表示されています。(このアイコンは、ロック画面や楽曲を再生しているアプリ内でも利用できます)。そして、Share Audioボタンを押す。友人がAirPodsまたはAirPods Proを使用している場合は、ケース内のAirPodsをカバーを開けた状態で持ち、AirPods Maxを使用している場合は、そのままデバイスに近づけてください。お友達のヘッドホンがあなたの端末の画面に表示されます。共有するには、「オーディオを共有」をタップしてください。
iPhoneやiPadのControl Centreの対応するボタンで、音量の変更、再生、一時停止ができます。
音量は、片方のヘッドホンのスライダーを動かすだけで増減します。また、下部の音量スライダーをドラッグすることで、両方のヘッドホンの音量を調節することができます。
共有を停止したい場合は、AirPlayアイコンをタップして、ヘッドホンの横のチェックボックスをタップすれば、共有を停止できます。
Apple TVで音声共有はできますか?
自宅にApple TVがあり、夜に友人と番組や映画を見たいが、隣人を起こしたくない場合、レシーバーにヘッドホンを接続することで、周囲の人に静かにコンテンツを視聴することができます。
これは、かなり簡単なことです。Siri Remoteのホームボタンを長押しして「コントロールセンター」を開き、「オーディオコントロール」を選択します。
ヘッドホン」を下にスワイプし、使用するヘッドホンを選択します。Share Audioを選択し、画面の指示に従って2台目のヘッドホンをペアリングしてください。
iPhoneで非通知設定の電話番号を確認する方法
確かに、さまざまなアプリやiPhoneで一部の連絡先をブロックすることが不可欠な場合があります。時には、ブロックされた番号を表示する必要があります。あなたはそれを見つけるのが難しいと思うかもしれませんが、そのプロセスは非常に簡単です。
iPhoneで非通知設定の電話番号を確認する方法
通常、知らない番号から電話やメールがあった場合、その番号をブロックリストに追加することができます。この方法では、お使いの携帯電話が鳴ったり、問題のある番号から送信された通信を通知することはありません。ブロックされたすべての番号を確認したい場合は、以下のセクションで説明する手順を実行する必要があります。
まず、iPhoneの「設定」を開いてください。そして、「電話」をクリックします。
その後、下に移動して、「ブロックされている連絡先」をクリックします。
上記の操作を行うと、非通知設定の電話番号一覧が表示されます。
ここで重要なのは、リストから数字を簡単に削除できることです。そのためには、「編集」をクリックし、数字の横にある赤いマイナス記号を押してください。
ブロックされたFaceTimeの連絡先を表示する方法
ブロックされたFaceTimeの連絡先を表示したい場合は、以下の手順で行ってください。
まず、iPhoneの「設定」を開き、「FaceTime」をクリックします。
その後、下に移動し、「ブロックされている連絡先」をクリックします。
上記の手順が終わると、FaceTimeできない番号のリストが表示されます。
FaceTimeを使用している電話番号やメールに電話をかけさせたい場合は、「編集」をクリックし、連絡先の横にある赤いマイナス記号を押すことが重要です。
ブロックされたメッセージの連絡先を表示する方法
ブロックされている連絡先を表示したい場合は、以下の手順で行ってください。
まず、iPhoneの「設定」を開き、「メッセージ」をクリックします。
その後、「ブロックされている連絡先」をクリックしてください。
上記の作業が終わると、メールやテキストを送信できない番号やメールのリストが表示されます。
連絡先からiMessageでメッセージを送るようにするには、「編集」をクリックし、連絡先の横にある赤いマイナス記号を押すことが重要です。
メールでブロックされた連絡先を表示する方法
ブロックされている連絡先をメールで確認したい場合は、以下の手順で行ってください。
まず、iPhoneの「設定」を開き、「メール」をクリックします。
その後、をクリックしてください。
上記の手順が完了すると、ブロックされている電話番号とメールのリストを確認することができます。
連絡先を削除したい場合は、「編集」をクリックし、赤いマイナス記号を押してください。
その他に知っておくべきこと
ブロックされた電話番号のリストは、異なるアプリの間で同じです。この場合、各アプリで個別に連絡先のブロックを解除する必要はありません。上記の方法のいずれかを実行すると、iPhoneでブロックされているすべての電話番号と電子メールが表示されます。
着信は直接ボイスメールに入ります。重要なのは、連絡先をブロックしても、その相手からの連絡が途絶えるわけではないことです。相手の電話はまだかかってきます。ボイスメールにリダイレクトされることが重要なのです。たとえ相手がボイスメッセージを残していても、あなたに通知されることはありません。
FaceTimeやメッセージの送信をブロックされたユーザーには、ブラックリストに入れたことは通知されません。あなたがブロックしたことは、どの連絡先にも通知されません。彼らがあなたに電話をかけてきても、通知されません。これは、無視と同じように機能します。
このように、ブロックされた連絡先リストを表示するプロセスはまったく複雑ではありません。さらに、連絡先はブラックリストからも簡単に削除することができます。
iPhonеでIPアドレスを変更する方法
地域によってブロックされているコンテンツにアクセスするため、または単にホームネットワークのセキュリティを高めるために、ユーザーは自分のIPを変更したいと思うことがあります。これは非常に簡単です。これは、iPhoneユーザーにも当てはまります。iPhoneのIPを変更するには、ほんの数分と2つの簡単な手順が必要です。
iPhoneのIPを変更するために必要なもの
今日、現代人はすでにインターネットに常時接続しない生活を想像することが困難になっています。テクノロジーの発達により、World Wide Webにアクセスするために、ケーブルモデムを備えたコンピュータ全体は必要なくなりました。スマートフォンの無線LANやモバイルデータ通信があれば十分なのです。
しかし、テクノロジーの発達は、ネット上の潜在的な脅威の発達をもたらしています。不用意にインターネットを利用すると、簡単にサイバー犯罪者の犠牲になってしまいます。
ハッカーは、あなたにかなり深刻な損失をもたらす可能性があります。銀行口座のハッキングから、写真やビデオなどのデータや情報の盗難に至るまで、後で脅迫される可能性があるのです。
誰もがそのような状況に陥りたくないということに同意してください。しかし、オンラインで自分を守るための確実な方法がいくつかあります。その1つが、オンラインでスマートフォンのIPアドレスを変更することです。
プライバシーを守るだけでなく、このような対策は、さまざまな地域ブロッキングを回避したり、たとえば、さまざまな理由でお住まいの地域で利用できないサービスを購入したりするのに役立ちます。頻繁に必要というわけではありませんが、時折役に立つことがあります。
このオプションは、Appleデバイスのユーザーも利用できます。多くのiPhoneユーザーは、自分のiPhoneのIPアドレスをどのように変更できるのか不思議に思っています。これを行うには、数分かかる簡単な方法がいくつかあります。
スマートフォンのIPアドレスと、その変更が必要な理由
IPアドレスとは、Internet Protocol Address(インターネットプロトコルアドレス)の略です。ネットワークに接続すると同時に割り当てられる、端末の固有番号です。IPアドレスは、スマートフォンだけでなく、パソコンやゲーム機など、インターネットに接続されているものにも存在します。
ネットワーク上で何かリクエストをすると、その答えはあなたのユニークなアドレスにやってくる、繰り返されないので、エラーはないはずだ。
ハッカーは、あなたの端末のIPアドレスを突き止めた後、あなたのスマートフォンを攻撃することができます。例えば、あるサービスに登録するためのデータを入力するよう求める偽のリクエストを送り、データを入力した後、犯罪者はあなたのアカウントにアクセスすることができるのです。そのため、公共のネットワークに接続する際には、特に注意が必要です。なぜなら、ルーター1台の規模で、このようなハッキングを行うことは非常に簡単だからです。
さらに、IPアドレスの変更は、異なる地域のブロッキングを回避したい場合や、他の国で利用可能なサービスを購入する場合などにも有効です。
iPhoneのIPアドレスを変更する方法
異なる状況に対して、2つの方法が有効です。デバイスのIPアドレスを変更する最初の最も簡単な方法は、WAPNサービスを使用することです。この場合、リモートサーバーを経由してインターネットに接続されるため、デバイスへの攻撃はより困難になります。さらに、ネットワーク上でのあなたの行動を追跡することも、かなり難しくなります。
この方法は、お使いの端末のログイン地域を変更する必要がある場合に適しています。また、アクセスしたいサイトの信頼性に確信が持てない場合は、VPNを使用するのもよい方法です。これにより、あなたのデバイスを可能な限り安全に保護することができます。
また、同じルーター内でIPアドレスを変更する別の方法もあります。ルーターに接続すると、お使いのデバイスに固有の番号が割り当てられ、この番号は携帯電話とルーターの間でデータを転送するために使用されます。この場合、携帯電話の設定から直接IPアドレスを変更することができます。
IPアドレスを変更するために必要です。
iPhoneの「設定」にアクセスします。次に、「Wi-Fi」タブを開きます。
その後、接続されているネットワークの横にあるIの文字のアイコンをクリックする必要があります。
Configure IPv4」をクリックします。
その後、「マニュアル」を選択する必要があります。
あとは、新しいIPアドレスを入力し、画面右上の「保存」をクリックするだけです。
これらの簡単な方法を使用すると、iPhoneのIPアドレスを変更することができます。ご覧の通り、これはとても簡単なことです。多くの時間を必要としません。
AirPodsが落ち続ける場合の対処法
イヤホンの所有者が直面する最も一般的な問題の1つは、単にあなたの耳から落ちることです。以前はイヤホンが有線であったため、そのような問題は致命的ではなかったとしたら、ほとんどのモデルがワイヤレスになってからは、耳からの落下は多くの犠牲を払うことになります。そのため、現在多くのユーザーが、AirPodsの落下からどうやって身を守るか悩んでいます。
AirPodsが落ちないようにするための注意点
技術の進歩に伴い、私たちのガジェットはどんどん進化し、技術的に優れたものになっていきました。そのため、開発者はスマートフォンやタブレット端末に、より多くのさまざまな機能を実装できるようになりました。
そのため、スマートフォンやタブレットのためのさまざまなサードパーティーガジェットは、ますます人気が高まり、需要が高まってきています。これらは、さまざまなスマートウォッチ、ブレスレット、ワイヤレス充電器、そしてもちろんワイヤレスヘッドフォンになります。
ネット技術の発達により、音楽配信をはじめとする様々なストリーミングサービスが特に人気を集めています。現在、好きな曲を聴くには、好きなサービスに加入し、目的のアーティストを探すだけでよい。スマートフォンやタブレット端末と、良質なヘッドホンやイヤホンさえあれば、とても便利なのです。
しかし、時代の流れとともに、機器に装着するガジェットも進化し、よりモダンなものになっています。10年前は有線イヤホンが主流で、ワイヤレスモデルは高価で音質も今ひとつでしたが、今ではワイヤレスモデルも手頃な価格で、音質も有線の上位機種に十分匹敵するようになりました。
ワイヤレス有線イヤホンで最も成功しているのが、「AirPods」です。これは、主にiPhoneやiPadなどのApple製デバイスで動作するように設計された、Apple製のイヤホンです。このイヤホンは、Apple EarPodsと同じデザインで作られた、Appleのイヤホンの有線版なんです。
この形状とデザインは、ほとんどの人にフィットし、耳へのフィット感がかなり高い、昔からある選択肢です。ただし、より耳にフィットするようシリコン製のイヤーモールドを備えたAirPods Proがあります。それでも、一部のユーザーは、さまざまな状況でイヤホンが耳から落ちてしまうことに不満を感じています。そして、イヤホンが落ちないようにするためにはどうしたらいいのか、と考えるユーザーも少なくない。
イヤホンが耳から落ちる理由とは?
実は、イヤホンが落ちてしまう原因といえば、主にいくつかあります。それは、イヤホンがきちんと耳に収まっていないこと、正しいシリコン製のイヤーピースを装着していないこと、強く押されたために落ちてしまうこと、などです。
イヤホンの装着不良
イヤホンが落ちる原因として最も多いのは、耳に入れる位置が正しくないことかもしれません。イヤホンを装着するときは、正しく装着する必要があります。左のイヤホンはL、右のイヤホンはRの文字がイヤホンの内側にあることを確認する必要があります。
また、イヤホンを耳に挿入する際は、押し付けないように、耳にぴったりと沿わせる必要があります。イヤホンを挿入しても落ちたり、違和感がある場合は、より耳にフィットするイヤホンに交換することを検討する必要があります。
AirPods Proのシリコン製イヤーパッドの間違いについて
少し前に、アップルが独自のノイズキャンセリングイヤホン「AirPods Pro」を発表しました。このイヤホンは、シリコン製のイヤーモールドを採用し、より優れた遮音性を実現しています。多くのユーザーがシリコン製のイヤホンを好むように、このイヤホンは標準のAirPodsよりずっと快適であることが証明されました。
このイヤホンには、耳の大きさが異なるユーザーでも同じように快適に使えるよう、数種類のサイズのイヤーモールドが付属しています。AirPodsが落ちてしまう問題は、間違ったシリコン製イヤーモールドを選んでしまったことにあるのかもしれません。
ヘビーヒットしたため
また、ぶつかったり、強く押されたりして、AirPodsが落ちることがあります。また、急に振り向くなどの物理的な動作が原因の場合もあります。AirPodsを装着しているときは、急な動作に注意する必要があります。
すべてのスポーツ活動に適していると断言していますが、それでも激しい運動中に脱落するようなトラブルが時折発生することがあります。
AirPodsが耳から落ちないようにするためにできること
実は、Airpodsが耳から落ちないようにするには、いくつかの簡単な手順を踏むだけでいいのです。そのうちのひとつが
Airpods用シリコンイヤーパッド購入
AirPods専用のシリコンパッドは、耳へのフィット感を高めるとともに、不要な傷やホコリからイヤホンを保護することができます。
デメリットは、このパッドを装着したイヤホンは充電用の専用ケースに入らないため、イヤホンをケースに入れるたびにパッドを取り外さなければならないことです。例としてこちらは、お手持ちのイヤホンにぴったりとフィットします。
AirPods Proのシリコン製イヤーパッドをメモリーフォーム製チップに交換する。
AirPods Proで問題が発生した場合は、標準のシリコン製イヤーモールドを専用のメモリーフォーム製チップに交換するだけでよいのです。
例えば、こんなイヤモニがあります。3種類のサイズと3色のカラーバリエーションがあります。AirPods PROの標準的なイヤモールドの代わりとして、とても快適です。イヤホンを耳にしっかりフィットさせることができるようになります。
Airpods専用ストラップを購入する
これらは基本的にAirpodsが装着される専用のシリコンコードなので、もうイヤホンを紛失する心配はありません。激しく運動してイヤホンが落ちても紛失を防げるので、イヤホンでのスポーツが好きな方に最適です。こちらで購入することができます。
これらの簡単な工夫とヒントで、イヤホンが落ちず、いつも手元にあることを確認できます。
iPhoneのカメラで自動ナイトモードを無効にする方法
少し前のことですが、アップルはiPhoneスマートフォンにナイトモード機能を追加しました。この機能は、夜間に本当に良い写真を撮ることができます。しかし、多くのユーザーは、それが自動的にオンになることを好まない。そこで、人々は、iPhoneのナイトモード機能の自動起動をオフにする方法はないかと考えています。
iPhoneのオートナイトモードをオフにする方法
スマートフォンは、日常生活のあらゆる場面で、最も身近なアシスタントとなりつつあります。スマートフォンは、あなたが抱えるあらゆる問題を解決する手助けをしてくれます。
さらに、現代のスマートフォンで最も重要なパーツのひとつがカメラです。一昔前のスマートフォンに搭載されていたカメラは非常に画質が悪く、画質とは関係なくサッと撮影することが主な用途でした。
しかし、現在のスマートフォンでは、カメラがより注目されるようになっています。最近のトップエンドのスマートフォンは、セミプロのカメラと画質の点で競合するものもあります。
この新しいデバイスでは、さまざまなモードや機能で写真を撮ることができるようになります。例えば、ISOを変更する機能、デジタルズーム、そしてもちろんナイトモードです。
ナイトモードをオフにした方が良い理由
開発者は、ナイトモードを含むさまざまな写真・動画モードをユーザーに提供するために常に努力しているため、多くのユーザーは、なぜナイトモードをオフにした方がいいのかと思うかもしれません。これにはいくつかの理由があります。
最も基本的な理由には、この機能の仕組みが隠されています。実はナイトモードは、夜の環境を一度に何枚も撮影するのです。そして、特別なニューラルネットワークの助けを借りて、これらの写真を組み合わせ、iPhoneの内蔵カメラがまったく表示できない最大限の光量とディテールを持つ写真をあなたに提供します。実際、Appleのプログラマーたちは、本当に優れた写真品質を実現することに成功しました。iPhoneの夜景写真は、現代のスマートフォンの中でも最高の夜景写真の一つです。
しかし、照明の具合によっては、スマートフォンがこのような写真を撮影するのに2〜5秒かかることがあります。また、撮影する対象が動いてしまうと、写真が大きくブレてしまうこともあります。この場合、スピードや枚数と引き換えに画質を犠牲にするような素早い写真が必要な場合は、ナイトモードをオフにしたほうがよいでしょう。
また、ナイトモードでの写真は、スマートフォンの通常の写真よりも多くの容量を必要とします。
iPhoneのオートナイトモードを無効にする方法
実は、iPhoneのオートナイトモードを無効にするのは、とても簡単です。これを行うには、文字通り数秒が必要です。これを行うには、次のものが必要です。
スマートフォンの「設定」にアクセスします。次に、リストから「カメラ」アプリを選択します。
その後、「設定の保存」メニューに移動する必要があります。
ここにいくつかの設定があります。ナイトモードを選択し、オンにする必要があります。
カメラの設定で最後に選択した項目のメモリー機能を有効にします。ナイトモードの初期設定は自動になっているので、手動で無効にする必要があります。これを行うには、次の操作が必要です。
カメラ」アプリにアクセスします。画面上部中央の上矢印を押す。
その後、下部のリストから「ナイトモード」を選択する必要があります。これは、丸に横線が入った形で表示されます。
次に、「オフ」と表示されるまで右方向にスワイプする必要があります。
これでナイトモードがオフになり、夜に撮りたい写真がすぐに撮れるようになります。オンにするには、同じ手順を行う必要がありますが、最後に左へスワイプします。とても簡単ですね。
また、この設定により、ライブフォトやカメラモードの自動挿入を変更することができます。
AirPodsのファームウェアのバージョンを確認する方法
ワイヤレスイヤホンは、かなり高度なスマートデバイスです。他のスマートデバイスと同様に、イヤホンも常にソフトウェアのアップデートが必要です。しかし、現在AirPodsにインストールされているファームウェアのバージョンを知りたいだけなら、とても簡単です。
AirPodsのファームウェアバージョンを確認するために必要なこと
現代人は、もはや様々なガジェットなしの生活は考えられません。スマホやタブレットを手放さず、常にインターネットに接続し、ガジェットに期待しながら生活しているのが現代人です。
スマートフォンがあれば、ほとんどのことができるようになり、本当に便利になりました。タクシーを呼んだり、目的地を確認したり、必要な商品を注文して届けてもらうこともできます。
現代のユーザーは、メインのガジェットに加えて、さまざまなアクセサリーを所有しています。フィットネス用のブレスレット、スマートウォッチ、さまざまなトラッカー、スピーカー、そしてもちろんイヤホンも含まれます。
イヤホンといえば、ほとんどの人が必ずと言っていいほど、自分専用の信頼できるイヤホンを持っています。音楽を聴く文化が定着した現在、音楽のない生活は考えられません。そのため、多くのメーカーが独自のバージョンのヘッドホンやイヤホンを生産するようになりました。
特にアップルのような会社はこれに成功しました。彼らのデワックスは、ユーザーからの人気が高く、作りも音質も良い。しかし、他のスマートデバイスと同様に、彼らも独自のシステムを持っています。多くのユーザーは、自分のAirPodsにどんなファームウェアが入っているのか、どうやって調べればいいのかと思っています。実は、それは数回のクリックで可能なのです。
AirPodsのファームウェアのバージョンを確認する方法
iPodのファームウェアのバージョンを確認することは、実はとても簡単なことなのです。文字通り、数秒でできます。
iPhoneでコントロールメニューを開きます。これを行うには、次のことが必要です。iPhone 10以上の場合、右上から下にスワイプします。iPhone 8以下をお使いの方は、下から上にスワイプしてください。その後、Bluetoothボタンをタップして、端末のBluetoothをオンにします。
その後、ケースに入れたAirPodsをスマートフォンに持っていき、ケースを開けると、スマートフォンにイヤホンが接続されたことが通知されます。
次に、「設定」に移動する必要があります。ここで、Bluetoothを選択します。
そして、デバイスの一覧からAirPodsを探し、右隅の「I」ボタンを押す必要があります。
イヤホンの情報が表示され、「バージョン」の行に、ファームウェアの番号が表示されます。
以下の簡単な手順を使えば、イヤホンの現在のファームウェアのバージョンをすぐに確認することができます。AirPodsのファームウェアの現在のバージョンをオンラインで確認し、iPhoneに表示されているバージョンと比較することができます。この作業にはほんの数秒しか必要ありません。
AirPodsのファームウェアをアップデートする方法
AirPodsのファームウェアが最新かどうかを確認した結果、ソフトウェアが古くなっていた場合、デバイスのファームウェアをアップデートする方法が気になるかと思います。
実は、何もする必要がないほど簡単なのです。AirPodsのファームウェアは、インターネット接続を有効にしたAppleデバイスに接続した後、自動的にアップデートされるので。
端末を正確にアップデートするためには、以下のことが必要です。
AirPodsのケースを充電し、イヤホンを中に入れてください。その後、ケースを開き、iPhoneと接続されていることを確認します。次に、iPhoneを充電器に置き、LTEまたはWi-Fiのデータ接続をオンにします。また、Appleデバイスのファームウェアが最新であるかどうかも確認する必要があります。
その後、しばらくは端末を放置しておいても大丈夫です。アップデートは通常、文字通り20~30分程度で終了します。
これらの簡単なヒントは、ファームウェアをチェックし、常に時間内にデバイスを更新して、すべての新機能を利用できるようにするために役立ちます。
高級iPhoneケース:Labodet Storeのベストチョイスのヒントがここにある
iPhoneはカルト的な携帯電話になっていることを知るべきです。そう、ある国では、ただ便利に使える携帯電話なのです。例えば、中国では、iPhoneは富の指標であり、Appleのデバイスを所有することは、その人が相応の収入があり、iPhoneを購入する余裕があることを示しています。そのため、デザイン業界では、iPhone用の個性的でプレミアムなケースを作るようになり、時にはケース代が電話機本体の値段の数倍にもなることもあるのです。
iPhone用デザイナーズケースを製造している企業について
iPhoneケースは、ファッションハウスや小さな会社で、個々の注文に応じて作られます。ケースを購入すると、数十人しかそのようなケースを持つことができませんし、カスタムデザインを注文すると、そのようなケースはあなたしか持つことができません。iPhone用のケースは、以下のようなファッションハウスやデザイナー、企業によって作られています。
プラダグッチシャネルヴェルサーチフェンディロエベバレンシアガラボデットジバンシーモスキーノトム・フォードマークジェイコブスメゾン・マルジェラエミリオ・プッチ
ラグジュアリーデザイナーズiPhoneケース
私たちはハイテクの時代に生きています。しかし、変わらないものがあります。しかし、変わらないもの、それは「味覚」です。ラボデ社は、本革、厳選されたスチール、ゴールド、シルバーなどの貴重な素材や装飾を使った、ユニークでラグジュアリーなiPhoneケースを作り始めました。ハイテクを駆使し、クラシックとモダンの要素をさりげなく取り入れることで、高級スマートフォンアクセサリーの世界における芸術的なオブジェが誕生しました。Labodet工房の製品は、パリの職人による100%ハンドメイドで、アリゲーター、パイソン、オーストリッチ、ポロサス、クロコダイルなどのエキゾチックレザーで作られています。
グリーン、ブルー、ブラウン、ブラック、グレー、ハニー、オレンジ、ピンク、レッドの10色で、希少な革を使った個性的なモデルを発表しました。どの色も鮮やかで魅力的です。どの色も鮮やかで魅力的です。
ビスポークデザイナーのアプローチ
iPhoneケースは、保護性能の高さだけでなく、デザイン性にも優れています。専門性の高い手作業で作られています。これらのアクセサリーは、デザイン作品の最も鋭い愛好家をも感動させることができます。これらのカバーは、プレミアムセグメントの代表であり、したがって、そのようなアクセサリーのコストは、時には類似の製品のコストを上回っている。クロコダイル、パイソン、オーストリッチなどの革で作られたフォリオケースやストラップケースの高級ケースは、常にお客様の好みに合わせてカスタマイズされた個性的な特性を持っています。
同社のエキスパートにとって、レザーは単なる工芸品ではない。創造性。インスピレーション。情熱。これらのコンセプトは、クラシックケースモデルやクロスボディバッグケースなど、すべてのiPhoneケースモデルのデザインにさりげなく重なり合っています。工房では、最新のテクノロジーと独自の手作業で、最高水準のアクセサリーが作られています。その結果、ポーチケースやダブルカードケースは、見た目が高価でユニークなだけでなく、最高度の保護性能を持ち、心地よい触感をもたらします。光沢のあるワニ革で作られたLimitedシリーズのケースに携帯電話を入れたら、もう手放せなくなることでしょう。
内側はブラックベルベット仕上げで、スマートフォン本体を埃や小傷から保護します。Classic Case、Wallet with MagSafe、Card Case、Double Card Caseなどは、ワイヤレス充電とマグネットマウントに対応しています。スタイリッシュなスリムデザインにより、これらのモデルは、夜間やビジネスシーンでの装いにぴったりです。
ラグジュアリーiPhoneケースのメリット
パイソン、アリゲーター、ポロサス、カーフ、ナイルクロコダイルなどの革を使ったカバーで、その独特の質感と耐久性はどのモデルも長期間保証されています。上記の素材は、どの種類も天然なめし革を使用したイタリア製の最高級品です。それぞれの革は、珍しい色合いと天然のうろこ状の構造により、独自のデザインを持っています。他のアクセサリーと同様、これらのアイテムには、ゴールド、シルバー、PVDメッキ製のデザイナーズ装飾パーツが施されています。
Labodetオンラインストアでカスタムデザインの高級ケースを注文するには、ウェブサイト上で紹介されている連絡先を使用するか、単にカートから注文してください。カラー、カバー素材、ロゴなど、100種類以上の組み合わせの中から、お客様のご要望に応じたものをお選びいただけます。また、革の模様は、どのモデルも同じものがないユニークなデザインです。世界にひとつだけのケースを、ぜひ手に入れてください。
Macでシステムログを表示する方法
現代のコンピューターは、技術が進歩すればするほど、さまざまなバグやエラーが頻発する。現代のコンピューターの可能性は信じられないほど広く、コンピューターで何でもできるようになりました。そのため、アプリケーション間やシステム自体で競合が発生することもよくあります。このようなエラーはすべて、ログと呼ばれる特別な文書に記録されます。Macにはこの機能があります
Macでシステムログを見る方法
Macにはシステムログがあり、コンピュータのエラーの記録や診断に役立ちます。これらは、Macのシステムドライブにテキスト文書として保存されています。そして、macOSには、そのような文書を閲覧するための特別なアプリケーションも用意されています。
コンソールアプリでシステムログを表示する方法
システムログを見つける最も簡単な方法は、Consoleアプリケーションを使用することです。これは本当に難しいことではありません。必要なのは、:
Command+SpaceでSpotlightを検索し、「Console」と入力してEnterを押すと、Consoleを起動することができます。
また、Consoleアプリは、Finder > アプリケーション > ユーティリティ > Consoleで見つけることができます。デフォルトでは、アプリケーションにアクセスすると、コンピュータからのコンソールメッセージのリストが表示されます
エラーメッセージのみを表示するには、"Errors and Faults" にチェックを入れます。
また、検索ボックスを使って、ご希望のタイプのエラーを検索することもできます
その他のログはすべて「レポート」セクションで見ることができます。アプリケーションのクラッシュやハングのログを見るには、アプリケーションの種類に応じて、システムレポートまたはユーザーレポートに移動する必要があります。そのようなログは通常、.crash、.diag、.spin という拡張子で表示されます。それらをクリックすると、情報ペインに表示されます。
ログをテキスト文書にコピーする方法
ログのデータをすべてテキスト文書にコピーし、その情報を開発者に渡して解析してもらい、バグを修正しやすくすることができます。そのために必要なのが
編集]オプションをクリックします
次に「すべて選択」を選択すると、現在の画面に表示されているすべてのメッセージが選択されます
次に、もう一度「編集」から「コピー」を選択して、クリップボードにコピーする必要があります
次に、TextEditを開きます。Command+Spaceキーを押しながら「TextEdit」と入力し、Enterキーを押すことで実行できます。
ここでは、新しいテキスト文書を作成します。
次に、「編集」→「貼り付け」を押して、コピーしたテキストをすべて貼り付けます。
ファイル」→「保存」をクリックして、テキストファイルを保存します
ディスク上のログファイルを探す方法
ジャーナルはテキストファイルで、Macのローカルドライブに簡単に見つけることができます。FinderやTerminalから移動することができます。ジャーナルを見つけるためのパスは、:
システムログフォルダです。/var/logシステムログです。/var/log/system.logMac Analyticsのデータです。/var/log/DiagnosticMessagesシステムアプリケーションログ/ライブラリ/ログシステムレポートです。/Library/Logs/DiagnosticReportsユーザーアプリケーションのログ~/Library/Logs (言い換えれば、/Users/NAME/Library/Logs)ユーザーレポートです。~/Library/Logs/DiagnosticReports (言い換えれば、/Users/NAME/Library/Logs/DiagnosticReports)です。
これらのフォルダーの1つを見つける必要がある場合、コンソールを開くこともできます。サイドバーのログまたはフォルダの1つを右クリックし、「Finderで表示」を選択すると、ディスク上の場所が表示されます。
Macでログファイルを削除する方法
自動的に
システムログを削除する場合は、以下の手順で行ってください。
まず、PowerMyMacをインストールし、画面の指示に従ってください。その後、プログラムを開き、ネットワークの状態を確認します。そして、左側のパネルメニューにあるジャンククリーナーをクリックし、SCANボタンをタップしてください。そして、項目に目を通して、削除したいログファイルをタップしてください。また、必要に応じて再スキャンをタップしてください。プロセスを完了するには、Macのシステムファイルを削除するために、「CLEAN」ボタンをタップしてください。すべての不要なファイルが削除されます。
手動で
システムログを削除する場合は、以下の手順で行ってください。
まず、MacのFinderを開いてください。その後、~/Library/Logs または /var/log フォルダに入力してください。そして、すべてのファイルをハイライトし、その後、"コマンド+バックスペース "をクリックする必要があります。完了するには、Macを再起動する必要があります
これで完了です。これで、システムログファイルのクリーニングが完了しました。
Macで保存されたパスワードを検索する方法を解説
多くのユーザーは、重要なパスワードを忘れてしまうという問題に直面しています。幸いにも、いくつかの解決策があるので、心配する必要はありません。
Macで保存されたパスワードの場所
Macやその他のコンピュータを使用する場合、セキュリティは最優先事項です。セキュリティガイドラインに正確に従うということは、アカウントごとに異なるパスワードを使用するということです。Macはパスワードも提供してくれますが、すべてを覚えているとは限りません。
Macでキーチェーンアクセスを使ってパスワードを保存・確認する方法
キーチェーン・アクセス・アプリは、あなたのMacにあるすべてのパスワードを保存します。アプリケーションのパスワード、Wi-Fiネットワークで使うパスワードも保存されます。Safariのパスワードもここにあります。macOSが暗号化や認証に使う様々なデジタルキーや証明書もここで見つけることができます。
キーチェーンを開くには、以下の手順が必要です。
まず、Space+Commandキーを押してSpotlightを開きます。そして、「キーチェーン」に入り、「キーチェーンアクセス」を選択します。左側の「ログイン」または「iCloud」をクリックし、確認したいアカウントを選択します。ポップアップしたウィンドウの左下にある「パスワードを表示する」ボックスをクリックします。そして、Macのパスワードを入力します。
MacのSafariでパスワードを表示する方法
MacのSafariでパスワードを表示したい場合は、以下の手順で行う必要があります。
まず、Safariを起動し、「環境設定」を選択します。
次に、「パスワード」タブを選択します。
選択したWebサイトのパスワードを表示する」チェックボックスをクリックします。管理者権限のためのMacのパスワードを入力するよう求めるウィンドウが表示されます。
入力後、すべてのアカウントと保存されたパスワードが表示されます。ただし、正確な文字の組み合わせは、ドットの後ろに隠されています。このドットをクリックすると、組み合わせがわかります。
Keychainを使ってWi-Fiのパスワードを見つける方法
キーチェーンを使用してWi-Fiパスワードを見つけたい場合は、以下の手順に従ってください。
デフォルトパスワードの確認
万が一、自宅や職場、あるいは簡易な店舗やレストランでネットワークに参加しようとした場合、誰も安全性の高いパスワードを作ろうとしないため、簡単にできてしまうのです。だから、ほとんどの場合、デフォルトのパスワードが残っている。
この問題で一番良いのは、ネットワーク・ルーターのデフォルトSSID名の隣にWi-Fiパスワード/PINとして入力されたパスワードを簡単に見つけられることです(デバイスが利用可能なWi-Fiネットワークをスキャンするときに表示されるデフォルトのネットワーク名ですが、調整することができます)。しかし、そのようなパスワードは通常「12345」や「qwerty」のようなものなので、もしそうであれば、むしろ変更した方がよいでしょう。
キーホルダーを使用する
ルーターのパスワードが変更された場合でも、Macがある時点でネットワークに接続されていれば、ネットワークのWi-Fiパスワードを見つけることができます。
MacのWi-Fiパスワードを見つけたい場合は、以下のセクションで説明されている手順を実行する必要があります。
まず、画面右上のメニューバーにある虫眼鏡のアイコンをタップしてください。
その後、表示される検索バーに「Keychain」と記入し、「Return」をクリックします。
すると、「すべてのアイテム」タブに「キーチェーンアクセス」ウィンドウが表示されます。Wi-Fiネットワーク名が表示されるまで検索してください。次に、Wi-Fiネットワーク名をタップし、ウィンドウの上部にあるiアイコンをタップしてください。
上記の手順がすべて完了すると、新しいウィンドウが表示されます。そこには、あなたのWi-Fi情報が表示されます。Wi-Fiのパスワードを見るには、「パスワードを表示する」にチェックを入れてください。
ネットワーク・ルーターをリセットする
上記の方法がうまくいかず、そのデバイスでこのネットワークに接続していないため、MacでWi-Fiパスワードを見つけられなかった場合、次に行うべきことは、ルーターをリセットすることです。
この手順の後、ルーターは工場出荷時の状態にリセットされ、すべての調整内容がクリアされます。その後、ルーターのデフォルトパスワードでログインし、新しいWi-Fiパスワードを設定することができるようになります。
ネットワーク・ルーターをリセットしたい場合は、以下のセクションで説明されているプロンプトに従う必要があります。
まず最初に、ルーターのリセットボタンを見つけてください。それは本当に普通にデバイスに埋め込まれています。その後、ボタンを15秒間クリックしたままにしてください。こうすることで、リセットを有効にすることができます。この操作を行うと、デフォルトのパスワードでWi-Fiに接続することができます。ただし、今後の接続のために、新しい安全なパスワードを設定し、どこかに書き留めておくことが重要です。上記の手順が完了したら、Wi-Fiネットワークの信号強度を確認し、お住まいの地域のクールなマップを作成することもできます。これで、Wi-Fiのカバー範囲の弱いところと強いところを見つけることができるようになります。NetSpotはそのために使用することができます。パスワードマネージャーを導入する
ユーザーがパスワードを覚えられない、あるいは覚えておくのが面倒というケースもあるでしょう。そんなときは、パスワードマネージャーを使って、Wi-Fi接続用のパスワードも含めて保管しておくとよいでしょう。
そんなパスワードマネージャーのひとつが「Secrets」です。さまざまなサービスのパスワードを保管・管理したり、ブラウザでパスワードを自動入力したり、デバイス間で同期したりする機会を与えてくれます。
使用するには、Wi-Fiのパスワードを追加して、安全に保存しておく必要があります。