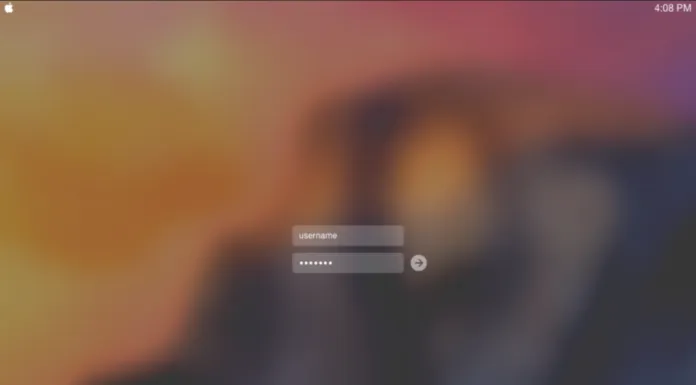多くのユーザーは、重要なパスワードを忘れてしまうという問題に直面しています。幸いにも、いくつかの解決策があるので、心配する必要はありません。
Macで保存されたパスワードの場所
Macやその他のコンピュータを使用する場合、セキュリティは最優先事項です。セキュリティガイドラインに正確に従うということは、アカウントごとに異なるパスワードを使用するということです。Macはパスワードも提供してくれますが、すべてを覚えているとは限りません。
Macでキーチェーンアクセスを使ってパスワードを保存・確認する方法
キーチェーン・アクセス・アプリは、あなたのMacにあるすべてのパスワードを保存します。アプリケーションのパスワード、Wi-Fiネットワークで使うパスワードも保存されます。Safariのパスワードもここにあります。macOSが暗号化や認証に使う様々なデジタルキーや証明書もここで見つけることができます。
キーチェーンを開くには、以下の手順が必要です。
- まず、Space+Commandキーを押してSpotlightを開きます。
- そして、「キーチェーン」に入り、「キーチェーンアクセス」を選択します。
- 左側の「ログイン」または「iCloud」をクリックし、確認したいアカウントを選択します。
- ポップアップしたウィンドウの左下にある「パスワードを表示する」ボックスをクリックします。そして、Macのパスワードを入力します。
MacのSafariでパスワードを表示する方法
MacのSafariでパスワードを表示したい場合は、以下の手順で行う必要があります。
- まず、Safariを起動し、「環境設定」を選択します。

- 次に、「パスワード」タブを選択します。

- 選択したWebサイトのパスワードを表示する」チェックボックスをクリックします。管理者権限のためのMacのパスワードを入力するよう求めるウィンドウが表示されます。

入力後、すべてのアカウントと保存されたパスワードが表示されます。ただし、正確な文字の組み合わせは、ドットの後ろに隠されています。このドットをクリックすると、組み合わせがわかります。
Keychainを使ってWi-Fiのパスワードを見つける方法
キーチェーンを使用してWi-Fiパスワードを見つけたい場合は、以下の手順に従ってください。
- デフォルトパスワードの確認
万が一、自宅や職場、あるいは簡易な店舗やレストランでネットワークに参加しようとした場合、誰も安全性の高いパスワードを作ろうとしないため、簡単にできてしまうのです。だから、ほとんどの場合、デフォルトのパスワードが残っている。
この問題で一番良いのは、ネットワーク・ルーターのデフォルトSSID名の隣にWi-Fiパスワード/PINとして入力されたパスワードを簡単に見つけられることです(デバイスが利用可能なWi-Fiネットワークをスキャンするときに表示されるデフォルトのネットワーク名ですが、調整することができます)。しかし、そのようなパスワードは通常「12345」や「qwerty」のようなものなので、もしそうであれば、むしろ変更した方がよいでしょう。
- キーホルダーを使用する
ルーターのパスワードが変更された場合でも、Macがある時点でネットワークに接続されていれば、ネットワークのWi-Fiパスワードを見つけることができます。
MacのWi-Fiパスワードを見つけたい場合は、以下のセクションで説明されている手順を実行する必要があります。
- まず、画面右上のメニューバーにある虫眼鏡のアイコンをタップしてください。

- その後、表示される検索バーに「Keychain」と記入し、「Return」をクリックします。

- すると、「すべてのアイテム」タブに「キーチェーンアクセス」ウィンドウが表示されます。Wi-Fiネットワーク名が表示されるまで検索してください。
- 次に、Wi-Fiネットワーク名をタップし、ウィンドウの上部にあるiアイコンをタップしてください。

- 上記の手順がすべて完了すると、新しいウィンドウが表示されます。そこには、あなたのWi-Fi情報が表示されます。Wi-Fiのパスワードを見るには、「パスワードを表示する」にチェックを入れてください。

- ネットワーク・ルーターをリセットする
上記の方法がうまくいかず、そのデバイスでこのネットワークに接続していないため、MacでWi-Fiパスワードを見つけられなかった場合、次に行うべきことは、ルーターをリセットすることです。
この手順の後、ルーターは工場出荷時の状態にリセットされ、すべての調整内容がクリアされます。その後、ルーターのデフォルトパスワードでログインし、新しいWi-Fiパスワードを設定することができるようになります。
ネットワーク・ルーターをリセットしたい場合は、以下のセクションで説明されているプロンプトに従う必要があります。
- まず最初に、ルーターのリセットボタンを見つけてください。それは本当に普通にデバイスに埋め込まれています。
- その後、ボタンを15秒間クリックしたままにしてください。こうすることで、リセットを有効にすることができます。
- この操作を行うと、デフォルトのパスワードでWi-Fiに接続することができます。ただし、今後の接続のために、新しい安全なパスワードを設定し、どこかに書き留めておくことが重要です。
- 上記の手順が完了したら、Wi-Fiネットワークの信号強度を確認し、お住まいの地域のクールなマップを作成することもできます。これで、Wi-Fiのカバー範囲の弱いところと強いところを見つけることができるようになります。NetSpotはそのために使用することができます。
- パスワードマネージャーを導入する
ユーザーがパスワードを覚えられない、あるいは覚えておくのが面倒というケースもあるでしょう。そんなときは、パスワードマネージャーを使って、Wi-Fi接続用のパスワードも含めて保管しておくとよいでしょう。
そんなパスワードマネージャーのひとつが「Secrets」です。さまざまなサービスのパスワードを保管・管理したり、ブラウザでパスワードを自動入力したり、デバイス間で同期したりする機会を与えてくれます。
使用するには、Wi-Fiのパスワードを追加して、安全に保存しておく必要があります。