Apple のワイヤレス ヘッドフォンである AirPods は、使いやすさ、優れた音質、Apple のエコシステムとのシームレスな統合により広く支持されています。複数のペアを所有する場合、AirPods の各セットの名前を固有の名前に変更することがますます現実的になります。
- 個別化: 公共スペースやオフィスなど、AirPods が一般的に使用される環境では、AirPods に一意の名前を割り当てると、他の人が所有する同様のデバイスと区別するのに非常に役立ちます。
- デバイス管理: それぞれが異なる目的を果たす複数の AirPods ペアを所有している場合、それに応じて名前を変更する (例: 「AirPods for running」または「AirPods for Office」) と、適切なペアを識別してデバイスに接続するプロセスを効率化できます。これは、複数のデバイスから選択する場合に特に便利です。
AirPods の名前を変更するためのクイックガイド
iPhone または iPad で AirPods の名前を変更するには、次の手順に従います。
- AirPods を接続する: AirPods が iPhone または iPad に接続されていることを確認します。 AirPods を耳に入れるか、デバイスの横にあるケースを開けます。
- 設定を開く: iPhone または iPad で「設定」アプリを開きます。
- Bluetooth 設定に移動します: 設定メニューで、「Bluetooth」をタップします。
- リストで AirPods を見つける: [マイ デバイス] セクションのデバイスのリストで AirPods を探します。
- AirPods 設定にアクセスする: AirPods の横に情報アイコン (円の中に小さな「i」) があります。このアイコンをタップして、AirPods の設定にアクセスします。
- 名前を変更する:AirPods設定画面で、AirPodsの名前をタップします。新しい名前を入力できるようになります。
- 新しい名前を保存する: 新しい名前を入力した後、キーボードの「完了」を押します。これにより、AirPods の新しい名前が保存されます。
AirPods は、同期されていれば、iCloud アカウントにサインインしているすべてのデバイス上で新しい名前で認識されます。これには、iPhone、iPad、Mac、およびその他の Apple デバイスが含まれます。この変更は、iCloud アカウントがアクティブで同期しているデバイスにのみ反映されることに注意してください。
iPhoneとiPadでAirPodsの名前を変更する方法
iPhone または iPad で AirPods の名前を変更する場合は、次の手順に従ってください。
- [設定]を開き、 [Bluetooth]に移動します。
- 次に、現在の AirPods 名の横にある(i)アイコンをタップします。
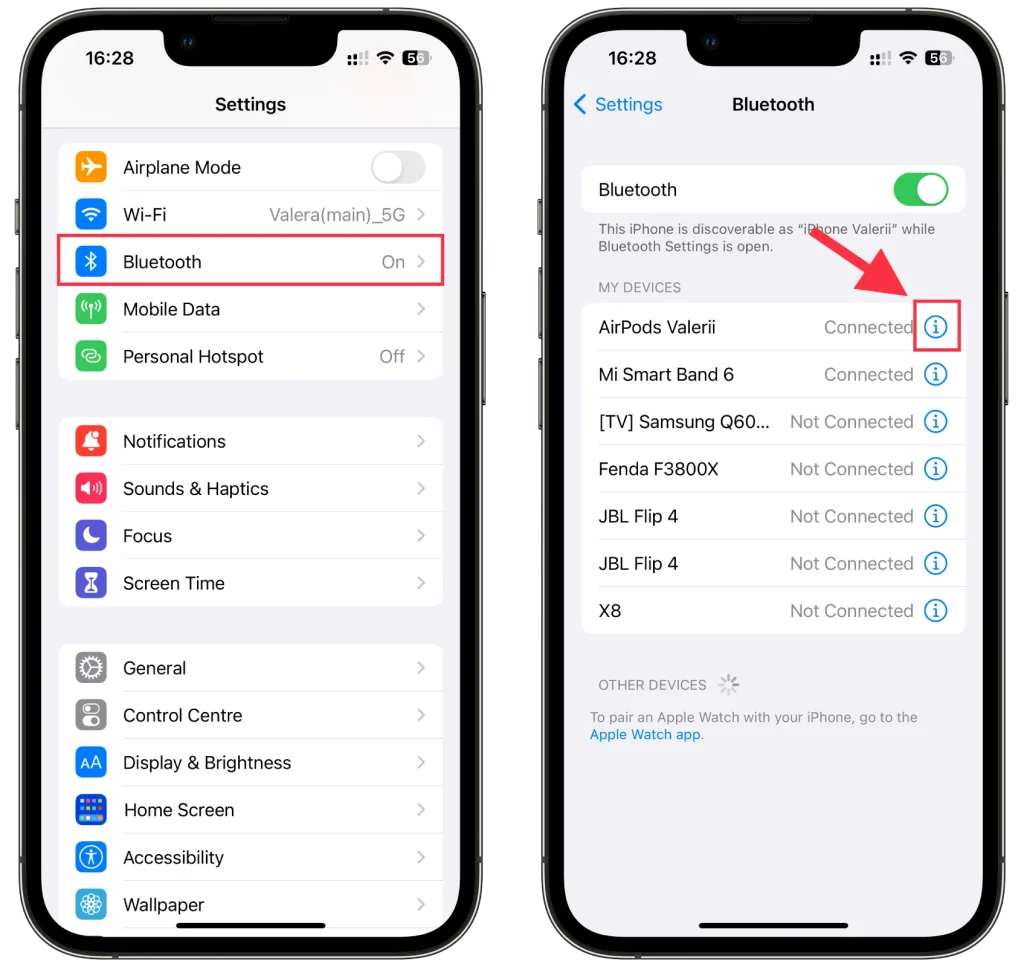
- 最後に、 「名前」を選択して変更し、 「完了」をタップします。
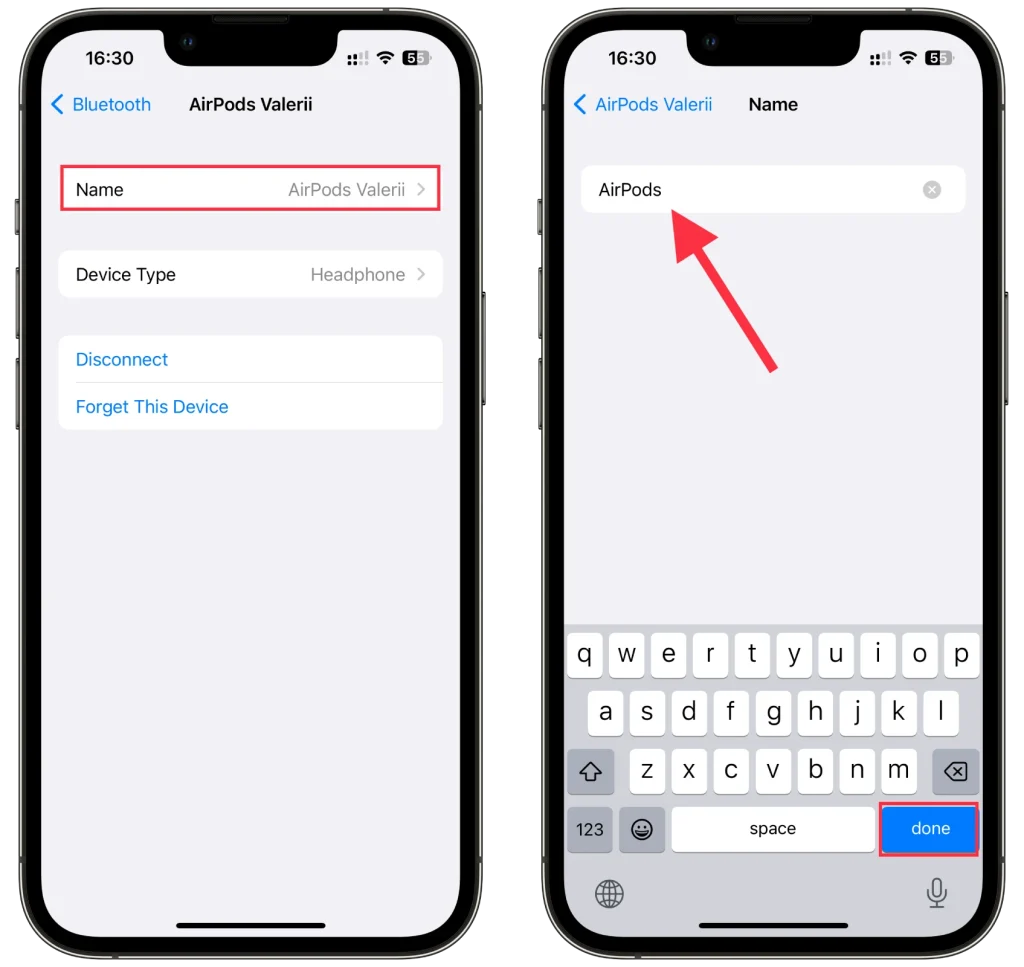
新しい AirPods の名前が Bluetooth 設定に表示されるはずです。
MacでAirPodsの名前を変更する方法
Mac で AirPods 名を変更する場合は、次の手順を実行します。
- Appleメニューをクリックし、 [システム設定]を選択します。
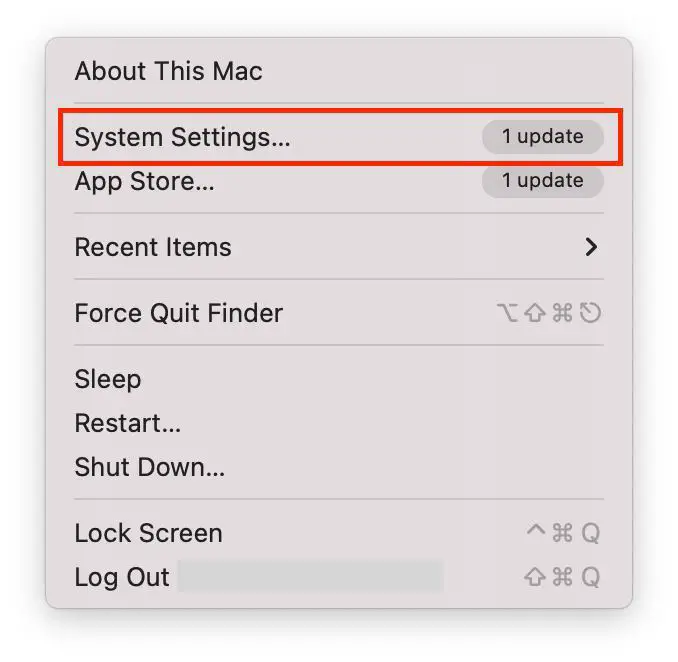
- Bluetoothに移動します。
- AirPods の横にある(i)ボタンをクリックします。
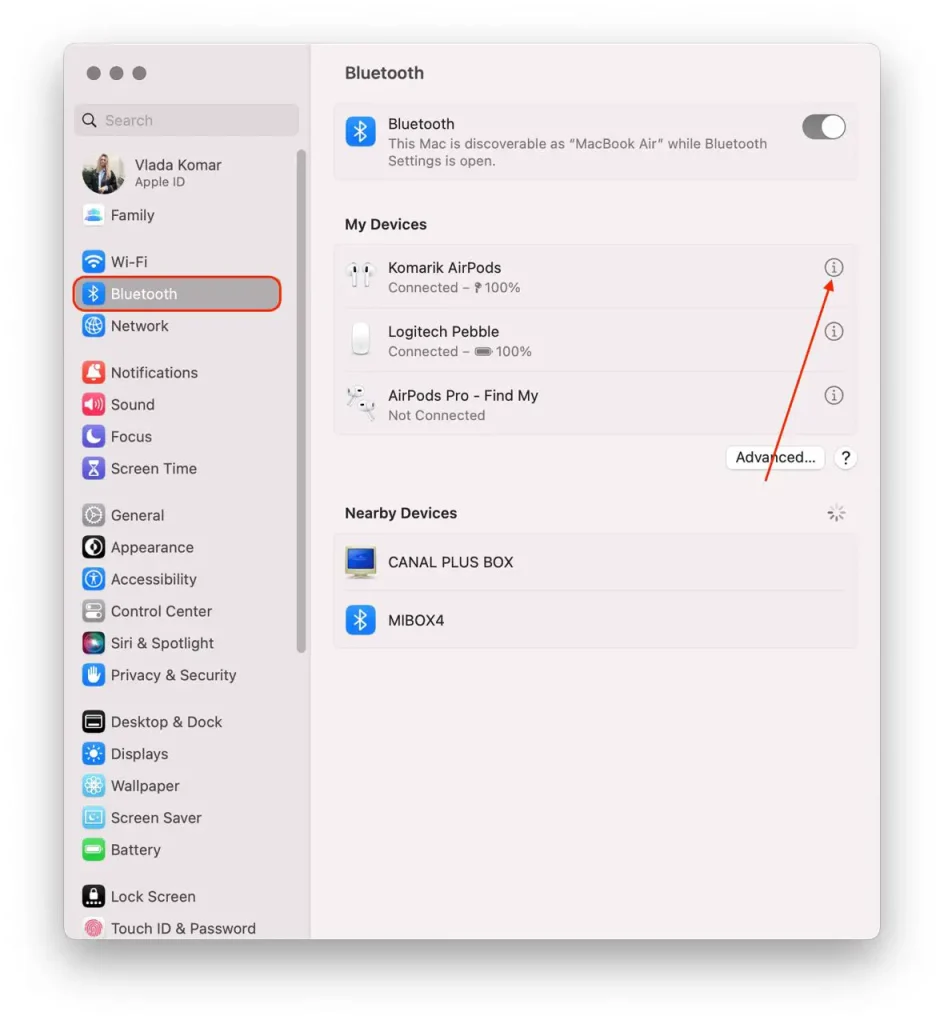
- 最後に、新しい名前を入力し、 「完了」をクリックしてこのアクションを確定します。
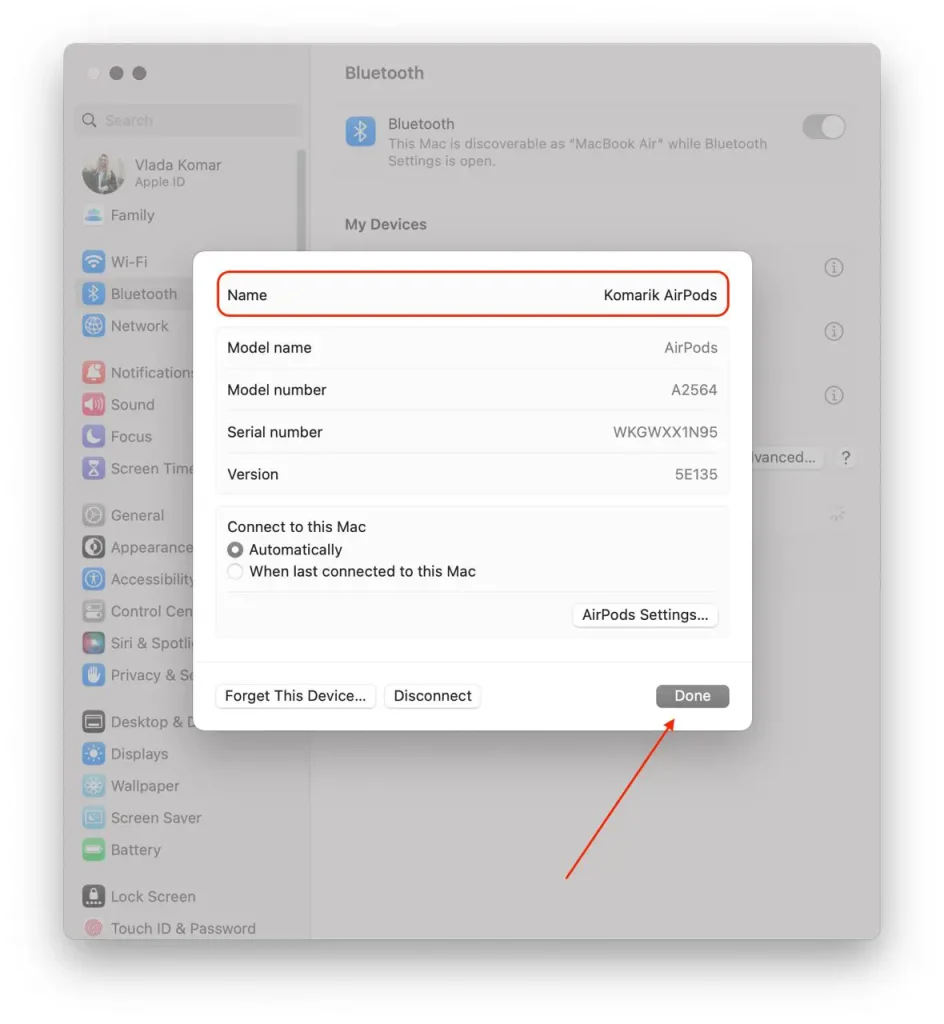
もう 1 つの素晴らしい Apple のトリックは、複数のデバイスで同じ Apple ID でログインすると、すべてのデバイスで新しい AirPods 名が自動的に更新されることです。つまり、iPhone で AirPods の名前を変更した場合、iPad や Mac で同じことを行う必要はありません。
AndroidでAirPodsの名前を変更する方法
Android デバイスを使用して AirPods に新しい名前を設定する場合の方法は次のとおりです。
- [設定]を開き、 [Bluetooth]に移動します。
- その後、 AirPodsの横にある矢印アイコンをタップします。
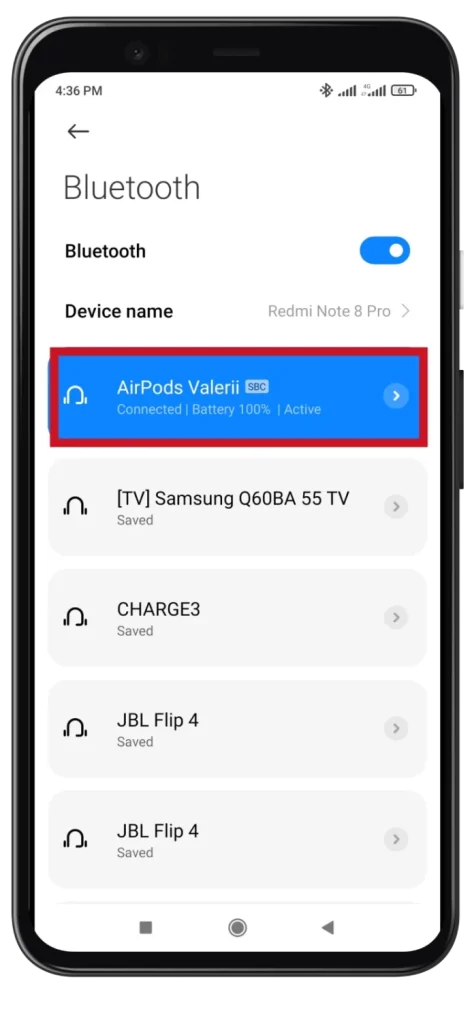
- [名前の変更]をタップします。
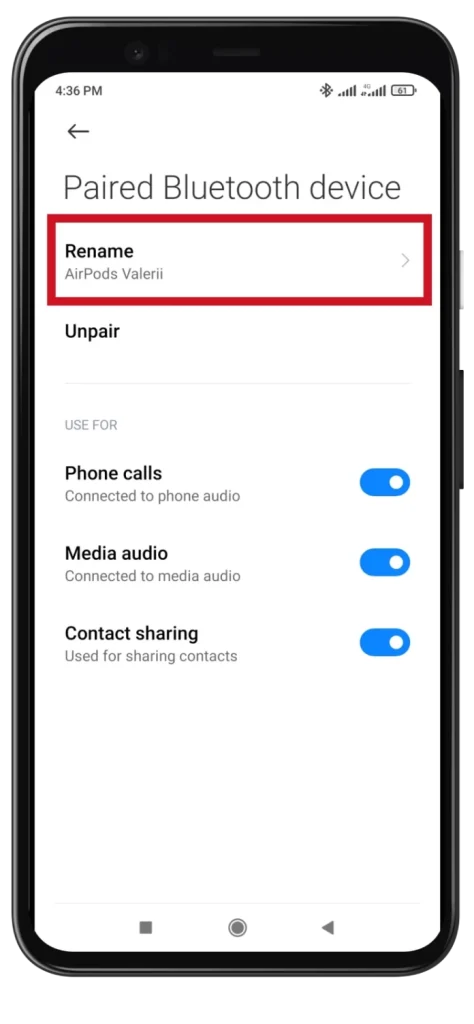
- 新しい名前を入力し、 「OK」をタップします。
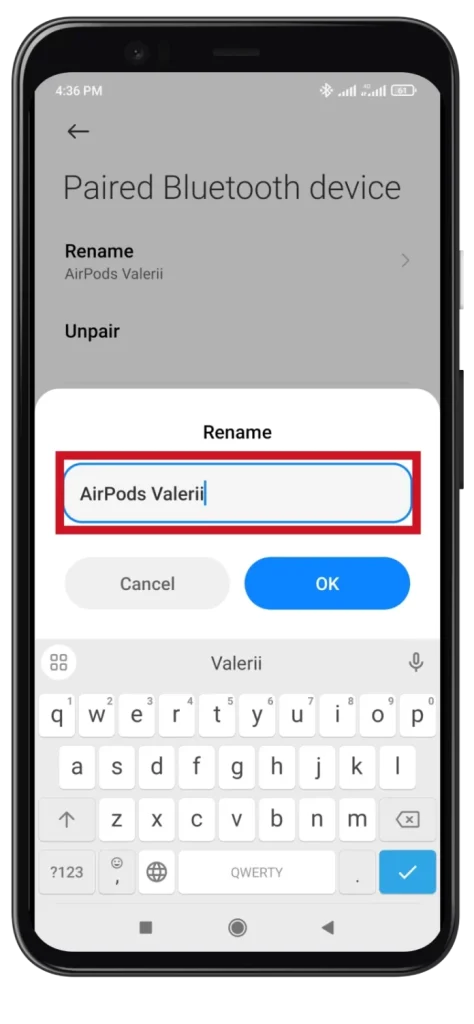
Android デバイスのメーカーやオペレーティング システムのバージョンによって手順が若干異なる場合がありますが、一般的なプロセスは同様です。
WindowsでAirPodsの名前を変更する方法
Windows PC またはラップトップを使用して AirPods 名を変更する場合は、次の手順を実行します。
- [スタート]ボタンをクリックし、検索バーに「コントロール パネル」と入力します。それを開く。
- 次に、 [デバイスとプリンター]に移動します。
- AirPods を右クリックし、 [プロパティ]を選択します。
- 次に、 [Bluetooth]タブに移動し、上部の名前を編集します。
- 最後に、 「適用」および「OK」をクリックします。
これは Windows 10 でのみ機能します。Windows 11 でも同じことを試しましたが、名前変更機能はありませんでした。 AirPods をコンピュータから取り外すか、忘れることしかできませんでした。
iPhoneなしでAirPodsの名前を変更できますか?
iPhone を使用せずに AirPods の名前を変更することは直接には不可能です。 AirPods 自体には、名前を変更できるユーザー インターフェイスやスタンドアロン アプリがありません。工場出荷時に、デバイスには名前が割り当てられ、その名前はデバイスに埋め込まれ、ヘッドフォンがペアリングされるときに送信されます。
AirPods の名前変更は通常、接続されているデバイスの Bluetooth 設定を通じて行われます。名前を変更すると、その特定のデバイスの AirPods の名前のみが変更されます。 AirPodsをリセットすると、名前は元に戻ります。したがって、名前の変更は、デバイスと AirPods の特定のペアリングに対してのみ機能します。




