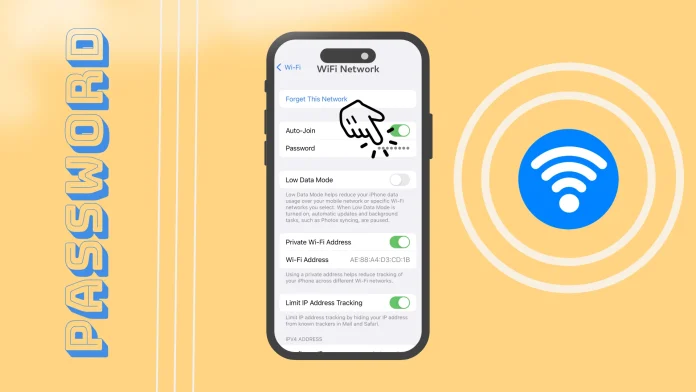iOS 16 と iPadOS 16 で気に入っている改善点の 1 つは、接続されている Wi-Fi ホットスポットからパスワードを表示できる機能です。これにより、目的の Wi-Fi ホットスポットのパスワードをすばやく取得でき、パスワードをすばやくコピーして友人に送信できるようになります。このアップデートにより、組み込み機能を使用して他の Apple デバイス間でパスワードを共有したり、他のシステムのユーザーと手動でパスワードを共有したりできるようになりました。
これを行うには、「設定」に移動する必要があります。ここで、[Wi-Fi] タブを選択し、必要なネットワークを見つけます。目的の WiFi ネットワークの横にあるアイコン (I) をクリックします。 Wi-Fi 設定メニューにはパスワードがあり、デフォルトではパスコードまたは Face ID および Touch ID によって保護されています。認証が完了すると、Wi-Fi ホットスポットのパスワードが表示されます。
このプロセスを写真と詳細で詳しく見てみましょう。
iPhone で Wi-Fi パスワードを見つけるためのクイックガイド
Apple デバイスの Wi-Fi 接続を効果的に管理およびトラブルシューティングするには、Wi-Fi パスワードにアクセスする方法を知ることが不可欠です。これは、新しいデバイスをネットワークに接続する場合、またはパスワードを他の人と共有する場合に特に便利です。 iPhone または iPad で Wi-Fi パスワードを表示するためのクイック ガイドは次のとおりです。
- 設定にアクセスする:デバイスで設定アプリを開きます。
- Wi-Fi 設定に移動します。Wi -Fi をタップして、利用可能なネットワークのリストを表示します。
- 認証:必要に応じて、Face ID、Touch ID、またはデバイスのパスコードを使用して認証します。
- 情報アイコンをタップします。パスワードを表示したい Wi-Fi ネットワークの横にある「i」(情報)アイコンをタップします。
- パスワードの表示:デバイスがネットワークに接続されており、パスワードにアクセスするために必要な権限がある場合、パスワードがここに表示されます。
注:この方法は、Apple の iOS/iPadOS によって課される制限の影響を受けます。場合によっては、セキュリティ制限により Wi-Fi パスワードに直接アクセスできない場合があります。別の方法では、同じ iCloud アカウントまたはサードパーティのアプリケーションと同期されている Mac を使用する必要がある場合がありますが、これらの方法にはセキュリティ上の考慮事項があります。
iPhone で Wi-Fi パスワードを確認するにはどうすればよいですか
iOS 16 の多くの改善点の 1 つは、保存された Wi-Fi ネットワークのパスワードを表示する機能です。このアップデートはかなり長い間待たれていました。以前は、サードパーティのアプリケーションを使用するか、ブラウザの設定に移動する必要がありました。このためには、次のものが必要です。
- [設定]で、 [Wi-Fi]タブに移動します。
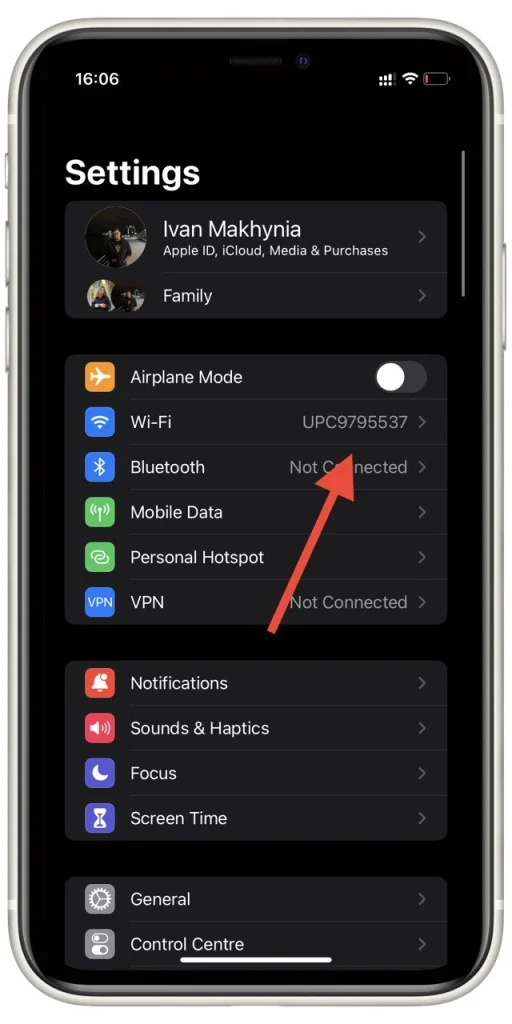
- リストから目的の Wi-Fi ネットワークを見つけて、右側の情報アイコン をクリックします。
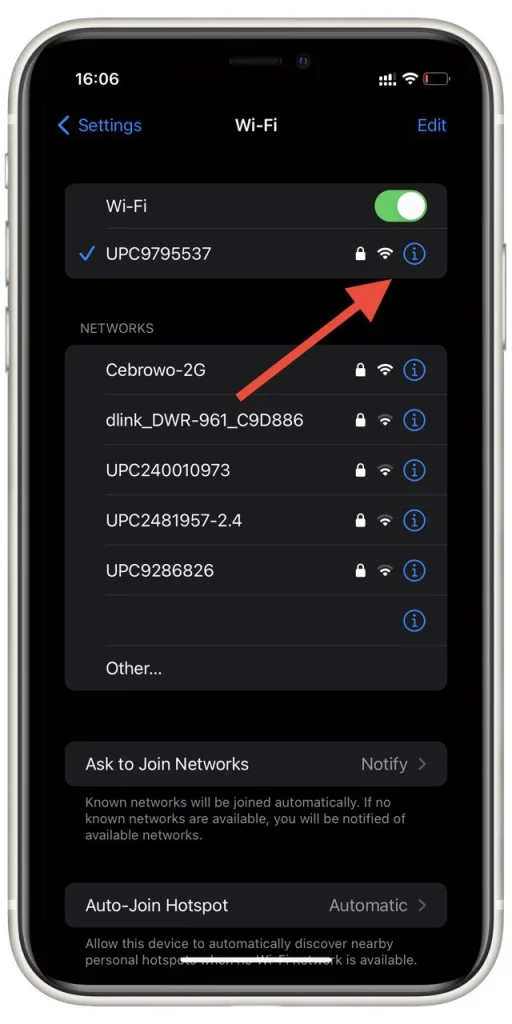
- ここに「パスワード」フィールドが表示されます。クリックすると実際のパスワードが表示されます。パスワード、 Face ID 、またはTouch IDを使用してロックを解除する必要があります。
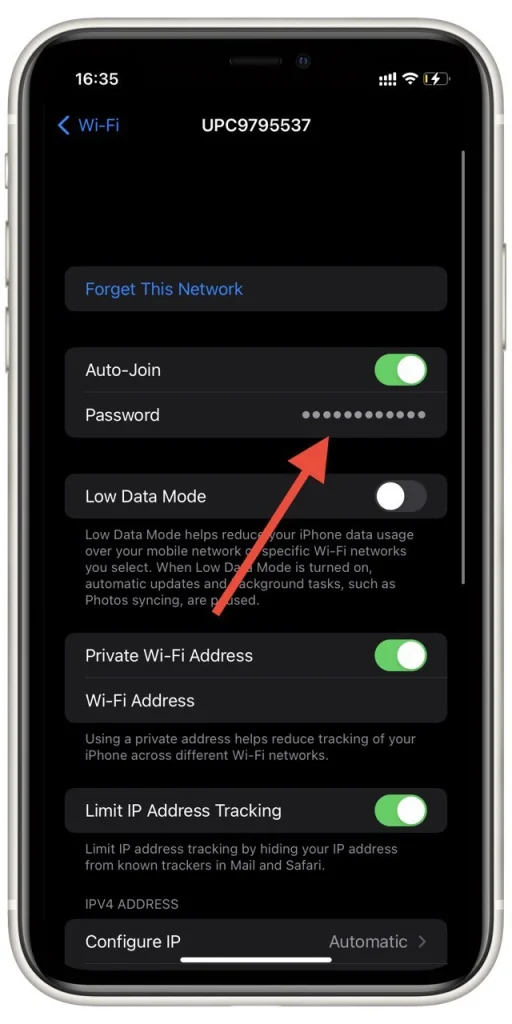
このパスワードをコピーして友達と共有することもできます。すでに開いているパスワードをクリックし、ポップアップ メニューから [コピー] を選択するだけです。なお、アクセスポイントのパスワード編集はできません。パスワードを変更した場合は、アクセス ポイントを削除し、新しいパスワードを使用してアクセス ポイントに再接続する必要があります。
iPad で Wi-Fi パスワードを確認する方法
前に述べたように、この機能は iPadOS 16 にも登場しました。この機能へのアクセスは iPhone と同じです。 iPad で Wi-Fi パスワードを確認するには、次の手順に従います。
- iPad で設定アプリを開きます。設定アプリはホーム画面にあり、通常は歯車アイコンで表されます。
- 設定メニューで、下にスクロールして「Wi-Fi」をタップします。これにより、利用可能な Wi-Fi ネットワークが表示されます。
- パスワードを表示したいネットワーク名 (SSID) を探します。ネットワーク名の横にある(i) アイコンをタップします。これにより、ネットワークの詳細が表示されます。
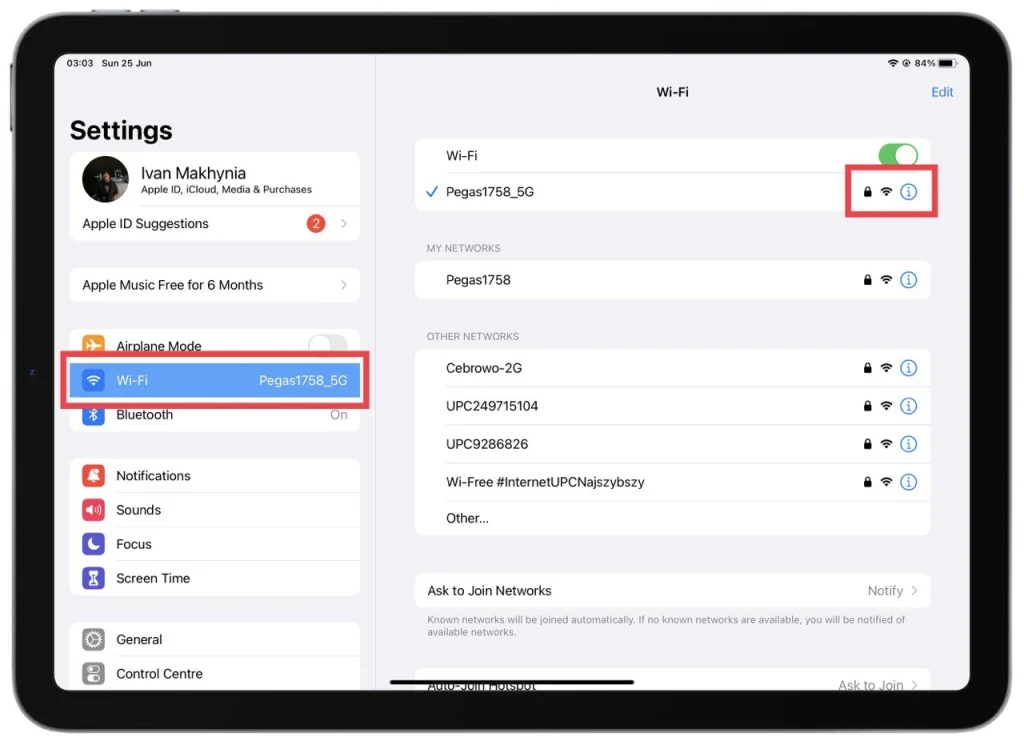
- ネットワーク詳細画面では、ネットワークに関するさまざまな情報が表示されます。 「パスワード」フィールドを探します。デフォルトでは、セキュリティ上の理由からパスワードフィールドは非表示になっています。
- 「パスワード」フィールドをタップしてWi-Fiパスワードを表示し、iPadのパスコードを入力します。
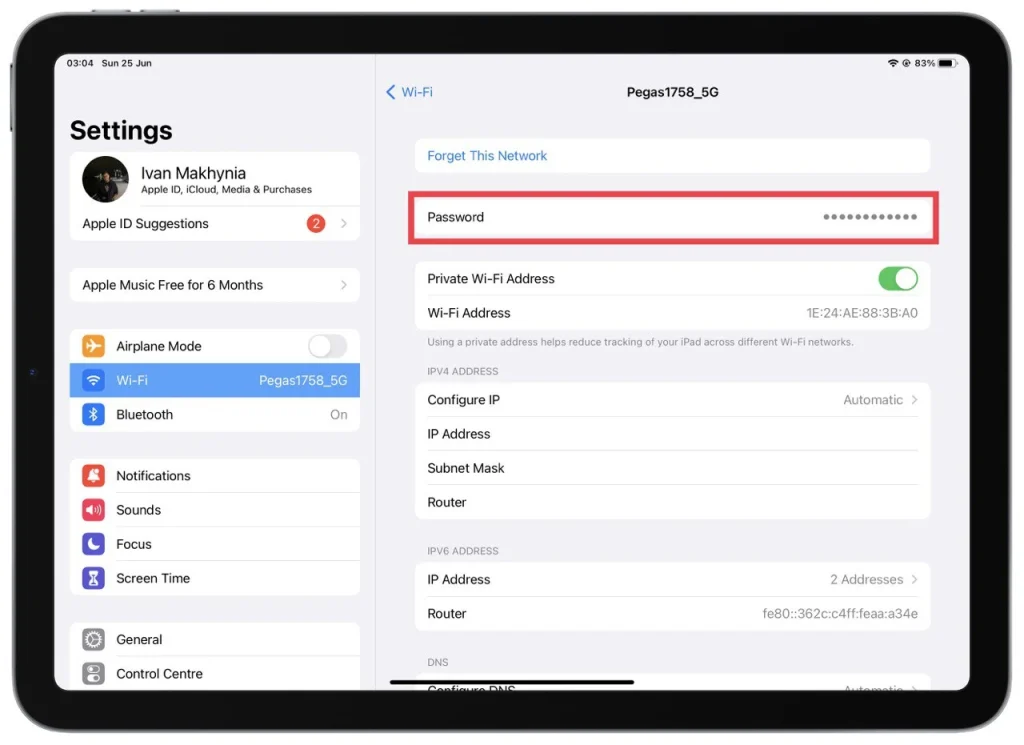
オプションを含むポップアップ メニューが表示されます。メニューから「コピー」を選択します。これにより、Wi-Fi パスワードが iPad のクリップボードにコピーされます。パスワードをテキストフィールドまたはメモアプリに貼り付けて表示できます。貼り付けるには、目的のテキストフィールドを長押しし、表示されるメニューから「貼り付け」を選択します。
Wi-Fi パスワードにアクセスするには、必要な許可を持っているか、iPad の所有者である必要があることに注意してください。さらに、この方法では、iPad に接続されている、または iPad に保存されている Wi-Fi ネットワークのパスワードのみを表示できます。
iPhoneのWi-Fiネットワークを削除する方法
さらに、Wi-Fi ネットワークをリストから削除することもできます。これをする:
- [設定]で[Wi-Fi]を選択します。
- ネットワークのリストで、画面右上の[編集]を選択します。
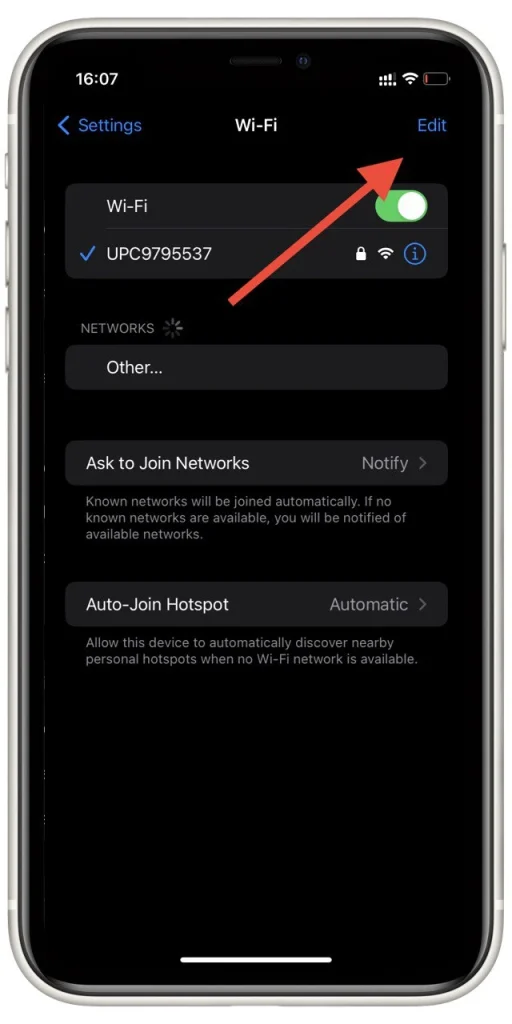
- 不要なアイテムの横にある「 – 」をクリックして削除します。その後、 「完了」をクリックするだけです。
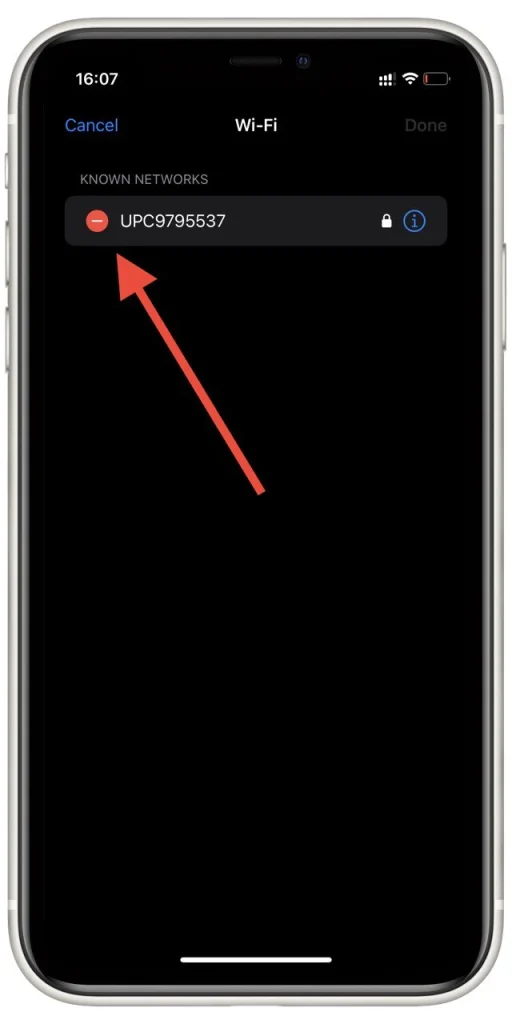
このようにして、保存されているすべてのネットワークをスマートフォンから削除できます。すべてを一度に実行したい場合は、「ネットワーク設定のリセット」を使用することもできます。ただし、この場合、無線ネットワークに関連するデータはすべて消去されますのでご注意ください。
iPadからWi-Fiネットワークを削除する方法
iPad から Wi-Fi ネットワークを削除したい場合は、次の手順に従ってください。
- まず、 iPad の設定アプリにアクセスします。ホーム画面でアプリを見つけます。通常は歯車アイコンで表されます。
- 「Wi-Fi」オプションが見つかるまで、「設定」メニュー内を下にスクロールします。それをタップしてWi-Fi設定にアクセスします。
- iPad の保存されたネットワーク リストから削除するネットワーク名 (SSID) を見つけます。ネットワーク名の横にある (i) アイコンをタップします。このアクションにより、ネットワークの詳細が表示されます。
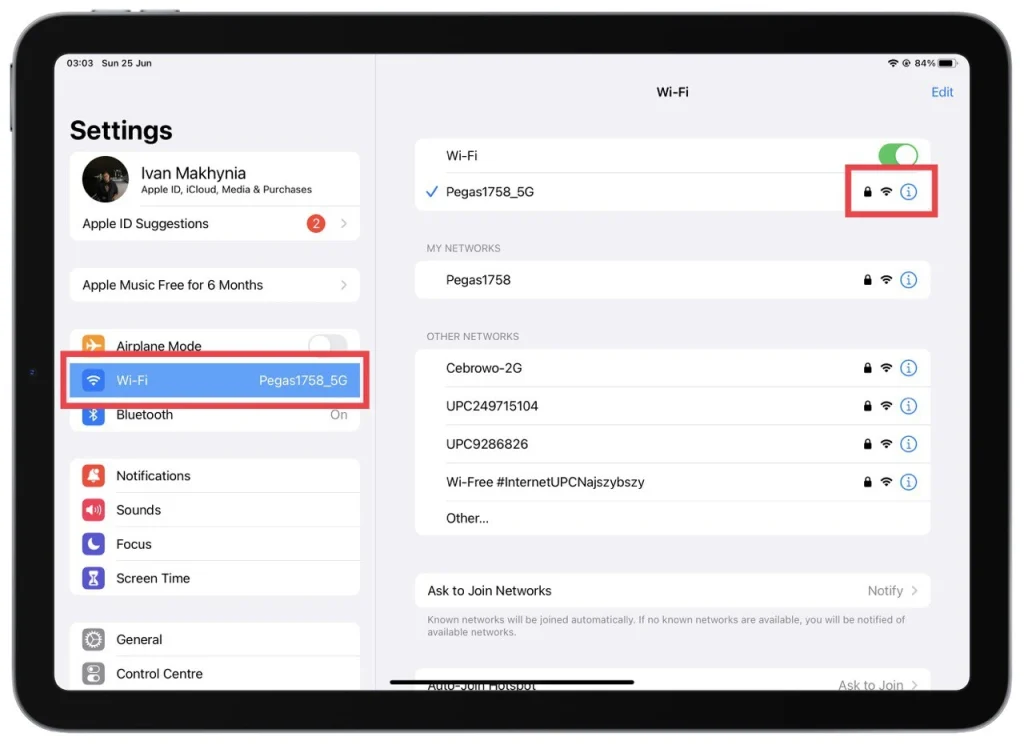
- 「このネットワークを忘れる」というオプションがあります。それをタップして続行します。確認メッセージが画面に表示されます。
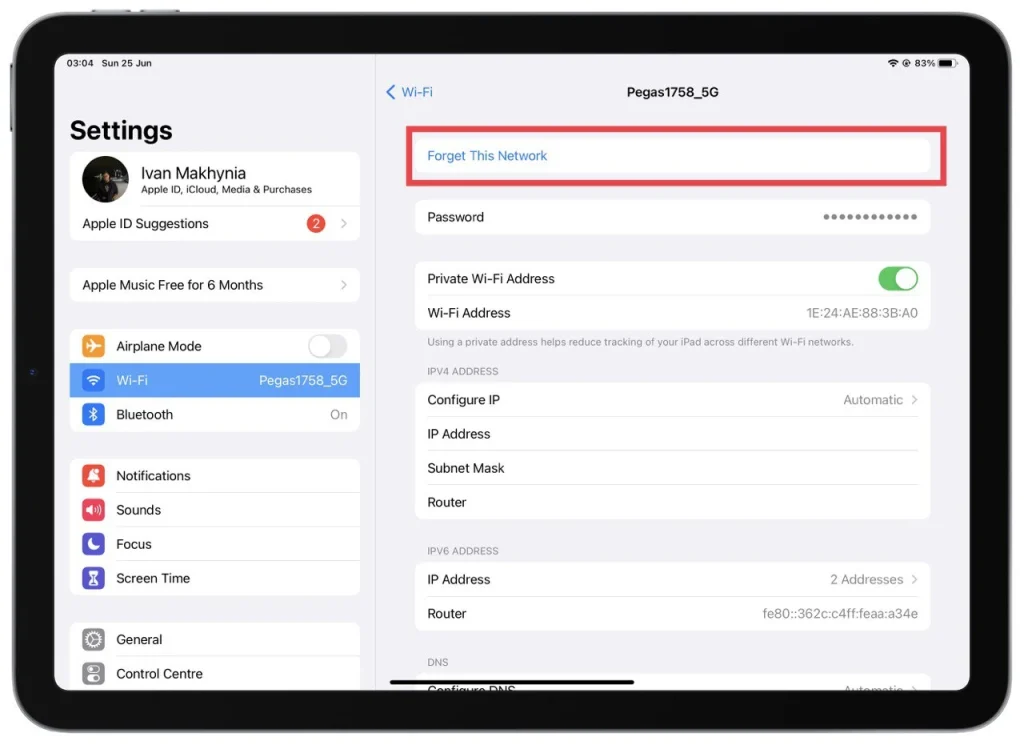
- 削除を確認するには、確認メッセージ内の「削除」をタップします。これを行うと、選択した Wi-Fi ネットワークが iPad から削除されます。
iPad から Wi-Fi ネットワークを削除すると、範囲内にある特定のネットワークに自動的に接続されなくなることに注意することが重要です。将来そのネットワークに再度接続したい場合は、パスワードを手動で入力するか、ネットワーク設定プロセスを実行する必要があります。
iPad を特定のネットワークに接続したくない場合、またはデバイスに保存されているネットワークのリストをクリアしたい場合は、Wi-Fi ネットワークを削除すると便利です。
Wi-Fi パスワードを他の Apple デバイスと共有する方法
Wi-Fi パスワードを他の Apple デバイスと共有すると、Wi-Fi ネットワーク認証情報を信頼できる個人と安全に共有できる便利な機能です。 Apple デバイス間で Wi-Fi パスワードを共有するには、次の手順に従います。
- 両方のデバイスのWi-Fi と Bluetooth がオンになっていて、互いに近くにあることを確認します。
- Wi-Fi ネットワークに接続するデバイスのWi-Fi 設定を開きます。これは通常、設定アプリの「Wi-Fi」の下にあります。
- 利用可能なネットワークのリストから目的の Wi-Fi ネットワークを選択します。他の Apple デバイスの画面にプロンプトが表示されます。
- Wi-Fi ネットワーク名を表示する通知とパスワードの共有の要求が、 Wi-Fi ネットワークが保存されているデバイスに表示されます。
- Wi-Fi ネットワークが保存されているデバイスで通知またはリクエストをタップします。パスワードは他のデバイスと安全に共有されます。
- ネットワークに接続したい機器にパスワードが自動的に入力され、接続が確立されます。
この方法を使用すると、手動で入力したり口頭で開示したりする必要がなく、Apple デバイス間で Wi-Fi パスワードを簡単に共有できます。これによりプロセスが合理化され、ネットワーク資格情報のセキュリティが確保されます。
両方のデバイスが Apple の iOS 11 以降を使用している必要があり、デバイスに関連付けられた Apple ID が互いの連絡先リストに含まれているか、互いの Apple ID の電子メール アドレスがそれぞれの連絡先に保存されている必要があることに注意してください。さらに、両方のデバイスで Wi-Fi と Bluetooth が有効になっている必要があり、Wi-Fi パスワードを共有するデバイスではパーソナル ホットスポットがオフになっている必要があります。
マネージド Wi-Fi ネットワークとは何ですか?
iPhone または iPad でネットワークのリストを編集すると、管理されたネットワークのリストが表示されます。多くのユーザーは、このことと、これらのネットワークが削除できない理由を理解していません。実際、答えは非常に簡単です。これらは通信事業者によって提供されるワイヤレス ネットワークです。
これらのネットワークは、携帯電話会社によってデバイスにダウンロードされます。通常、これらには次のような名前が付いています。Verizon の場合は VerizonWiFiAccess と PrivateMobileWiFi が表示され、AT&T の場合は attwifi と AT&T Wi-Fi Passport が表示されます。これらは iPhone に自動的に追加されます。別のプロファイルをインストールするときに追加することもできます。
これらのネットワークは iPhone に自動的にインストールされ、オペレーターがデータを送信するために必要なため、削除できないことを理解してください。また、これらのネットワークのパスワードを確認することはできません。通常、名前のみが表示されます。