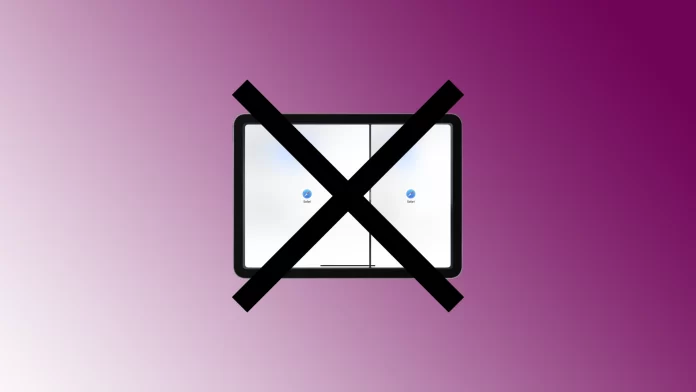iPad の Split View 機能を使用すると、2 つのアプリを同時に並べて実行でき、マルチタスク機能が強化されます。ただし、分割ビューを終了して単一アプリ ビューに戻りたい場合もあります。最近の iPadOS アップデートにより、これは多くのユーザーにとって困難になる可能性があります。
iPadの画面分割を解除する方法
マルチタスク機能と iPad の画面を 2 つの独立した画面に分割する機能には、理由があって追加されたことを知っておく必要があります。 iPad は大きくなりました。仕事でよく使用され、画面の分割は情報を比較または分析する必要がある場合に特に便利です。
画面分割に慣れていない場合は、プログラムを 1 つだけ実行してみてください。そうすれば、iPad の分割画面の削除について何の疑問も抱かなくなります。
iPad の分割画面が自動的にオンになるのはなぜですか
画面分割は、YouTube や Facebook などのアプリを開いたときに実行されるサブルーチンです。デフォルトでは、各プログラムは全画面モードで実行されます。作業中に、実行するプログラムを多数開くことができますが、画面上でアクティブになるのは 1 つだけで、他のプログラムはすべてバックグラウンドで実行されます。 Apple アプリの作成者の中には、重要なメッセージを受信したときにアプリケーションを自動的にアクティブにする機能をアプリケーションに追加している人もいます。バックグラウンドで実行されているアプリケーションは、分割画面モードでアクティブになります。重要なアップデートがあることがわかります。私に注意を払って。
これは iPad の問題ではありません。画面共有を常にアクティブにするプログラムがある場合は、アクティビティ通知が有効になっている可能性があります。
iPad で Split View を終了する方法
さまざまな方法を使用して分割画面モードを終了できます。 iPad で Split View を終了し、1 つのアプリで全画面エクスペリエンスにスムーズに戻る 3 つの方法について説明します。
上部にある 3 つのボット ボタンを使用する
分割ビューの分割線の上部にある 3 つの点は、モードを終了する便利な方法です。関連する手順を見てみましょう。
- Split View の 2 つのアプリの上部にある 3 つの点 (省略記号)を見つけます。
- 3 つの点 をタップすると、メニューが表示されます。
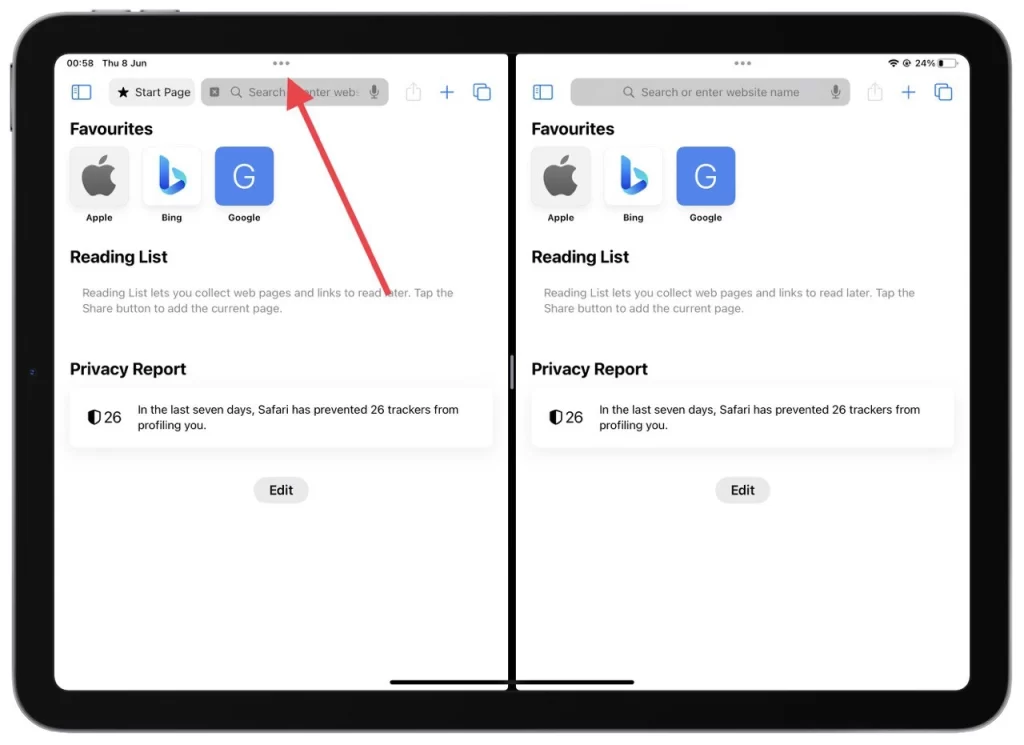
- Split Viewを終了したいアプリのメニューから「閉じる」を選択します。選択したアプリが閉じられ、残りのアプリが画面全体を占めるように自動的に展開されます。
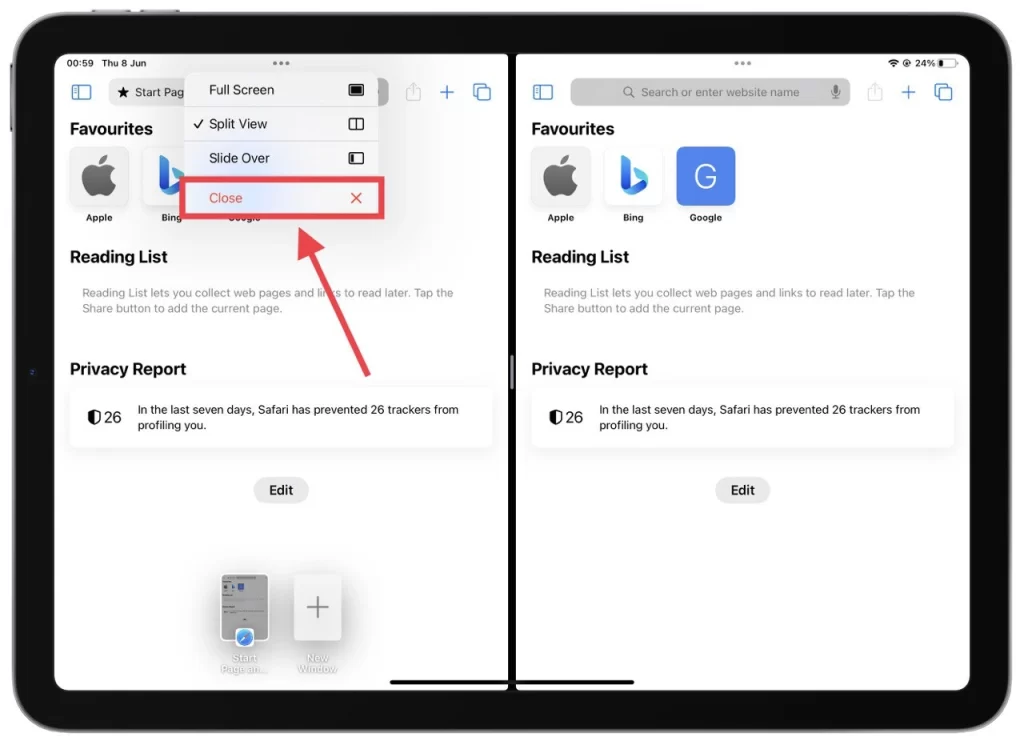
分割線の上部にある 3 つの点を利用すると、Split View をすばやく簡単に終了でき、1 つのアプリに簡単に集中できます。
区切り線をドラッグする
区切り線をドラッグすると、触覚的に分割ビューを終了できます。関連する手順を見てみましょう。
- 2 つの Split View アプリを区切っている黒いバーまたは区切り線に注目してください。
- Split View を終了するアプリに応じて、分割線を画面の左端または右端までドラッグします。これを行うと、区切り線をドラッグして離れたアプリが閉じられ、残りのアプリが画面全体に表示されます。
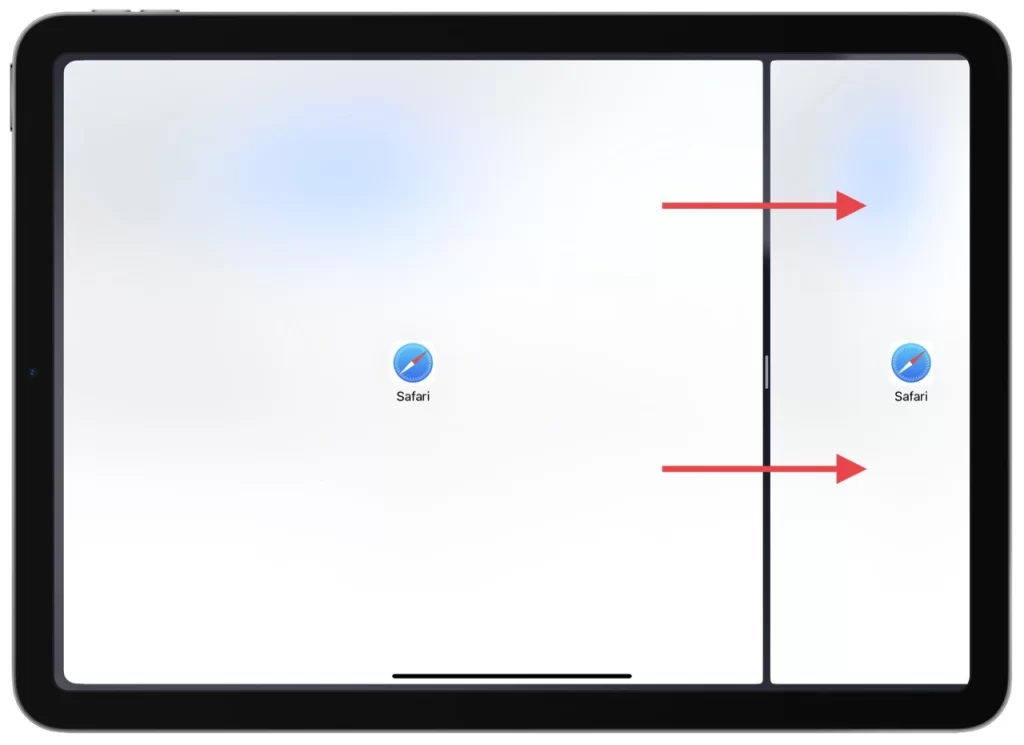
区切り線をドラッグすることで、触覚的で直感的な方法で Split View を終了し、iPad 上の単一アプリ ビューにシームレスに移行できます。
アプリスイッチャーを活用する
アプリ スイッチャーを使用すると、分割アプリの 1 つを閉じることで、Split View をすばやく終了できます。関連する手順を見てみましょう。
- ホームボタンをダブルクリックするか(ホームボタンのある iPad の場合)、下から上にスワイプして画面の中央で一時停止し (Face ID モデルの場合)、 App Switcher をアクティブにします。
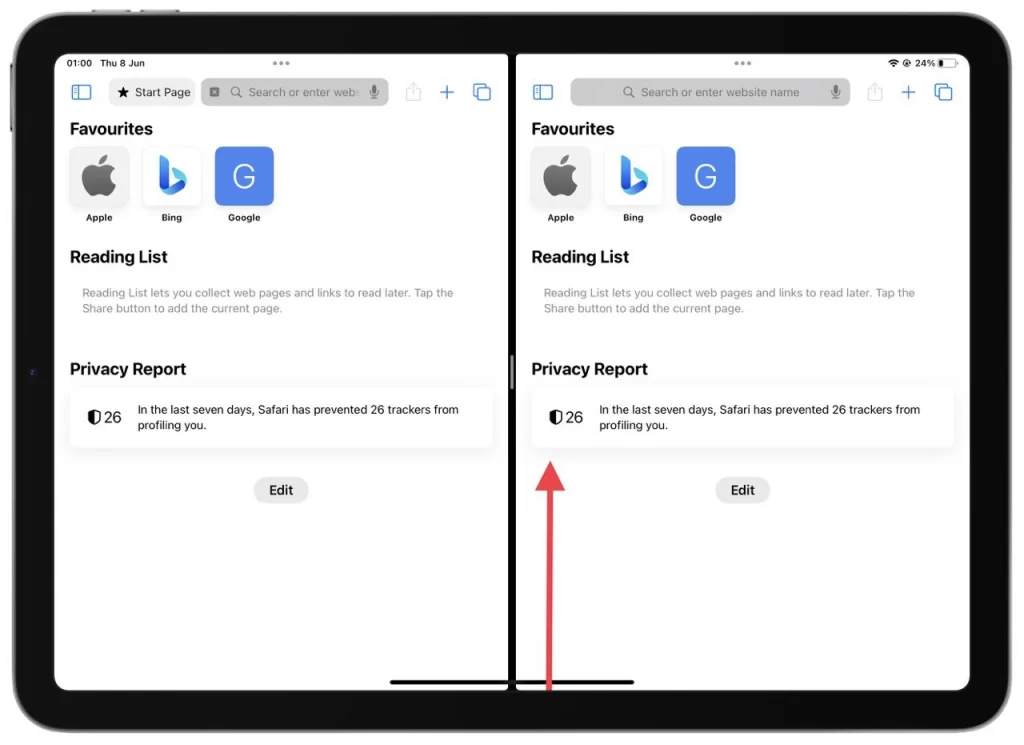
- アプリ スイッチャー内で、 Split View で現在実行中の2 つのアプリを表すアプリ カードを見つけます。
- Split View で閉じたいアプリのアプリカードを上にスワイプします。アプリ カードが閉じられ、残りのアプリが全画面を占めます。
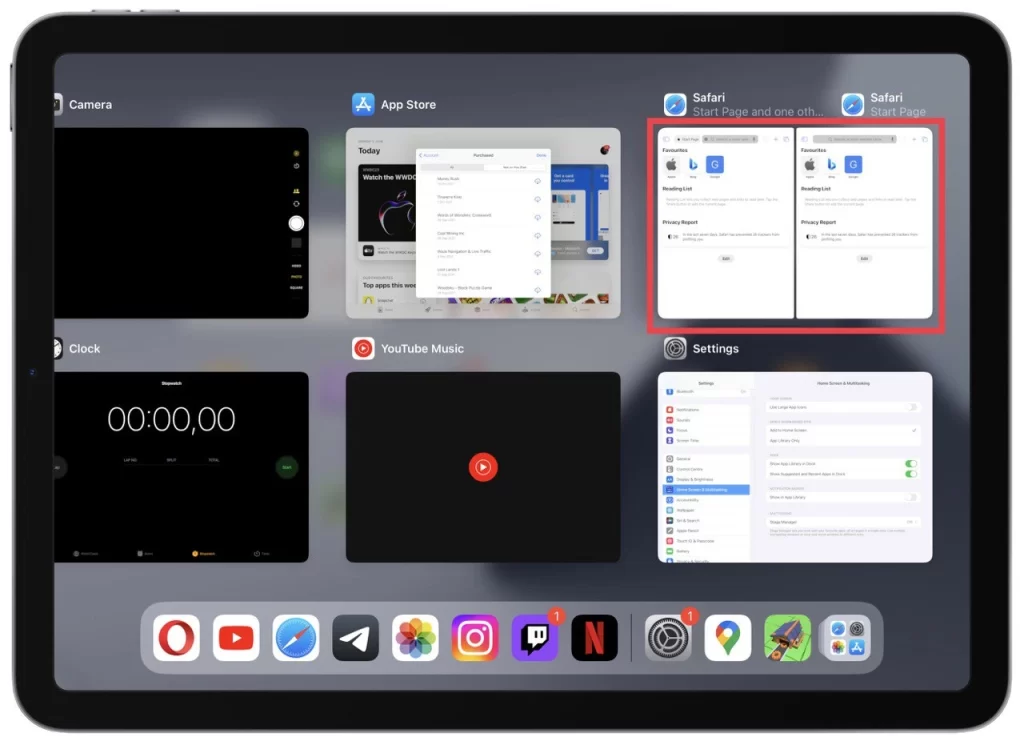
App Switcher を利用すると、iPad の分割ビューを効率的に終了し、分割アプリの 1 つを閉じて、単一アプリのビューにシームレスに移行できます。
iPad で Split View を終了することは、集中した単一アプリのエクスペリエンスを取り戻すために不可欠です。上部の 3 つの点を使用するか、区切り線をドラッグするか、アプリ スイッチャーを利用するかにかかわらず、これらの方法をマスターすると、1 つのアプリで分割ビューから全画面ビューに簡単に移行できるようになります。
Safariで画面分割中に2つのタブを結合する方法
iPad 上の Safari の画面分割機能により、ユーザーは 2 つの Web サイトを同時に閲覧できるようになり、生産性と利便性が向上します。分割画面モードで 2 つのタブを 1 つの Safari ウィンドウに結合したい場合は、私がお手伝いします。
- Safari ウィンドウで、右上のチャット ウィンドウにあるタブ アイコンをタップしたままにします。
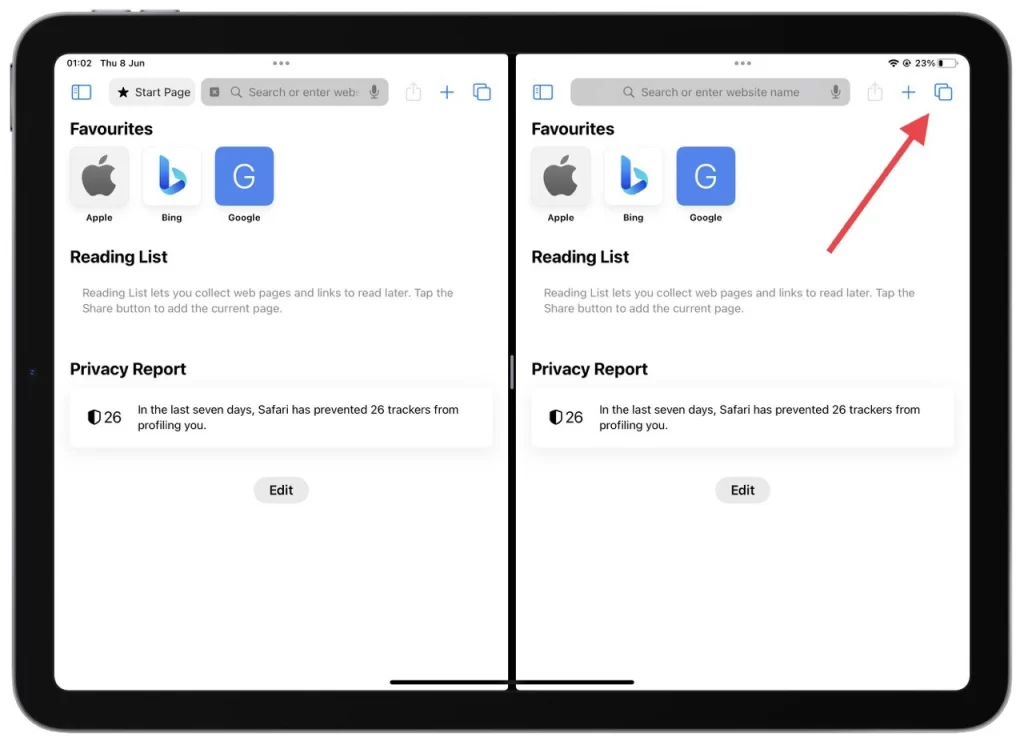
- ドロップダウンリストから「すべてのウィンドウを結合」を選択します。
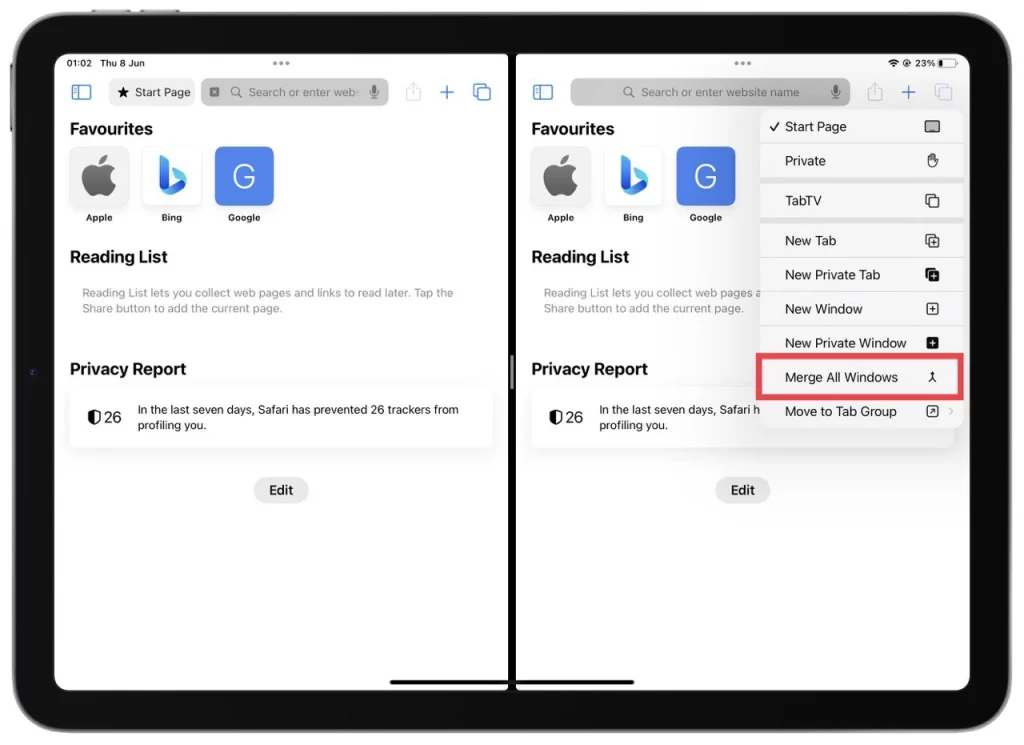
iPad の分割画面モード中に Safari で 2 つのタブを結合すると、ブラウジング エクスペリエンスを合理化するのに役立ちます。
iPad の分割画面機能を完全に無効にすることはできますか?
iPadOS 16 アップデート以降、 iPad の分割画面機能を完全に無効にすることはできなくなりました。画面分割機能は、ユーザーが複数のアプリを同時にマルチタスクしたり実行したりできるようにする iPadOS の組み込み機能です。分割画面モードを終了して単一アプリ ビューに戻ることはできますが、この機能を完全に無効にすることはできません。
iPad で分割画面モードを終了するには、前の回答で概説した方法に従うことができます。ただし、Apple のオペレーティング システムのアップデートにおけるデザインと機能の選択により、分割画面を無効にする機能は利用できなくなっていることに注意してください。
分割画面機能をサポートしている iPad はどれですか
分割画面機能は、分割ビューとも呼ばれ、iPadOS を実行している特定の iPad モデルで利用できます。分割画面機能をサポートする iPad モデルの詳細なリストは次のとおりです。
- iPad Pro (全世代):
- iPad Pro 12.9 インチ (全世代)
- iPad Pro 11 インチ (全世代)
- iPad Air :
- iPad Air第2世代以降
- iPad (スタンダードモデル):
- iPad 第5世代(2017)以降
- iPadミニ:
- iPad Mini 4世代以降
上記のすべての iPad モデルが分割画面機能を同じ程度にサポートしているわけではないことに注意してください。たとえば、以前の世代の iPad Pro (第 1 世代および第 2 世代) は Split View をサポートしていますが、最近のモデルと比べてアプリの互換性とパフォーマンスに制限がある可能性があります。
iPad で Stage Manager を終了する方法
iPad の Stage Manager は、マルチタスク機能を強化し、開いているアプリやスペースの管理を容易にする iPadOS 16 で導入された機能です。さまざまなアプリの構成とレイアウトを整理および操作するための集中コントロール パネルを提供することで、生産性とワークフローの効率を向上させるように設計されています。
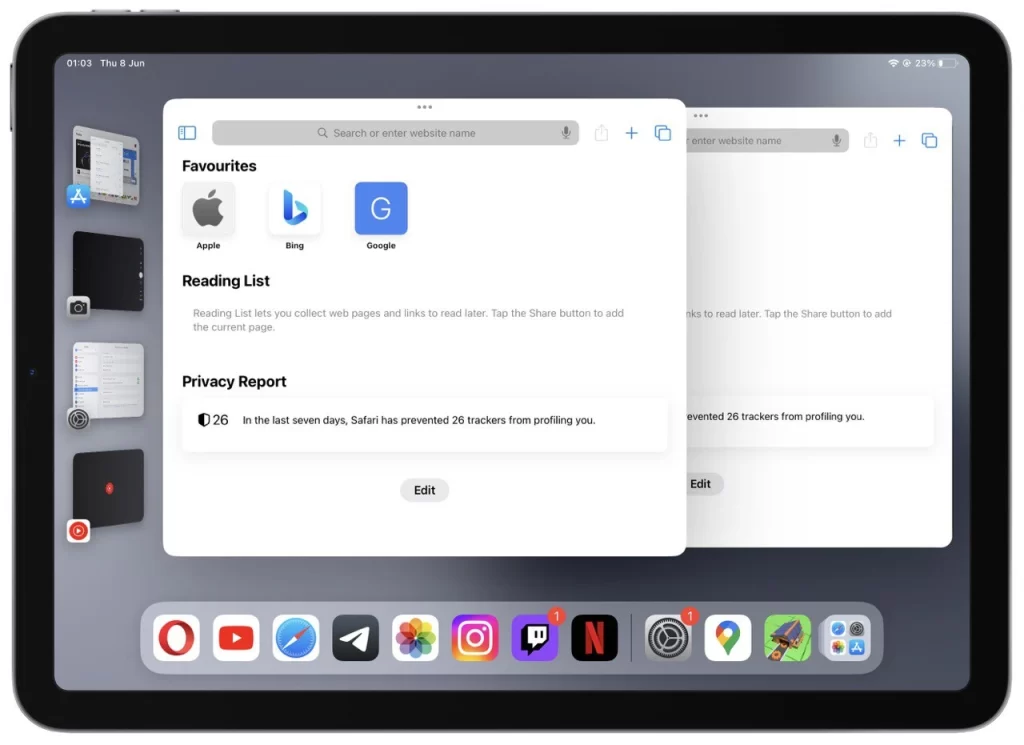
多くのユーザーは、Stage Manager と Split View を遭遇すると、それを混同します。上のスクリーンショットで Stage Manager がどのように見えるかを確認できます。 Stage Manager を終了するには 2 つの方法があります。
コントロールセンターの使用:
- iPad の画面の右上隅から下にスワイプして、コントロール センターにアクセスします。このアクションにより、さまざまな制御オプションが表示されます。
- Control Center 内の Stage Manager ボタンに注目してください。このボタンは、内側に 4 つの四角形がある小さなボックスで表されます。見やすくするために拡大して表示される場合があります。
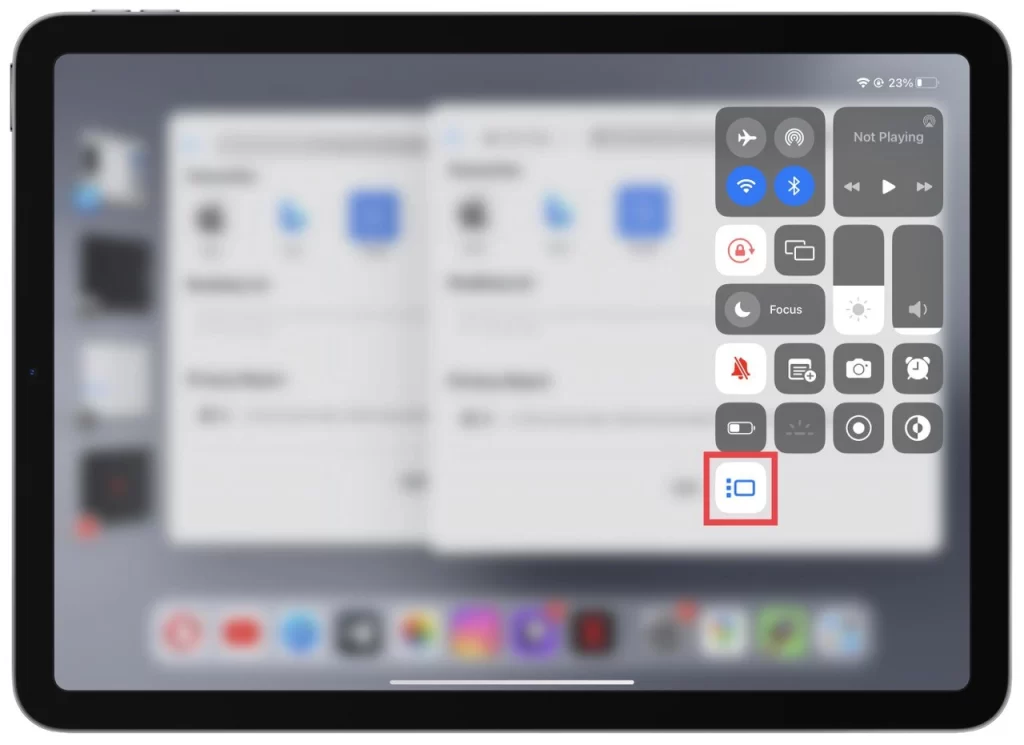
- コントロールセンターの「ステージマネージャー」ボタンをタップします。この操作により、Stage Manager インターフェイスがオフになり、通常の iPad ホーム画面に戻ります。
設定アプリの使用:
- iPad のホーム画面で設定アプリを見つけて開きます。歯車のアイコンがそれを表します。
- 設定アプリ内で、 「ホーム画面とマルチタスク」設定に移動します。それをタップして続行します。
- ホーム画面とマルチタスク設定から、 「ステージマネージャー」を見つけてタップします。
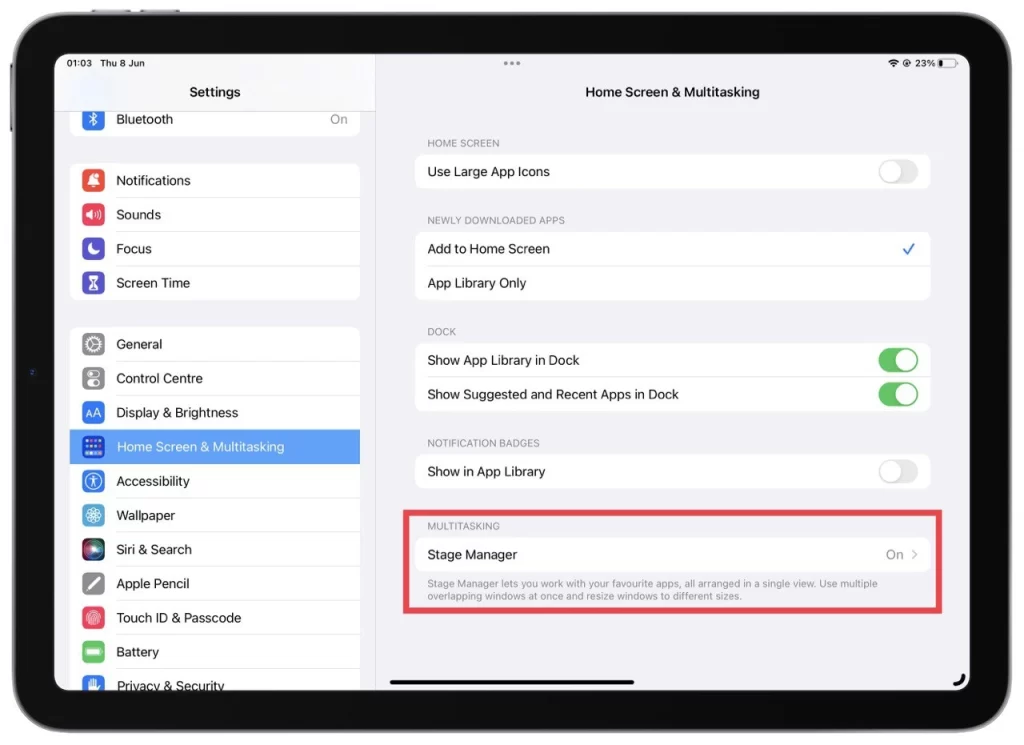
- Stage Manager の設定で「iPad で Stage Manager を使用する」機能を切り替えることができます。スイッチをタップして、好みに応じてオンまたはオフにします。
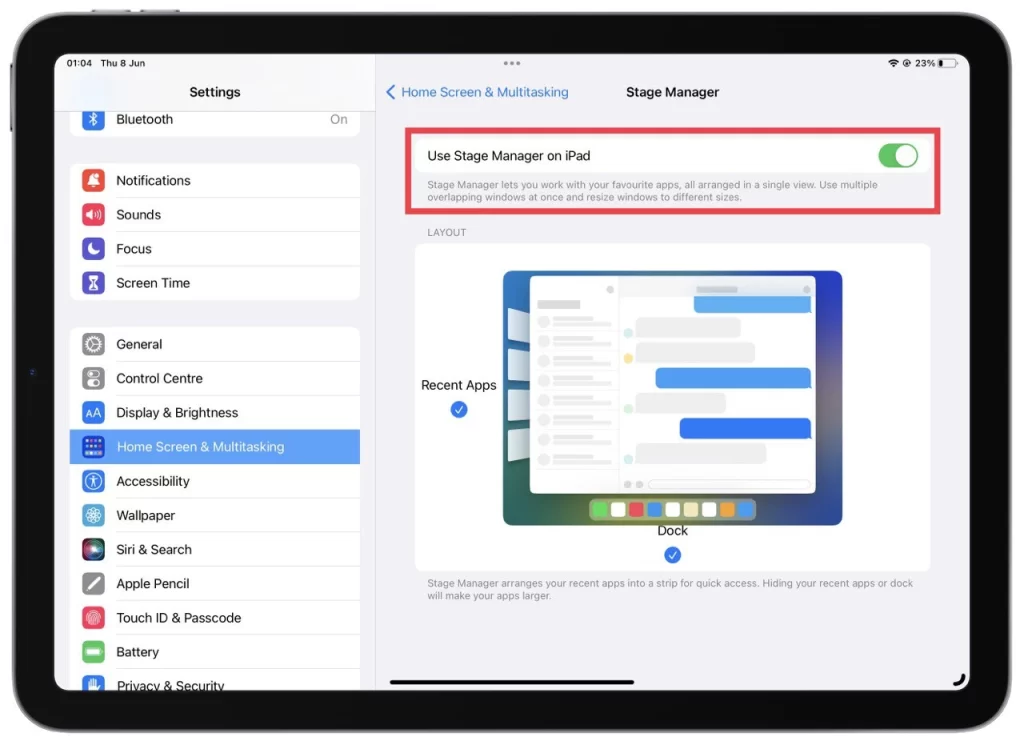
これらの手順に従うと、好みに応じて、目的のアプリ構成またはスペースにシームレスに戻ることも、Stage Manager を完全に閉じることもできます。 Stage Manager を使用して、iPadOS 16 以降を実行している iPad で効率的なマルチタスク体験をお楽しみください。