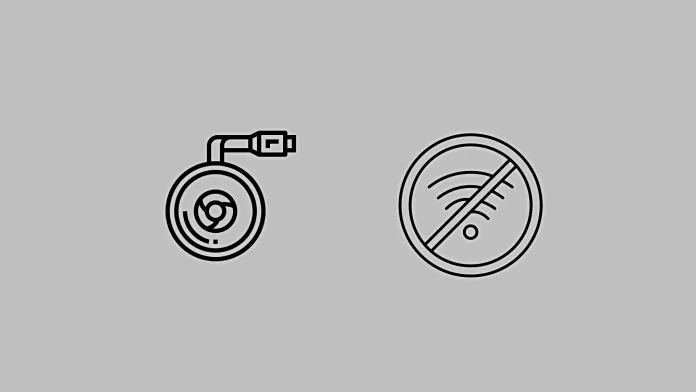Chromecast は当初 Wi-Fi 経由で動作するように設計されたデバイスですが、有線接続のオプションもあります。 Wi-Fi がなくても Chromecast をインターネットに接続できます。ただし、追加のデバイス、つまり Chromecast 用のイーサネット アダプターが必要になります。
したがって、「Wi-Fi なしで Chromecast を使用する方法」に対する答えは明白です。有線接続があればそれが可能です。Chromecast + Ethernet アダプタ for Chromecast バンドルを使用すると、Wi-Fi なしで Chromecast を動作させることができます。 Wi-Fi で Chromecast を実行している場合、接続の問題が発生する可能性があります。ルーターが壊れている場合もありますが、その場合は他のソースから Wi-Fi を入手できます。その方法は次のとおりです。
WiFi に問題がある場合に Chromecast を使用する方法
Chromecast に接続するためのゲスト モード:はい、このモードは以前から存在していました。ただし、現在は古い Chromecast ファームウェアではサポートされていません。詳細については、Google の Web サイトの「ゲスト モードはどのように機能しますか?」を参照してください。
携帯電話にホットスポットを作成する:この場合は、モバイル インターネットを使用します。
Chromecast に接続するには、イーサネット アダプターを購入してください。
イーサネットアダプター経由でChromecastを接続する
これは、Wi-Fi を使用せずに Chromecast をインターネットに接続するための主なオプションです。理由が何であれ、Wi-Fi を使用できない場合は、Google の標準ソリューションを適用してください。
通常、アダプターは Chromecast のインターネット接続をより安定させるために購入されます。たとえば、Wi-Fi はありますが、オンラインになるデバイスが多数あるため、接続を改善することにしました。はい、この場合、Chromecast 専用のアダプターを購入できます。そして、有線インターネット接続を作成します。
Chromecast にはイーサネット ケーブル用のジャックがありません。しかし、Googleは回避策を思いつきました。彼らは Chromecast 用のイーサネット アダプターを作成しました。公式 Google ストアでの価格は 15 ドルで、次のようになります。

では、どのように機能するのでしょうか?
イーサネット アダプターは、Chromecast デバイスに電力とインターネット接続を提供します。次の手順に従って設定してください。
- Chromecast をテレビまたはモニターのHDMIスロットに接続します。
- 次に、イーサネット アダプターのケーブル端をChromecast のマイクロ USB ポートに差し込みます。
- イーサネット ケーブルをイーサネット アダプタに接続します。
- Chromecast を接続する予定のディスプレイの近くにあるAC 電源にイーサネット アダプターを差し込みます。
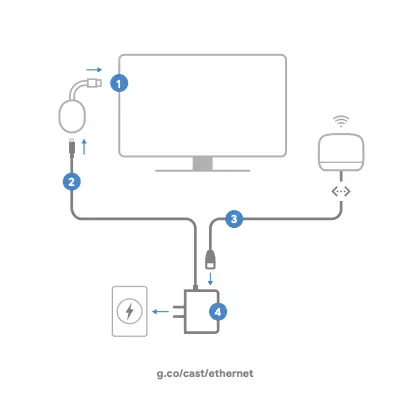
- Chromecast をセットアップするデバイスからGoogle Homeアプリを開き、セットアップ手順に従います。
- セットアップ プロセス中に Wi-Fi ネットワークを選択するように求められます。この段階で、Chromecast はイーサネット接続を検出し、イーサネット経由で接続できるようになります。有線接続を確立するには、このオプションを選択します。
Chromecast をスマートフォンにすばやく簡単に接続します。
携帯電話の Wi-Fi ホットスポットをオンにします。これを行う方法は、Android または iPhone のどちらの携帯電話を持っているかによって異なります。
携帯電話の設定を開いて、Wi-Fi ホットスポットをオンにする必要があります。モバイル ネットワークを通じてインターネットに接続し、Chromecast に配信できるようになります。これは最善の解決策ではありません。モバイルインターネットは高価であり、ビデオを視聴するために使用するとかなり高額になります。 1 時間のビデオを視聴するには、ビデオの品質に応じて 1 GB ~ 5 GB のインターネット通信量がかかります。それでも、それを行いたい場合は、次のように設定する必要があります。
iPhone で Wi-Fi ホットスポットを有効にするためのクイックガイドは次のとおりです。
- [設定] > [携帯電話] に移動します。
- [個人用ホットスポットの設定] を選択します。
- 画面上の指示に従ってください。
注: [設定] > [セルラー] でセルラー データが有効になっているが、[個人用ホットスポットのセットアップ] オプションが利用できない場合は、サービス プロバイダーに問い合わせて、個人用ホットスポットをデータ プランに追加してください。
Samsung スマートフォンで Wi-Fi ホットスポットをオンにする方法の簡単な手順:
- 設定で、
- 「接続」をタップしてから、
- 「モバイルホットスポットとモデム」をタップします。
- スライダーを有効な位置に移動します。すべてのモバイルホットスポットが有効になっています。
Chromecast デバイスをスマートフォンのホットスポットに接続します。
ここで注意すべきニュアンスが 1 つあります。 Chromecast は携帯電話を通じて制御されます。 Google Homeアプリがあります。 Chromecast は、Wi-Fi 経由で送信される制御信号を使用して制御されます。 Chromecast を制御したい場合は、スマートフォンと Chromecast を同じ Wi-Fi ネットワークに接続する必要があります。ただし、いずれの場合も、Chromecast 接続をリセットし、新しいネットワークに接続する必要があります。考えられるオプションを見てみましょう。
ホットスポットは機能していますが、インターネットがありません。この場合は、スマートフォンから Chromecast をリセットできます。
- モバイル デバイスまたはタブレットが Chromecast と同じアカウントに接続されていることを確認してください。
- Google Home アプリ Google Home アプリを開きます。
- デバイスのタイルをタップします。
- 「デバイスの詳細」をタップします。次にWi-Fi。その後、このネットワークを忘れてください。
- ホーム画面に戻ります。
ホットスポットが機能していません。この場合、Chromecast を手動でリセットする必要があります。
- Chromecast がテレビまたはモニターに接続されており、電源が入っていることを確認します。
- 次に、 Chromecast デバイスの物理ボタンを見つけます。ボタンは通常、Chromecast のモデルに応じて側面または背面にあります。
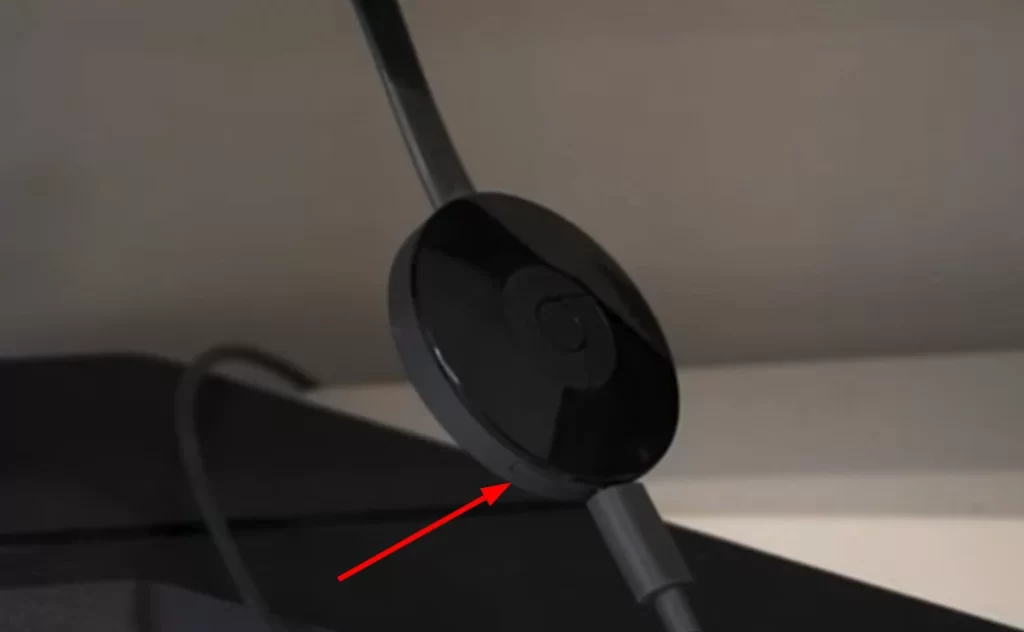
- ボタンを押したままにします。 LED がオレンジ色に点滅し始めるはずです。 LED ライトが白色に点灯したら、ボタンを放します。
- Chromecast が再起動し、初期設定画面に戻ります。
これで、iPhone または Android でホットスポットを有効にして、新しいデバイスのように Chromecast を再度セットアップできるようになりました。
Chromecast を新しい Wi-Fi ネットワーク(電話ホットスポット)に接続します。
携帯電話のホットスポットをまだオンにしていない場合はオンにします。スマートフォンのホットスポットのセットアップと接続は、新しい Chromecast のセットアップと同じです。方法を忘れた場合は、次の手順を参照してください。
- モバイルホットスポットがオンになったら、スマートフォンでGoogle Homeを開きます。
- +アイコンをタップし、 [デバイスのセットアップ]を選択します。
- その後、 「新しいデバイス」をタップして自宅を選択します。
- Google Home は利用可能な Wi-Fi ネットワークの検索を開始する必要があります。ただし、どれも選択せずに[完了]をタップします。
- これで、アプリが Chromecast デバイスを自動的に検出するようになります。それを選択し、 「次へ」をタップします。テレビやモニターの画面上と同じ名前であることを確認してください。
- 接続プロセスが開始されます。スマートフォンやテレビ画面にコードが表示されます。一致する場合は「次へ」をタップします。
- Chromecast の場所を選択します。
- 次に、モバイルホットスポットに接続する必要があります。メインリストにない場合は、 [その他の Wi-Fi ネットワーク]をタップします。
- 名前を入力し、セキュリティの種類を選択し、パスワードを入力します。 「接続」をタップします。接続に時間がかかる場合がありますので、しばらくお待ちください。
- 接続すると、Chromecast がGoogle Home アプリのローカル デバイスリストに表示されます。
- 最後に、それを選択して、モバイル デバイス画面のキャストを開始します。
Chromecast のゲスト モードは時代遅れのソリューションです
ゲスト モードは、携帯電話から Chromecast にコンテンツを直接ストリーミングするために考案されました。このモードでは、電話と Chromecast の間の直接接続が確立されました。はい、Wi-Fi を使用しましたが、ルーターは必要ありませんでした。実際、電話はホットスポットになりました。時間が経つにつれて、ゲスト モードは不要になりました。ゲストが来た場合、ゲストのデバイスを Wi-Fi に接続する可能性が高く、その場合、携帯電話からコンテンツをストリーミングすることはすでに可能です。必要なのは、目的のアプリを開いてストリーミングアイコンをタップすることだけです。ゲスト モードはあまり人気がないことが判明したため、Chromecast の機能から除外されました。
Chromecast が Wi-Fi に接続できないのはなぜですか?
Wi-Fi なしで Chromecast を使用する方法を探しているので、問題が発生する可能性があります。それでは、何が原因なのか、そしてそれを修正する方法を考えてみましょう。
Chromecast が Wi-Fi に接続できない理由はいくつか考えられます。したがって、最初に次のことを確認してください。
- Wi-Fiのパスワードを確認してください。 Wi-Fi ネットワークの正しいパスワードを入力していることを確認してください。パスワードはルーターで確認するか、インターネット サービス プロバイダーに問い合わせて確認できます。
- ルーターを再起動します。簡単な再起動で Wi-Fi 接続の問題を解決できる場合があります。ルーターを電源コンセントから抜いて 30 秒ほど待って再起動し、もう一度差し込みます。
- Chromecast をルーターの近くに移動します。 Chromecast がルーターから離れるほど、Wi-Fi 信号は弱くなります。 Chromecast をルーターに近づけて問題が解決するかどうかを確認してください。
- Chromecast のファームウェアを更新します。 Google は Chromecast デバイスのファームウェア アップデートを定期的にリリースしています。これらの更新により、パフォーマンスが向上し、バグが修正される可能性があります。
- Chromecast を出荷時設定にリセットします。上記のすべてを試しても Chromecast が Wi-Fi に接続できない場合は、出荷時設定にリセットしてみてください。これにより、すべての設定とデータが消去されるため、最初に重要なものをバックアップしてください。
Chromecastを手動でアップデートする方法
Chromecast のファームウェアを更新するには、次の手順に従います。
- Google Homeアプリを開き、 [デバイス]タブに移動します。
- 次に、Chromecast デバイスを選択します。
- [その他]アイコン (3 つの点)をタップし、 [バージョン情報]を選択します。
- 利用可能なアップデートがある場合は、 「アップデート」をタップします。
その後、Wi-Fi に再接続してみてください。
Chromecastを出荷時設定にリセットする方法
Chromecast を出荷時設定にリセットするには、次の手順を実行します。
- Chromecast の背面にあるリセットボタンを 25 秒間押し続けます。
- LED ライトがオレンジ色に点滅してから白色に点滅します。
- Chromecast は工場出荷時のデフォルトにリセットされます。
Chromecast を Wi-Fi に接続できない場合は、Google サポートにお問い合わせください。