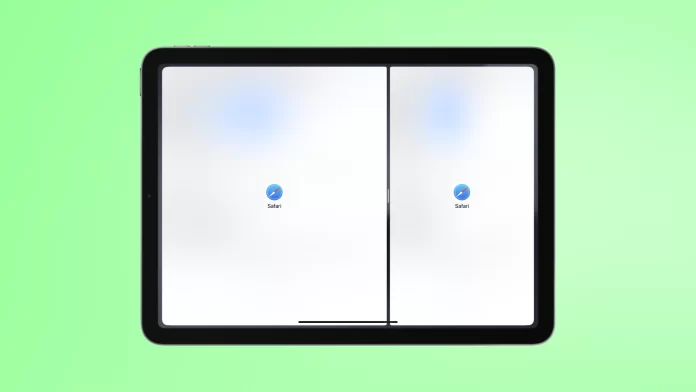iPad は、生産性を高めるポータブルで多用途のプラットフォームを提供することで、コンテンツの消費と作成に革命をもたらしました。多くの機能の中でも、Split View はユーザーが複数のアプリケーションを同時に操作できるようにする強力なマルチタスク ツールです。ただし、多くのユーザーはこの機能を知らず、使用方法を理解していません。
iPad の Split View の機能
iPad の Split View は、ユーザーが同じ画面上で 2 つのアプリを並べて表示および操作できるようにする強力な機能です。アプリを絶えず切り替える必要がなくなるため、マルチタスク機能が強化されます。 Split View を使用すると、複数のタスクを同時に実行したり、情報を参照したり、データを比較したり、異なるアプリ間で共同作業したりできます。この分割画面インターフェイスはシームレスなアプリ統合を提供し、コンテンツの転送と調整可能な画面スペースの割り当てを可能にします。 Split View は、ユーザーが複数のアプリを同時に操作できるようにすることで、生産性を向上させ、より効率的なワークフローを促進します。
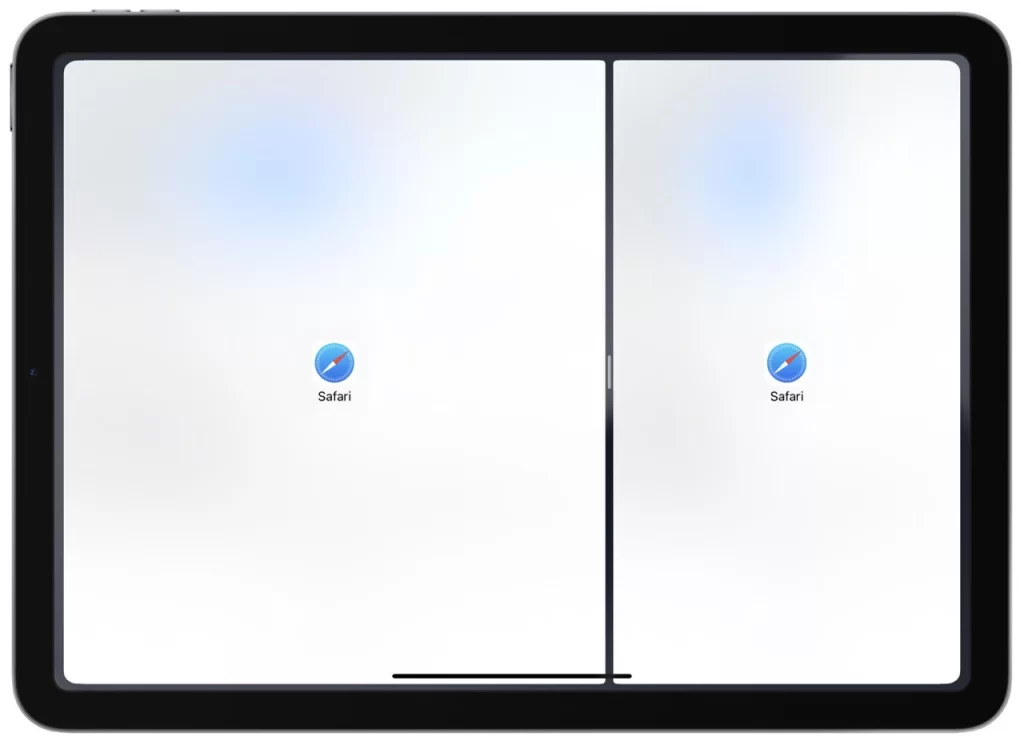
iPad の Split View は、両方のアプリがアクティブで完全に機能し続ける分割画面インターフェイスを提供します。これにより、機能や使いやすさを損なうことなく、各アプリを個別に操作できるようになります。ニーズに応じて分割線を調整し、優先順位を付け、画面スペースを割り当てることで、各アプリの幅をカスタマイズできます。ドキュメントを参照しながらメールを書いたり、Web を閲覧しながらメモを取ったり、プレゼンテーションを確認しながらビデオ通話を行ったりする場合でも、Split View はワークフローを合理化し、時間を節約します。
iPad の Split View では、シームレスなマルチタスク エクスペリエンスを提供することで、さまざまなソースからの情報を相互参照、比較、結合することができます。 Notes アプリでメモを取りながら Safari で記事を読んだり、描画アプリで操作しながらビデオ チュートリアルを見たり、プレゼンテーションを確認しながら同僚とチャットしたりすることができます。 Split View は生産性を向上させ、効率的なマルチタスクを可能にし、iPad のユーザー エクスペリエンスを向上させます。
iPad で Split View を使用する方法
iPad で Split View を使用するのは簡単なプロセスで、同じ画面上で 2 つのアプリを並べて操作できます。 Split View を効果的に利用するには、次の詳細な手順に従ってください。
- Split View で使用する最初のアプリを開きます。これがメインのアプリになります。
- 画面の下から上にスワイプしてドックにアクセスします。 Dock には、頻繁に使用するアプリが含まれています。
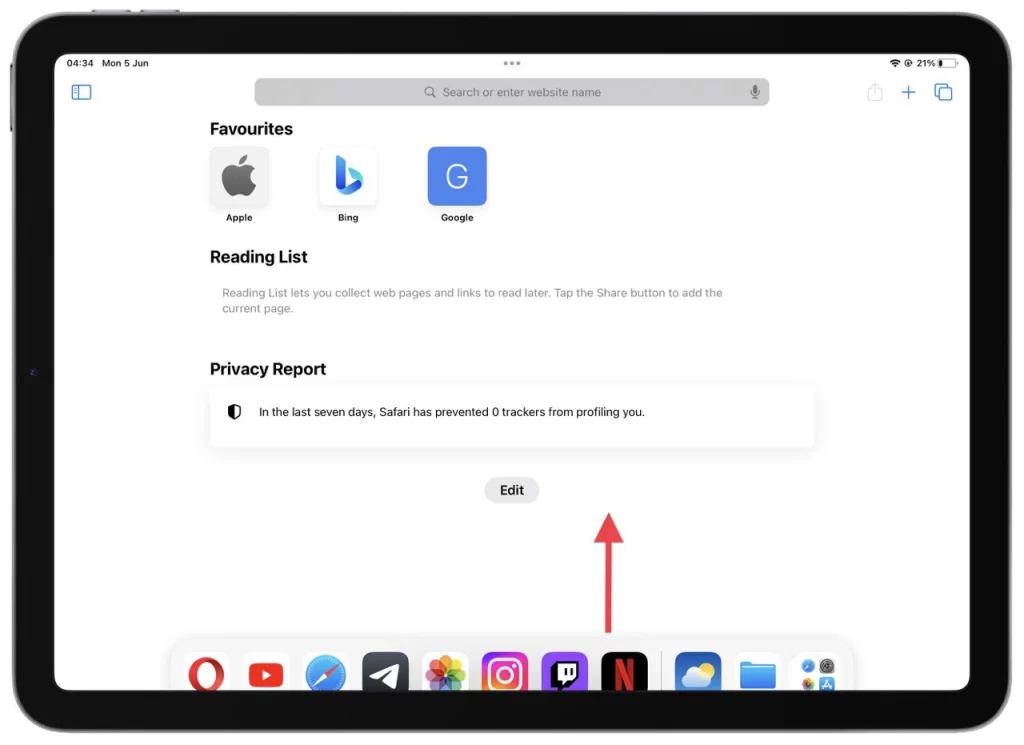
- Dock から Split View で使用する 2 番目のアプリを見つけてタップします。アプリのアイコンが持ち上がるまで長押しします。
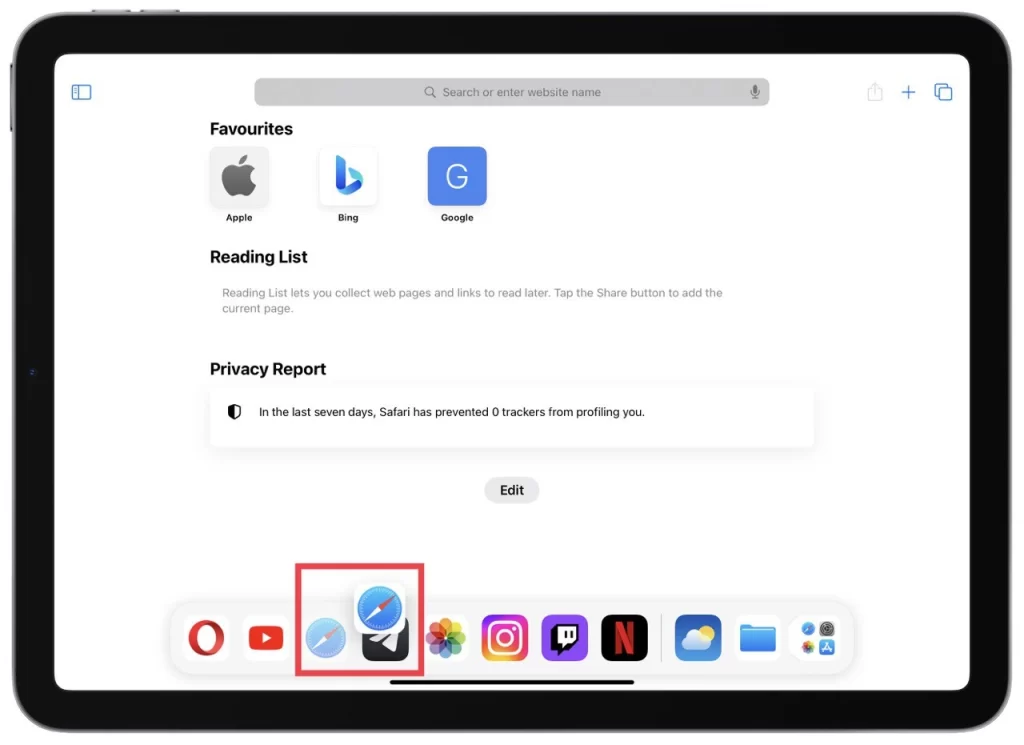
- アプリのアイコンを押したまま、画面の左端または右端にドラッグします。端に近づくと画面が分割され、アプリが画面の半分を占めるようになります。
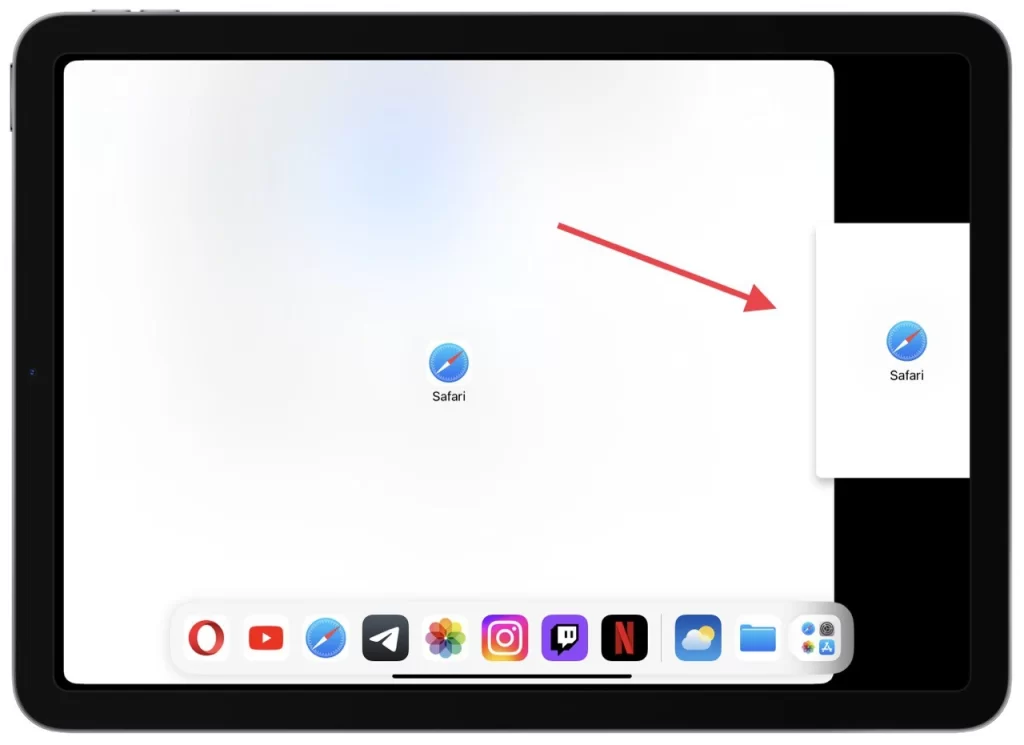
- 指を放してアプリを所定の位置にドロップします。 2 つのアプリが並べて表示されます。アプリ間の仕切りをドラッグして調整し、好みに応じて画面スペースを割り当てることができます。
- 両方のアプリを同時に操作できるようになりました。タップ、スワイプして、各アプリの機能を個別に使用します。
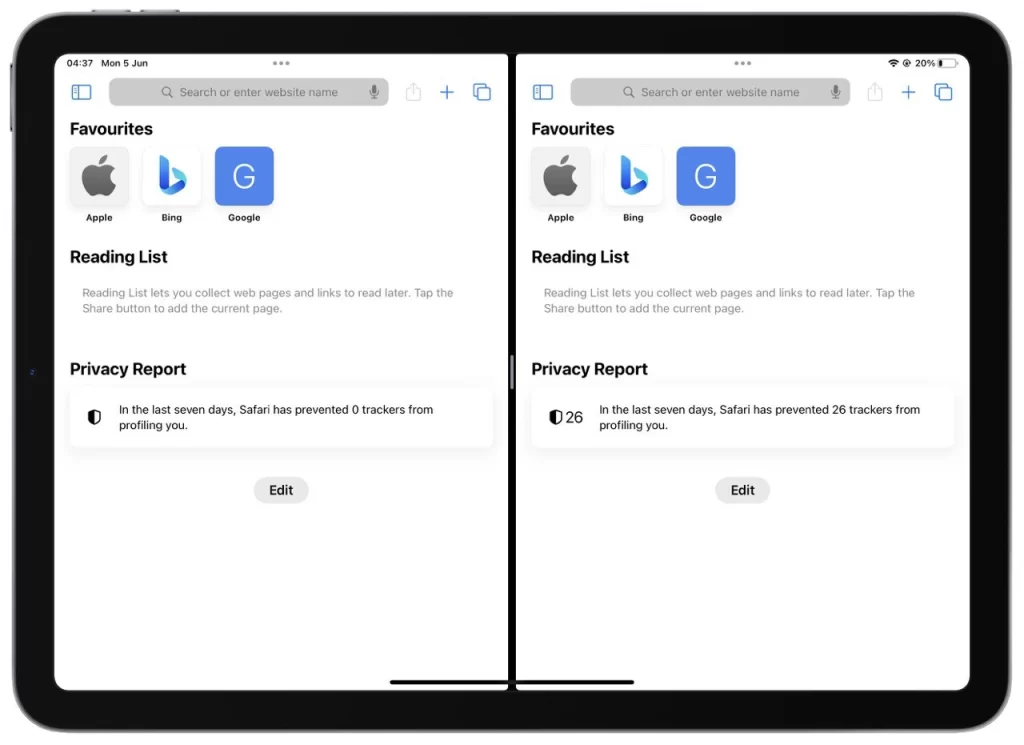
Split View でアプリの位置を切り替えるには、分割線をタッチしたまま反対側にドラッグします。 Split View からアプリを閉じたい場合は、分割線を画面の端までスワイプします。これにより、分割画面インターフェイスからアプリが削除されます。
すべてのアプリが Split View をサポートしているわけではないことに注意してください。アプリが Split View で動作しない場合は、アプリの制限または互換性の問題が原因である可能性があります。これらの手順に従うことで、iPad で Split View を効果的に使用して、マルチタスク機能を強化し、生産性を向上させ、ワークフローを合理化することができます。
iPadのSlide Overとは何ですか?
Slide Over は iPad のマルチタスク機能で、現在のアプリを終了せずに、小さなウィンドウのオーバーレイで 3 番目のアプリに一時的にアクセスできます。これは、主要なワークフローを中断することなく、別のアプリをすばやく参照したり使用したりするための便利な方法を提供します。
Slide Over を使用すると、現在使用しているアプリはバックグラウンドに残り、セカンダリ アプリはフローティング ウィンドウとして表示されます。これにより、アプリを完全に切り替えることなく、メッセージへの返信、天気の確認、メモの書き留めなどの簡単なタスクを実行できます。 iPad で Slide Over を使用する方法は次のとおりです。
- まず、 iPad でアプリを開いてアクティブにします。
- 画面の下から上にスワイプして、Dock を表示します。 Dock には、お気に入りのアプリや最近使用したアプリが表示されます。
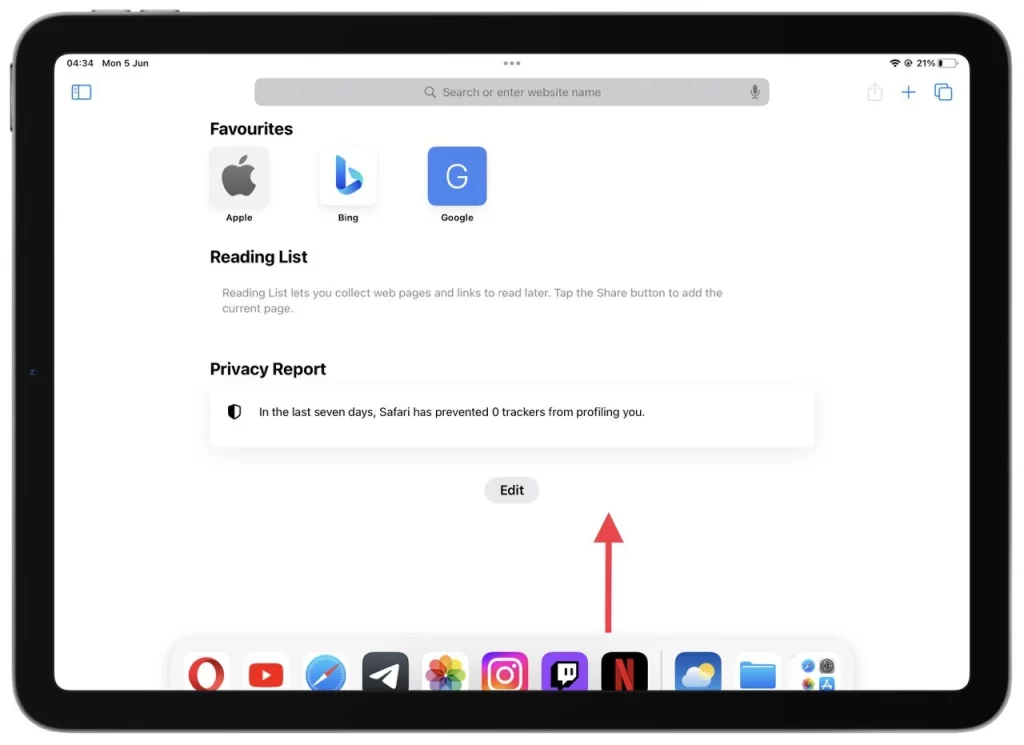
- アプリを、 Dock から取り外されるまでタップしたままにします。次に、それを画面の右側にドラッグします。
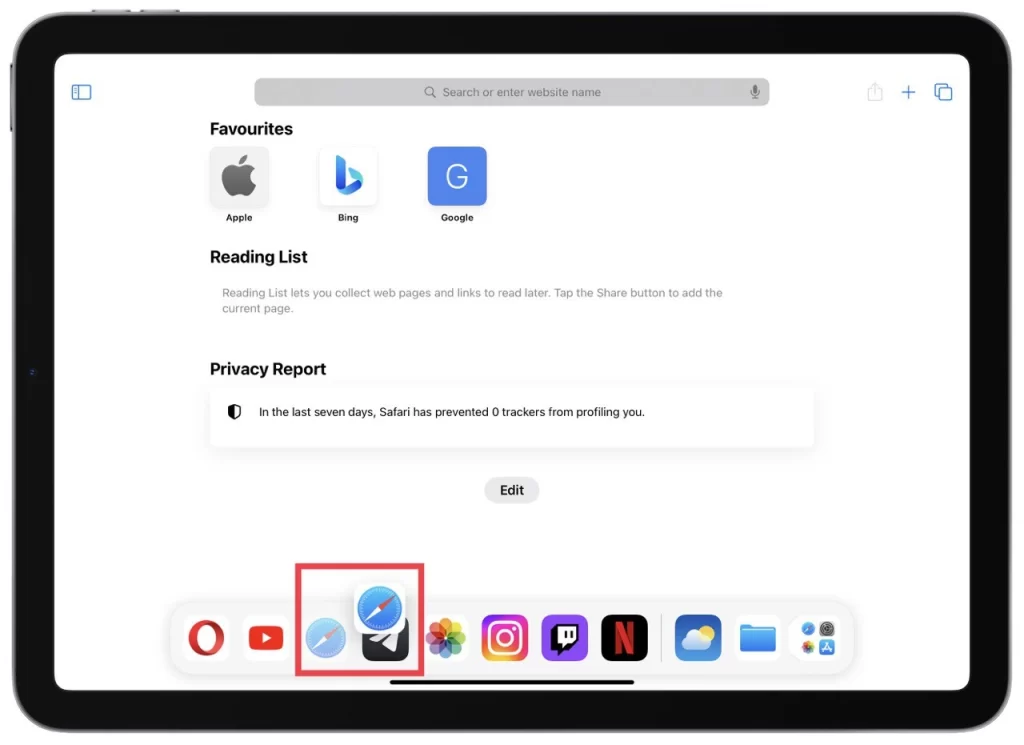
- 指を放すと、アプリがSlide Over 位置にドロップされます。アプリは、現在のアプリ上にフローティング ウィンドウとして表示されます。
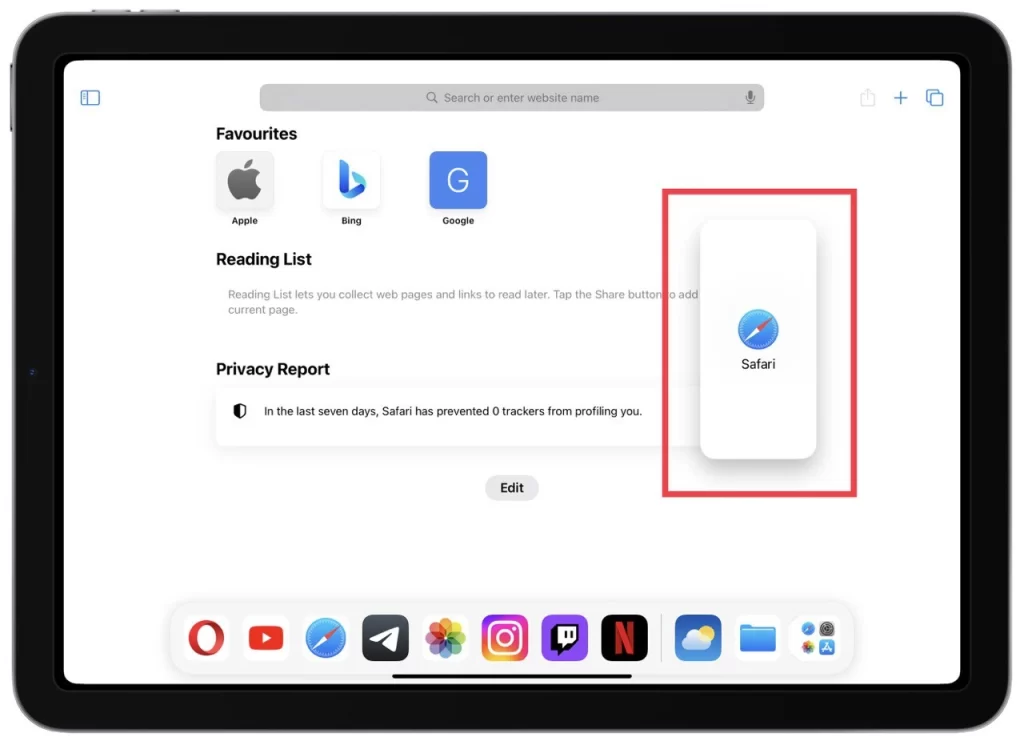
- Slide Over でアプリを使用できるようになりました。フローティング ウィンドウ内でタップ、スワイプ、タスクを実行します。 Slide Over アプリを切り替えるには、オーバーレイされたアプリを左または右にスワイプして追加のアプリを表示します。目的のアプリをタップして最前面に表示します。
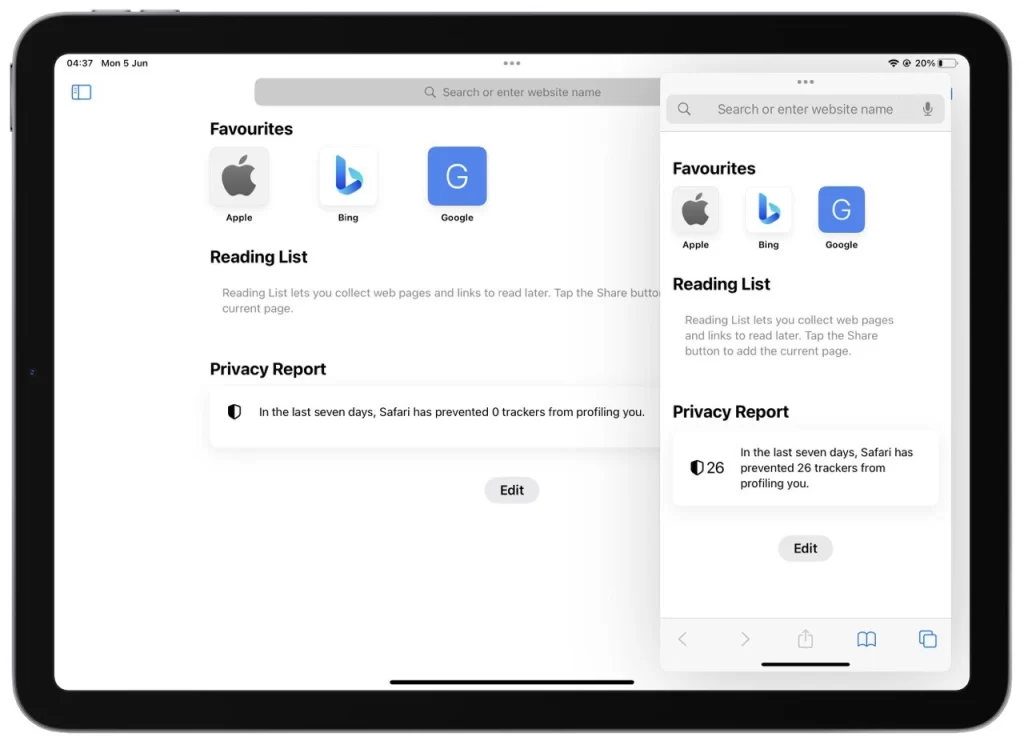
Slide Over アプリを閉じるには、画面の右側からスワイプするか、Slide Over ウィンドウの上部をつかんで、消えるまで右方向にドラッグします。これにより、メインのアプリに戻ります。
Slide Over は iPad でマルチタスクを実行する便利な方法で、主要なワークフローを中断することなく追加のアプリにすばやくアクセスできます。 Split View などの機能を補完し、外出先でもアプリを切り替えてタスクを効率的に実行できるため、生産性が向上します。
iPad が Split View をサポートしているもの
Split View は、特定の iPad モデルで利用できるマルチタスク機能です。 Split View をサポートする iPad に関する詳細は次のとおりです。
- iPad Pro : すべての世代の iPad Pro は Split View をサポートしています。これには、12.9 インチ iPad Pro、11 インチ iPad Pro、および前世代の iPad Pro が含まれます。
- iPad Air : iPad Air は第 2 世代以降、Split View をサポートします。これには、最新の iPad Air モデルが含まれます。
- iPad : iPad の第 5 世代以降のモデルは Split View をサポートします。これには、標準の iPad (9.7 インチおよび 10.2 インチ モデル) とそれ以降の世代が含まれます。
- iPad mini : iPad mini は第 4 世代以降、Split View をサポートします。これには、より最近の iPad mini モデルが含まれます。
Split View を使用する前に、お使いの iPad モデルがサポートされており、iPadOS 15 以降を実行していることを確認してください。これは、可能な限り最高のマルチタスク エクスペリエンスと、Split View で使用する予定のアプリとの互換性を確保するのに役立ちます。