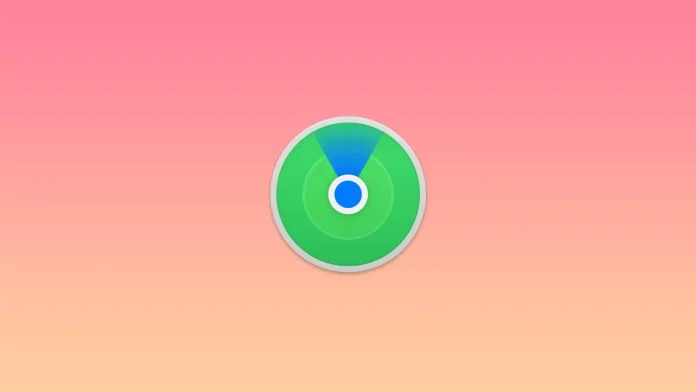Find My を使用すると、友人や家族の位置を調べたり、情報を共有したり、紛失したデバイスを見つけたりすることができます。同時に、電源がオフになっているデバイスやスリープ モードになっているデバイスも見つけることができます。
あなたが Apple デバイスの所有者であれば、アプリをインストールするためにデバイスを保管しておくことを考えたことがあるでしょう。そうすれば、紛失した場合にデバイスや持ち物の一部を見つけるのに役立ちます。
iPhoneの「探す」にデバイスを追加する方法
紛失したデバイスや盗難されたアイテムを見つけるのに最適なものを探したい場合は、アプリ「Find My」がこの機能に最適です。このアプリは暗号化に基づいており、Bluetooth を使用して紛失したアイテムを見つけます。残念ながら、Apple デバイスでのみ使用できます。ただし、「Find My」は非常に多機能で、スマートフォンやタブレットのほか、財布やバッグなど、よく持ち歩くものを見つけることができます。 iPhone の「探す」にデバイスを追加するには、このガイドを使用してください。
- ホーム画面で「設定」を開きます
- メニューの上部にあるApple IDをタップします
- 「探す」タブを選択します
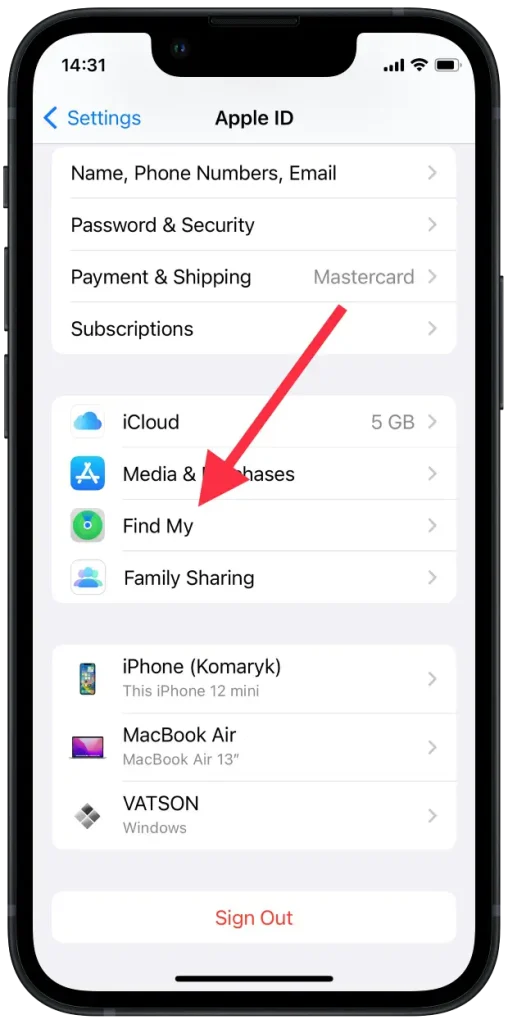
- 「電話を探す」に移動してこの機能を有効にします
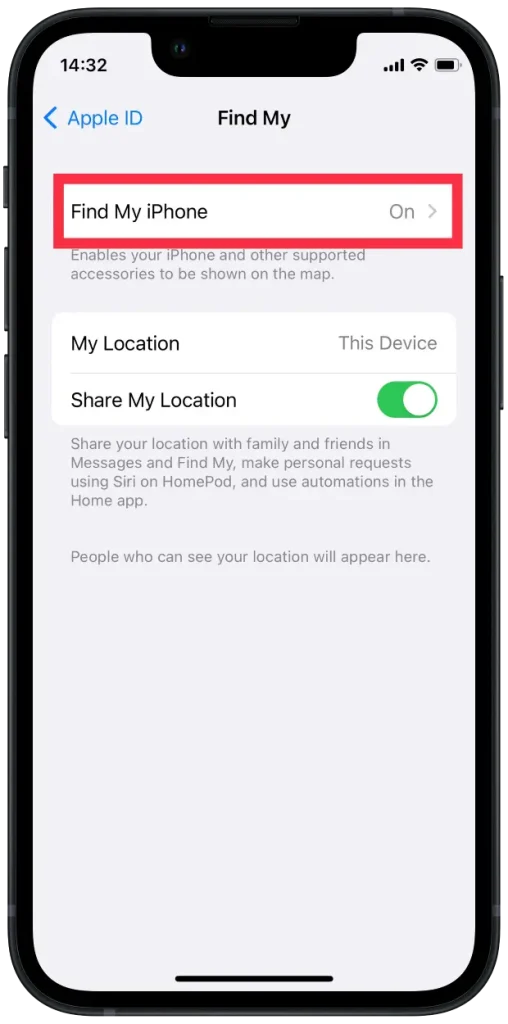
- 「ネットワークを探す」スイッチを切り替えます。これにより、オフラインでもデバイスを見つけることができます
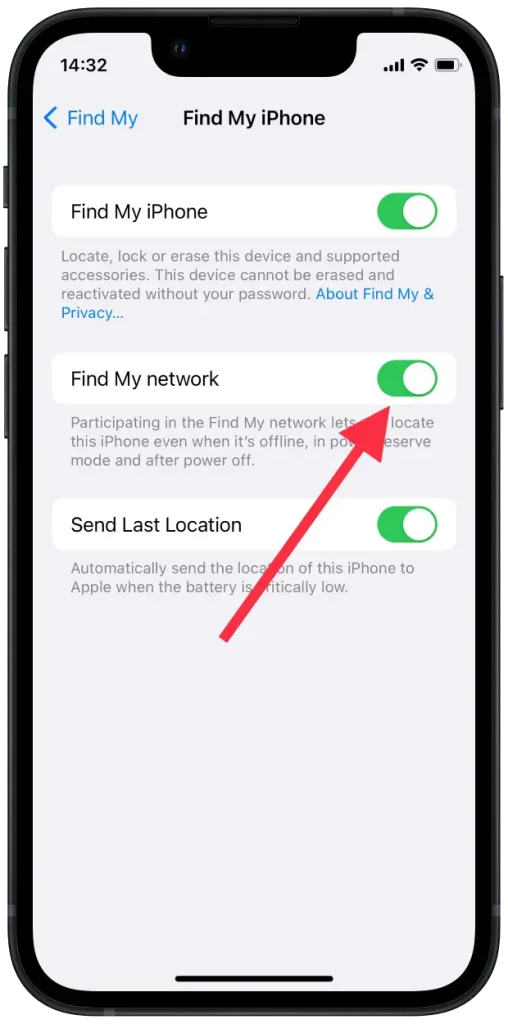
- 戻って、現在地の共有スイッチを切り替えます。
- 設定に戻る
- 「プライバシー」に移動し、 「位置情報サービス」に移動します。
- 「探す」を見つけて、 「アプリの使用中」がチェックされていることを確認します
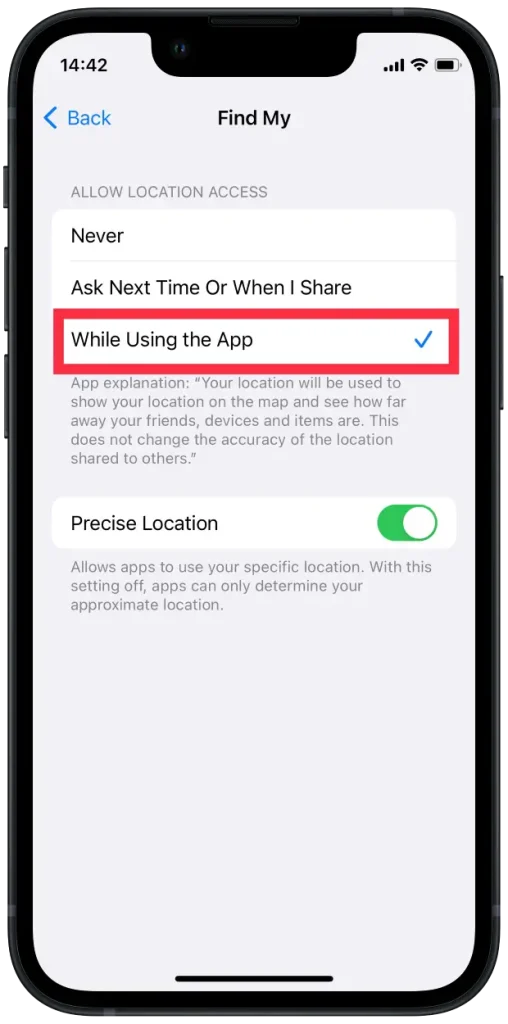
- iPhone からデバイスを「探す」に追加するには、ホーム画面でアプリを開きます。次に、すべてのデバイスが現在どこにあるかを示す地図が表示されます。
- 下部メニューの「デバイス」をタップします
- [デバイス]の横にある+アイコンを選択します。アプリはサインインしている新しいデバイスの検索を開始します
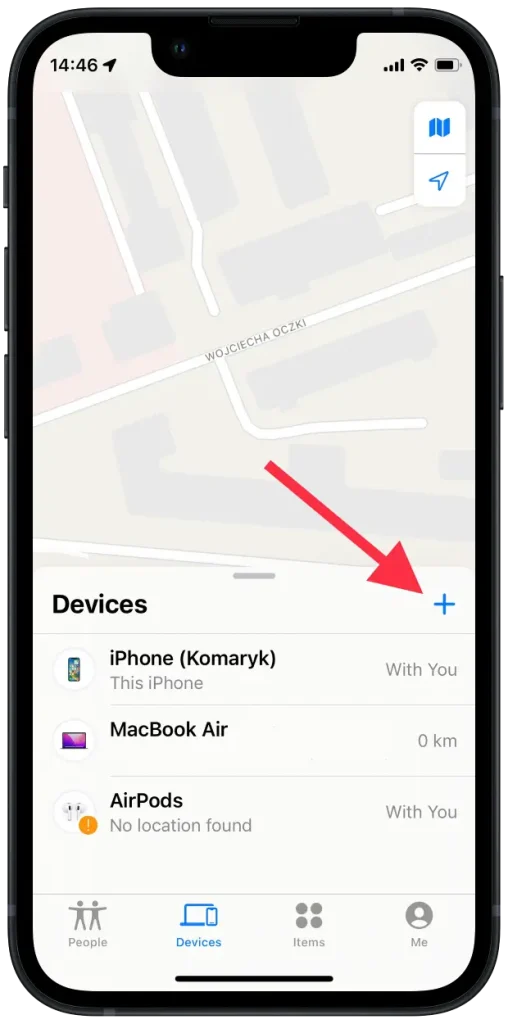
- 追加するデバイスを見つけます
- あなたのApple IDを入力してください
これで、紛失したデバイスを地図上で見つけることができるようになります。また、頻繁に使用する追加のアイテムを失うのが心配な場合は、AirTag またはその他のサードパーティ プログラムを使用してアイテムを追加できます。その方法は次のとおりです。
- 「探す」アプリを起動します
- 画面下部の「アイテム」に移動します
- 「項目の追加」を選択します
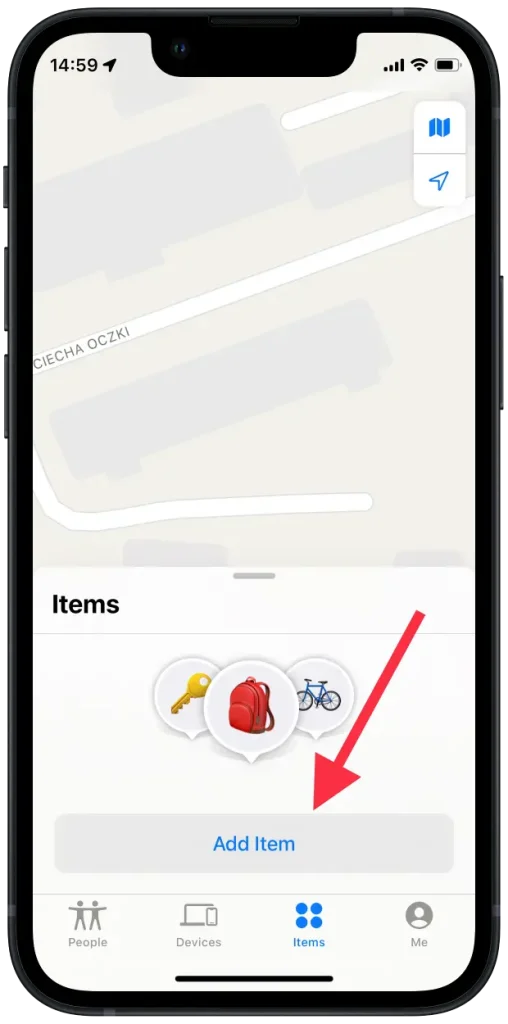
- AirTagまたはその他のサポートされているアイテムの追加を選択します
- Bluetooth がオンになっていることを確認してください
- 追加したい項目をタップします
- あなたのApple IDを入力してください
また、新しいデバイスを購入した場合や、使用しないことにした場合に備えて、アプリからデバイスを削除することを忘れないでください。 iPhone からデバイスを削除するには、次の手順に従います。
- 「探す」アプリを開く
- デバイスに移動
- 削除するデバイスを見つけます
- メニューで「このデバイスを消去」を見つけて選択します
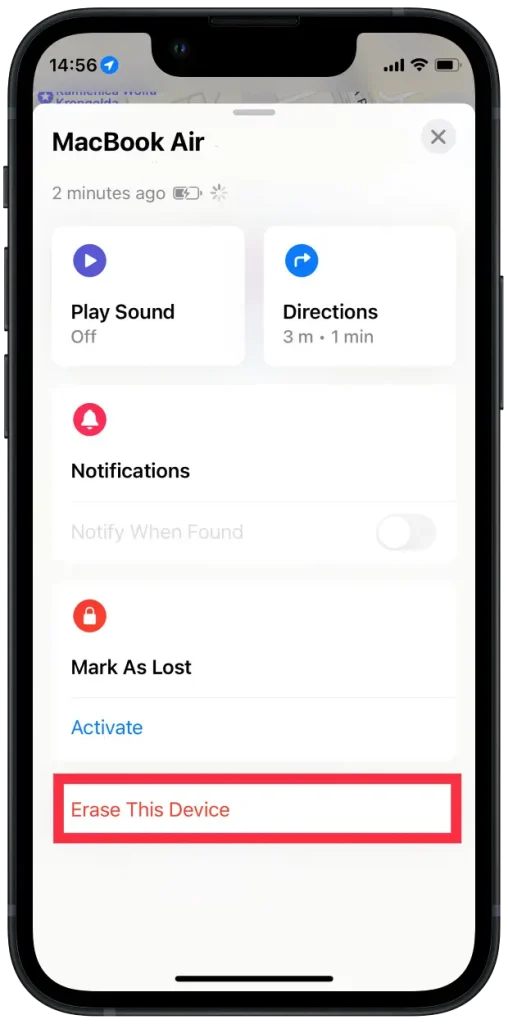
- Apple IDのパスワードを入力してください
iCloud を使用すると、いつでもデバイスを復元して見つけることができます。特に、デバイスを置いた可能性のある場所の地理位置情報を提供する最後の位置情報の送信機能を使用すると、非常に便利です。
iPad から自分を探すデバイスを追加する方法
さまざまなガジェットを頻繁に使用し、常に iPad を手元に持っている場合は、iPad にアプリをインストールするのが最善です。次のガイドでは、デバイスを追加して紛失しないようにする方法を示します。また、アプリが正しく動作し続けるために、iPad の OS を常に最新の状態に保つことを忘れないでください。さらに、アプリが正常に動作するように、Bluetooth を使用して現在地へのアクセスを有効にしてください。ガイドは次のとおりです。
- 「探す」を起動する
- 下部のメニューを選択し、 「デバイス」を選択します
- 右側の+アイコンをタップします。アプリは新しくリンクされたデバイスの検索を開始します。
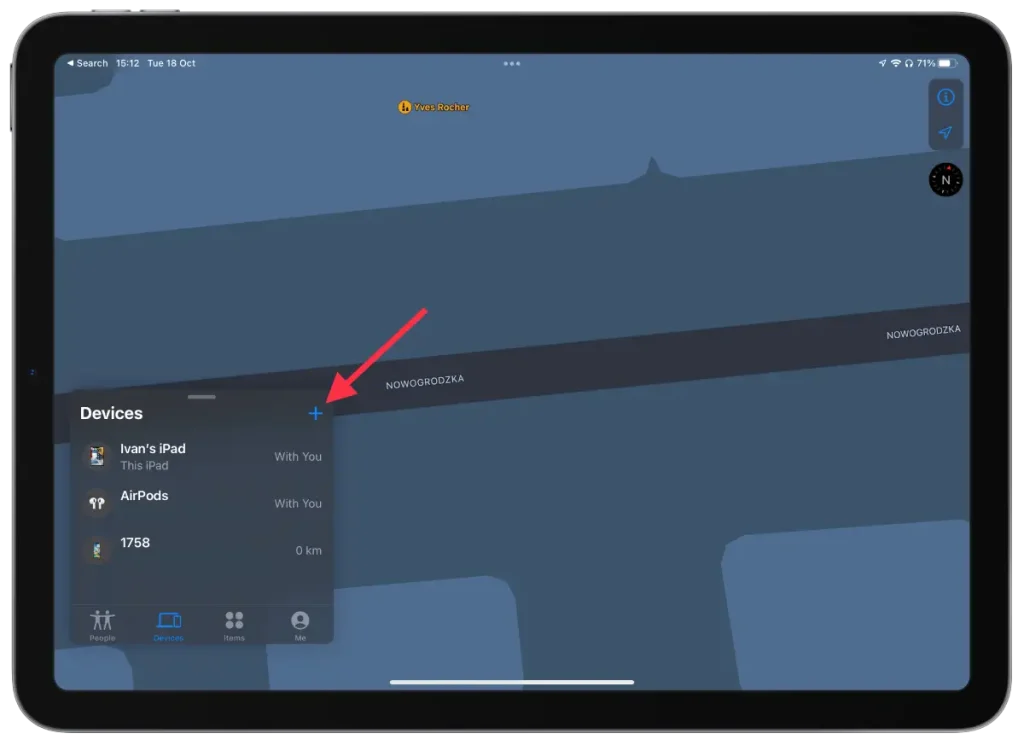
- 追加するデバイスを見つけます
- Apple IDを入力してください
アイテムや連絡先などを管理および削除することもできます。以下はガイドです。
- 「探す」を起動する
- 下部のメニューにある3 つのフィールド ( People 、 Devices 、またはItems )のいずれかをタップします
- 削除する接続デバイスを見つけます
- 下部にある「このデバイスを削除」をタップします
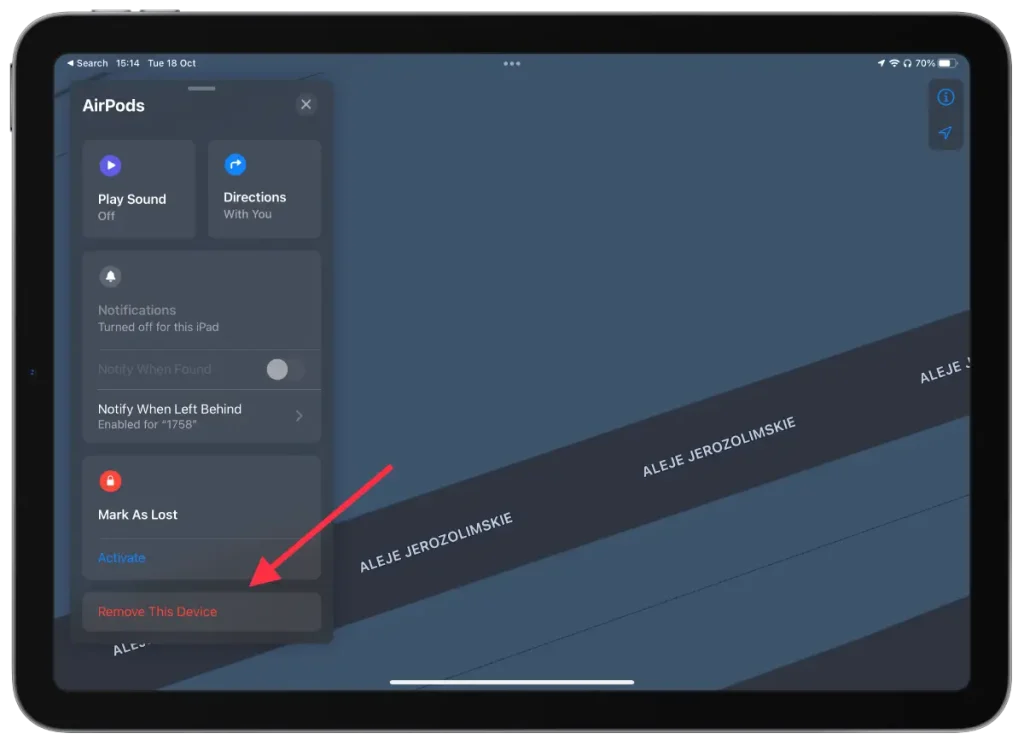
- Apple IDのパスワードを入力してください
削除などの大幅な手順を実行するたびに、Apple ID の入力を求められます。
したがって、このアプリを使用すると、デバイスが見つからないことを心配する必要がなくなります。 AirTag経由で追加した機器や物を見つけることができる非常に優れたオプションです。この場合、自分の物がどこに送られたのかをすぐに追跡できるため、盗難に遭おうとしても落ち着いて対処できます。
デバイスの 1 つを紛失した場合はどうすればよいですか?
デバイスのいずれかを紛失した場合は、ロックできます。これは、行方不明の iPhone、iPad、iPod touch、または Mac を紛失としてマークすることでリモートからロックするように機能します。これを行うには、パスワードを使用してアクションを確認する必要があります。デバイスを紛失としてマークするには、次のことを行う必要があります。
- 最初のステップは、いずれかのデバイスで「探す」アプリを開くことです
- 次に、 「デバイス」セクションに移動します。
- 次に、リスト内の紛失したデバイスをクリックし、 「紛失としてマーク」をクリックします。
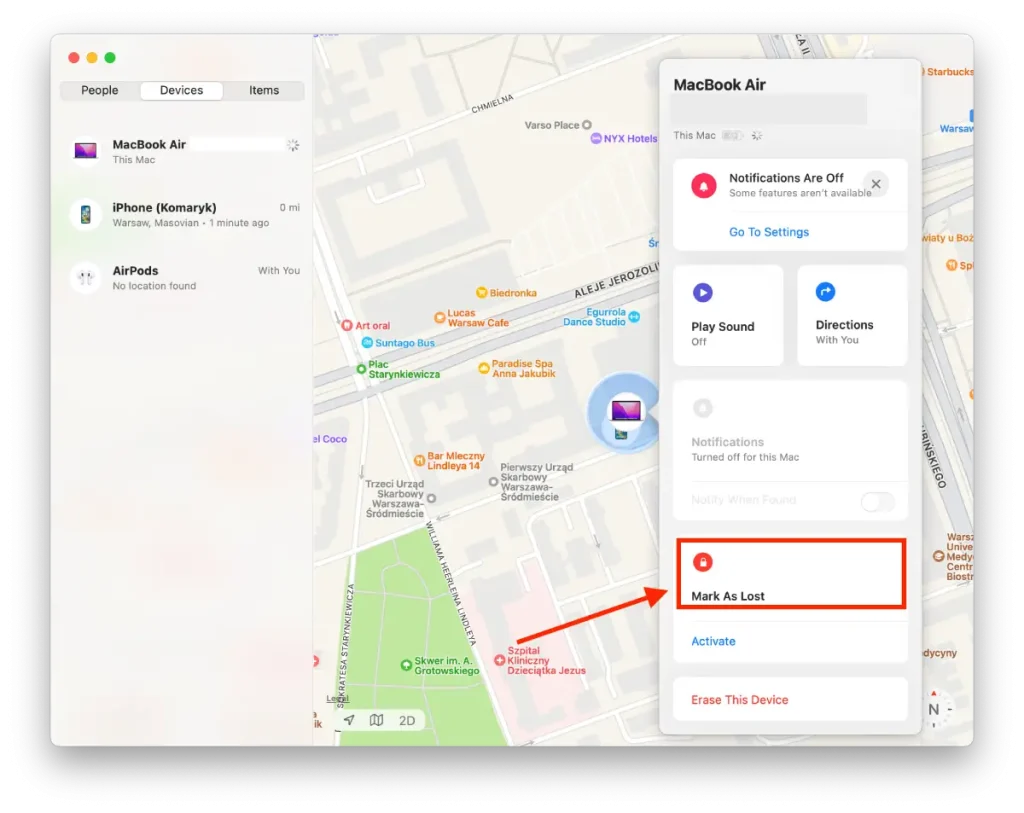
これらの手順の後、紛失したデバイスに表示されるメッセージを入力することもできます。あなたのデバイスを見つけた人があなたに連絡できるようになります。