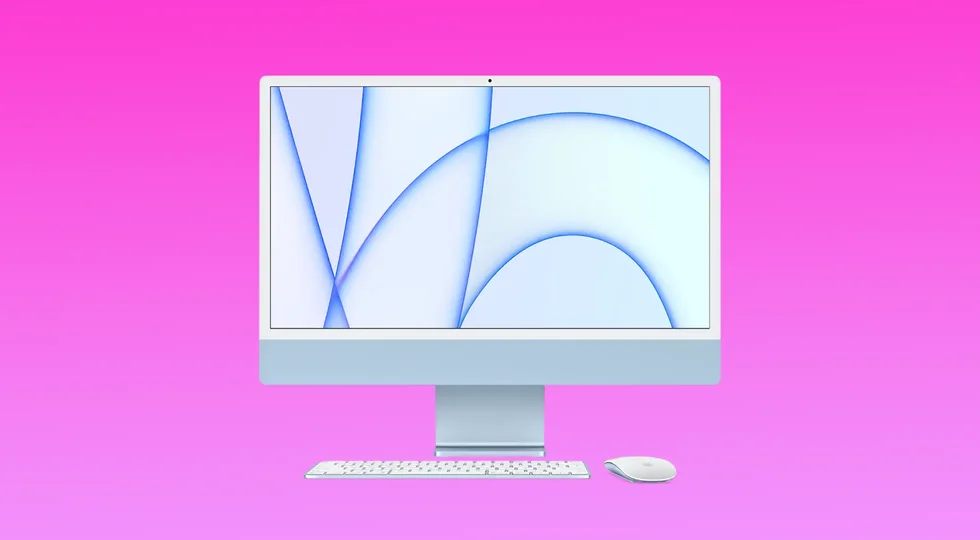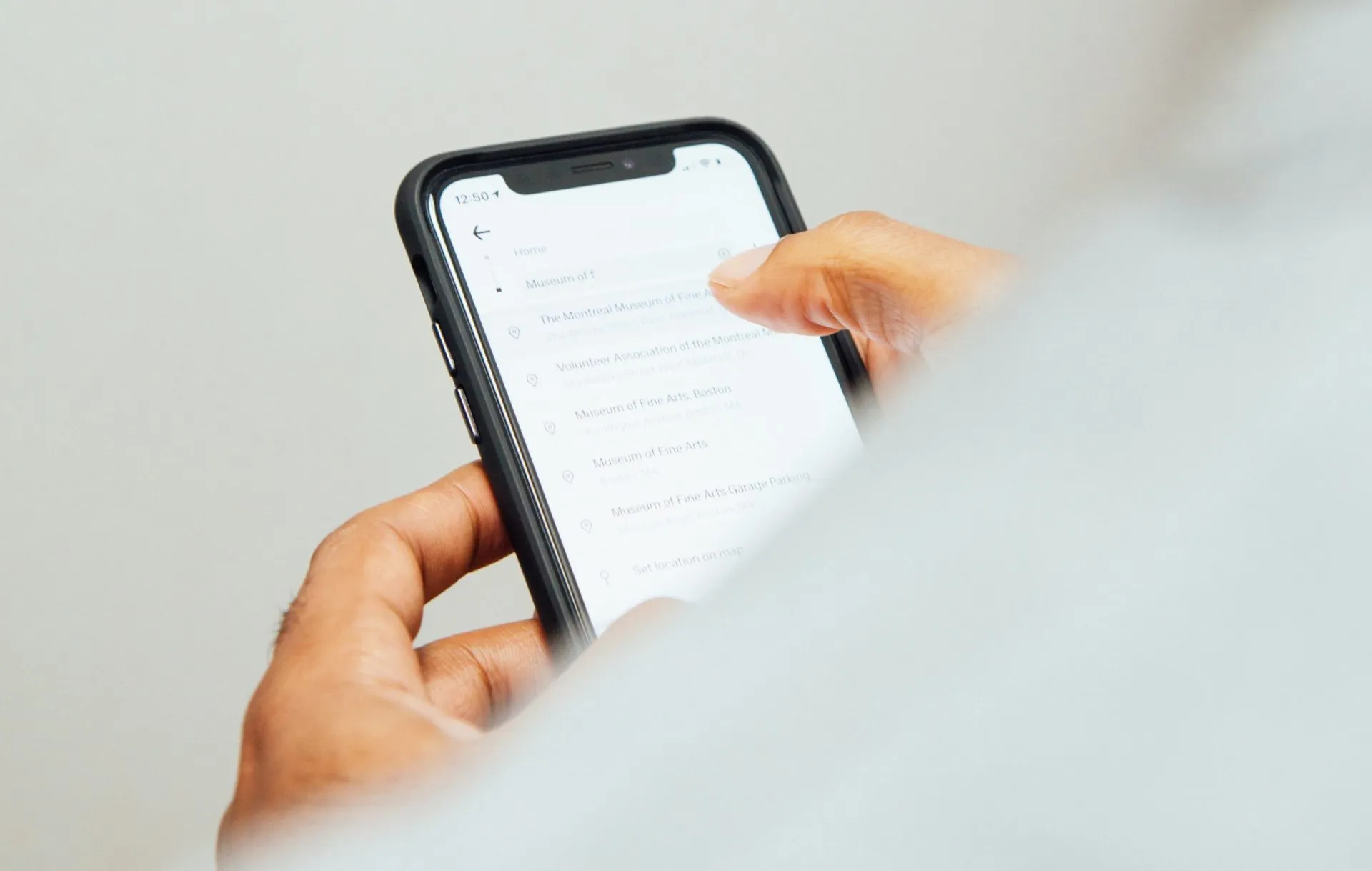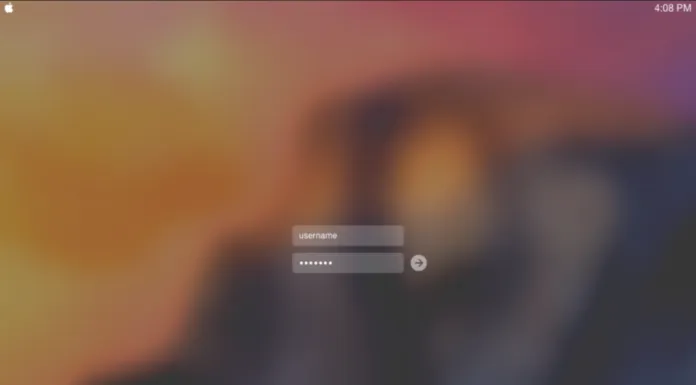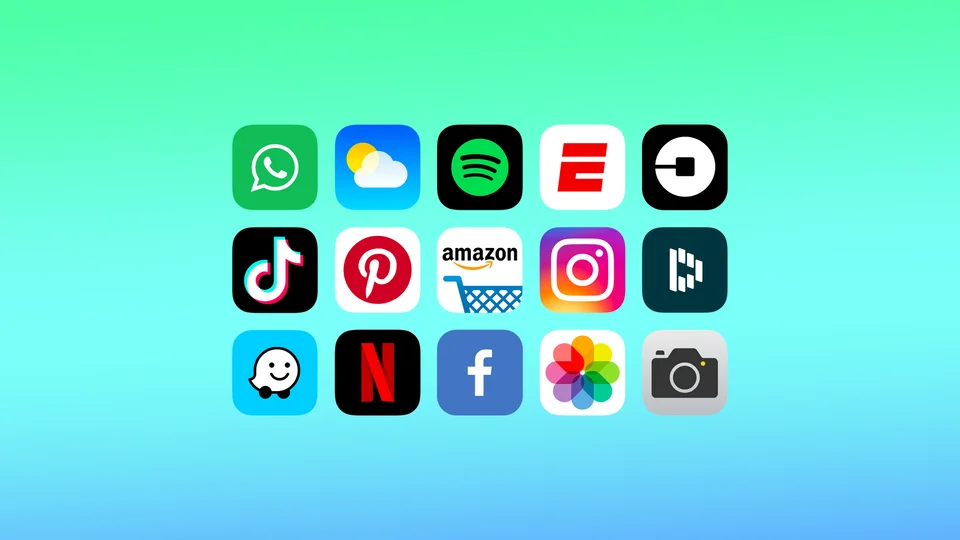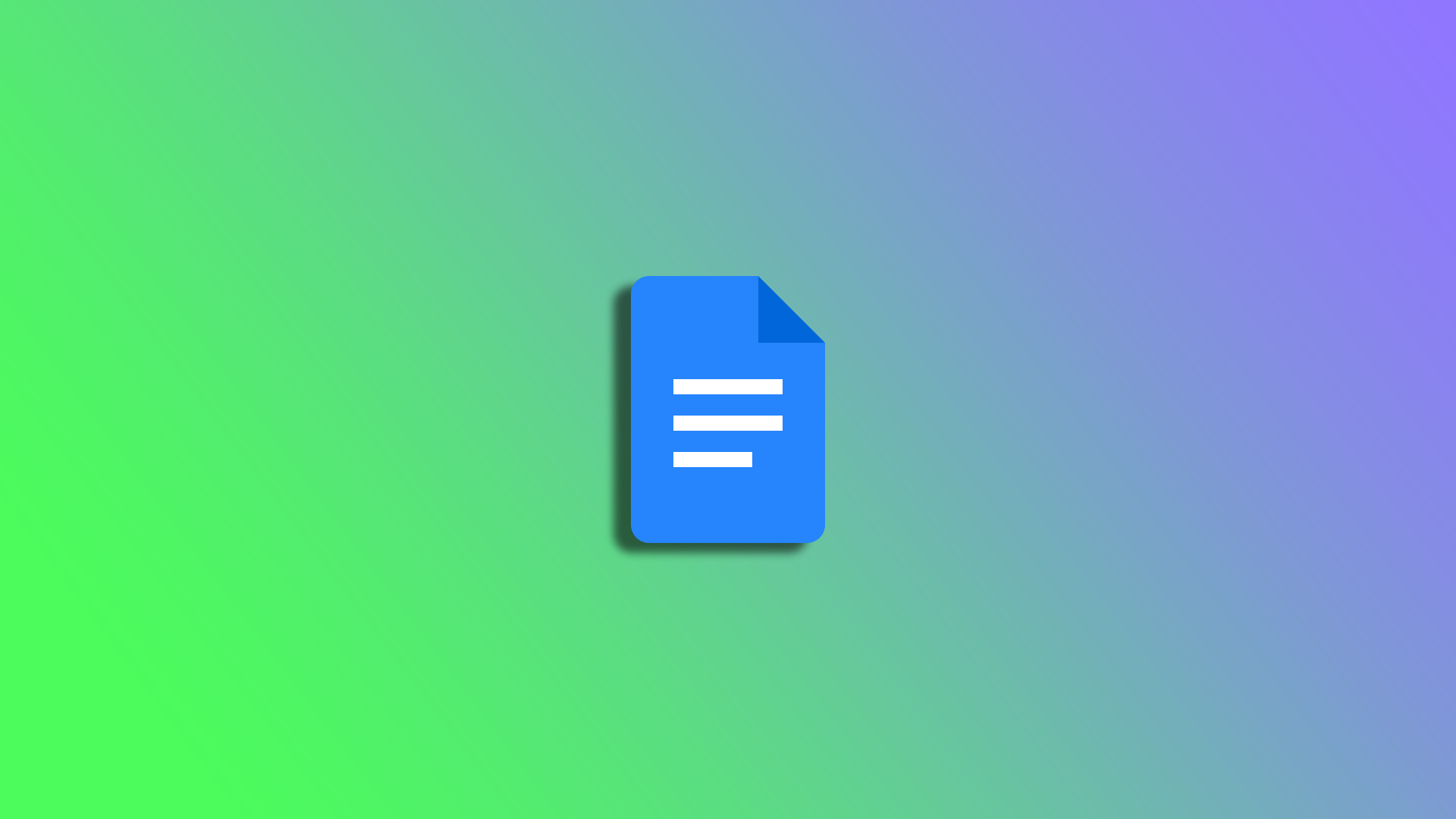MacでmacOSのバージョンを確認する方法
Mac で macOS のバージョンを確認することは、ソフトウェアやアップデートとの互換性を確保し、セキュリティパッチで保護し、新機能にアクセスし、Apple からのサポートとアップデートを受け取るために重要です。そのため、MacでmacOSのバージョンを取得する方法について学ぶ価値があります。また、どのmacOSバージョンがあなたのデバイスにとって最新であるかも。
なぜOSのバージョンやビルド番号を知る必要があるのですか?
macにあまりアプリをインストールしないユーザーの多くは、この質問に興味を持つことはほとんどありません。しかし、オペレーティングシステムのバージョンとビルド番号を知りたいと思う理由はいくつかあります。
最も多い理由は、一部のmacOSのバージョンに対応したソフトウェアをインストールするためなどです。
この情報は、ベータ版OSのどのビルドがデバイスにインストールされているかを確認する必要があるベータテスターにとっても不可欠な情報です。バグ報告フォームに記入する際には、Appleのスペシャリストが問題を再現できるよう、macOSのバージョンとビルド番号を記載してください。
MacでmacOSのバージョンを確認する方法とは?
お使いのmacOSのバージョンを確認したい場合は、以下の手順に従ってください。
まず、画面の隅にあるアップルメニューに向かいます。
その後、"このMacについて "をクリックしてください。
前の手順が完了すると、macOS MontereyやmacOS Big SurなどのmacOSの名前と、そのバージョン番号が表示されたウィンドウが表示されると思います。
ビルド番号を知る必要がある場合は、バージョン番号をタップすると表示されます。
これらの手順の後、このMacのすべてのシステム情報が表示されるウィンドウが表示されます。
お使いのデバイスの最新のmacOSバージョンはどれですか?
macOSのバージョン番号を変更するアップデートが利用可能になると、以下にあなたのデバイスの最新バージョンに関する情報が表示されます。後のバージョンがあなたのMacと互換性がある場合、あなたはそれを取得するために最も遅れているAppleソフトウェアアップデートを確立することができます。
macOS ベンチュラ:13
macOS Monterey: 12.2.1
macOS ビッグ・サー11.6.4
macOS Catalina: 10.15.7
macOS Mojave10.14.6
macOS High Sierra: 10.13.6
macOS Sierra: 10.12.6
OS X El Capitan:...
iPhoneのデフォルトの検索エンジンを変更する方法
ほとんどの人は、必要な情報を検索するためにブラウザを使用します。当初、ほとんどのiPhoneのブラウザでは、内蔵の検索操作にGoogleやBingが使用されています。もちろん、ユーザーによっては、むしろ別の検索エンジンに切り替えたいという要望があります。
広告を避けたり、プライバシーを保護したり、寄付をしたりするために、別の検索エンジンを使うことができます。ここでは、iPhone、iPad、iPod touchで最も人気のあるすべてのウェブブラウザのデフォルトの検索エンジンを変更する方法をご紹介します。
iPhoneのブラウザの検索エンジンを変更する方法
アップルサファリ
Safariの上部にある検索バーは、ウェブサイトのURLを記入したり、検索語を入力したりするためのもので、デフォルトの検索エンジンを使用します。初期状態では、Safariの検索エンジンとしてGoogleが使用されますが、iPhoneの設定で別の検索エンジンに切り替えることができます。
Safariのデフォルトの検索エンジンを変更したい場合は、以下の手順に従ってください。
まず、「設定」アプリを開き、「Safari」オプションを探し、クリックする必要があります。
その後、一番上にある「検索エンジン」をクリックしてください。
完了するには、利用可能な検索エンジンを選択する必要があります。グーグルヤフービングダックダックゴーエコシア
iPhoneやiPadのSafariでは、他の検索エンジンは利用できませんのでご注意ください。
グーグルクローム
そのため、Google Chromeでは、Googleがデフォルトの検索エンジンとして使用されていることが知られています。
幸いなことに、Googleではデフォルトの検索エンジンを別のものに切り替えることが可能です。
Chromeのデフォルトの検索エンジンを変更したい場合は、以下のセクションで説明する手順を実行する必要があります。
まず、Chromeを起動し、右下にある3つの点をクリックします。その後、「設定」に移動し、次に、上部付近の「検索エンジン」をクリックします。最後に、デフォルトで使用する検索エンジンを選択します。グーグルビングをヤフオク!ダックダックゴーエコシア
Mozilla Firefox
デフォルトの検索エンジンを変更したい場合は、以下の手順で行ってください。
まず、Firefoxを起動し、右下にある三本線をクリックします。その後、「設定」に移動し、上部付近の「検索」を押してください。このプロセスを完了するには、画面の上部にある「デフォルトの検索エンジン」をクリックして、以下のように選択します。アマゾンビングダックダックゴーグーグルクワントツイッターウィキペディア
マイクロソフトエッジ
Edgeのデフォルトの検索エンジンを変更したい場合は、以下の手順に従ってください。
まず、Edgeを開き、画面下部の中央にある3つの点をクリックします。その後、「設定」を開き、「詳細設定」に移動してください。プロセスを完了するために、あなたは、検索エンジンをクリックする必要があり、その後、提供されるリストからデフォルトのエンジンを選択する必要があります。ビンググーグルダックダックゴーGoogleやDuckDuckGoを利用するには、まず「その他」をクリックします。
Opera Touch
Opera Touchのデフォルト検索エンジンを変更したい場合は、以下のセクションで説明されているプロンプトに従う必要があります。
まず、Opera Touchを開き、右下にあるOperaのアイコンをクリックします。その後、「設定」に移動し、次に、スクロールダウンして「既定の検索エンジン」を見つけ、クリックする必要があります。このプロセスを完了するために、オプションのリストからデフォルトの検索エンジンを選択する必要があります。グーグルヤンデックスバイドゥYahooBingダックダックゴーアマゾンイーベイIMDbウィキペディアクワント
Mozilla Firefox Focus
Firefox Focusのデフォルトの検索エンジンを切り替えたい場合は、以下の手順で行います。
まず、Firefox Focusを起動し、右下にある設定アイコンをクリックします。その後、「検索」セクションの下にある「検索エンジン」をクリックしてください。このプロセスを完了するには、提供されたリストから検索エンジンを選択するか、または「別の検索エンジンを追加」をクリックしてさらにオプションを追加する必要があります。アマゾンダックダックゴーグーグルクワントツイッターウィキペディア
アロハ
アロハのデフォルトの検索エンジンを変更したい場合は、以下の手順で行ってください。
まず、Alohaを開いて、三本線をクリックしてください。次に、「設定」をクリックし、「一般」に移動してください。プロセスを完了するには、をクリックして、提供されるリストからオプションを選択する必要があります。グーグルプライベート検索ビングダックダックゴーヤンデックスバイドゥヤフーウィキペディアユーチューブアマゾン
このように、この問題に直面し、ブラウザのデフォルトの検索エンジンを変更したい場合、いくつかの簡単な手順で簡単に行うことができます。
Macで保存されたパスワードを検索する方法を解説
多くのユーザーは、重要なパスワードを忘れてしまうという問題に直面しています。幸いにも、いくつかの解決策があるので、心配する必要はありません。
Macで保存されたパスワードの場所
Macやその他のコンピュータを使用する場合、セキュリティは最優先事項です。セキュリティガイドラインに正確に従うということは、アカウントごとに異なるパスワードを使用するということです。Macはパスワードも提供してくれますが、すべてを覚えているとは限りません。
Macでキーチェーンアクセスを使ってパスワードを保存・確認する方法
キーチェーン・アクセス・アプリは、あなたのMacにあるすべてのパスワードを保存します。アプリケーションのパスワード、Wi-Fiネットワークで使うパスワードも保存されます。Safariのパスワードもここにあります。macOSが暗号化や認証に使う様々なデジタルキーや証明書もここで見つけることができます。
キーチェーンを開くには、以下の手順が必要です。
まず、Space+Commandキーを押してSpotlightを開きます。そして、「キーチェーン」に入り、「キーチェーンアクセス」を選択します。左側の「ログイン」または「iCloud」をクリックし、確認したいアカウントを選択します。ポップアップしたウィンドウの左下にある「パスワードを表示する」ボックスをクリックします。そして、Macのパスワードを入力します。
MacのSafariでパスワードを表示する方法
MacのSafariでパスワードを表示したい場合は、以下の手順で行う必要があります。
まず、Safariを起動し、「環境設定」を選択します。
次に、「パスワード」タブを選択します。
選択したWebサイトのパスワードを表示する」チェックボックスをクリックします。管理者権限のためのMacのパスワードを入力するよう求めるウィンドウが表示されます。
入力後、すべてのアカウントと保存されたパスワードが表示されます。ただし、正確な文字の組み合わせは、ドットの後ろに隠されています。このドットをクリックすると、組み合わせがわかります。
Keychainを使ってWi-Fiのパスワードを見つける方法
キーチェーンを使用してWi-Fiパスワードを見つけたい場合は、以下の手順に従ってください。
デフォルトパスワードの確認
万が一、自宅や職場、あるいは簡易な店舗やレストランでネットワークに参加しようとした場合、誰も安全性の高いパスワードを作ろうとしないため、簡単にできてしまうのです。だから、ほとんどの場合、デフォルトのパスワードが残っている。
この問題で一番良いのは、ネットワーク・ルーターのデフォルトSSID名の隣にWi-Fiパスワード/PINとして入力されたパスワードを簡単に見つけられることです(デバイスが利用可能なWi-Fiネットワークをスキャンするときに表示されるデフォルトのネットワーク名ですが、調整することができます)。しかし、そのようなパスワードは通常「12345」や「qwerty」のようなものなので、もしそうであれば、むしろ変更した方がよいでしょう。
キーホルダーを使用する
ルーターのパスワードが変更された場合でも、Macがある時点でネットワークに接続されていれば、ネットワークのWi-Fiパスワードを見つけることができます。
MacのWi-Fiパスワードを見つけたい場合は、以下のセクションで説明されている手順を実行する必要があります。
まず、画面右上のメニューバーにある虫眼鏡のアイコンをタップしてください。
その後、表示される検索バーに「Keychain」と記入し、「Return」をクリックします。
すると、「すべてのアイテム」タブに「キーチェーンアクセス」ウィンドウが表示されます。Wi-Fiネットワーク名が表示されるまで検索してください。次に、Wi-Fiネットワーク名をタップし、ウィンドウの上部にあるiアイコンをタップしてください。
上記の手順がすべて完了すると、新しいウィンドウが表示されます。そこには、あなたのWi-Fi情報が表示されます。Wi-Fiのパスワードを見るには、「パスワードを表示する」にチェックを入れてください。
ネットワーク・ルーターをリセットする
上記の方法がうまくいかず、そのデバイスでこのネットワークに接続していないため、MacでWi-Fiパスワードを見つけられなかった場合、次に行うべきことは、ルーターをリセットすることです。
この手順の後、ルーターは工場出荷時の状態にリセットされ、すべての調整内容がクリアされます。その後、ルーターのデフォルトパスワードでログインし、新しいWi-Fiパスワードを設定することができるようになります。
ネットワーク・ルーターをリセットしたい場合は、以下のセクションで説明されているプロンプトに従う必要があります。
まず最初に、ルーターのリセットボタンを見つけてください。それは本当に普通にデバイスに埋め込まれています。その後、ボタンを15秒間クリックしたままにしてください。こうすることで、リセットを有効にすることができます。この操作を行うと、デフォルトのパスワードでWi-Fiに接続することができます。ただし、今後の接続のために、新しい安全なパスワードを設定し、どこかに書き留めておくことが重要です。上記の手順が完了したら、Wi-Fiネットワークの信号強度を確認し、お住まいの地域のクールなマップを作成することもできます。これで、Wi-Fiのカバー範囲の弱いところと強いところを見つけることができるようになります。NetSpotはそのために使用することができます。パスワードマネージャーを導入する
ユーザーがパスワードを覚えられない、あるいは覚えておくのが面倒というケースもあるでしょう。そんなときは、パスワードマネージャーを使って、Wi-Fi接続用のパスワードも含めて保管しておくとよいでしょう。
そんなパスワードマネージャーのひとつが「Secrets」です。さまざまなサービスのパスワードを保管・管理したり、ブラウザでパスワードを自動入力したり、デバイス間で同期したりする機会を与えてくれます。
使用するには、Wi-Fiのパスワードを追加して、安全に保存しておく必要があります。
iPhoneのカメラで自動ナイトモードを無効にする方法
少し前のことですが、アップルはiPhoneスマートフォンにナイトモード機能を追加しました。この機能は、夜間に本当に良い写真を撮ることができます。しかし、多くのユーザーは、それが自動的にオンになることを好まない。そこで、人々は、iPhoneのナイトモード機能の自動起動をオフにする方法はないかと考えています。
iPhoneのオートナイトモードをオフにする方法
スマートフォンは、日常生活のあらゆる場面で、最も身近なアシスタントとなりつつあります。スマートフォンは、あなたが抱えるあらゆる問題を解決する手助けをしてくれます。
さらに、現代のスマートフォンで最も重要なパーツのひとつがカメラです。一昔前のスマートフォンに搭載されていたカメラは非常に画質が悪く、画質とは関係なくサッと撮影することが主な用途でした。
しかし、現在のスマートフォンでは、カメラがより注目されるようになっています。最近のトップエンドのスマートフォンは、セミプロのカメラと画質の点で競合するものもあります。
この新しいデバイスでは、さまざまなモードや機能で写真を撮ることができるようになります。例えば、ISOを変更する機能、デジタルズーム、そしてもちろんナイトモードです。
ナイトモードをオフにした方が良い理由
開発者は、ナイトモードを含むさまざまな写真・動画モードをユーザーに提供するために常に努力しているため、多くのユーザーは、なぜナイトモードをオフにした方がいいのかと思うかもしれません。これにはいくつかの理由があります。
最も基本的な理由には、この機能の仕組みが隠されています。実はナイトモードは、夜の環境を一度に何枚も撮影するのです。そして、特別なニューラルネットワークの助けを借りて、これらの写真を組み合わせ、iPhoneの内蔵カメラがまったく表示できない最大限の光量とディテールを持つ写真をあなたに提供します。実際、Appleのプログラマーたちは、本当に優れた写真品質を実現することに成功しました。iPhoneの夜景写真は、現代のスマートフォンの中でも最高の夜景写真の一つです。
しかし、照明の具合によっては、スマートフォンがこのような写真を撮影するのに2〜5秒かかることがあります。また、撮影する対象が動いてしまうと、写真が大きくブレてしまうこともあります。この場合、スピードや枚数と引き換えに画質を犠牲にするような素早い写真が必要な場合は、ナイトモードをオフにしたほうがよいでしょう。
また、ナイトモードでの写真は、スマートフォンの通常の写真よりも多くの容量を必要とします。
iPhoneのオートナイトモードを無効にする方法
実は、iPhoneのオートナイトモードを無効にするのは、とても簡単です。これを行うには、文字通り数秒が必要です。これを行うには、次のものが必要です。
スマートフォンの「設定」にアクセスします。次に、リストから「カメラ」アプリを選択します。
その後、「設定の保存」メニューに移動する必要があります。
ここにいくつかの設定があります。ナイトモードを選択し、オンにする必要があります。
カメラの設定で最後に選択した項目のメモリー機能を有効にします。ナイトモードの初期設定は自動になっているので、手動で無効にする必要があります。これを行うには、次の操作が必要です。
カメラ」アプリにアクセスします。画面上部中央の上矢印を押す。
その後、下部のリストから「ナイトモード」を選択する必要があります。これは、丸に横線が入った形で表示されます。
次に、「オフ」と表示されるまで右方向にスワイプする必要があります。
これでナイトモードがオフになり、夜に撮りたい写真がすぐに撮れるようになります。オンにするには、同じ手順を行う必要がありますが、最後に左へスワイプします。とても簡単ですね。
また、この設定により、ライブフォトやカメラモードの自動挿入を変更することができます。
AirPodsのファームウェアをアップデートする方法
他の最新モバイル機器と同様に、イヤホンも定期的なアップデートが必要です。これはAppleのイヤホンにも当てはまります。しかし、多くのユーザーはAirPodsを正しくアップデートする方法を知りません。実は、それはとても簡単なことなのです。
AirPodsをアップデートするために必要なこと
今日のテクノロジー市場は非常に進歩しています。人々は生活のあらゆる状況に対応するため、何百種類ものデバイスを発明してきました。デバイスのためのかなりの数の異なるアクセサリーを含む。最も人気のあるデバイスの1つは、ワイヤレスイヤホンです。
ユーザーの間で、良いイヤホンに対するニーズは本当に高いです。通勤や仕事、遊び、スポーツなど、常に音楽を聴いている人は多い。これだけ大きな需要があれば、ワイヤレスイヤホンを自社で開発するメーカーが増えても不思議ではありません。
その中には、サムスンやファーウェイ、そしてもちろんアップルも含まれています。少し前、アップルは自社版のワイヤレスイヤホン「Airpods」を発表しました。比較的安価で、音質もよく、そして何より重要なのは、Appleのデバイスとの安定性を備えた、本当に質の高いデバイスをユーザーが手に入れたということで、とても注目されたイベントでした。
AirPodsを接続するには、Appleデバイスの近くでケースを開くだけです。とても便利で素早く簡単に使えるので、多くのユーザーにとって大きなメリットです。しかし、他のスマートデバイスと同様に、Appleのイヤホンもシステムを正常に動作させるために定期的なアップデートが必要です。
AirPodsの定期的なチェックとアップデートが必要な理由
他のスマートデバイスと同様に、AirPodsも定期的なアップデートが必要です。これは、イヤホンとケースが独自の内部ファームウェアを持ち、デバイスを制御し、さまざまな機能の実装を助けているためです。
AirPodsのアップデートをスキップすると、iPhoneのiOSのバージョンは最新であるにもかかわらず、ファームウェアのバージョンが古いために様々なバグを引き起こす可能性があります。
それとは別に、Appleは既存のデバイスにさまざまな新機能を随時導入しています。これには、Apple AirPodsイヤホンが含まれます。例として、AirPods ProのSpatial Audio機能は、2021年に登場した際にファームウェアアップデートによって導入されました。
さらに、このアップデートにより、イヤホンの寿命が延びたり、充電が速くなったりする、さまざまなパフォーマンスや最適化の改善が行われる可能性があります。
AirPodsの場合、定期的なアップデートが非常に重要であることはお分かりいただけたかと思います。
AirPodsのファームウェアをアップデートする方法
AirPodsのファームウェアをアップデートするのは、とても簡単です。ほとんど何もする必要がないくらいです。
スマートフォンに接続すると、十分な充電があれば自動的にファームウェアがアップデートされることです。つまり、イヤホンが充電されている状態で、iPhoneやiPadに接続すれば、自動的にアップデートが開始されるということです。これはかなり便利です。
しかし、イヤホンが更新されないとお悩みの方は、以下の方法をご利用ください。
AirPodsをケースに入れるその後、イヤホンに付属しているLightning - USB-Cケーブルを使ってケースと充電器を接続します。また、ワイヤレス充電やMagSafe充電ケースに対応しているケースであれば、ワイヤレス充電器やMagSafe充電器に乗せることも可能です。そして、AirPodsとペアリングしたスマホを充電ケースの横に置いてください。iPhoneのインターネット接続をオンにします。
この状態でしばらくデバイスを放置してください。通常、30~40分程度で十分です。
これにより、すでに最新版でない限り、イヤホンのファームウェアが更新されるはずです。イヤホンや充電ケースのファームウェアのバージョンを確認するのは、とても簡単です。
AirPodsのファームウェアのバージョンを確認する方法
また、イヤホンのファームウェアのバージョンを確認する方法も知っておくと便利でしょう。現在のファームウェアの最新バージョンを正確に把握し、自分のデバイスが最新であるかどうかを知りたい場合に役立ちます。
イヤホンとその充電ケースのファームウェアのバージョンがあります。
これはかなり簡単です。これを行うには、イヤホンを任意のデバイスに接続する必要があり、その後、スマートフォンやタブレットでファームウェアのバージョンを確認することができます。
そのために必要な時間はほんの数秒です。以下の簡単な手順に従うだけです。
端末の横でケースを開き、イヤホンが装着されるのを待ちます。
その後、iPhoneの「設定」を開いてください。Bluetoothタブを開きます。
AirPodsの横に「I」ボタンがありますね。それをタップしてください。メニューが開き、イヤホンに関するすべての情報を見ることができます。バージョンオプションまでスクロールダウンしてください。これはファームウェアのバージョンです。
Versionをクリックすると、ファームウェアのバージョンが変更されます。これが、お使いのケースのファームウェアのバージョンになります。
この数ステップで、お使いのイヤホンのファームウェアのバージョンを確認し、必要であればアップデートすることができます。
イジェクターツールを使わずにiPhoneのSIMカードトレイを開ける方法
特に旅行中に、イジェクター ツールを使わずに SIM カードを切り替える必要があることがよくあります。この状況は、現地の SIM カードを必要とする海外旅行者にとってはあまりにも一般的です。
このような状況に陥ったことがあるなら、おそらくその課題をご存知でしょう。携帯電話販売店で取り出しツールを探すこともできますが、在庫がない場合もあります。これにより、SIM トレイを開くために日用品を使用するという代替手段が残されます。
このような場合に考慮すべき最も重要な要素は、頑丈で金属製の物体を選択することです。これにより、壊れたり、iPhone の SIM トレイの取り出し穴に引っかかったりすることがなくなります。イジェクト穴に適合し、機構を内部に押し込むのに十分な硬さがある限り、ペーパークリップやピンなどの一般的な選択肢で十分です。
工具を使わずにSIMカードスロットを開けるもの
独自のツールを使用せずに SIM カード スロットを開くには、標準の SIM 取り外しツールと形状とサイズが似ているものを使用できます。スロットや電話機自体の損傷を避けるために、物体は薄くて丈夫で、鋭すぎないものでなければなりません。適切なアイテムをいくつか紹介します。
ペーパー クリップ:ペーパー クリップの一端を曲げて、真っ直ぐな金属ピンを作ります。
ヘアピン:ヘアピンも同様に少し曲げて使用できます。
針またはピン:これらも適していますが、身を刺したり、携帯電話を損傷したりしないように注意してください。
細いワイヤー:細くても強いワイヤーがある場合にも、これは機能する可能性があります。
金属またはプラスチックのつまようじ:金属製のものがない場合は、丈夫なつまようじを使用してみてください。ただし、破損する可能性があるため、細心の注意を払ってください。
これらのアイテムを使用する前に、携帯電話の電源がオフになっていることを確認し、SIM カードの取り出し穴に物体を慎重に挿入してください。 SIM カード スロットの内部機構を損傷しないように、優しく押す必要があります。
SIMカードスロットをペーパークリップで開ける
SIM カード スロットをペーパークリップで開けるのは、専用のツールが手元にない場合に使用できる簡単で効果的な方法です。ステップバイステップのガイドは次のとおりです。
ペーパークリップを探す: 標準的なオフィスのペーパークリップを用意します。通常は、小型または中型のペーパークリップが最適です。
ペーパークリップの曲げを戻す:...
iOSアプリを一括削除する方法
iOSアプリはいくつかの方法でアンインストールすることができます。iOSアプリを削除する最も簡単な方法は、ホーム画面のアプリのアイコンを、すべてのアイコンがくねくねするまでタップ&ホールドすることです。この方法では、いくつかのアプリを割とすぐに削除することができます。
アプリの削除は、「設定」からも行えます。ストレージ]では、アプリを削除するほか、アプリをアンロードすることもできます。こうして、どのアプリが最もストレージスペースを占めているかを把握し、その後にアンロードまたは削除することができます。
iOSアプリを削除する最も簡単な方法は何ですか?
最も簡単で使い勝手の良い方法でアプリを削除するには、次の手順を実行する必要があります。
ホーム画面で、任意のアプリをタップ&ホールドします。
次に、ドロップダウンリストから「アプリを削除」を選択します。
削除」をタップして確認する。
アプリの削除が終わったら、ホームボタンを押すか、画面の下から上にスワイプして、アプリのジャマな動きを止めます。
複数のiOSアプリを削除する方法は?
複数のiOSアプリを削除するには、次の手順が必要です。
ホーム画面でアプリのアイコンをタップして長押しする。
次に、ドロップダウンリストから「ホーム画面の編集」を選択する必要があります。
すると、すべてのアプリアイコンが動き出すので、「-」アイコンをクリックしてください。
その後、ポップアップウィンドウで「アプリの削除」を選択します。
操作を確認し、"Delete "をクリックする。
次に、もう一方のアプリの「-」アイコンをクリックし、同じ手順を繰り返してください。
iPhoneやiPadのアプリをアンインストールする際に役立つMacのサービスがいくつかあります。仕組みとしては、Macにサービスアプリをインストールし、Apple IDにアクセスできるようにします。その後、数回のクリックで、このサービスは、別のデバイス上のアプリをアンインストールします。しかし、私の意見では、このようなアプリは未知の開発者によって作成され、あなたのデバイスのデータへのフルアクセスを必要とするため、信頼すべきではありません。そしてそれに伴い、そのようなアプリをインストールするのにさらに時間がかかることがあります。ですから、そのような場合はデータのセキュリティを忘れないでください。
ホーム画面からiOSアプリを削除する方法は?
また、ホーム画面からiOSアプリを削除する方法もあります。アプリを非表示にしたい場合に適しています。アプリとそのデータをすべて削除するわけではなく、ホーム画面から削除するだけです。ホーム画面からiOSアプリを削除するには、次の手順を実行する必要があります。
ホーム画面でアプリのアイコンをタップして長押しする。
次に、ドロップダウンリストから「ホーム画面の編集」を選択する必要があります。
すると、すべてのアプリアイコンが動き出すので、「-」アイコンをクリックしてください。
次に、ポップアップウィンドウで「ホーム画面から削除」を選択します。
これらの手順の後、アプリは削除したときと同じようにホーム画面から消えます。
ホーム画面にないiOSアプリを削除する方法とは?
以前にホーム画面からiOSアプリを削除した場合、それはまだあなたのデバイス上のいくつかのスペースを占有します。設定」または「検索」からそれを見つけて、再び使い始めることができますので。だから、ホーム画面にない場合、iOSアプリを削除したい場合は、次の手順を実行する必要があります。
iPhoneまたはiPadで「設定」を開く必要があります。
次に「一般」セクションを選択します。
リストの中から「iPhoneストレージ」を選択する必要があります。
次に、以前削除したアプリを一覧から選択します。
そして、「アプリの削除」をクリックします。
この方法では、アプリと関連するすべてのデータがデバイスから削除されます。アプリのデータや設定を残しておきたい場合は、アプリを削除する前にバックアップを取ることを検討してください。
iOSアプリをオフロードする方法とは?
iOSアプリのオフロードは、ユーザーがアプリのデータや設定を失うことなくデバイスの空き容量を確保することができるiOSの機能です。アプリをオフロードすると、そのアプリはデバイスから削除されますが、そのデータと設定は保持されます。つまり、将来的にアプリを再インストールする際に、前回終了したところから再開することができます。iOSアプリをオフロードするには、以下の手順を実行する必要があります。
iPhoneまたはiPadで「設定」を開く必要があります。
次に「一般」セクションを選択します。
リストの中から「iPhoneストレージ」を選択する必要があります。
次に、以前削除したアプリを一覧から選択します。
そして、「アプリをオフロードする」をクリックします。
アプリのオフロードは、デバイスの空き容量を確保する必要があるけれども、アプリのデータや設定を失いたくない場合に便利です。ただし、アプリのデータや設定は依然としてストレージを占有するため、アプリをオフロードしてもストレージ容量が大幅に解放されるとは限らないことに留意する必要があります。さらに、アプリによっては、その機能、または継続的なダウンロードやアクセスを必要とするアプリ内の特定のデータや機能によって、オフロードできない場合があります。
Google Docsモバイルで列を追加する方法
Googleドキュメントは、携帯電話を含む様々なデバイスでアクセスできる多機能なワープロツールです。Googleドキュメントのモバイル版は、デスクトップ版と比較してやや合理化されていますが、ドキュメントの編集や書式設定のための包括的な機能を提供しています。つまり、スマートフォンのGoogleドキュメントを使って、簡単に列を追加することができるのです。
文書に列を追加することで、より視覚的に魅力的で読みやすい文書にすることができます。ニュースレター、報告書、履歴書など、コンテンツを整理し、重要な情報を強調するのに最適な方法です。
そこで、モバイル端末のGoogleドキュメントで列を追加する方法をご紹介します。
Google Docsアプリで列を追加する方法
まず、Googleドキュメントで文書に列を追加するために、テーブルを作成する必要があります。そこで、以下のようにします:
モバイル端末でGoogleドキュメントを開き、新しいドキュメントを作成するか、既存のドキュメントに移動します。
その後、ペンシルボタンをタップして、文書の編集を開始します。
次に、上部の「+」アイコンをタップします。
テーブルを選択します。
ここで、文書に必要な列と行の数を選択することができます。
最後に、「テーブルの挿入」をタップします。
これらの手順が完了すると、作成した表がドキュメントに表示されます。
すぐに記入することができます。さらに、既存のセルの中に表を追加することもできます。そのためには、表を追加したい場所にカーソルを置き、上記の手順を繰り返します。
既存のテーブルにいくつかの列を追加したい場合、次のようにします:
ドキュメントを開き、テーブルに移動します。
別の列を追加したい列の隣にある列を選択します。カラムの上にある上部のグレーのバーをタップします。
その後、スクリーンショットに示すように、列を追加するボタンのいずれかをタップします。プラスアイコンが右側にある場合、列は右側に追加されます。プラスアイコンが左側にある場合は、左側に列が追加されます。
さらに、その横には、列のセルを結合するボタンもあります。つまり、たくさんのテキストを入れることができるのです。こんな感じです:
ご覧のように、Googleドキュメント・モバイルで列を追加するのに複雑なことは何もありません。また、編集も簡単です。
Google Docsモバイルで列を編集する方法
まず、Googleドキュメントで表の列の塗りつぶし色を変更することができます。その方法は以下の通りです:
表を開き、別の色で塗りつぶしたい列を選択します。
その後、下部にある「塗りつぶし色」のアイコンをタップします。
必要なカラーを選択します。
また、そこで文字色の調整も可能です。
より高度なテーブルやテキストの設定にアクセスするには、下線付きの文字Aのアイコンをタップします。
追加できるもの、変更できるパラメーターをすべて見ることができます:テキスト」「パラグラフ」「テーブル」。
このメニューから、列と行の両方を追加することも可能です。
Google Docsモバイルで列を削除する方法
Googleドキュメントモバイルアプリを使用して列を削除する場合は、以下の手順で行うことができます:
テーブルを開き、削除したい列の横にある灰色のバーをタップします。
次に、「列の削除」を選択します。
それでいいじゃないですか!
モバイルデバイスの利便性により、コンピュータにアクセスする必要なく、外出先からGoogleドキュメントにテーブル(列と行)を追加・編集することができるようになりました。ですから、急いでこの機能を試してみてください。もちろん、編集後の文書を保存して、後でパソコンで開いて詳しく確認できるようにすることも忘れずに。
iPadで分割画面をオンにする方法
iPadのマルチウィンドウモードは、Split Viewと呼ばれ、iOS 9のリリースで初めて実装されました。それ以来、Appleの開発者は何度かその方法を変更しています。しかし、あなたのiPadではまだ簡単にこれを有効にすることができます。
iPadで画面分割機能をオンにするために必要なもの
AppleがiOS 9を発表して以来、iPadに新しいマルチタスク機能を導入してきました。当時はあまり注目されていなかったかもしれませんが、Appleがノートパソコンに取って代わるかのようなiPad Proのリリースにより、マルチタスクがより便利で重要なものになりました。
iOSで導入されたマルチタスク機能の1つに、アプリを並べて作業できる画面分割がありますが、実はこの画面分割には2つの種類があるのです。
最近のiPadは、2つのアプリを同時に並べて開くことができる画面分割モードを利用できる機種が揃っています。iPadで画面分割モードを使うのは、その仕組みを覚えればかなり簡単ですが、必ずしも検知できるわけでもなく、直感的に操作できるわけでもないのも事実です。
そこで、iPadのマルチタスク機能を使って画面を2つのアプリに分割する方法をまだご存知でない方に、その方法をご紹介します。
iPadでのスプリットビューとは
スプリットビューは、基本的に2つのアプリを同時に開くもので、デフォルトではそれぞれが画面の半分を占有しています。アプリ間のスライダーをドラッグすることで、アプリのサイズを変更することができます。iPadのSplit Viewでは、Appleタブレットで2つのアプリケーションを同時に使用して完全に作業(コンテンツの表示、ウィンドウ間のリンク、テキスト、画像のコピー)することができます。
また、Slide Overと呼ばれるモードもあります。このモードでは、1つのアプリが小さなフローティングウィンドウで表示され、画面の左端または右端にドラッグすることができます。
iPadでマルチタスクを使ってスプリットビュー機能を有効にする方法
iPadでマルチタスクを使ってSplit View機能を有効にするには、以下の手順で行う必要があります。
まず、iPadでアプリを開きます。
次に、画面上部の「マルチタスク」ボタンをタップしてください。
その後、「スプリットビュー」を選択します。
現在のアプリが横に押し出され、ホーム画面が表示されます。
最後に、ホーム画面から2つ目のアプリを開いてください。
以上の手順で、iPadでスプリットビュー機能を有効にすることができます。
iPadでDockを使用してSplit View機能を有効にする方法
Dockを使用してiPadでSplit View機能を有効にする場合は、以下の手順で行う必要があります。
iPadでアプリを起動します。
Dockが表示されるまで、画面の下端から1本指を上にドラッグし、指を離す。
Dockにある2つ目のアプリのアイコンをタップしてホールドし、すぐにDockから上にドラッグします。
アプリを画面の左端または右端にドラッグすると、現在のアプリと一緒にスプリットビューに表示されます。
スプリットビューはどのような比率で動作し、どのように変更するのですか?
上記のヒントに従ってスプリットビューモードにした場合、真ん中の2つのアプリの間に小さな破線があることに気づくかもしれません。
画面分割アプリのサイズを変更して、1つのプログラムを画面の大部分に、もう1つのプログラムをモバイルデバイスの画面の大きさに表示したい場合は、このショートカットをタップしたまま左右に数センチ移動させ、希望のタイミングで離すだけでよいのです。スプリットビューモードでは、画面を50/50または70/30に分割して表示することができます。
これで、Split Viewでアプリのウィンドウサイズを変更することができましたね。残念ながら、iPadOS15でももっと微妙なリサイズはできません。
スプリットビューモードでウィンドウを入れ替える方法
スプリットビューで、右側のアプリを左側に移動させたいとき、またはその逆をしたいとき、直感的に操作できる方法があります。
マルチタスクメニュー(3つの点)の上で指を押し続け、画面のもう半分に移動させます。離すと、アプリの場所が切り替わります。
また、マルチタスクメニューをタップしたまま、ほんの数センチ下に指を移動して離すと、アプリがスライダーポップアップに変わります。
iPadでSplit Viewモードを終了する方法
分割モードを終了するには、分割線をもう一度タップして保持し、今度は画面の左端または右端までドラッグするだけです。片方のアプリケーションだけがフルスクリーンモードで残ります。
しかし、iPadOS 15では、Split Viewモードを終了するための新しい代替方法が用意されています。マルチタスクメニューをもう一度押す必要があります(開いている各アプリの中央にある上部の3つの点)。今度は最初のボタン(フルスクリーン)を押すだけです。これにより、対応するアプリが強制的にフルスクリーンモードになります。他のアプリは閉じられます。
Apple Vision Pro と Meta Quest 3: 比較する理由はありますか?
私の考えを綴った短い文章です。最近、友人と Apple Vision とその市場展望について話しましたが、何度も考えさせられる言葉がありました。
同氏は、「Quest 3 がわずか 500 ドル程度で販売されていることを考えると、3,500 ドルは非常識な価格だ」と語った。そして、一見したところ、私は彼の意見に同意しているように思えました。しかし、これを別の観点から考えるとどうなるでしょうか。新しいテクノロジーがどのようなものか試すためにヘッドセットを購入したいと思うだけではありません。
ポイントは何ですか?
テクノロジー大手の Apple と Meta (旧 Facebook) が混合現実と仮想現実の世界に全力で突き進む中、両社の主力デバイスである Apple Vision Pro と Quest 3 がリングに投げ込まれ、互いに競い合います。最先端の没入型テクノロジーを考慮すると、比較は避けられないようです。しかし、それらを比較する必要があるでしょうか?これらのヘッドセットは同じ目的のために設計されており、同じ視聴者にサービスを提供していますか?これらのデバイスを形成するさまざまなビジョンをさらに深く掘り下げて、これらの比較が正当であるか、それとも間違っているのかを評価してみましょう。
AR+VR の新しいビジョン
Apple は、Worldwide...