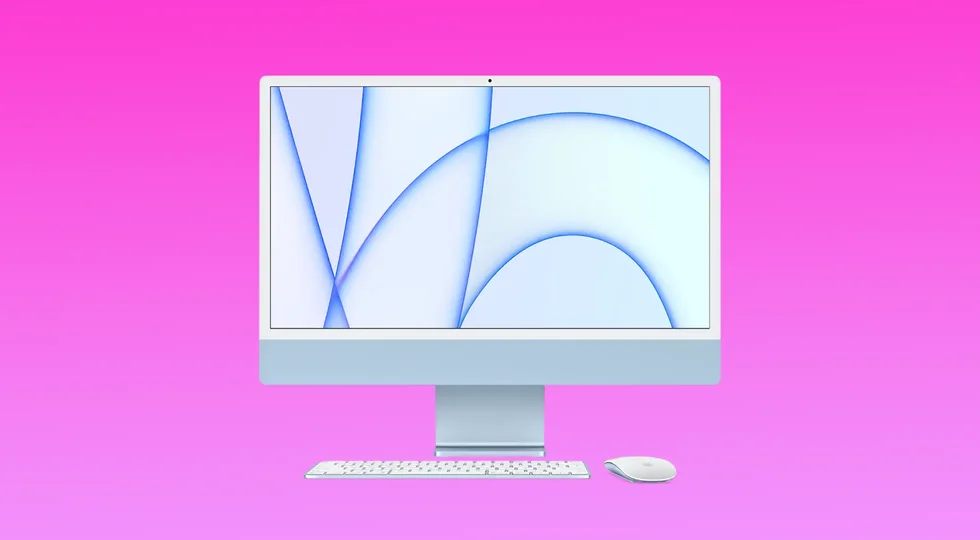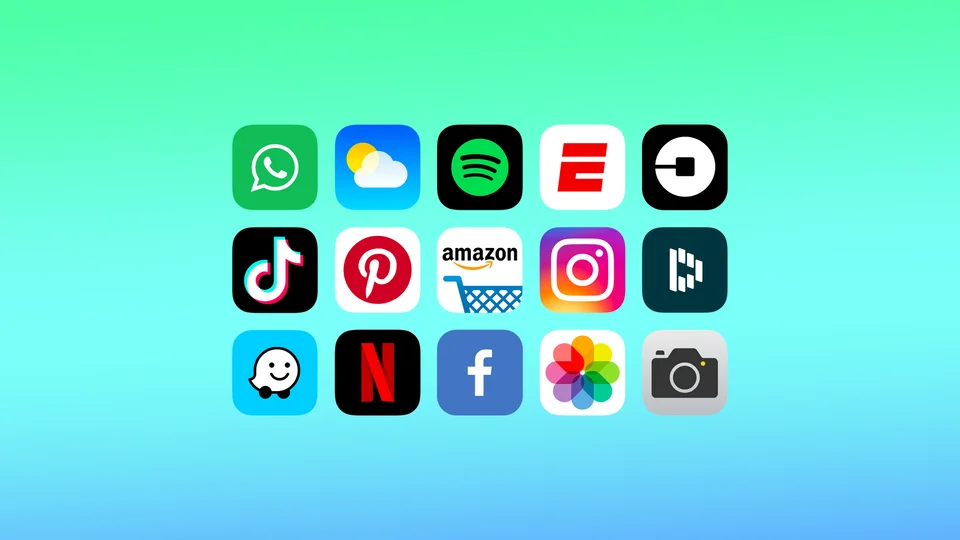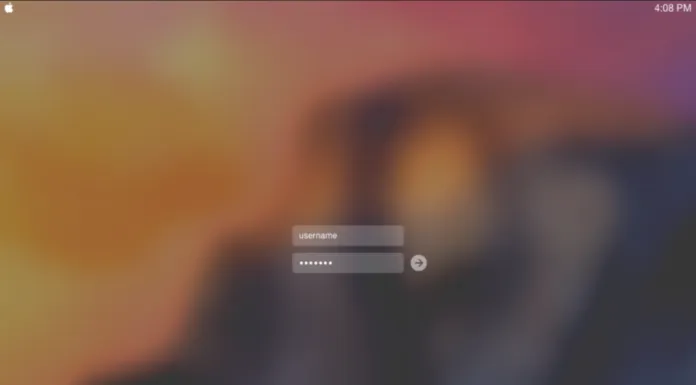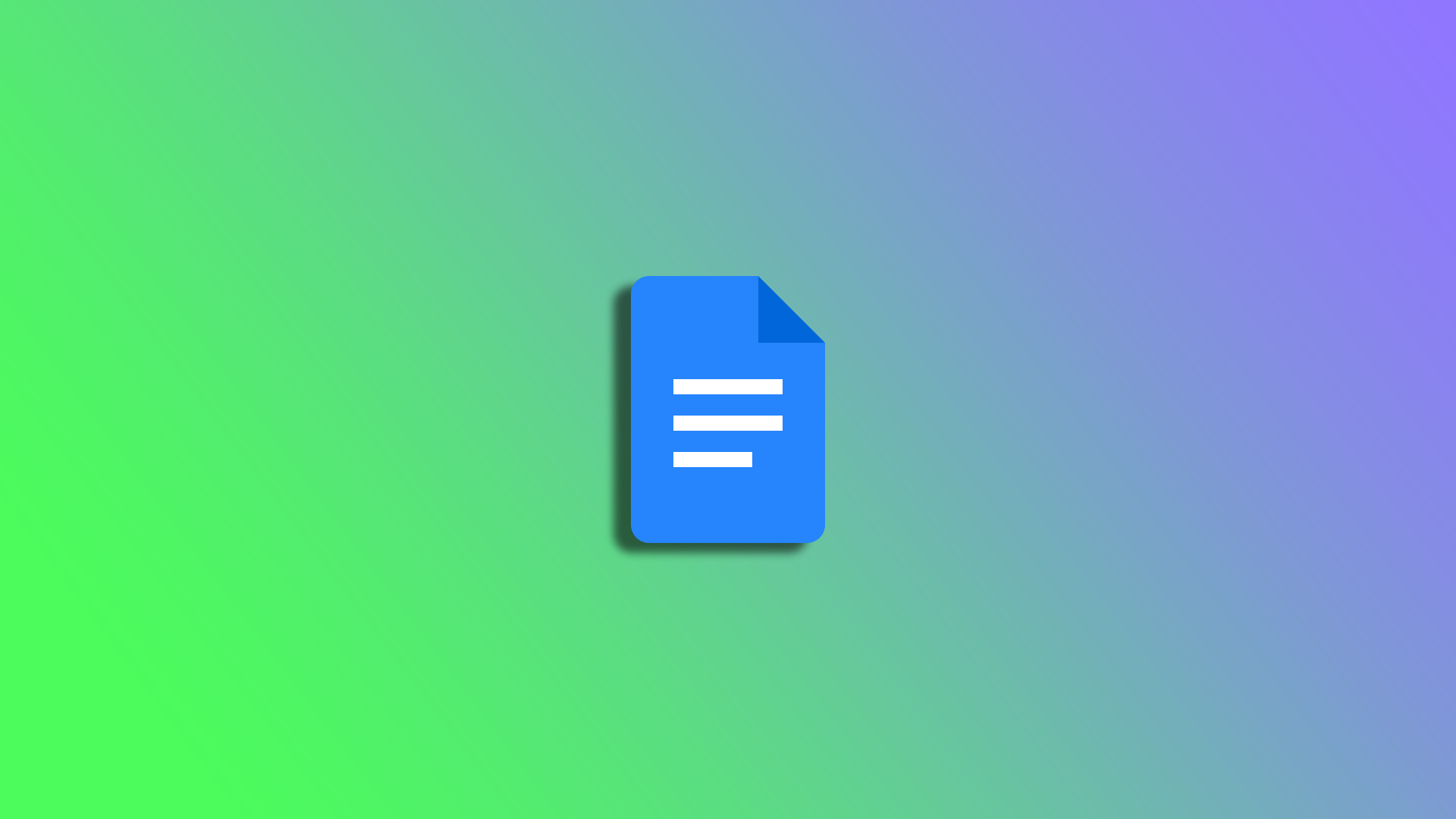MacでmacOSのバージョンを確認する方法
Mac で macOS のバージョンを確認することは、ソフトウェアやアップデートとの互換性を確保し、セキュリティパッチで保護し、新機能にアクセスし、Apple からのサポートとアップデートを受け取るために重要です。そのため、MacでmacOSのバージョンを取得する方法について学ぶ価値があります。また、どのmacOSバージョンがあなたのデバイスにとって最新であるかも。
なぜOSのバージョンやビルド番号を知る必要があるのですか?
macにあまりアプリをインストールしないユーザーの多くは、この質問に興味を持つことはほとんどありません。しかし、オペレーティングシステムのバージョンとビルド番号を知りたいと思う理由はいくつかあります。
最も多い理由は、一部のmacOSのバージョンに対応したソフトウェアをインストールするためなどです。
この情報は、ベータ版OSのどのビルドがデバイスにインストールされているかを確認する必要があるベータテスターにとっても不可欠な情報です。バグ報告フォームに記入する際には、Appleのスペシャリストが問題を再現できるよう、macOSのバージョンとビルド番号を記載してください。
MacでmacOSのバージョンを確認する方法とは?
お使いのmacOSのバージョンを確認したい場合は、以下の手順に従ってください。
まず、画面の隅にあるアップルメニューに向かいます。
その後、"このMacについて "をクリックしてください。
前の手順が完了すると、macOS MontereyやmacOS Big SurなどのmacOSの名前と、そのバージョン番号が表示されたウィンドウが表示されると思います。
ビルド番号を知る必要がある場合は、バージョン番号をタップすると表示されます。
これらの手順の後、このMacのすべてのシステム情報が表示されるウィンドウが表示されます。
お使いのデバイスの最新のmacOSバージョンはどれですか?
macOSのバージョン番号を変更するアップデートが利用可能になると、以下にあなたのデバイスの最新バージョンに関する情報が表示されます。後のバージョンがあなたのMacと互換性がある場合、あなたはそれを取得するために最も遅れているAppleソフトウェアアップデートを確立することができます。
macOS ベンチュラ:13
macOS Monterey: 12.2.1
macOS ビッグ・サー11.6.4
macOS Catalina: 10.15.7
macOS Mojave10.14.6
macOS High Sierra: 10.13.6
macOS Sierra: 10.12.6
OS X El Capitan:...
iOSアプリを一括削除する方法
iOSアプリはいくつかの方法でアンインストールすることができます。iOSアプリを削除する最も簡単な方法は、ホーム画面のアプリのアイコンを、すべてのアイコンがくねくねするまでタップ&ホールドすることです。この方法では、いくつかのアプリを割とすぐに削除することができます。
アプリの削除は、「設定」からも行えます。ストレージ]では、アプリを削除するほか、アプリをアンロードすることもできます。こうして、どのアプリが最もストレージスペースを占めているかを把握し、その後にアンロードまたは削除することができます。
iOSアプリを削除する最も簡単な方法は何ですか?
最も簡単で使い勝手の良い方法でアプリを削除するには、次の手順を実行する必要があります。
ホーム画面で、任意のアプリをタップ&ホールドします。
次に、ドロップダウンリストから「アプリを削除」を選択します。
削除」をタップして確認する。
アプリの削除が終わったら、ホームボタンを押すか、画面の下から上にスワイプして、アプリのジャマな動きを止めます。
複数のiOSアプリを削除する方法は?
複数のiOSアプリを削除するには、次の手順が必要です。
ホーム画面でアプリのアイコンをタップして長押しする。
次に、ドロップダウンリストから「ホーム画面の編集」を選択する必要があります。
すると、すべてのアプリアイコンが動き出すので、「-」アイコンをクリックしてください。
その後、ポップアップウィンドウで「アプリの削除」を選択します。
操作を確認し、"Delete "をクリックする。
次に、もう一方のアプリの「-」アイコンをクリックし、同じ手順を繰り返してください。
iPhoneやiPadのアプリをアンインストールする際に役立つMacのサービスがいくつかあります。仕組みとしては、Macにサービスアプリをインストールし、Apple IDにアクセスできるようにします。その後、数回のクリックで、このサービスは、別のデバイス上のアプリをアンインストールします。しかし、私の意見では、このようなアプリは未知の開発者によって作成され、あなたのデバイスのデータへのフルアクセスを必要とするため、信頼すべきではありません。そしてそれに伴い、そのようなアプリをインストールするのにさらに時間がかかることがあります。ですから、そのような場合はデータのセキュリティを忘れないでください。
ホーム画面からiOSアプリを削除する方法は?
また、ホーム画面からiOSアプリを削除する方法もあります。アプリを非表示にしたい場合に適しています。アプリとそのデータをすべて削除するわけではなく、ホーム画面から削除するだけです。ホーム画面からiOSアプリを削除するには、次の手順を実行する必要があります。
ホーム画面でアプリのアイコンをタップして長押しする。
次に、ドロップダウンリストから「ホーム画面の編集」を選択する必要があります。
すると、すべてのアプリアイコンが動き出すので、「-」アイコンをクリックしてください。
次に、ポップアップウィンドウで「ホーム画面から削除」を選択します。
これらの手順の後、アプリは削除したときと同じようにホーム画面から消えます。
ホーム画面にないiOSアプリを削除する方法とは?
以前にホーム画面からiOSアプリを削除した場合、それはまだあなたのデバイス上のいくつかのスペースを占有します。設定」または「検索」からそれを見つけて、再び使い始めることができますので。だから、ホーム画面にない場合、iOSアプリを削除したい場合は、次の手順を実行する必要があります。
iPhoneまたはiPadで「設定」を開く必要があります。
次に「一般」セクションを選択します。
リストの中から「iPhoneストレージ」を選択する必要があります。
次に、以前削除したアプリを一覧から選択します。
そして、「アプリの削除」をクリックします。
この方法では、アプリと関連するすべてのデータがデバイスから削除されます。アプリのデータや設定を残しておきたい場合は、アプリを削除する前にバックアップを取ることを検討してください。
iOSアプリをオフロードする方法とは?
iOSアプリのオフロードは、ユーザーがアプリのデータや設定を失うことなくデバイスの空き容量を確保することができるiOSの機能です。アプリをオフロードすると、そのアプリはデバイスから削除されますが、そのデータと設定は保持されます。つまり、将来的にアプリを再インストールする際に、前回終了したところから再開することができます。iOSアプリをオフロードするには、以下の手順を実行する必要があります。
iPhoneまたはiPadで「設定」を開く必要があります。
次に「一般」セクションを選択します。
リストの中から「iPhoneストレージ」を選択する必要があります。
次に、以前削除したアプリを一覧から選択します。
そして、「アプリをオフロードする」をクリックします。
アプリのオフロードは、デバイスの空き容量を確保する必要があるけれども、アプリのデータや設定を失いたくない場合に便利です。ただし、アプリのデータや設定は依然としてストレージを占有するため、アプリをオフロードしてもストレージ容量が大幅に解放されるとは限らないことに留意する必要があります。さらに、アプリによっては、その機能、または継続的なダウンロードやアクセスを必要とするアプリ内の特定のデータや機能によって、オフロードできない場合があります。
AirPodsの名前を変更する方法
Apple のワイヤレス ヘッドフォンである AirPods は、使いやすさ、優れた音質、Apple のエコシステムとのシームレスな統合により広く支持されています。複数のペアを所有する場合、AirPods の各セットの名前を固有の名前に変更することがますます現実的になります。
個別化: 公共スペースやオフィスなど、AirPods が一般的に使用される環境では、AirPods に一意の名前を割り当てると、他の人が所有する同様のデバイスと区別するのに非常に役立ちます。
デバイス管理: それぞれが異なる目的を果たす複数の AirPods ペアを所有している場合、それに応じて名前を変更する (例: 「AirPods for running」または「AirPods for Office」) と、適切なペアを識別してデバイスに接続するプロセスを効率化できます。これは、複数のデバイスから選択する場合に特に便利です。
AirPods の名前を変更するためのクイックガイド
iPhone または iPad で...
Macで保存されたパスワードを検索する方法を解説
多くのユーザーは、重要なパスワードを忘れてしまうという問題に直面しています。幸いにも、いくつかの解決策があるので、心配する必要はありません。
Macで保存されたパスワードの場所
Macやその他のコンピュータを使用する場合、セキュリティは最優先事項です。セキュリティガイドラインに正確に従うということは、アカウントごとに異なるパスワードを使用するということです。Macはパスワードも提供してくれますが、すべてを覚えているとは限りません。
Macでキーチェーンアクセスを使ってパスワードを保存・確認する方法
キーチェーン・アクセス・アプリは、あなたのMacにあるすべてのパスワードを保存します。アプリケーションのパスワード、Wi-Fiネットワークで使うパスワードも保存されます。Safariのパスワードもここにあります。macOSが暗号化や認証に使う様々なデジタルキーや証明書もここで見つけることができます。
キーチェーンを開くには、以下の手順が必要です。
まず、Space+Commandキーを押してSpotlightを開きます。そして、「キーチェーン」に入り、「キーチェーンアクセス」を選択します。左側の「ログイン」または「iCloud」をクリックし、確認したいアカウントを選択します。ポップアップしたウィンドウの左下にある「パスワードを表示する」ボックスをクリックします。そして、Macのパスワードを入力します。
MacのSafariでパスワードを表示する方法
MacのSafariでパスワードを表示したい場合は、以下の手順で行う必要があります。
まず、Safariを起動し、「環境設定」を選択します。
次に、「パスワード」タブを選択します。
選択したWebサイトのパスワードを表示する」チェックボックスをクリックします。管理者権限のためのMacのパスワードを入力するよう求めるウィンドウが表示されます。
入力後、すべてのアカウントと保存されたパスワードが表示されます。ただし、正確な文字の組み合わせは、ドットの後ろに隠されています。このドットをクリックすると、組み合わせがわかります。
Keychainを使ってWi-Fiのパスワードを見つける方法
キーチェーンを使用してWi-Fiパスワードを見つけたい場合は、以下の手順に従ってください。
デフォルトパスワードの確認
万が一、自宅や職場、あるいは簡易な店舗やレストランでネットワークに参加しようとした場合、誰も安全性の高いパスワードを作ろうとしないため、簡単にできてしまうのです。だから、ほとんどの場合、デフォルトのパスワードが残っている。
この問題で一番良いのは、ネットワーク・ルーターのデフォルトSSID名の隣にWi-Fiパスワード/PINとして入力されたパスワードを簡単に見つけられることです(デバイスが利用可能なWi-Fiネットワークをスキャンするときに表示されるデフォルトのネットワーク名ですが、調整することができます)。しかし、そのようなパスワードは通常「12345」や「qwerty」のようなものなので、もしそうであれば、むしろ変更した方がよいでしょう。
キーホルダーを使用する
ルーターのパスワードが変更された場合でも、Macがある時点でネットワークに接続されていれば、ネットワークのWi-Fiパスワードを見つけることができます。
MacのWi-Fiパスワードを見つけたい場合は、以下のセクションで説明されている手順を実行する必要があります。
まず、画面右上のメニューバーにある虫眼鏡のアイコンをタップしてください。
その後、表示される検索バーに「Keychain」と記入し、「Return」をクリックします。
すると、「すべてのアイテム」タブに「キーチェーンアクセス」ウィンドウが表示されます。Wi-Fiネットワーク名が表示されるまで検索してください。次に、Wi-Fiネットワーク名をタップし、ウィンドウの上部にあるiアイコンをタップしてください。
上記の手順がすべて完了すると、新しいウィンドウが表示されます。そこには、あなたのWi-Fi情報が表示されます。Wi-Fiのパスワードを見るには、「パスワードを表示する」にチェックを入れてください。
ネットワーク・ルーターをリセットする
上記の方法がうまくいかず、そのデバイスでこのネットワークに接続していないため、MacでWi-Fiパスワードを見つけられなかった場合、次に行うべきことは、ルーターをリセットすることです。
この手順の後、ルーターは工場出荷時の状態にリセットされ、すべての調整内容がクリアされます。その後、ルーターのデフォルトパスワードでログインし、新しいWi-Fiパスワードを設定することができるようになります。
ネットワーク・ルーターをリセットしたい場合は、以下のセクションで説明されているプロンプトに従う必要があります。
まず最初に、ルーターのリセットボタンを見つけてください。それは本当に普通にデバイスに埋め込まれています。その後、ボタンを15秒間クリックしたままにしてください。こうすることで、リセットを有効にすることができます。この操作を行うと、デフォルトのパスワードでWi-Fiに接続することができます。ただし、今後の接続のために、新しい安全なパスワードを設定し、どこかに書き留めておくことが重要です。上記の手順が完了したら、Wi-Fiネットワークの信号強度を確認し、お住まいの地域のクールなマップを作成することもできます。これで、Wi-Fiのカバー範囲の弱いところと強いところを見つけることができるようになります。NetSpotはそのために使用することができます。パスワードマネージャーを導入する
ユーザーがパスワードを覚えられない、あるいは覚えておくのが面倒というケースもあるでしょう。そんなときは、パスワードマネージャーを使って、Wi-Fi接続用のパスワードも含めて保管しておくとよいでしょう。
そんなパスワードマネージャーのひとつが「Secrets」です。さまざまなサービスのパスワードを保管・管理したり、ブラウザでパスワードを自動入力したり、デバイス間で同期したりする機会を与えてくれます。
使用するには、Wi-Fiのパスワードを追加して、安全に保存しておく必要があります。
visionOSとは
Vision Pro専用に開発されたVisionOSは、VR環境専用に設計されたオペレーティングシステムを作ろうというアップルの試みです。VisionOSは、VRオペレーティングシステムの新しい基準を打ち立てました。その直感的なデザインは、ナビゲーションとコントロールを自然なものにします。
VisionOSの説明
VisionOSは、アップルのVRヘッドセットVision Proのために開発されたオペレーティングシステムです。そのデザインの鍵は、ウィンドウとアイコンの丸みにある。これは、ユーザーの視線がまとわりつかないようにするためで、仮想空間のナビゲーションを容易にする。
インターフェイスはミニマルで半透明で、余計な負担をかけずにコア機能を強調している。このデザイン・スタイルはメイン・メニューにも反映されており、ユーザーの注意をそらす可能性のある不要な要素を意図的に避け、すっきりとした合理的なデザインになっています。
アップルのエコシステムに慣れ親しんでいる人にとって、VisionOSの操作は自然に感じられるだろう。このシステムには、コントロールメニュー、ツールウィンドウ、サイズ変更可能なアプリスライダーといったおなじみのインターフェイス要素が含まれており、そのすべてが洗練されたすりガラスのデザインで表現されている。従来のダークモードの代わりに、VisionOSのウィンドウは周囲の明るさに合わせてインテリジェントに調整され、視覚的な快適さを高めます。
VisionOSの独創的な特徴のひとつは、iPhoneやiPadのアプリを2Dパネルとして統合し、VR環境の仮想ディスプレイ上で実行できることです。このアプローチは、利用可能なアプリのライブラリを即座に拡大するだけでなく、現在のアップル・ユーザーをバーチャル・リアリティの領域へスムーズに移行させる。
visionOS上のアプリ
現在、VisionOSに適応した完全3Dアプリケーションの選択肢はやや限られています。しかし、Vision Proへの関心の高まりと普及を考えると、近い将来、そのようなアプリケーションの開発が急増することが予想されます。先に述べたように、かなりの数のiPhoneおよびiPadアプリが、VisionOSで使用するために適合されています。これらは、基本的にiPadやiPhoneで通常使用するアプリと同じですが、Vision Proで使用するために再構築され、仮想空間に投影されています。これらの適合アプリの多くは、すでにApp Storeにあります。
visionOS独自の機能とは?
visionOSは、ユーザー体験と利便性を高めるために設計された、いくつかの際立った機能を導入しています。特筆すべきイノベーションの1つは、バーチャルアバターの実装です。Vision Proヘッドセットの初期セットアップ中に、VisionOSはスキャンを行い、主にビデオ通話やバーチャル会議に使用される、パーソナライズされた3Dアバターを作成します。現在のアバターはリアルさに欠け、やや不気味に見えるかもしれないが、アップルはこの機能を積極的に改良している。ハンドトラッキングの導入など、最近のアップデートはその継続的な改善を示している。
もうひとつの実用的な機能は、個人情報を損なうことなくVision Proの体験を共有できるゲストモードだ。このモードは、他のユーザーのために迅速かつ一時的なセットアップを容易にし、個人的な設定やデータはそのままで、ゲストにはアクセスできないようにします。この機能は、友人や家族にヴィジョン・プロを試してもらうのに特に便利です。
もう一つの特筆すべき機能は、トラベルモードである。このモードでは、仮想ウィンドウは仮想空間内の固定点ではなく、ヘッドセットの向きに固定されます。これは、電車や飛行機などの移動中に特に便利で、身体の動きに関係なく、仮想スクリーンが一貫して表示され続けることを保証する。この革新的なソリューションは、VR環境におけるスクリーンの「ドリフト」という一般的な問題に効果的に対処します。
Apple TVのモデル番号の見つけ方
モデル番号は、Appleがデバイスの各バージョンに割り当てる識別子です。Apple TVのモデル番号がわかれば、Apple TVのモデルリストと照合して、お使いのデバイスが何年製のものかを特定できます。Apple TVのモデル番号を見つけるのは簡単です。いくつかの方法があります:
型番はデバイスの設定で見つけることができ、型番、シリアル番号、部品番号はすべてのデバイスのOSに記録されています。
さらに、型番情報は機器の底面に記載されています。
箱にも記載されています。
型番はApple TVの外観を見ればわかります。
メニューからApple TVの型番を探す
Apple TVの電源を入れ、ホーム画面に移動します。
設定」アプリを開きます
一般"、"バージョン情報"の順に選択します
Apple TVのモデル番号を含む情報が表示されます。
お使いのデバイスでApple TVのモデル番号を確認します。
Apple TV本体の底面を見てください。
そこに モデル番号が印刷されているはずです。
箱に記載されているApple TVのモデル番号を確認する
箱がまだ手元にある場合は、箱にもデバイスに関する情報が記載されています。箱には、シリアル番号や部品番号など、デバイスに関するすべての情報が記載されています。また、一番下には製造元と製造年に関する簡単な情報が記載されています。
Apple TVの外観からモデル番号を特定する
Apple TVの外観、特にポートの種類と位置からモデルを特定するのは、めったに使われない型破りな方法です。この方法は、デバイスが動作せず、デバイスに識別情報がなく、元のパッケージが入手できない場合の最後の手段と考えることができます。ただし、デバイスが動作しない場合、型番がわかっても意味がなく、仮にわかったとしても役立つ可能性は低いことに注意する必要がある。
iPhoneのカメラで自動ナイトモードを無効にする方法
少し前のことですが、アップルはiPhoneスマートフォンにナイトモード機能を追加しました。この機能は、夜間に本当に良い写真を撮ることができます。しかし、多くのユーザーは、それが自動的にオンになることを好まない。そこで、人々は、iPhoneのナイトモード機能の自動起動をオフにする方法はないかと考えています。
iPhoneのオートナイトモードをオフにする方法
スマートフォンは、日常生活のあらゆる場面で、最も身近なアシスタントとなりつつあります。スマートフォンは、あなたが抱えるあらゆる問題を解決する手助けをしてくれます。
さらに、現代のスマートフォンで最も重要なパーツのひとつがカメラです。一昔前のスマートフォンに搭載されていたカメラは非常に画質が悪く、画質とは関係なくサッと撮影することが主な用途でした。
しかし、現在のスマートフォンでは、カメラがより注目されるようになっています。最近のトップエンドのスマートフォンは、セミプロのカメラと画質の点で競合するものもあります。
この新しいデバイスでは、さまざまなモードや機能で写真を撮ることができるようになります。例えば、ISOを変更する機能、デジタルズーム、そしてもちろんナイトモードです。
ナイトモードをオフにした方が良い理由
開発者は、ナイトモードを含むさまざまな写真・動画モードをユーザーに提供するために常に努力しているため、多くのユーザーは、なぜナイトモードをオフにした方がいいのかと思うかもしれません。これにはいくつかの理由があります。
最も基本的な理由には、この機能の仕組みが隠されています。実はナイトモードは、夜の環境を一度に何枚も撮影するのです。そして、特別なニューラルネットワークの助けを借りて、これらの写真を組み合わせ、iPhoneの内蔵カメラがまったく表示できない最大限の光量とディテールを持つ写真をあなたに提供します。実際、Appleのプログラマーたちは、本当に優れた写真品質を実現することに成功しました。iPhoneの夜景写真は、現代のスマートフォンの中でも最高の夜景写真の一つです。
しかし、照明の具合によっては、スマートフォンがこのような写真を撮影するのに2〜5秒かかることがあります。また、撮影する対象が動いてしまうと、写真が大きくブレてしまうこともあります。この場合、スピードや枚数と引き換えに画質を犠牲にするような素早い写真が必要な場合は、ナイトモードをオフにしたほうがよいでしょう。
また、ナイトモードでの写真は、スマートフォンの通常の写真よりも多くの容量を必要とします。
iPhoneのオートナイトモードを無効にする方法
実は、iPhoneのオートナイトモードを無効にするのは、とても簡単です。これを行うには、文字通り数秒が必要です。これを行うには、次のものが必要です。
スマートフォンの「設定」にアクセスします。次に、リストから「カメラ」アプリを選択します。
その後、「設定の保存」メニューに移動する必要があります。
ここにいくつかの設定があります。ナイトモードを選択し、オンにする必要があります。
カメラの設定で最後に選択した項目のメモリー機能を有効にします。ナイトモードの初期設定は自動になっているので、手動で無効にする必要があります。これを行うには、次の操作が必要です。
カメラ」アプリにアクセスします。画面上部中央の上矢印を押す。
その後、下部のリストから「ナイトモード」を選択する必要があります。これは、丸に横線が入った形で表示されます。
次に、「オフ」と表示されるまで右方向にスワイプする必要があります。
これでナイトモードがオフになり、夜に撮りたい写真がすぐに撮れるようになります。オンにするには、同じ手順を行う必要がありますが、最後に左へスワイプします。とても簡単ですね。
また、この設定により、ライブフォトやカメラモードの自動挿入を変更することができます。
Google Docsモバイルで列を追加する方法
Googleドキュメントは、携帯電話を含む様々なデバイスでアクセスできる多機能なワープロツールです。Googleドキュメントのモバイル版は、デスクトップ版と比較してやや合理化されていますが、ドキュメントの編集や書式設定のための包括的な機能を提供しています。つまり、スマートフォンのGoogleドキュメントを使って、簡単に列を追加することができるのです。
文書に列を追加することで、より視覚的に魅力的で読みやすい文書にすることができます。ニュースレター、報告書、履歴書など、コンテンツを整理し、重要な情報を強調するのに最適な方法です。
そこで、モバイル端末のGoogleドキュメントで列を追加する方法をご紹介します。
Google Docsアプリで列を追加する方法
まず、Googleドキュメントで文書に列を追加するために、テーブルを作成する必要があります。そこで、以下のようにします:
モバイル端末でGoogleドキュメントを開き、新しいドキュメントを作成するか、既存のドキュメントに移動します。
その後、ペンシルボタンをタップして、文書の編集を開始します。
次に、上部の「+」アイコンをタップします。
テーブルを選択します。
ここで、文書に必要な列と行の数を選択することができます。
最後に、「テーブルの挿入」をタップします。
これらの手順が完了すると、作成した表がドキュメントに表示されます。
すぐに記入することができます。さらに、既存のセルの中に表を追加することもできます。そのためには、表を追加したい場所にカーソルを置き、上記の手順を繰り返します。
既存のテーブルにいくつかの列を追加したい場合、次のようにします:
ドキュメントを開き、テーブルに移動します。
別の列を追加したい列の隣にある列を選択します。カラムの上にある上部のグレーのバーをタップします。
その後、スクリーンショットに示すように、列を追加するボタンのいずれかをタップします。プラスアイコンが右側にある場合、列は右側に追加されます。プラスアイコンが左側にある場合は、左側に列が追加されます。
さらに、その横には、列のセルを結合するボタンもあります。つまり、たくさんのテキストを入れることができるのです。こんな感じです:
ご覧のように、Googleドキュメント・モバイルで列を追加するのに複雑なことは何もありません。また、編集も簡単です。
Google Docsモバイルで列を編集する方法
まず、Googleドキュメントで表の列の塗りつぶし色を変更することができます。その方法は以下の通りです:
表を開き、別の色で塗りつぶしたい列を選択します。
その後、下部にある「塗りつぶし色」のアイコンをタップします。
必要なカラーを選択します。
また、そこで文字色の調整も可能です。
より高度なテーブルやテキストの設定にアクセスするには、下線付きの文字Aのアイコンをタップします。
追加できるもの、変更できるパラメーターをすべて見ることができます:テキスト」「パラグラフ」「テーブル」。
このメニューから、列と行の両方を追加することも可能です。
Google Docsモバイルで列を削除する方法
Googleドキュメントモバイルアプリを使用して列を削除する場合は、以下の手順で行うことができます:
テーブルを開き、削除したい列の横にある灰色のバーをタップします。
次に、「列の削除」を選択します。
それでいいじゃないですか!
モバイルデバイスの利便性により、コンピュータにアクセスする必要なく、外出先からGoogleドキュメントにテーブル(列と行)を追加・編集することができるようになりました。ですから、急いでこの機能を試してみてください。もちろん、編集後の文書を保存して、後でパソコンで開いて詳しく確認できるようにすることも忘れずに。
AirPodsのファームウェアのバージョンを確認する方法
ワイヤレスイヤホンは、かなり高度なスマートデバイスです。他のスマートデバイスと同様に、イヤホンも常にソフトウェアのアップデートが必要です。しかし、現在AirPodsにインストールされているファームウェアのバージョンを知りたいだけなら、とても簡単です。
AirPodsのファームウェアバージョンを確認するために必要なこと
現代人は、もはや様々なガジェットなしの生活は考えられません。スマホやタブレットを手放さず、常にインターネットに接続し、ガジェットに期待しながら生活しているのが現代人です。
スマートフォンがあれば、ほとんどのことができるようになり、本当に便利になりました。タクシーを呼んだり、目的地を確認したり、必要な商品を注文して届けてもらうこともできます。
現代のユーザーは、メインのガジェットに加えて、さまざまなアクセサリーを所有しています。フィットネス用のブレスレット、スマートウォッチ、さまざまなトラッカー、スピーカー、そしてもちろんイヤホンも含まれます。
イヤホンといえば、ほとんどの人が必ずと言っていいほど、自分専用の信頼できるイヤホンを持っています。音楽を聴く文化が定着した現在、音楽のない生活は考えられません。そのため、多くのメーカーが独自のバージョンのヘッドホンやイヤホンを生産するようになりました。
特にアップルのような会社はこれに成功しました。彼らのデワックスは、ユーザーからの人気が高く、作りも音質も良い。しかし、他のスマートデバイスと同様に、彼らも独自のシステムを持っています。多くのユーザーは、自分のAirPodsにどんなファームウェアが入っているのか、どうやって調べればいいのかと思っています。実は、それは数回のクリックで可能なのです。
AirPodsのファームウェアのバージョンを確認する方法
iPodのファームウェアのバージョンを確認することは、実はとても簡単なことなのです。文字通り、数秒でできます。
iPhoneでコントロールメニューを開きます。これを行うには、次のことが必要です。iPhone 10以上の場合、右上から下にスワイプします。iPhone 8以下をお使いの方は、下から上にスワイプしてください。その後、Bluetoothボタンをタップして、端末のBluetoothをオンにします。
その後、ケースに入れたAirPodsをスマートフォンに持っていき、ケースを開けると、スマートフォンにイヤホンが接続されたことが通知されます。
次に、「設定」に移動する必要があります。ここで、Bluetoothを選択します。
そして、デバイスの一覧からAirPodsを探し、右隅の「I」ボタンを押す必要があります。
イヤホンの情報が表示され、「バージョン」の行に、ファームウェアの番号が表示されます。
以下の簡単な手順を使えば、イヤホンの現在のファームウェアのバージョンをすぐに確認することができます。AirPodsのファームウェアの現在のバージョンをオンラインで確認し、iPhoneに表示されているバージョンと比較することができます。この作業にはほんの数秒しか必要ありません。
AirPodsのファームウェアをアップデートする方法
AirPodsのファームウェアが最新かどうかを確認した結果、ソフトウェアが古くなっていた場合、デバイスのファームウェアをアップデートする方法が気になるかと思います。
実は、何もする必要がないほど簡単なのです。AirPodsのファームウェアは、インターネット接続を有効にしたAppleデバイスに接続した後、自動的にアップデートされるので。
端末を正確にアップデートするためには、以下のことが必要です。
AirPodsのケースを充電し、イヤホンを中に入れてください。その後、ケースを開き、iPhoneと接続されていることを確認します。次に、iPhoneを充電器に置き、LTEまたはWi-Fiのデータ接続をオンにします。また、Appleデバイスのファームウェアが最新であるかどうかも確認する必要があります。
その後、しばらくは端末を放置しておいても大丈夫です。アップデートは通常、文字通り20~30分程度で終了します。
これらの簡単なヒントは、ファームウェアをチェックし、常に時間内にデバイスを更新して、すべての新機能を利用できるようにするために役立ちます。
Apple Vision Pro と Meta Quest 3: 比較する理由はありますか?
私の考えを綴った短い文章です。最近、友人と Apple Vision とその市場展望について話しましたが、何度も考えさせられる言葉がありました。
同氏は、「Quest 3 がわずか 500 ドル程度で販売されていることを考えると、3,500 ドルは非常識な価格だ」と語った。そして、一見したところ、私は彼の意見に同意しているように思えました。しかし、これを別の観点から考えるとどうなるでしょうか。新しいテクノロジーがどのようなものか試すためにヘッドセットを購入したいと思うだけではありません。
ポイントは何ですか?
テクノロジー大手の Apple と Meta (旧 Facebook) が混合現実と仮想現実の世界に全力で突き進む中、両社の主力デバイスである Apple Vision Pro と Quest 3 がリングに投げ込まれ、互いに競い合います。最先端の没入型テクノロジーを考慮すると、比較は避けられないようです。しかし、それらを比較する必要があるでしょうか?これらのヘッドセットは同じ目的のために設計されており、同じ視聴者にサービスを提供していますか?これらのデバイスを形成するさまざまなビジョンをさらに深く掘り下げて、これらの比較が正当であるか、それとも間違っているのかを評価してみましょう。
AR+VR の新しいビジョン
Apple は、Worldwide...