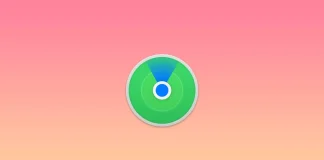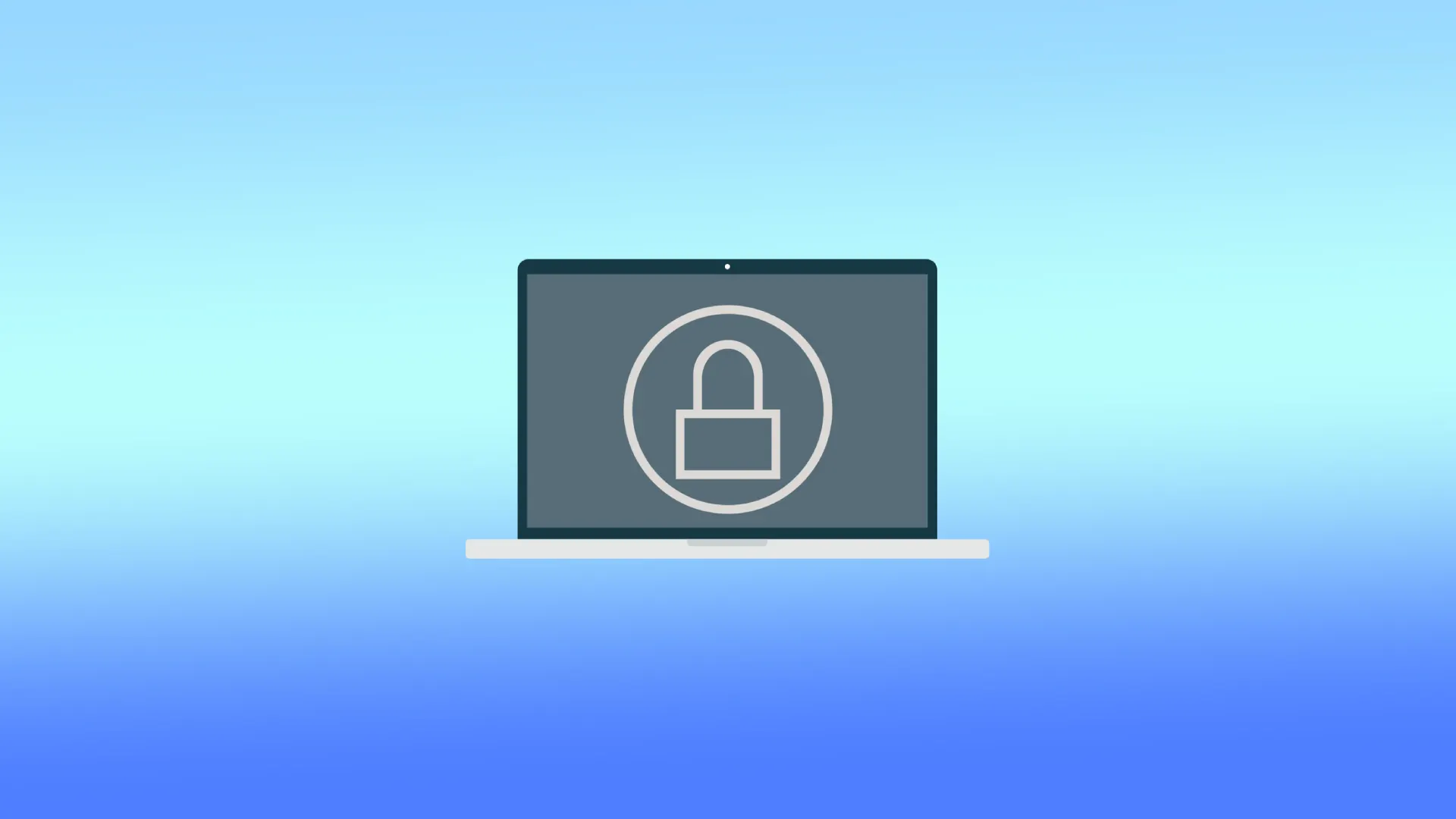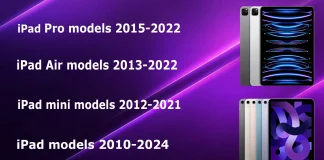Apple Retina vs Liquid Retina vs Super Retina:違いについて
アップルのRetinaディスプレイとは: 奇妙なことに、iPhoneとiPadの画面の種類の違いは何かという問題は長い間議論されてきましたが、その間、Apple RetinaとLiquid RetinaまたはSuper Retinaの違いについてコンセンサスが得られていません。そこで、この疑問について、違いを理解してもらうために、わかりやすい解説を書くことにしました。
Liquid Retinaディスプレイとは?
Apple Retina、Liquid Retina、Super Retina、Super Retina XDR display、Retina HDは、Appleが発表した商用スクリーンタイプの名称です。これらは主にマーケティング目的で導入されたもので、厳密な技術的パラメータを反映したものではなく、それはまず商業的な名称であり、技術ではありません。同様の名称は、(Appleに限らず)さまざまなデバイスブランドで作られていますが、これらの名称の目的は単純で、そのデバイスが人間の潜在意識レベルで何らかの未来を持っていることを示すことです。
Retina、Liquid Retina、Super Retina、Retina HDについては、これらの名称は米国およびその他の国々で登録されたApple Inc.の商標です。Apple Inc.の商標の一覧はこちらでご覧いただけます。
Liquid RetinaとSuper RetinaとRetinaの違い
Apple Retinaは、Appleのスクリーンの最初の名称であり、その主な特徴はHDよりも高い解像度である。スクリーンは古典的なLED技術で作られています。ところで、Appleのデバイスはハイエンドのものであることを考慮すると、画面もかなり高品質である。AppleはIPS技術を使っているので、輝度比や視野角が良いのです。しかし、専門用語で言えば、それはIPS...
シリアルナンバーiPhoneデコード、2010-2024を解説。
シリアルナンバーはiPhoneを一意に識別するもので、ほとんどのユーザーにとっては必要ないものだが、アップルの補償状況やiPhoneの製造年数を知る必要がある場合は、シリアルナンバーが不可欠となる。
iPhoneシリアルナンバーの意味
2021年から、AppleがiPhoneを含むデバイスにランダムなシリアル番号を割り当てるようになったことは知っておくべきでしょう。これは、iPhone 13、iPhone 13 Pro、iPhone SE、iPhone 13 mini、次世代iPhone 14に影響を与えました。つまり、シリアル番号から何かを知ることは不可能になったのです。checkcoverage.apple.comでシリアル番号を確認したところ、番号は完全にランダムで、割り当てられたシリアル番号にはもはや何のパターンもないことがわかります。2022年以前のスマホのシリアル番号と2022年以降のiPhoneのシリアル番号については、この記事で詳しく解説していきますね。
iPhone 13から始まる新しいiPhoneのシリアル番号2021-2024
前にも言いましたが、iPhone 13にはランダムなシリアルナンバーが付与されました。シリアルナンバー自体は12文字から10文字に減っています。シリアルナンバーに何か情報があるかどうか知りたい場合は、何文字か数えてみてください。12文字なら製造年月日や機種がわかり、10文字なら新しいシリアル番号で、情報は入っていない。そのシリアル番号が存在し、Appleのデータベースに登録されているかどうかだけを確認することができます。これはAppleのウェブサイトhttps://checkcoverage.apple.com。
2022年、iPhoneのシリアルナンバーはどのように割り振られるのか
シリアルナンバーはランダムですが、Appleのデータベースには登録されています。ほとんどの場合、シリアルナンバーは次のように割り当てられている。数百万個のシリアルナンバーが生成される。これらのシリアルナンバーは、Appleの共通のデータベースに登録されている。iPhoneが工場で組み立てられ、OSがインストールされるとき。無料のシリアル番号データベースから取り出したランダムなシリアル番号が、OSに書き込まれる。この番号が携帯電話のOSに書き込まれ、携帯電話の箱にシールが印刷され、携帯電話が箱に梱包され、箱にシールが貼られ、箱が密封され、携帯電話が小売店に出荷される。
iPhone 2010-2021の旧シリアルナンバー
AppleのiPhoneスマートフォンのシリアル番号は、iPhone13までの携帯電話のみ、特別なアルゴリズムに従って割り当てられています。このようなシリアル番号は、製造元に関する情報、1週間までの詳細と電話の製造日、電話のモデル番号といくつかの技術的な仕様が含まれています。2010年から2022年まで、iPhoneのシリアルナンバーは12桁で、いくつかの情報が含まれており、その中で最も価値があるのは、iPhoneの製造日に関する情報です。
シリアルナンバーiPhoneの意味
Appleのシリアルナンバーの意味ですが、もちろん他のApple製品にも説明したシリアルナンバーの解読の原理を応用することができます。
アイフォン11プロマックス512GbモデルA2161 S / N G6TZL899N70Mのシリアルナンバーデコード例
iPhoneのシリアルナンバーはCで始まり、Dで始まり、Gで始まる
G6T-は、iPhoneが組み立てられている工場の識別子です。iPhoneの主な組み立て拠点は中国ですが、携帯電話は多くの工場で組み立てられています。一般ユーザーはこの情報を特に必要としませんが、Appleは携帯電話がどこで組み立てられているかを判断するために、より多くの情報を要求しています。詳細はこちら
G6 - 中国の工場で、深センに位置し、工場はOEMアセンブラーFoxconnの所有である。
T - 携帯電話が組み立てられた組み立てライン番号の識別子。この情報は、Appleが製造されたデバイスの品質を管理するために必要なものです。
iPhoneが組み立てられたことを知るにはどうすればよいですか?
ZL - G6TZL899N70Mは携帯電話の製造年月日です。Appleは、シリアル番号で携帯電話の製造日を指定しています。ZとLの2文字(シリアル番号の4文字目と5文字目)は、携帯電話が製造された日付を示しています。Appleは、年を2つの異なる文字で示します。5文字目は、その年の週を表します。年号の文字と週を理解しやすくするために、すべての情報をまとめた表を作りました。必要な文字を見つけて、あなたのiPhoneの製造日を決定してください。
ZL - は、スマホが2019年第46週に製造されたことを意味します。2019年11月 より詳細には、このスマホは2019年11月11日から2019年11月17日の間に組み立てられたことを意味します。
シリアル番号から携帯電話の機種を調べる方法
899N70...
iPhone、iPad、Apple Watchの生産時期
Apple におけるシリアル番号の進化: 2021 年に、Apple 製品にシリアル番号を割り当てる方法が変わりました。今年まで、iPhone、iPad、MacBook などの製品の Apple シリアル番号には、製造日を含む暗号化された情報が含まれていました。この従来の形式により、ユーザーはシリアル番号からデバイスの製造日を直接判断できました。
2021 年への移行: ランダムなシリアル番号2021 年から、Apple は注目すべき変更を加えています。次世代の製品でランダムなシリアル番号の使用を開始しました。 Apple 側のこの動きは重要であり、偽造品に本物のシリアル番号が割り当てられる可能性を排除するために行われます。私がチェックしました;現在では、統一されたシステムがなく、新しいシリアル番号が非常にランダムであるため、適切なデバイスの実際のシリアル番号を推測することはほとんど不可能であるため、これは困難です。
以下は、シリアル番号から製造日を特定できなくなったデバイスのリストです。
iPhone 13シリーズ(iPhone 13、iPhone 13 Pro、iPhone 13 Pro Max、iPhone 13 mini)。
iPhone13SEモデル
M2 チップを搭載した...
iPhone または iPad の「探す」にデバイスを追加する方法
Find My を使用すると、友人や家族の位置を調べたり、情報を共有したり、紛失したデバイスを見つけたりすることができます。同時に、電源がオフになっているデバイスやスリープ モードになっているデバイスも見つけることができます。
あなたが Apple デバイスの所有者であれば、アプリをインストールするためにデバイスを保管しておくことを考えたことがあるでしょう。そうすれば、紛失した場合にデバイスや持ち物の一部を見つけるのに役立ちます。
iPhoneの「探す」にデバイスを追加する方法
紛失したデバイスや盗難されたアイテムを見つけるのに最適なものを探したい場合は、アプリ「Find My」がこの機能に最適です。このアプリは暗号化に基づいており、Bluetooth を使用して紛失したアイテムを見つけます。残念ながら、Apple デバイスでのみ使用できます。ただし、「Find My」は非常に多機能で、スマートフォンやタブレットのほか、財布やバッグなど、よく持ち歩くものを見つけることができます。 iPhone の「探す」にデバイスを追加するには、このガイドを使用してください。
ホーム画面で「設定」を開きます
メニューの上部にあるApple IDをタップします
「探す」タブを選択します
「電話を探す」に移動してこの機能を有効にします
「ネットワークを探す」スイッチを切り替えます。これにより、オフラインでもデバイスを見つけることができます
戻って、現在地の共有スイッチを切り替えます。
設定に戻る
「プライバシー」に移動し、 「位置情報サービス」に移動します。
「探す」を見つけて、 「アプリの使用中」がチェックされていることを確認します
iPhone からデバイスを「探す」に追加するには、ホーム画面でアプリを開きます。次に、すべてのデバイスが現在どこにあるかを示す地図が表示されます。
下部メニューの「デバイス」をタップします
の横にある+アイコンを選択します。アプリはサインインしている新しいデバイスの検索を開始します
追加するデバイスを見つけます
あなたのApple IDを入力してください
これで、紛失したデバイスを地図上で見つけることができるようになります。また、頻繁に使用する追加のアイテムを失うのが心配な場合は、AirTag またはその他のサードパーティ プログラムを使用してアイテムを追加できます。その方法は次のとおりです。
「探す」アプリを起動します
画面下部の「アイテム」に移動します
「項目の追加」を選択します
AirTagまたはその他のサポートされているアイテムの追加を選択します
Bluetooth がオンになっていることを確認してください
追加したい項目をタップします
あなたのApple IDを入力してください
また、新しいデバイスを購入した場合や、使用しないことにした場合に備えて、アプリからデバイスを削除することを忘れないでください。 iPhone からデバイスを削除するには、次の手順に従います。
「探す」アプリを開く
デバイスに移動
削除するデバイスを見つけます
メニューで「このデバイスを消去」を見つけて選択します
Apple IDのパスワードを入力してください
iCloud...
MacでVLCをデフォルトプレーヤーにする方法
MacのデフォルトのメディアプレーヤーはQuickTime Playerです。QuickTime Playerは、すべてのMacコンピュータにプレインストールされている内蔵のメディアプレーヤーです。MP3、MP4、MOVなど、さまざまなオーディオおよびビデオ形式を再生することが可能です。しかし、QuickTime PlayerをVLCなどの別のメディアプレーヤーに置き換えることを検討した方が良い理由がいくつかあります。
QuickTime Playerは多くの一般的なファイルフォーマットを扱うことができますが、一般的でないフォーマットやコーデックには対応していないものがあります。QuickTime Playerは、エフェクト、トランジション、タイトルの追加など、より高度な編集オプションを提供しません。そこで、QuickTime PlayerをVLCなどの他のメディアプレーヤーに変更することができます。
MacでVLCをデフォルトプレーヤーにするにはどうすればいい?
VLCをMacのデフォルトのメディアプレーヤーにするには、以下の手順で行います:
まず、MacにVLCプレーヤーをインストールしてください。リンクに従ったら、「ダウンロード」をクリックしてください。
そして、そのフォルダにVLCのアイコンをドラッグ&ドロップしてください。
ダウンロードが完了したら、開きたい動画の上で右クリックします。
次に、「情報を取得する」を選択します。
"で開く "をクリックします。
ドロップダウンリストより、VLC playerを選択します。
これらの手順を完了すると、ダブルクリックしたメディアファイルは自動的にVLCで開かれます。デフォルトのメディアプレーヤーを元のプレーヤーに戻したい場合は、この手順を繰り返し、「デフォルトプレーヤーとしてVLCを使用する」ボックスのチェックを外すことができます。
Macのビデオプレーヤーを選ぶ際に考慮すべきことは何ですか?
Mac用のビデオプレーヤーを選ぶ際には、以下の要素を考慮する必要があります:
対応するファイル形式
ビデオプレーヤーによって、対応しているファイル形式が異なります。再生に必要なファイル形式に対応したプレーヤーを選ぶとよいでしょう。
再生機能
ビデオプレーヤーは、再生速度の調整、ビデオフィルターの適用、字幕の追加など、さまざまな再生機能を提供することができます。自分にとってどの機能が重要かを考え、それを提供するプレーヤーを選びましょう。
カスタマイズオプション
ビデオプレーヤーの中には、ユーザーインターフェースや再生設定のカスタマイズが可能なものがあります。メディアプレーヤーをカスタマイズしたい場合は、カスタマイズオプションを提供しているものを選びましょう。
価格
無料のビデオプレーヤーは数多くありますが、中には有料のサブスクリプションが必要なものや、有料で追加機能を提供するものもあります。予算を考慮し、その範囲に収まるプレーヤーを選びましょう。
全体的に、ビデオプレーヤーは、あなたの特定のニーズと好みに基づいて選択する必要があり、あなたに最適なものを見つける前にいくつかの異なるオプションを試してみる必要があるかもしれません。
なぜMacのVLCデフォルトプレーヤーを選ぶのか?
MacのデフォルトのメディアプレーヤーとしてVLCを選びたくなる理由はいくつかあります:
幅広い対応ファイルフォーマット
VLCは、MP4、AVI、MKVなどの一般的なものから、他のメディアプレーヤーが対応していないような一般的でないフォーマットまで、幅広いメディアファイル形式を再生できることで知られています。他のプレーヤーでは扱えないようなメディアファイルに頻繁に遭遇する場合は、特に便利な機能です。
カスタマイズ可能な再生オプション
VLCは、再生速度の調整、アスペクト比の変更、ビデオフィルターの適用など、再生に関するさまざまなカスタマイズ可能なオプションを提供しています。これにより、再生体験を好みに合わせて細かく調整することができます。
フリー&オープンソース
VLCはフリーでオープンソースのメディアプレーヤーです。つまり、無償でダウンロードして使用することができ、そのソースコードは誰でも閲覧・修正することができます。
高度な機能
VLCは、ファイルの変換、ネットワーク上でのメディアのストリーミング、デスクトップの動作の記録などの高度な機能を備えています。
全体として、VLCをMacのデフォルトのメディアプレーヤーとして選択することで、ファイルフォーマットの幅広いサポートから高度な機能、クロスプラットフォームの互換性まで、さまざまなメリットを得ることができます。QuickTime Playerは基本的な再生ニーズを満たす堅実なメディアプレーヤーですが、より高度なマルチメディアを必要とするユーザーや、柔軟性やカスタマイズオプションを重視するユーザーにとっては、VLCの方が良い選択かもしれません。
MacでVLCプレーヤーの欠点は何ですか?
VLCは人気のある多機能なメディアプレーヤーですが、私の意見では、Macで使用する際に考慮すべきいくつかの欠点があります。
使い始めると、インターフェイスはかなり複雑に見えます。オプションやボタンの数が多いからだ。また、大きな動画を制作すると、少し動作が重くなることがありましたが、致命的ではありません。
VLCは、QuickTime PlayerのようにiTunesやApple TVアプリなどの他のAppleアプリとうまく統合できない場合があります。
簡単に使うには、VLCは必要なものをすべて与えてくれるでしょう。しかし、正直なところ、このメディアプレーヤーを評価すると、完璧ではありませんが、それでも悪くはないでしょう。
Macでロック画面を変更する方法
Macのロック画面は、Macを起動したときや、しばらく操作していなかったときに最初に表示されるものです。パスワードの入力やTouch IDを使用してアクセスする必要があるセキュリティ機能です。Macのロック画面のデフォルト画像は機能的ですが、パーソナライズすることができます。メモ帳、絵文字、モノグラム、カメラやフォトライブラリの画像をプロフィール画像として使用することができます。
Macのログイン画面の画像を変更するにはどうすればよいですか?
Macでログイン画面の画像を変更する場合は、以下の手順で行います:
Appleのアイコンをクリックする必要があります。
その後、「システム設定」を選択します。
次に「ユーザーとグループ」をクリックします。
上部にあるユーザーアカウントを選択する必要があります。
次に、ユーザーアイコンをクリックして編集します。
そして、メモ帳、絵文字、モノグラム、またはカメラやフォトライブラリの画像をプロフィール画像に設定します。
保存」をクリックし、操作を確定します。
これらの手順の後、新しいロック画面が自動的に適用されます。新しいものがあなたの壁紙と一致するかどうかを確認することができます。そして、必要であれば変更してください。また、プレビューを有効にすることはできませんので、ご注意ください。このため、画面をロックするか、MacBookを閉じておくとよいでしょう。
ロック画面の壁紙を変えるにはどうしたらいい?
ロック画面の壁紙を変更するには、まず正しいサイズと形式を指定する必要があります。次に、名前を付けます。その後、ロック画面の壁紙を変更することができます。これを行うには、次の手順に従います:
まず、Appleのアイコンをクリックし、「このMacについて」を選択します。
そして、「More Info」をクリックする必要があります。
必要な解像度を見ることができます。
その後、プレビューアプリを使って必要に応じてサイズを変更します。
次に、画像上で右クリックし、「Open With」にカーソルを合わせ、「プレビュー」アプリをクリックします。
そして、「ツール」をクリックし、「サイズの調整」を選択します。
次に、画像の解像度を変更します。
ファイルをクリックして保存を選択するか、コマンド+Sを選択する必要があります。
画像の名前をlockscreen.pngに変更します。
Finderで選択し、Goを選択する必要があります。
次に、リストから「フォルダに移動」を選択します。
次に、ポップアップウィンドウに「/Library/Caches」と入力し、「Go」をクリックします。
次に、新しいロック画面のために選択した画像をCachesフォルダにドラッグします。
ロック画面の壁紙が、選択した画像に変更されました。次にMacを起動したとき、またはMacが一定時間アクティブでなかった後、新しいロック画面の壁紙が表示されます。
Macで壁紙を変えるにはどうしたらいい?
Macで壁紙を変更するには、以下の手順で行います:
写真のあるフォルダを開く。
次に、写真の上で右クリックします。
ドロップダウンリストより「デスクトップピクチャの設定」を選択します。
新しい壁紙はすぐに表示されます。このとき、Macを再起動する必要はありません。
Macのロック画面や壁紙の画像は、どのような設定にすればよいのでしょうか?
Macのロック画面と壁紙画像は、最適な表示とパフォーマンスを確保するために、特定の設定と基準を満たす必要があります。ここでは、両者の推奨設定について詳しく説明します:
ロック画面
ファイル形式
JPEGまたはPNG
解像度
最適な画質を得るためには、お使いのMacのディスプレイの解像度と一致させる必要があります。お使いのディスプレイの要件は、"Macについて "で確認することができます。
ファイルサイズ
読み込み時間を短縮し、Macのパフォーマンスを低下させないためには、一般的にファイルサイズは小さいほうがよいでしょう。ファイルサイズは5MB以下を目安にしてください。
壁紙
ファイル形式
JPEG、PNG、またはHEIC
解像度
最適な画質を得るためには、Macのディスプレイ解像度と一致させる必要があります。前述のとおり、解像度はお使いのMacのモデルによって異なります。お使いのディスプレイの要件は、"Macについて "で確認することができます。
ファイルサイズ
壁紙は一度だけダウンロードされ、その後キャッシュされるため、より大きなファイルサイズでも問題ありません。ただし、パフォーマンス上の問題を避けるため、ファイルサイズは10MBを超えないようにしてください。
上記の設定に加え、カラーバランスとコントラストに優れた高品質の画像を使用することも推奨されます。さまざまな画像や設定を試して、最適なものを見つけることができます。最後に、Macのロック画面と壁紙の画像は別物なので、両方を変更するには、前の回答で説明した手順を実行する必要があることを覚えておいてください。
iPad モデル番号、iPad シリアル番号 2010-2024、意味、デコーダー、検索方法
iPad を所有している場合、または購入を検討している場合は、シリアル番号の意味を理解しておくと役立ちます。最初は複雑に思えるかもしれませんが、シリアル番号はデバイスに関する貴重な手がかりを提供します。この記事は、iPad のモデルとシリアル番号を見つけて解釈するのに役立ちます。この情報を取得するには、次の 4 つの方法があります。
iPad の設定から: 「設定」に移動し、「一般」を選択し、次に「バージョン情報」を選択して、シリアル番号とモデル情報を表示します。
iPad デバイスの場合: セルラー機能を備えたモデルの場合、シリアル番号は SIM トレイに記載されています。
元のパッケージについて: 通常、デバイスの箱にはシリアル番号とモデル情報が記載されており、iPad の電源を入れずに詳細を識別するための代替方法が提供されます。
iTunes または Finder 経由: iPad をコンピュータに接続し、iTunes または Finder (macOS Catalina 以降の場合) にアクセスすると、概要ページからデバイスのシリアル番号とモデルの詳細を取得できます。
iPad...
iPhoneでWi-Fiの電波強度を確認する方法
メールのチェック、映画のストリーミング、ソーシャルメディアの閲覧など、私たちは高速で信頼性の高いインターネット接続を提供するWi-Fiに依存しています。しかし、iPhoneでインターネットが遅かったり、接続が切れたりしてイライラした経験はありませんか?これは、Wi-Fiの信号強度が弱いことが原因かもしれません。
でも、どうやって確認するのでしょうか?いくつかの作業方法があります。最もシンプルな方法は、Wi-Fiアイコンのバーの数を見ることです(すでにご存知でしょう)。Wi-Fi信号が強ければ3本のバーが表示され、信号が弱ければバーの数は少なく表示されます。また、この情報はiPhoneの設定やサードパーティ製アプリで分析することができます。
では、その方法について詳しく見ていきましょう。
iPhoneで設定からWi-Fi強度を確認する方法
iPhoneでWi-Fiの電波強度を確認したい場合は、「設定」アプリを使用することができます。以下はその手順です:
iPhoneの「設定」アプリを開きます。
Wi-Fiにアクセスします。
接続されているネットワークを探し、その名前の横にあるバーの数を確認します。
これで、利用可能なすべてのWi-Fiネットワークとその信号強度を確認することができます。しかし、もっと高度な方法が必要な場合はどうすればいいのでしょうか?その場合は、サードパーティーのアプリをインストールする必要があります。
AirMacユーティリティでiPhoneのWi-Fi強度を確認する方法
App Storeにある多くのサードパーティ製アプリは、iPhoneのWi-Fi信号強度をチェックするのに役立ちます。人気のあるオプションには、Wi-Fi SweetSpots、Wi-Fi Analyzer、Network Analyzerなどがあります。これらのアプリは、信号強度、チャンネル使用率、干渉レベルなど、Wi-Fiネットワークに関するより詳細な情報を提供します。しかし、ここではAppleのAirMacユーティリティを使用することにします。
では、その方法を紹介します:
まず、App StoreからAirMacユーティリティをダウンロードし、インストールします。
設定」アプリを開き、「AirMacユーティリティ」に進みます。
Wi-Fi Scannerオプションを有効にします。
その後、「AirMacユーティリティ」アプリを起動し、「Wi-Fiスキャン」をタップします。
次に、「スキャン」をタップします。
スキャン中に、近くにあるすべてのWi-Fiネットワークが表示されます。その中から信号強度を確認したいものを見つけてください。
信号強度は、RSSI値のネットワーク名の下にdBmsで表示されます。
最後に、「Done」をタップして終了します。
dBmとは?
dBm(decibel-milliwatt) Wi-Fiなどの無線通信において、信号の強さを表す測定単位です。1ミリワットの電力に対する信号の電力レベルを測定します。dBmスケールは対数スケールであり、dBmのわずかな変化が信号のパワーの大きな変化を意味する。
dBm値が大きいほど強い信号であり、dBm値が小さいほど弱い信号であることを示しています。例えば、dBm値が-30の信号は、dBm値が-80の信号より強い。dBmスケールは通常、-100dBmから0dBmの範囲で、-100dBmが最も弱い信号、0dBmが最も強い信号となる。
Wi-Fi信号のdBm値を知ることで、接続の強さを理解し、改善するための調整をすることができます。例えば、信号が弱くdBm値が低い場合は、ルーターに近づいたり、Wi-Fiエクステンダーを使用したりして信号強度を高めることができます。同様に、信号が強く、dBm値が高い場合は、ルーターの送信電力を下げることで、パフォーマンスに影響を与えることなくエネルギーを節約できる場合があります。
Wi-Fiの電波強度を向上させる方法
Wi-Fiの電波強度を向上させるには、いくつかの方法があります:
ルーターを正しく配置する:ルーターの位置は、Wi-Fi信号の強さに大きく影響します。ルーターは、壁や大きな家具などの障害物から離れた中心部に設置するようにしてください。
Wi-Fiレンジエクステンダーを使用する:ルーターが自宅やオフィス全体をカバーできない場合は、Wi-Fiレンジエクステンダーの利用を検討してください。Wi-Fiレンジエクステンダーは、Wi-Fi信号のカバーエリアを拡大するのに役立ちます。
ルーターをアップグレードするお使いのルーターが古い、または時代遅れである場合、新しいモデルへのアップグレードを検討してください。新しいルーターは、より良いアンテナを持ち、より強い信号を提供するように設計されています。
干渉を軽減する:他の電子機器によってWi-Fi信号が妨害されることがあります。干渉を減らすために、ルーターを他の電子機器や家電製品から遠ざけてください。
ファームウェアを更新する:ルーターに利用可能なファームウェアの更新があるかどうかを確認します。これらのアップデートにより、ルーターの性能が向上し、Wi-Fi信号の強度が高まります。
チャンネルを変更します:Wi-Fi信号は、周辺の他のWi-Fiネットワークからの干渉にも影響されることがあります。ルーターのチャンネルを混雑していないものに変更すると、Wi-Fi信号の強度が向上します。
さらに、オンラインゲームやビデオストリーミングなど、広帯域を必要とする機器では、有線接続の利用を検討することもできます。これにより、Wi-Fi信号への負担を軽減することができます。
MacでWi-Fiネットワークの優先順位をつける方法
Macでは、Wi-Fiネットワークのデフォルト設定として、最も強い信号を持つネットワークまたは最後に接続したネットワークに自動的に接続するようになっています。つまり、複数のネットワークが利用可能な場合、Macは最も強い信号を持つネットワーク、または最後に使用したネットワークに自動的に接続します。
特定のWi-Fiネットワークに優先順位を設定するには、macOS Monterey 12で設定できます。ただし、macOS Ventura 13以降では、このプロセスが異なります。
Appleのガイド「ネットワークサービスの使用順序を変更する方法」には推奨事項がありますが、これはイーサネット(有線接続)、Wi-Fi、Bluetoothなどの接続タイプを優先する方法について説明しており、Wi-Fiネットワークの選択を優先することとは関係ありません。
macOS Monterey 12でWi-Fiネットワークの優先順位を設定する方法
macOS Monterey 12では、簡単にネットワークの優先順位を変更できます。以下の手順に従ってください:
画面左上のAppleメニューをクリックします。
「システム環境設定」を選択します。
「ネットワーク」アイコンをクリックします。
左側のサイドバーにネットワーク接続のリストが表示されます。優先順位を設定したいネットワークをリストの一番上にドラッグします。
Macは他の接続よりもこのネットワークを優先するようになります。
特定のネットワークに常に接続したい場合は、ウィンドウ右下の「詳細」ボタンをクリックします。接続タイプに応じて、「Wi-Fi」または「イーサネット」タブで希望するネットワークをリストの一番上にドラッグできます。「適用」をクリックして設定を保存するのを忘れないでください。
macOS Ventura 13、macOS 14 Sonoma、macOS 15 SequoiaでのWi-Fiネットワークの優先順位設定
macOS Ventura 13以降では、Wi-Fiネットワークの優先順位を手動で設定する機能が削除されました。その代わり、システムは以下のセキュリティ基準に基づいてネットワークを優先します:EAP、WPA3、WPA2/WPA、WEP、非保護/オープンネットワーク。すでに使用したことのあるネットワークは優先されます。利用できない場合は、セキュリティ基準に基づいて選択されたネットワークへの接続が求められます。
ほとんどのユーザーにとって、これは問題にはなりません。通常、自宅や職場の特定のネットワークに接続しているからです。しかし、どのネットワークを使用するかが重要な場合は、接続時に正しいネットワークを手動で選択する必要があります。
アップル・タブレット:世代・年別 2010-2024
2010 年の iPad の発売は、電子機器の進化において極めて重要な瞬間であり、当初は成功が疑われていた新しいタブレットが登場しました。しかし、iPad は最終的に画期的な製品としての地位を確立し、14 年以内にiPad、iPad Pro、iPad Air、iPad Mini という4 つの個別の製品ラインにつながりました。 Apple は独自のネーミングコンセプトを採用し、年次モデル名を廃止し、世代を識別するものを採用しました。同社は 2020 年に第 8 世代 iPad、2021 年に第 9 世代 iPad、2022 年に第 10...