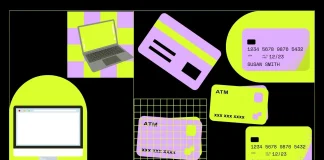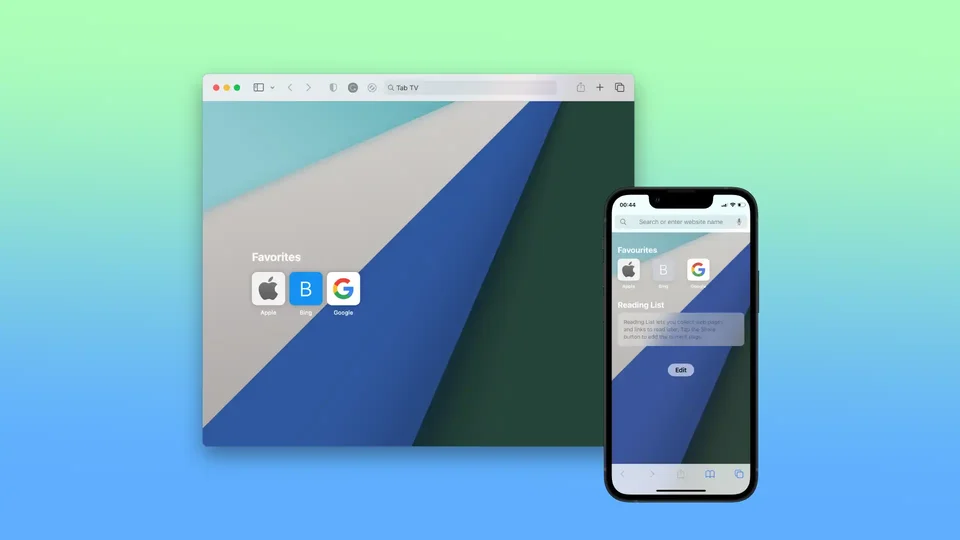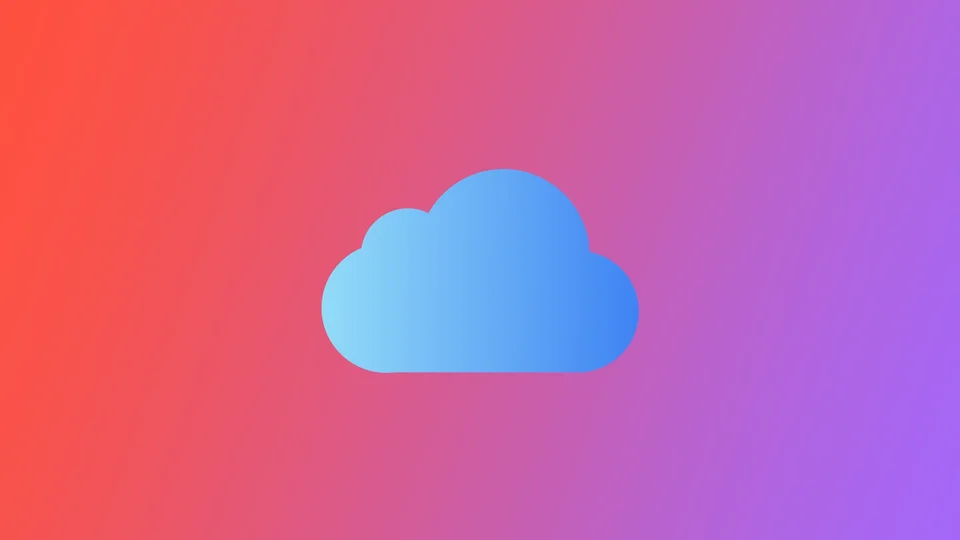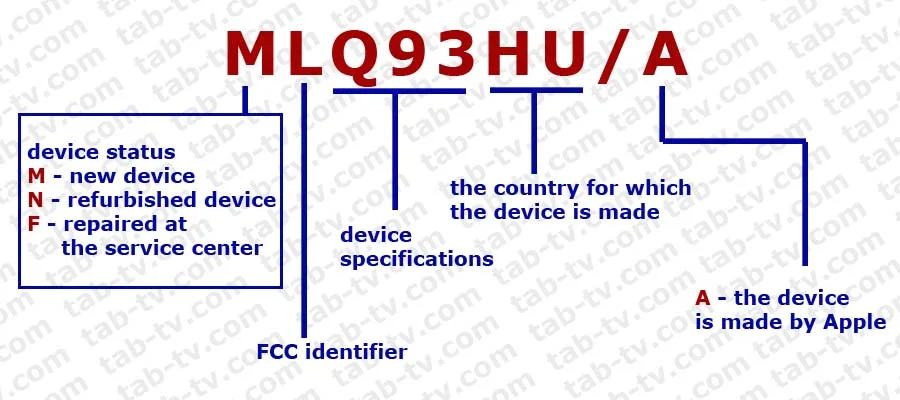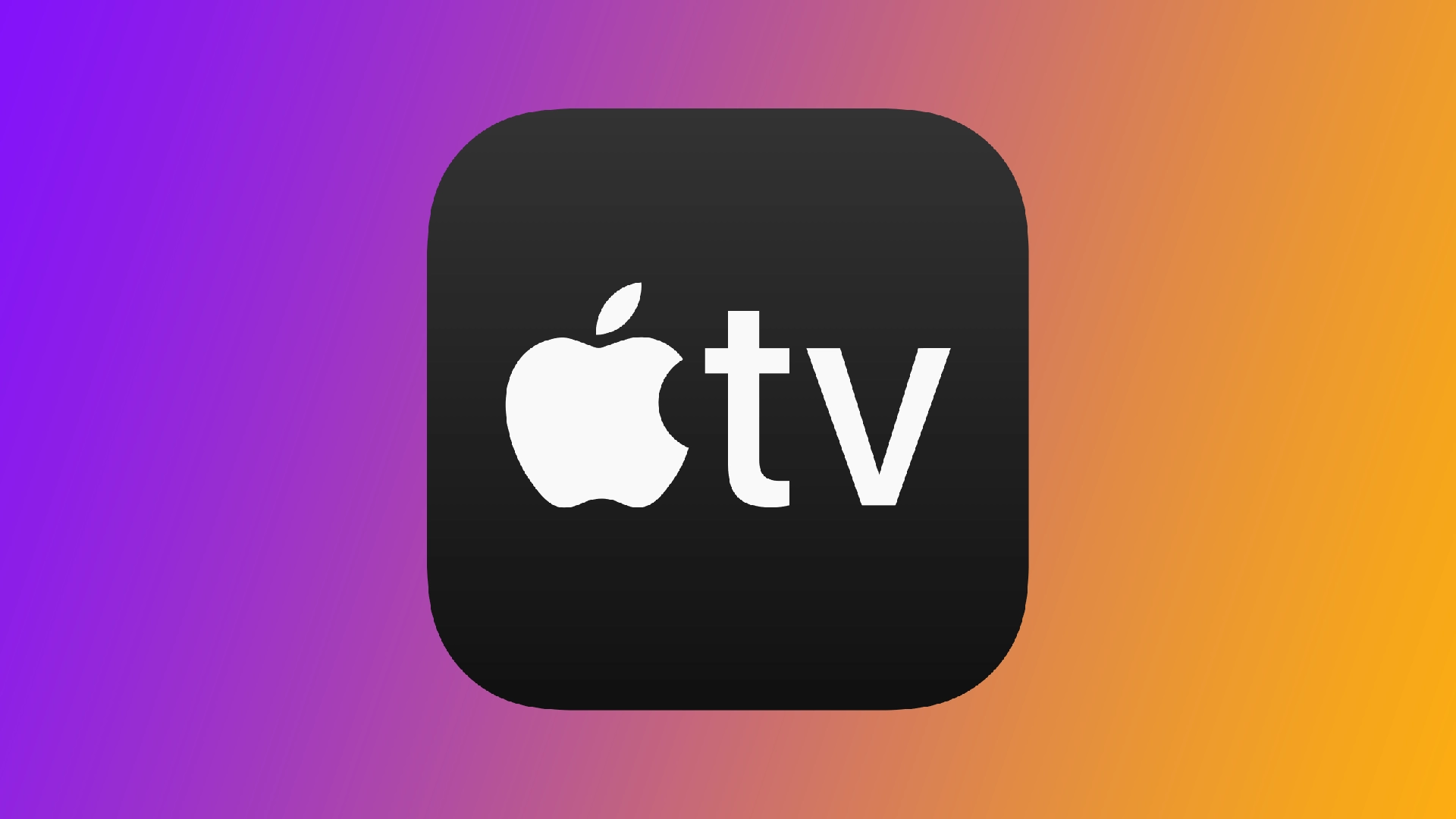Macのモニターをキャリブレーションする方法
モニターキャリブレーションとは、ディスプレイの色と明るさの設定を調整し、可能な限り正確な色再現ができるようにすることです。モニターの色設定を業界標準に合わせることで、画面上で見る色をリアルに再現します。
キャリブレーションでは通常、画面上にカラーサンプルを表示し、サンプルが基準画像に一致するまでモニター設定を調整します。これにより、モニター上の色が基準と一致するようになり、異なるデバイスやプラットフォームでも正確な色を見ることができるようになります。
今回はまず、モニターのキャリブレーションを行うための手順を説明します。そして次のセクションでは、キャリブレーションを行うための各項目の推奨事項を説明します。また、Macのデフォルトのカラープロファイルを分解して説明します。
Macのディスプレイのカラーキャリブレーションはどのように行うのですか?
カラーキャリブレーションは、Macのディスプレイの色を正確にするための重要なプロセスです。以下では、その手順について説明します。また、次のセクションでは、各セクションの推奨事項と必要事項を書きます。では、Macのディスプレイをカラーキャリブレーションするには、以下のステップを踏む必要があります:
画面左上のAppleアイコンをクリックし、「システム設定」を選択します。
そして、画面左側の「ディスプレイ」を開きます。
カラープロファイル」をクリックします。
ドロップダウンリストより、「カスタマイズ」オプションを選択します。
次に、「Option」ボタンを押しながら、「+」アイコンをクリックします。Option」を押しながら「+」を同時にクリックすると、ディスプレイをカスタマイズするためのオプションがより多く表示されます。
そして、新しいウィンドウで、紹介文を読み、"Continue "をクリックします。
Appleロゴの明るさが背景と同じになるまで、左のスライダーを調整します。次に、Appleロゴの形が背景と比較してニュートラルになるまで、右のスライダーを調整します。そして、"続ける "をクリックします。
そして、希望のコントラストになるまでスライダーを動かし、"続行 "をクリックします。(ネイティブガンマを使用する」チェックボックスをオンにすることもできます)。
ここで、スライダーを使って、ディスプレイの全体的な色の濃淡を調整します。
キャリブレーションしたディスプレイを他のユーザーにも見せる場合は、チェックを入れます。
そして、プロフィールに名前をつけて、"Continue "をクリックします。
新しいウィンドウに、すべての設定が表示されます。完了」をクリックして終了してください。
新しいウィンドウには、それぞれ簡単な操作方法が記載されていますので、初めて操作される方はご安心ください。
そして、これらのステップを経て、より正確な色の表現が可能になり、写真や動画などの映像素材の編集がしやすくなります。
各オプションのキャリブレーションはどのように行うのですか?
ディスプレイキャリブレータアシスタントを開くと、ニーズに合わせて設定するための3つのオプションが表示されます。以下では、ディスプレイをソースガンマ、ターゲットガンマ、ホワイトポイントにキャリブレーションする際に、各オプションで推奨されるいくつかの事項について説明します:
ネイティブガンマ
Macのディスプレイの場合、推奨されるネイティブガンマの設定は通常2.2です。この設定は、ほとんどのディスプレイのデフォルトですが、念のため、特定のモデルを再確認することが重要です。
グレースケール画像のすべての階調が見えるようになるまで、ガンマを調整します。最も暗い色合いと最も明るい色合いを、混ざり合ったり細部が失われたりすることなく区別できるようにする必要があります。
薄暗い部屋で作業する場合は、ガンマを少し調整して、低照度の状況を補正する必要があります。
ディスプレイを明るくしすぎたり、暗くしすぎたりすると、眼精疲労の原因となり、細部を見る能力に影響を与えるので注意が必要です。
この設定の場合、目を細めたり、ディスプレイから3フィート以上離れた場所に移動すると効果的です。
ターゲットガンマ
ユースケースに合ったターゲットガンマ値を選択します。例えば、写真を扱う場合は、ガンマ値2.2を選択するのがよいでしょう。動画を扱う場合は、ガンマ値2.4を選択するのがよいでしょう。
目標とするガンマ値は個人の好みなので、いろいろ試してみて自分に合った値を見つけるとよいでしょう。
ターゲットホワイトポイント
ホワイトポイントでは、職場の照明条件に合わせてディスプレイの色温度を調整することができます。
ホワイトポイントの設定値は、通常、ケルビン(K)単位で表され、値が小さいほど暖色系、大きいほど寒色系を示します。
一般的な白色点の値は、ニュートラルホワイトとされる6500K(D65)と、ウォームホワイトとされる5000K(D50)です。
ディスプレイをキャリブレーションする際には、ワークスペースの照明条件に合った白色点の値を選択してください。
ニュートラルグレーは、目に見える色かぶりがなく、ニュートラルに見えることが大切です。
白色点が暖かすぎたり、冷たすぎたりして、色精度に影響を与えないように注意してください。
Macのデフォルトのカラープロファイルは使うべき?
Macのデフォルトのカラープロファイルを使うべきかどうかは、特定の使用ケースとニーズによって異なります。例えば私の場合、必然性はありません。しかし、半年ほど前、興味本位でディスプレイ設定を開いてみたところ、Macでの作業が格段に快適になったのです。
ほとんどのユーザーにとって、Macのデフォルトのカラープロファイルは、Webページの閲覧、ビデオの視聴、文書の編集などの日常的な使用には十分でしょう。sRGBやDisplay P3などのデフォルトのプロファイルは、デバイスやプラットフォーム間で正確で一貫した色を提供するように設計されています。
しかし、プロの写真家、ビデオグラファー、グラフィックデザイナーであれば、より専門的なカラープロファイルを使用する必要があるかもしれません。
フォトグラファーやビデオグラファーのために、Macに内蔵されているカラープロファイルは何が有効でしょうか?
写真家やビデオグラファーのために、Macには特定のニーズに合うことができるいくつかのカラープロファイルが内蔵されています。
Adobe RGB(1998年)
このカラープロファイルは、プロフェッショナルな印刷やグラフィックデザインのワークフロー向けに設計されています。sRGBよりも広い色域を提供し、ハイエンドモニターやプリンターでよく使用されています。Adobe PhotoshopやLightroomなどのプロフェッショナルな写真やビデオ編集ソフトウェアで作業する場合は、このプロファイルを選択するのがよいでしょう。
DCI-P3
デジタルシネマのワークフローで使用するために特別に設計されたカラープロファイルです。sRGBよりも広い色域を提供し、Final Cut Proなどのプロ用ビデオ編集ソフトウェアでよく使用されます。
ディスプレイ P3
MacBook ProやiMac Proに搭載されているような、新しいMacのディスプレイで使用される新しいカラープロファイルです。sRGBよりも広い色域を提供し、プロの写真やビデオ編集に役立ちます。
しかし、私の意見では、それらは完璧ではありません。私はそれぞれをテストして、より快適に作業するためには、自分のプロフィールを作成するのがベストだという結論に達しました。もしあなたがそれに対処したくないのであれば、彼らは悪くないと思います。
Apple TVでアプリをアップデートする方法
Apple TVでのアプリのアップデートは、iPhoneやiPadなど他のAppleデバイスでのアプリのアップデートと同様です。アプリをアップデートすると、新機能、バグフィックス、パフォーマンスの向上、セキュリティパッチなどを含む最新バージョンをダウンロードしてインストールすることになります。
アプリのアップデートは手動でも可能ですが、Apple TVで自動アップデートを有効にすることも可能です。
Apple TVで自動アップデートをオン/オフする方法は?
Apple TVの自動アップデートは、利用可能なソフトウェア・アップデートがないか定期的にチェックします。そして、バックグラウンドであなたのアプリケーションをアップデートします。アップデートが利用可能な場合、Apple TVはアクションを必要とせずに自動的にアップデートを行います。自動アップデートをオンにすると、Apple TVはすべてのアプリケーションの最新アップデートを自動ダウンロードします。
Apple TVで自動更新をオン・オフするには、以下の手順が必要です。
Apple TVの「設定」を開く必要があります。
次に、「Apps」セクションにスクロールします。
次に、「アプリを自動的に更新する」をクリックして、機能のオン/オフを切り替えます。
一般的に、Apple TVの自動アップデートを有効にすべきかどうかは、好みや使用状況によって異なります。データ量に制限のない信頼できるインターネット接続がある場合は、自動アップデートをオンにすることで、Apple TVを最新の状態に保つ便利な方法となります。
Apple TVのアプリを手動でアップデートする方法は?
必要なアプリを自分でアップデートすることができます。そのためには、「アプリを自動的にアップデートする」機能をオフにする必要があります。そのためには、以下の手順が必要です。
まず、「設定」を開いてください。
次に「Apps」を選択します。
次に、「アプリの自動更新」がオフになっていることを確認します。
次に、App Storeを開きます。
欲しいアプリを探す必要があります。
そして、「アップデート」ボタンをクリックします。開く」ボタンだけなら、アップデートはありません。
アプリによっては、アップデート後に再ログインが必要な場合があります。そのため、ログイン情報があるかどうかを確認してください。また、アプリのアップデートに新しいバージョンのOSが必要な場合は、アプリをアップデートする前にソフトウェアをアップデートする必要があります。
アプリを手動で更新することは、アプリをいつ、どのように更新するかを確実に管理できる優れた方法です。また、利用可能なアップデートを確認し、アップデートするアプリを決定することができます。
Apple TVのソフトウェアをアップデートする方法は?
また、定期的なソフトウェアアップデートは、デバイスのパフォーマンスを向上させ、アプリや他のデバイスとの互換性の問題を防止するのに役立ちます。
Apple TVのソフトウェアを更新すると、視聴時間が一時的に中断されます。ですから、空き時間があり、すぐにApple TVを使う必要がないときに行うのがベストです。Apple TVのソフトウェアをアップデートするためには、以下の手順で行う必要があります。
Apple TVで「設定」アプリを開く必要があります。
次に「システム」を選択します。
ソフトウェア・アップデート]を選択します。
次に、「ソフトウェアの更新」をクリックします。
その後、操作を確認し、「ダウンロードとインストール」をクリックする必要があります。
また、自動更新ソフトウェアオプションを有効にすることもできます。これは、アプリと同じように機能します。自動アップデートオプションを有効にすると、Apple TVが勝手にアップデートします。ソフトウェアの自動アップデートは、お客様の労力を必要としないため、より便利です。アップデートはバックグラウンドでダウンロードされ、インストールされます。しかし、自動アップデートの場合、アップデートの注意事項を見て、必要かどうか判断することはできません。
Split Screenに対応したiPadの機種を教えてください。
iPadは様々な作業に使える多目的デバイスです。ある人にとっては、それは本を読んだり映画を見たりするためのデバイスであり、ある人はMacBookの代わりに使っています。しかし、ワークステーションとして使いたいなら - Split Viewが必要です。それは、2つのアプリケーションを同時に操作できる機能で、iPadを仕事のできるマシンに変えてくれます。
つまり、iPadを最大限に活用するには、スプリットビューが必要なのです。悲しいことに、すべてのiPad、新しいiPadだけがこの機能をサポートしているわけではありません。スプリットスクリーンをサポートしているiPadの完全なリストは以下のとおりです。
iPadのマルチタスクとは?
AppleはiOS 9で「Split View」と呼ばれる繰り返し画面機能を導入しました。Split View」オプションは、スプリットウィンドウ表示を意味します。このモードでは、iPadの画面を複数のウィンドウに分割して、同時に2つの異なるアプリを使用することができます。この画面分割オプションは、iPad Pro、iPad Mini 4、iPad Air 2、およびそれ以降のモデルでインストールすることができます。
この機能は、画面を共有したり、あるアプリから別のアプリにデータをコピーしたりできるため、iPadでは非常に便利です。さらに、ブラウザーと他のアプリでの作業を同時に行うことも可能です。
2つの画面で同時に作業できるようにするには、このオプションを有効にする必要があります。iPadでこれを行うのは難しいことではありません。ある一連の動作に従うだけで十分です。また、iPadでこの機能をオフにすることも簡単です。
ともあれ、画面分割機能の詳細と対応機種についてご紹介します。
Split Viewに対応したiPadは?
Split ViewとSlide Overモードは、A8プロセッサを搭載したiPadおよびそれ以降の機種でのみ動作します。
iPad Air 2です。
iPad mini 4です。
第5世代iPad。
iPad第6世代。
iPad Pro(2016、2017、2018)。
もちろん、iPadの最新バージョンもこの機能に対応する予定です。
残念ながら、すべてのiPhoneモデルには、画面上で2つのアプリを同時に起動して操作する機能がありません。6.5インチであれば、独立した2つのウィンドウを画面に収めるのに十分なサイズであることは明らかなのに、それは残念なことです。
iPadのSafariでSplit Viewを利用する方法
Safariブラウザで2つ以上のウィンドウを開く方法について、多くの人が質問しています。これを行うには、Siderafiアプリをインストールする必要があります。このアプリは、条件付きで画面を2つの部分に分割するように分割バーを設定することができるので、可能な限り「分割表示」モードを通じてアクティブになります。ただし、分割された画面の1つのウィンドウだけがまだアクティブになります。
しかし、開発者はここでも解決策を見つけました。他のアプリのページを開く「Safari View Controller」を使うことで、2つ目のブラウザウィンドウもアクティブにすることができるのです。シデラフィのアプリは、App Storeから少額の料金でダウンロードすることができます。また、このアプリには「Send...
Mac で保存したカードを確認する方法
Mac で保存したカードを確認する方法について質問がある場合は、心配しないでください。私が解決するお手伝いをします。この記事では、SafariやApplePayで保存したカードの一覧を簡単に見る方法を紹介します。保存されたカードのリストがわかりにくくなったり、古くなったりした場合は、次の手順に従ってください。
Safari でカードのリストを開き、カードの一部を削除したり、新しいカードを追加したりできます。 ApplePay で保存したカードでも同じことができます。
Mac 版 Safari で保存したクレジット カード番号を表示するにはどうすればよいですか?
Safari でクレジット カードを保存すると、ブラウザによって Mac 上でクレジット カードが安全に保管されます。データは暗号化されます。つまり、特別なキーがなければ読み取れないように特別なコードに変換されます。暗号化されたデータは、インターネットやクラウドに送信されるのではなく、コンピューター上にローカルに保存されます。
Safari は保存されたカードを保護することに注意することが重要です。カードに保存されているデータを使用するには、パスワードまたは生体認証が必要です。これにより、クレジット カードへの不正アクセスを防ぎ、安全に保つことができます。
Safari for Mac で保存したクレジット カード番号を表示するには、次の手順に従います。
Mac でSafariを開きます。
上部のメニューバーで「 Safari 」をクリックし、ドロップダウンメニューから「設定」を選択します。キーボード ショートカットの...
MacでSafariの背景を変更する方法
Safariの背景画像は、ブラウザで新しいタブやウィンドウを開いたときなど、ウェブページのコンテンツの背後に表示される画像です。基本的にブラウジング体験の視覚的な背景であり、好みに合わせてカスタマイズすることができます。Safariの背景画像をカスタマイズすることで、ウェブ体験をより楽しく、自分好みにすることができます。
Safariでは、Mac上の任意の画像を背景として選択することができるので、個人的な写真や好きな絵を選ぶことができます。Safariの背景画像はブラウザの外観にのみ影響し、閲覧するウェブページには影響しません。また、Safariの背景画像を変更しても、Safariブラウザに固有の設定であるため、Mac上の他のアプリケーションやウィンドウの背景に影響を与えることはありません。同じ設定は、同じiCloudで認証されているすべてのデバイスで同期されます。例えば、Macで設定した後、iPhoneでも同じ背景が表示されます。
MacでSafariの背景画像を変更する方法は?
Macを使用してSafariの背景画像を変更するには、次の手順が必要です:
MacでSafariを開く。
次に、スタートページを開きます。これを行うには、単に新しいタブを開きます。
次に、設定アイコンをクリックします。
背景画像」の項目を確認します。
右にスワイプして写真を選択するか、+アイコンをクリックしてMacのフォルダーから写真をダウンロードします。
PhotoshopやCanvaなどのエディターを使って、Safari用のオリジナルデザインを作成することができます。そして、+のアイコンをクリックして、フォルダから追加してください。標準の背景画像は変化に乏しく、選択肢はかなり狭いです。だから実験して、背景画像を追加してみましょう。
iPhoneのSafariの背景を変更する方法とは?
iPhoneのSafariの背景を変更するには、以下の簡単な手順で行うことができます:
iPhoneでSafariを開く。
次に、新しいウィンドウを作成し、「編集」をクリックします。
背景画像」の部分のスライダーを緑色になるようにドラッグします。
次に、+アイコンをクリックして、ギャラリーから写真を選択するか、提案された画像を選択します。
Safariの背景が、あなたの選んだ画像でカスタマイズされます。Safariで設定した背景画像は、ブラウザの外観にのみ影響し、iPhoneのホーム画面や他のアプリケーションには影響しません。
Macを使ってSafariの背景画像を削除する方法は?
MacでSafariの背景画像を削除するには、以下の簡単なステップを踏むことができます:
MacでSafariを開く。
次に、スタートページを開きます。これを行うには、単に新しいタブを開きます。
次に、設定アイコンをクリックします。
背景画像」の項目のチェックをはずす。
以上の手順で、Safariの背景がデフォルトの外観に戻りました。これは、他のデバイスにも同期されます。
iPhoneを使ってSafariの背景画像を削除する方法は?
iPhoneのSafariの背景画像を削除するには、以下の簡単な手順でできます:
iPhoneでSafariを開く。
次に、新しいウィンドウを作成し、「編集」をクリックします。
背景画像」の下にあるスライダーをドラッグすると、オフにすることができます。
この手順の後、背景は再び白になります。このようにして、気分に合わせて定期的に画像を変更することができます。
Safariの背景に使う写真はどこで手に入るのですか?
内蔵されているSafariの背景の選択肢はかなり狭いです。新しいSafariの背景は、わずか9枚の写真から選ぶことができます。私の意見では、これらの画像はベストではありません。したがって、サードパーティのソースから画像をダウンロードする方がよいでしょう。特にこれは非常に簡単で、Safariの背景を選択するときに+アイコンをクリックするだけです。
Safariの背景に使える写真を探すことができるサービスやプラットフォームがいくつかあります:
アンスプラッシュ
Unsplashは、高品質のストックフォトを無料で提供する人気のプラットフォームです。このサイトの膨大な画像コレクションを閲覧し、気に入ったものをダウンロードすることができます。また、Unsplashには、テーマに基づいて写真をグループ化する「コレクション」機能があり、自分の興味に合った画像を簡単に見つけることができます。
Flickr
Flickrは、高品質な画像の膨大なコレクションを提供する写真家のためのソーシャルメディアプラットフォームです。キーワードに基づいてサイト上の写真を閲覧したり、さまざまなグループやコミュニティを探したりして、自分の興味に合った画像を見つけることができます。Flickrの写真の多くは、クリエイティブ・コモンズ・ライセンスの下で提供されており、適切な帰属表示をすれば無料で使用できます。
ペクセル
Pexelsは、無料のストックフォトを多数取り揃えているもう一つのプラットフォームです。キーワードをもとに写真を検索したり、サイトのコレクションを閲覧することができます。Pexelsは、あなたの興味に基づいた写真を提案する「Discover」機能も提供しています。
壁紙アプリ
App Storeの多くのアプリが、壁紙や背景画像を豊富に取り揃えています。人気なのは、Vellum、Walli、Zedgeなどです。これらのアプリは、テーマ、スタイル、色で整理された画像コレクションを備えていることが多く、自分の好みに合った画像を簡単に見つけることができます。
iCloudからアプリを削除する方法
AppleのiCloudサービスでは、アプリのデータ、連絡先、写真などのデータの保存やバックアップなど、さまざまな機能が提供されています。データを安全に保管し、簡単にアクセスできる便利な機能ですが、その一方で、ストレージの容量を大きく消費してしまうこともあります。iCloudストレージがいっぱいになってきたら、iCloudバックアップからアプリとそのデータを削除するのも一つの解決策です。
この記事では、iCloudからアプリを削除し、貴重なストレージスペースを取り戻す方法について詳しく説明します。デバイスの空き容量を確保する場合でも、バックアップデータをより効率的に管理する場合でも、このガイドでは、iCloud からアプリを削除する方法を順を追って説明します。
iCloudバックアップとは何ですか?
iCloudバックアップは、AppleのiCloudサービスが提供する機能で、ユーザーはアプリのデータ、設定、連絡先、写真などを含むデータのコピーをクラウドに保存することができるようになります。このデータは暗号化されてアップルのサーバーに保存され、インターネットに接続され、同じiCloudアカウントにサインインしているどのデバイスからでもアクセスできるようになっています。これにより、ユーザーは、現在使用しているデバイスを切り替えたり、紛失したり、データを消去して復元する必要がある場合、新しいデバイスにデータを復元することができます。
iCloudバックアップを使用するには、まずデバイスの「設定」アプリを開き、画面上部の自分の名前をタップし、「iCloud」をタップして、この機能を有効にする必要があります。そこから、iCloudバックアップをオンにすることができます。一度有効にすると、デバイスがWi-Fiネットワークと電源に接続されている場合、バックグラウンドでデータが自動的にバックアップされます。バックアップデータには、アプリのデータ、設定、連絡先、写真、ドキュメントなど、さまざまな種類の情報が含まれ、これらはすべて暗号化されてからクラウドに保存されます。
バックアップデータの管理は、デバイスのiCloud設定から「ストレージを管理」をタップすることで行えます。これにより、バックアップが使用するストレージ容量が表示され、必要に応じて古いバックアップを削除することができます。データを復元する必要がある場合は、新しいデバイスまたは復元したデバイスでiCloudにサインインし、画面上の指示に従ってバックアップから復元することができます。
iPhoneやiPadでiCloudアプリのバックアップを削除する方法は?
iCloudからアプリのバックアップを削除すると、特にiPhoneやiPadに多くのアプリがインストールされている場合、貴重なストレージスペースを解放することができます。ここでは、iPhoneまたはiPadでiCloudからアプリのバックアップを削除する方法について、ステップバイステップのガイドを示します。
iCloudの設定にアクセスするには、ホーム画面で「設定」アプリケーションをタップします。
画面上部の名前をタップして、Apple IDの設定にアクセスします。
Apple IDの設定で、iCloudをタップして、iCloudの設定にアクセスします。
iCloudの設定で、「アカウントストレージを管理」をタップすると、アプリのバックアップを含む、iCloudに保存されているすべてのバックアップのリストが表示されます。
バックアップの一覧から探して選択します。
目的のデバイスをタップします。
ここで、削除するアプリを探し、その横のスイッチを切り替える必要があります。
削除を確認するためのポップアップウィンドウが表示されます。Turn Off & Delete]をタップして確認します。
iCloudから削除したい他のアプリのバックアップについても、この手順を繰り返します。
iCloudからアプリのバックアップを削除すると、クラウドにバックアップされたデータも削除されますので、ご注意ください。将来、アプリとそのデータを復元する必要がある場合は、アプリを再インストールして、一から設定する必要があります。iCloudからアプリのバックアップを削除することで、ストレージスペースを空け、バックアップデータをより効率的に管理することができます。以下の手順に従って、iPhoneまたはiPadのiCloudからアプリのバックアップを削除してください。
MacでiCloudアプリのバックアップを削除する方法は?
また、MacのiCloudアプリからiCloud内のアプリデータを削除することができます。やり方は、iPhoneやiPadと同様に簡単です。そのためには、以下のものが必要です。
画面左上のアップルマークをクリックし、「システム環境設定」を選択します。
システム環境設定で、「Apple ID」をクリックします。
ここで、Apple IDとパスワードを入力する必要があります。
左サイドメニューの「iCloud」を選択します。
管理」をクリックすると、アプリのバックアップを含む、iCloudに保存されているすべてのバックアップのリストが表示されます。
削除したいアプリのバックアップを探し、左の欄から選択します。
最後に、「すべてのファイルを削除」をクリックして、このアプリに関連するすべてのファイルを削除します。
操作を確定するには、ポップアウトウィンドウで[削除]をクリックします。
削除する必要があるすべてのアプリについて、この手順を繰り返します。Mac の iCloud からアプリのバックアップを削除すると、貴重なストレージ領域を解放し、バックアップデータをより効率的に管理することができます。このプロセスは簡単で、いくつかのステップを踏むだけです。iCloudからアプリのバックアップを削除すると、クラウドにバックアップされたデータも削除されることを覚えておいてください。将来、アプリとそのデータを復元する必要がある場合は、アプリを再インストールして、ゼロから設定する必要があります。以下の手順に従って、Mac の iCloud からアプリのバックアップを削除し、ストレージスペースの管理を取り戻しましょう。
WindowsでiCloudからアプリを削除する方法は?
WindowsでiCloudからアプリを削除するには、以下の手順で行います。
PCでiCloudデスクトップアプリケーションを開く必要があります。
その後、Apple IDとパスワードの入力が必要です。
次に、「ストレージ」セクションを選択します。
その後、リストの中のアプリをクリックします。
次に、「ドキュメントとデータの削除」を選択して、すべてのファイルを削除します。
iCloudからアプリとそのデータを削除しても、お使いのデバイスからアプリを削除することはできません。アプリを完全に削除するには、デバイスからアプリを個別に削除する必要があります。
iPhoneのモデル番号の意味、解説
iPhoneのモデル番号には、あなたのデバイスに関する重要な情報が含まれています。モデル番号によって、それがどのようなデバイスであるかがわかります。A2222とMLQ93HU/Aという形式のモデル番号があります。この記事では、その違いやiPhoneのモデル番号の意味についてご紹介します。
iPhoneのモデル番号の意味
iPhoneのモデルナンバーについてお話します。iPhoneのパッケージと携帯電話本体の情報を見ると、相反する情報を目にします。箱の写真と電話画面の情報を見てください。箱にはモデルA2633と書かれていますが、電話のスクリーンショットを見ると、モデル番号MLQ93HU/Aと書かれています。iPhoneのモデルがA2633であることを知っておく必要がある。A2633はiPhoneのベースモデルですが、ケースの色やメモリ容量などの変更もあり、これらの特徴はモデル番号にはありません。MLQ93HU/Aは携帯電話の品番で、どの地域向けかといった携帯電話の仕様に関する情報が含まれている。
しかし、品番でナビゲートするのは難しいと感じる人が多いため、購入者の混乱を避けるために、品番は使わず、型番の名前としてOSに書き込むことにした。型番をクリックすると、A****という形式で型番が表示されます。
iPhoneのモデル番号の確認方法
iPhoneのモデル番号は、以下のいずれかの方法で確認できます:
デバイスの外装: iPhone 8以前のモデルの場合、モデル番号はデバイスの背面に印刷されています。通常、"A "で始まり、4桁の数字が続きます(例:A1633)。しかし、iPhone X以降のモデルから、アップルはデバイスの背面にモデル番号を印刷しなくなりました。
設定アプリで
iPhoneの「設定」アプリを開きます。
一般」から「バージョン情報」をタップ。
下にスクロールして「モデル番号」を見つける。最初は品番("M "または "N "で始まる)が表示されます。この品番をタップすると、「A」型番に切り替わります(例:A2160)。
SIMカードトレイに iPhoneの一部のモデル、特に特定の地域で販売されているモデルのSIMカードトレイには、モデル番号が刻印されています。
元のパッケージ: iPhoneの元箱がまだ手元にある場合は、ラベルにシリアル番号やIMEIなどの情報と一緒にモデル番号が印刷されています。
レシートや請求書に記載されている場合:新しいiPhoneを購入した際のレシートや請求書にモデル番号が記載されている場合があります。
これらの方法を使えば、iPhoneのモデル番号を検索して特定できるはずです。この番号は、保証状況、技術仕様、特定のソフトウェアやアクセサリとの互換性など、お使いのデバイスに関する特定の情報を確認するのに役立ちます。
AppleのiPhoneの部品番号とiPhoneのモデル番号
AppleのiPhoneの識別子には、パーツ番号(SKUと呼ばれることが多い)とモデル番号があり、それぞれ異なる目的があります:
パーツ番号(SKU): 品番(SKU):品番は、Appleと小売業者が在庫と販売の目的で特定の製品を識別するために使用する在庫管理単位(SKU)です。iPhoneのモデル、容量、色、地域、またはキャリアに関する情報が含まれています。品番は通常、「M」または「N」の文字で始まり、その後に英数字が続きます(例:iPhoneの特定のバージョンにはMN572LL/A)。
モデル番号: モデル番号は、デザインとグローバル仕様(プロセッサ、ディスプレイ)の観点からiPhoneモデルを識別します。部品番号よりも一般的で、メモリ容量や色などの詳細は含まれません。モデル番号は、アルファベット「A」で始まり、4桁の数字が続きます(例:A2849)。この番号は、たとえばiPhoneの商品名に匹敵する:
例えば、A2849は米国およびプエルトリコ向けのiPhone 15 Pro Maxです、
A3105 - カナダ、グアム、日本、メキシコ、サウジアラビア、USVI向けiPhone 15 Pro Max
A3108 - iPhone 15 Pro...
ロックされた、または壊れた iPhone で IMEI 番号を確認する方法
ロックされた iPhone に IMEI 番号が必要な理由とその使用方法は、少しわかりにくいかもしれません。所有者がデバイスを所有している場合、パスコードを忘れた場合でも、Apple 認証情報を使用して簡単にロックを解除できます。ただし、iPhone がApple IDレベルでロックされている場合、以前の Apple ID からロックが解除されるまで電話は機能しないままであるため、IMEI を見つけることは重要ではないようです。
IMEI が関係するシナリオの 1 つは、iPhone に欠陥がある場合です。保証ステータスを確認するために IMEI が必要になる場合があります。ロックされている、または故障している iPhone の IMEI を取得する必要がある場合は、以下の手順に従ってください。
IMEI の使用に関するクイックガイド
国際移動機器識別番号 (IMEI)。...
高級iPhoneケース:Labodet Storeのベストチョイスのヒントがここにある
iPhoneはカルト的な携帯電話になっていることを知るべきです。そう、ある国では、ただ便利に使える携帯電話なのです。例えば、中国では、iPhoneは富の指標であり、Appleのデバイスを所有することは、その人が相応の収入があり、iPhoneを購入する余裕があることを示しています。そのため、デザイン業界では、iPhone用の個性的でプレミアムなケースを作るようになり、時にはケース代が電話機本体の値段の数倍にもなることもあるのです。
iPhone用デザイナーズケースを製造している企業について
iPhoneケースは、ファッションハウスや小さな会社で、個々の注文に応じて作られます。ケースを購入すると、数十人しかそのようなケースを持つことができませんし、カスタムデザインを注文すると、そのようなケースはあなたしか持つことができません。iPhone用のケースは、以下のようなファッションハウスやデザイナー、企業によって作られています。
プラダグッチシャネルヴェルサーチフェンディロエベバレンシアガラボデットジバンシーモスキーノトム・フォードマークジェイコブスメゾン・マルジェラエミリオ・プッチ
ラグジュアリーデザイナーズiPhoneケース
私たちはハイテクの時代に生きています。しかし、変わらないものがあります。しかし、変わらないもの、それは「味覚」です。ラボデ社は、本革、厳選されたスチール、ゴールド、シルバーなどの貴重な素材や装飾を使った、ユニークでラグジュアリーなiPhoneケースを作り始めました。ハイテクを駆使し、クラシックとモダンの要素をさりげなく取り入れることで、高級スマートフォンアクセサリーの世界における芸術的なオブジェが誕生しました。Labodet工房の製品は、パリの職人による100%ハンドメイドで、アリゲーター、パイソン、オーストリッチ、ポロサス、クロコダイルなどのエキゾチックレザーで作られています。
グリーン、ブルー、ブラウン、ブラック、グレー、ハニー、オレンジ、ピンク、レッドの10色で、希少な革を使った個性的なモデルを発表しました。どの色も鮮やかで魅力的です。どの色も鮮やかで魅力的です。
ビスポークデザイナーのアプローチ
iPhoneケースは、保護性能の高さだけでなく、デザイン性にも優れています。専門性の高い手作業で作られています。これらのアクセサリーは、デザイン作品の最も鋭い愛好家をも感動させることができます。これらのカバーは、プレミアムセグメントの代表であり、したがって、そのようなアクセサリーのコストは、時には類似の製品のコストを上回っている。クロコダイル、パイソン、オーストリッチなどの革で作られたフォリオケースやストラップケースの高級ケースは、常にお客様の好みに合わせてカスタマイズされた個性的な特性を持っています。
同社のエキスパートにとって、レザーは単なる工芸品ではない。創造性。インスピレーション。情熱。これらのコンセプトは、クラシックケースモデルやクロスボディバッグケースなど、すべてのiPhoneケースモデルのデザインにさりげなく重なり合っています。工房では、最新のテクノロジーと独自の手作業で、最高水準のアクセサリーが作られています。その結果、ポーチケースやダブルカードケースは、見た目が高価でユニークなだけでなく、最高度の保護性能を持ち、心地よい触感をもたらします。光沢のあるワニ革で作られたLimitedシリーズのケースに携帯電話を入れたら、もう手放せなくなることでしょう。
内側はブラックベルベット仕上げで、スマートフォン本体を埃や小傷から保護します。Classic Case、Wallet with MagSafe、Card Case、Double Card Caseなどは、ワイヤレス充電とマグネットマウントに対応しています。スタイリッシュなスリムデザインにより、これらのモデルは、夜間やビジネスシーンでの装いにぴったりです。
ラグジュアリーiPhoneケースのメリット
パイソン、アリゲーター、ポロサス、カーフ、ナイルクロコダイルなどの革を使ったカバーで、その独特の質感と耐久性はどのモデルも長期間保証されています。上記の素材は、どの種類も天然なめし革を使用したイタリア製の最高級品です。それぞれの革は、珍しい色合いと天然のうろこ状の構造により、独自のデザインを持っています。他のアクセサリーと同様、これらのアイテムには、ゴールド、シルバー、PVDメッキ製のデザイナーズ装飾パーツが施されています。
Labodetオンラインストアでカスタムデザインの高級ケースを注文するには、ウェブサイト上で紹介されている連絡先を使用するか、単にカートから注文してください。カラー、カバー素材、ロゴなど、100種類以上の組み合わせの中から、お客様のご要望に応じたものをお選びいただけます。また、革の模様は、どのモデルも同じものがないユニークなデザインです。世界にひとつだけのケースを、ぜひ手に入れてください。
Apple TVで字幕をオンにする方法
アップルTVでいろいろな番組を見ていると、字幕を見逃すことがよくある。多くの人は字幕を邪魔だと感じるだろうが、私は映画を見るのと並行して字幕を読むのが好きだ。最初、Apple TVの字幕機能が一番わかりやすい場所になかったので、長い間見つけられなかった。私がお手伝いしましょう。
Apple TVで字幕を有効にする方法
前述したように、Apple TVの字幕はわかりやすい場所にあるわけではありません。アクセシビリティ設定の中に隠れています。と思われるかもしれません。Apple TVで字幕を有効にするには、以下の手順が必要です:
ホーム画面で「設定」アプリを選択します。
下にスクロールし、アクセシビリティオプションを選択します。
アクセシビリティ」セクションで、「字幕とキャプション」を選択します。
字幕を有効にするには、クローズドキャプション+SDHオプションをオンにします。
その後、Apple TVのほとんどのアプリケーションで字幕が有効になります。デフォルトでは、システム言語として設定した言語で再生されます。また、一部のアプリケーションでは、字幕を手動で有効にする必要があります。この場合、アプリケーションの設定で、またはプレーヤーの特別なボタンを使ってこれを行う必要があります。
このビデオで全工程を見ることもできる:
Apple TVで字幕をカスタマイズする方法
Apple TVの字幕をカスタマイズすることで、視聴体験をより楽しく快適にすることができます。Apple TVでは、言語、フォント、サイズ、色、背景など、字幕のさまざまな側面をカスタマイズできます。以下の手順に従ってください:
ホーム画面で「設定」アプリを選択します。
下にスクロールし、アクセシビリティオプションを選択します。
アクセシビリティ」セクションで、「字幕とキャプション」を選択します。
その後、スタイルを選択する。
Apple TVにはあらかじめいくつかのスタイルが設定されています。スタイルの編集」を選択すると、これらのスタイルのいずれかを編集することもできます。ここでサブタイトルのフォント、サイズ、色を調整できます。フォントを調整します:セリフフォントやサンセリフフォントなど、さまざまなフォントを選択できます。フォントオプションを選択し、お好みのフォントをお選びください。フォントサイズを調整する字幕のサイズを調整し、大きくしたり小さくしたりすることができます。フォントサイズオプションを選択し、スライダーを使ってサイズを調整してください。文字色の調整:字幕の色を変更して、より見やすくしたり、好みに合わせたりすることができます。フォントカラーオプションを選択し、お好みの色を選んでください。背景色の調整:字幕の背景色を変更して、読みやすくしたり、好みに合わせたりすることができます。背景色オプションを選択し、お好みの色を選んでください。背景の不透明度を調整します:背景の不透明度を調整して、より透明または不透明にすることができます。背景の不透明度オプションを選択し、スライダーを使用して不透明度を調整します。
字幕の位置を調整する:字幕がビデオの重要な部分を遮ってしまう場合は、字幕の位置を調整することができます。スタイル]セクションで[字幕の位置]を選択します。ここからサブタイトルを画面の上下に移動できます。
結論として、Apple TVの字幕をカスタマイズすることで、ユーザーの視聴体験を大幅に向上させることができる。字幕の様々な側面を調整する機能により、ユーザーは字幕をより快適に、より見やすく、より楽しく読むことができます。
CCと字幕の違いは何ですか?
クローズドキャプション(CC)と字幕は話し言葉を文字で表現したものですが、両者にはいくつかの重要な違いがあります。ここでは、CCと字幕の違いについて詳しく説明します:
目的:クローズド・キャプションは、主に耳の不自由な視聴者のために作られたもので、台詞だけでなく、効果音やその他の音声の合図も提供する。一方、字幕は主に、耳は聞こえるがビデオで話されている言語を理解できない視聴者のために設計されており、台詞の翻訳を提供します。
コンテンツ:クローズド・キャプションには、台詞、効果音、音楽や笑い声などの音声合図が含まれる。字幕は台詞の翻訳のみ。
フォーマットクローズド・キャプションは通常、画面の下部に表示され、テキストを囲む色のついたボックスで示されます。ボックスの色は、読みやすくするためにカスタマイズできます。字幕は画面上のどこにでも表示でき、通常はシンプルなテキスト行で示されます。
配置:クローズドキャプションは画面中央や下部に配置されることが多いですが、字幕は内容によって画面のどこにでも表示されます。
表示時間:クローズドキャプションは、音声の台詞に合わせてタイミングが調整され、音声キューの間表示されます。字幕は台詞のタイミングに合わせて表示されますが、オーディオ・キューの間ずっと表示されるわけではありません。
利用可能性字幕は、外国語の映画や番組を見たい視聴者のためのオプション機能として提供されることが多い。
言語:字幕は通常、原語以外の言語で番組を見たい視聴者のために複数の言語で用意されている。
クローズドキャプションと字幕の違いを理解することは、視聴者が視聴体験を高めるために適切なオプションを選択するのに役立ちます。