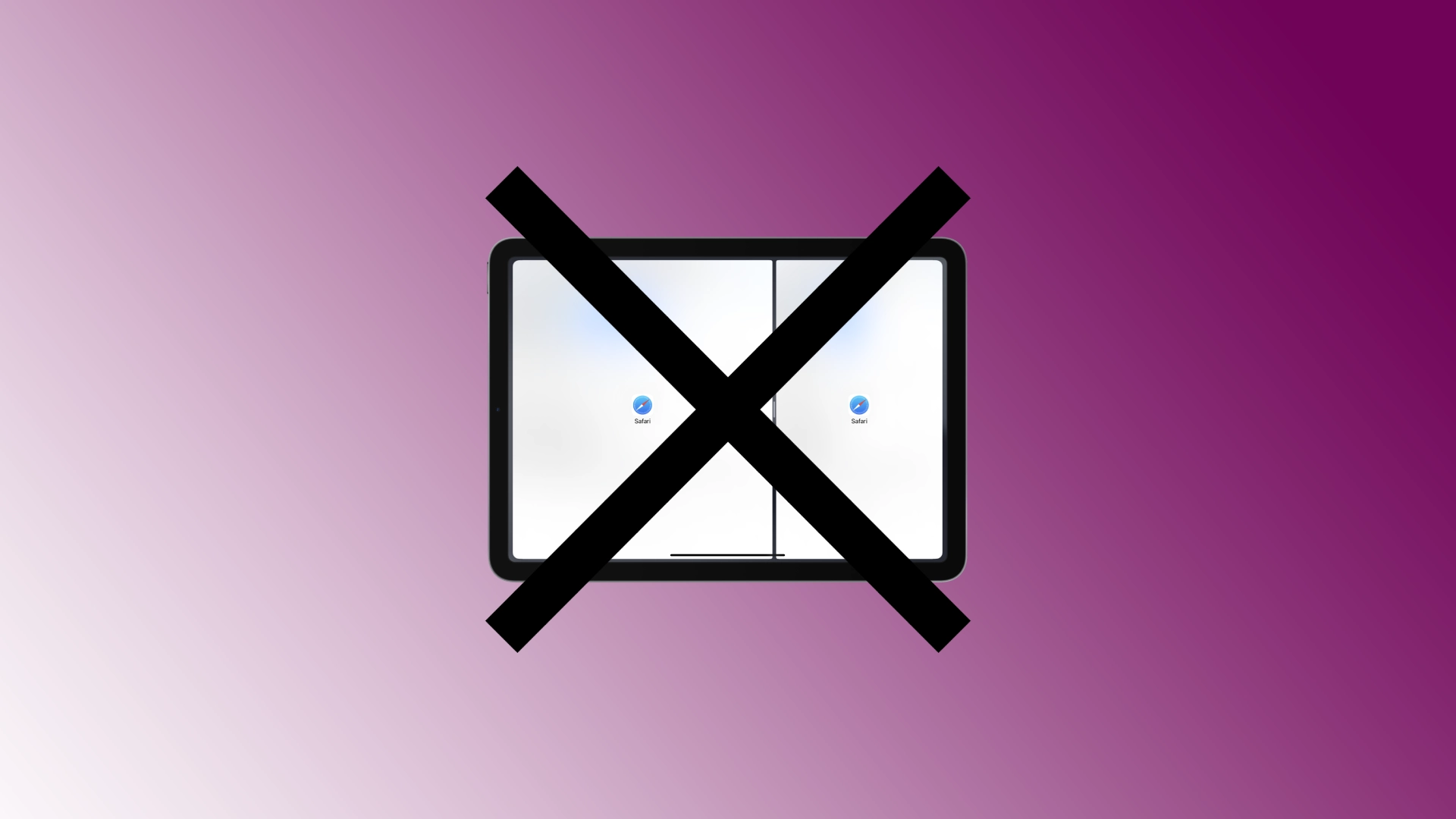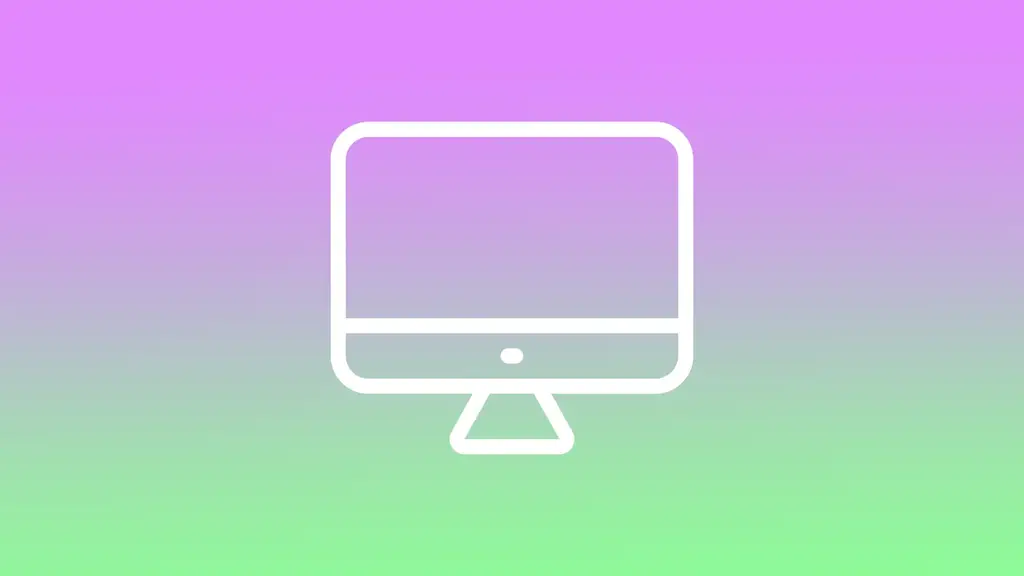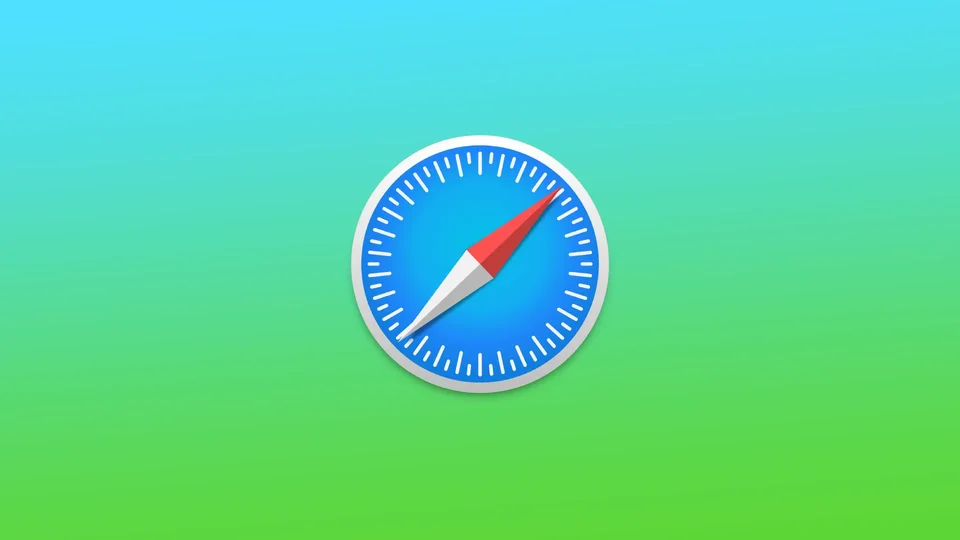Macでシステムログを表示する方法
現代のコンピューターは、技術が進歩すればするほど、さまざまなバグやエラーが頻発する。現代のコンピューターの可能性は信じられないほど広く、コンピューターで何でもできるようになりました。そのため、アプリケーション間やシステム自体で競合が発生することもよくあります。このようなエラーはすべて、ログと呼ばれる特別な文書に記録されます。Macにはこの機能があります
Macでシステムログを見る方法
Macにはシステムログがあり、コンピュータのエラーの記録や診断に役立ちます。これらは、Macのシステムドライブにテキスト文書として保存されています。そして、macOSには、そのような文書を閲覧するための特別なアプリケーションも用意されています。
コンソールアプリでシステムログを表示する方法
システムログを見つける最も簡単な方法は、Consoleアプリケーションを使用することです。これは本当に難しいことではありません。必要なのは、:
Command+SpaceでSpotlightを検索し、「Console」と入力してEnterを押すと、Consoleを起動することができます。
また、Consoleアプリは、Finder > アプリケーション > ユーティリティ > Consoleで見つけることができます。デフォルトでは、アプリケーションにアクセスすると、コンピュータからのコンソールメッセージのリストが表示されます
エラーメッセージのみを表示するには、"Errors and Faults" にチェックを入れます。
また、検索ボックスを使って、ご希望のタイプのエラーを検索することもできます
その他のログはすべて「レポート」セクションで見ることができます。アプリケーションのクラッシュやハングのログを見るには、アプリケーションの種類に応じて、システムレポートまたはユーザーレポートに移動する必要があります。そのようなログは通常、.crash、.diag、.spin という拡張子で表示されます。それらをクリックすると、情報ペインに表示されます。
ログをテキスト文書にコピーする方法
ログのデータをすべてテキスト文書にコピーし、その情報を開発者に渡して解析してもらい、バグを修正しやすくすることができます。そのために必要なのが
編集]オプションをクリックします
次に「すべて選択」を選択すると、現在の画面に表示されているすべてのメッセージが選択されます
次に、もう一度「編集」から「コピー」を選択して、クリップボードにコピーする必要があります
次に、TextEditを開きます。Command+Spaceキーを押しながら「TextEdit」と入力し、Enterキーを押すことで実行できます。
ここでは、新しいテキスト文書を作成します。
次に、「編集」→「貼り付け」を押して、コピーしたテキストをすべて貼り付けます。
ファイル」→「保存」をクリックして、テキストファイルを保存します
ディスク上のログファイルを探す方法
ジャーナルはテキストファイルで、Macのローカルドライブに簡単に見つけることができます。FinderやTerminalから移動することができます。ジャーナルを見つけるためのパスは、:
システムログフォルダです。/var/logシステムログです。/var/log/system.logMac Analyticsのデータです。/var/log/DiagnosticMessagesシステムアプリケーションログ/ライブラリ/ログシステムレポートです。/Library/Logs/DiagnosticReportsユーザーアプリケーションのログ~/Library/Logs (言い換えれば、/Users/NAME/Library/Logs)ユーザーレポートです。~/Library/Logs/DiagnosticReports (言い換えれば、/Users/NAME/Library/Logs/DiagnosticReports)です。
これらのフォルダーの1つを見つける必要がある場合、コンソールを開くこともできます。サイドバーのログまたはフォルダの1つを右クリックし、「Finderで表示」を選択すると、ディスク上の場所が表示されます。
Macでログファイルを削除する方法
自動的に
システムログを削除する場合は、以下の手順で行ってください。
まず、PowerMyMacをインストールし、画面の指示に従ってください。その後、プログラムを開き、ネットワークの状態を確認します。そして、左側のパネルメニューにあるジャンククリーナーをクリックし、SCANボタンをタップしてください。そして、項目に目を通して、削除したいログファイルをタップしてください。また、必要に応じて再スキャンをタップしてください。プロセスを完了するには、Macのシステムファイルを削除するために、「CLEAN」ボタンをタップしてください。すべての不要なファイルが削除されます。
手動で
システムログを削除する場合は、以下の手順で行ってください。
まず、MacのFinderを開いてください。その後、~/Library/Logs または /var/log フォルダに入力してください。そして、すべてのファイルをハイライトし、その後、"コマンド+バックスペース "をクリックする必要があります。完了するには、Macを再起動する必要があります
これで完了です。これで、システムログファイルのクリーニングが完了しました。
iPadで分割画面をオフにする方法
iPad の Split View 機能を使用すると、2 つのアプリを同時に並べて実行でき、マルチタスク機能が強化されます。ただし、分割ビューを終了して単一アプリ ビューに戻りたい場合もあります。最近の iPadOS アップデートにより、これは多くのユーザーにとって困難になる可能性があります。
iPadの画面分割を解除する方法
マルチタスク機能と iPad の画面を 2 つの独立した画面に分割する機能には、理由があって追加されたことを知っておく必要があります。 iPad は大きくなりました。仕事でよく使用され、画面の分割は情報を比較または分析する必要がある場合に特に便利です。画面分割に慣れていない場合は、プログラムを 1 つだけ実行してみてください。そうすれば、iPad の分割画面の削除について何の疑問も抱かなくなります。
iPad の分割画面が自動的にオンになるのはなぜですか
画面分割は、YouTube や Facebook などのアプリを開いたときに実行されるサブルーチンです。デフォルトでは、各プログラムは全画面モードで実行されます。作業中に、実行するプログラムを多数開くことができますが、画面上でアクティブになるのは 1 つだけで、他のプログラムはすべてバックグラウンドで実行されます。...
Fire Stickがバッファリングや停止を繰り返す場合の対処法
技術的な問題のトラブルシューティングに長年の経験を持つテックライターとして、私は多くのFire Stickユーザーが直面する一般的な問題に遭遇した。これは、あなたのストリーミング体験を台無しにしかねないイライラさせる問題です。しかし、心配はいりません!この問題を解決し、お気に入りの番組を途切れることなく楽しめるようになる、実用的な解決策をいくつか見つけました。
Fire Stickがバッファリングや停止を繰り返す理由
Fire Stickがストリーミング中にバッファリングしたり停止したりする原因はいくつかあります。問題の根本的な原因を理解することは、問題を効果的に解決する上で非常に重要です。Fire Stickがバッファリングまたは停止し続ける最も一般的な理由には、次のようなものがあります:
インターネット接続:インターネット接続の不備は、Fire Stickのバッファリングや停止を引き起こす主な原因の1つです。ビデオコンテンツをストリーミングするには、安定した高速インターネット接続が必要です。インターネットの速度が遅い場合、Fire Stickはコンテンツをスムーズにストリーミングできず、バッファリングや停止が発生する可能性があります。
オーバーロードキャッシュ:Fire Stickのパフォーマンスを高速化するために、使用頻度の高いデータを保存するデバイス上の一時記憶領域。時間の経過とともにキャッシュがデータをオーバーロードし、ストリーミング中にバッファリングや停止が発生することがあります。
過熱:過熱もFire Stickのバッファリングや停止の一般的な原因です。Fire Stickが過熱している場合、シャットダウンまたは速度が低下し、バッファリングや停止が発生する可能性があります。
古いFire Stick:古いFire Stickをお使いの場合、最新のストリーミングサービスやアプリケーションに対応できず、バッファリングや停止が発生する可能性があります。
ルーターまたはWi-Fiの問題:Wi-Fi接続の問題(信号干渉、信号強度の弱さ、ルーターのファームウェアの古さなど)も、Fire Stickのバッファリングや停止につながる可能性があります。
問題の根本原因を特定することで、Fire Stickのバッファリングまたは停止問題を解決するための適切な措置を講じることができます。次のセクションでは、この問題を解決し、Fire Stickでのストリーミング体験を向上させるための実践的な解決策について説明します。
Fire Stickのバッファリングや停止を修正する方法
もしFire Stickのバッファリングにうんざりしていたり、好きな番組の途中でFire Stickが止まってしまったりする場合、この問題を解決するためにいくつかの実用的な方法があります。ここでは、Fire Stickのバッファリングや停止する問題を解決するためのヒントをいくつか紹介します:
インターネット接続の確認
前述したように、インターネット接続の不備はFire Stickのバッファリングや停止を引き起こす主な原因の1つです。Fire Stickを安定した高速インターネット接続にするには、以下をお試しください:
オンラインスピードテストツールを使って、インターネットの速度をチェックしてください。HD画質でビデオをストリーミングするには、最低10Mbpsのインターネット速度を推奨します。
ルーターをFire Stickに近づけると、電波強度が向上し、干渉が少なくなります。
高速で安定したインターネット接続を確保するために、より良いインターネットプランやサービスプロバイダーにアップグレードする。
キャッシュとデータの消去
キャッシュの過負荷は、Fire Stickのバッファリングや停止を引き起こす可能性もあります。キャッシュとデータをクリアするには、以下の手順に従ってください:
Fire Stickの...
Macで低電力モードを有効にする方法
Macの低電力モードは、大事な瞬間にあなたを救済し、シャットダウンする前にMacでやっていることを終わらせるのに役立ちます。これは、消費電力を抑えることでバッテリーの寿命を延ばす機能です。このモードがオンになっていると、Macはディスプレイを暗くしたり、スリープに入るまでの時間を短くしたり、システムパフォーマンスを最小化したりするなど、特定の設定を自動的に調整します。しかし、macOS Venturaはこの機能を別物にしています。そして、その仕組みも違います。
macOS Venturaのエナジーセーバーはどこにあるのでしょうか?
今、macOS Venturaでは、設定でエナジーセーバーを有効にすることができません。設定には、4つのモードがあります。macOS Venturaでエナジーセーバーを開くには、以下の手順が必要です:
まず、Appleのアイコンをクリックし、「システム設定」を選択します。
次に、画面左側の「バッテリー」の項目を選択します。
次に、ウィンドウのメインセクションの上部にあるのは、省電力モードの設定です。
オプションのいずれかを選択します:"使用しない"、"常に"、"バッテリー使用時のみ"、"電源アダプター使用時のみ "のいずれかを選択します。
このモードを選択すると、ディスプレイの輝度を下げたり、システムパフォーマンスを最小化したり、ディスプレイがスリープ状態になるまでの時間を短くするなど、節電のための特定の設定がMacによって自動的に変更されます。すべてはあなたの選択次第です。
Macでメニューバーから低電力モードをオンにする方法は?
Macでメニューバーから「低電力モード」をオンにするには、次の手順で行います:
メニューバーのバッテリーアイコンをクリックします。
ドロップダウンメニューから、"バッテリー設定 "をクリックします。
オプションのいずれかを選択します:"使用しない"、"常に"、"バッテリー使用時のみ"、"電源アダプター使用時のみ "のいずれかを選択します。
そうすれば、同じ設定ウィンドウにアクセスできます。そして、「使用しない」、「常に使用する」、「バッテリー使用時のみ」、「電源アダプター使用時のみ」を選択します。
macOS Venturaの低消費電力モードとは何ですか?
バッテリー部の設定には4つのモードがあります。お好みに合わせてお選びいただけます。また、いつでも切り替えることができます。
ネバー
このモードを有効にすると、操作に変化がないことを意味します。つまり、MacBookは通常通り動作します。したがって、低電力モードは有効になりません。
常に
このモードを有効にすると、MacBookが電力網に接続されているかどうかに関係なく、明るさとシステムクロックが少し下がった状態で動作するようになります。
バッテリーのみ
このモードを有効にすると、デバイスがプラグインされていないときのみ、MacBookの輝度とシステムクロックが低下することになります。MacBookが接続されているときは、MacBookは通常の明るさとクロックスピードで動作します。
電源アダプター時のみ
このモードを有効にすると、ネットワークに接続されているときは、MacBookが明るさとシステムクロックを削除することになります。つまり、MacBookが接続されていないときは、通常の明るさとクロックスピードで動作します。
だから、自分に合ったモードを選んで、バッテリーを節約することができるのです。
MacBookのバッテリーを節約する方法とは?
MacBookのバッテリーを節約するためには、以下のような工夫をすることができます:
画面の明るさを低くする
ディスプレイの輝度を下げると、MacBookのバッテリー駆動時間が大幅に改善されます。画面の明るさは、キーボードのF1キーまたはF2キーを押すことで調整できます。
不要なアプリやウィンドウを閉じる
複数のアプリやウィンドウを同時に起動すると、バッテリーの消耗が早くなります。バッテリーを節約するために、使っていないアプリやウィンドウは閉じておきましょう。
BluetoothとWi-Fiを無効にする
BluetoothとWi-Fiの無効化:BluetoothとWi-Fiを使用しないときはオフにすることで、バッテリーの節約につながります。
不要な周辺機器のプラグを抜く
不要な周辺機器のプラグを抜く外付けハードディスクやプリンターなど、使っていない周辺機器がある場合は、バッテリーを節約するためにコンセントを抜いてください。
キーボードバックライトを減らす
キーボードの輝度を下げたり、完全にオフにしたりすることで、バッテリーの節約につながります。キーパッドのバックライトの設定は、F5キーとF6キーを使って調整できます。
こうすることで、MacBookのバッテリー寿命を延ばし、充電せずに長時間使用することができます。
iPhoneの動画にはどちらが良いか: 30対60 FPS
iPhoneのカメラ設定を調べると、24、30、60、120、さらには240 FPSなど、動画撮影のためのさまざまなFPS(フレーム毎秒)オプションが見つかります。24 FPSや超高FPSの120/240はより専門的ですが、30または60 FPSは一般的にほとんどの動画に適しています。でも、どちらを選ぶべきでしょうか?
30 FPSと60 FPSの両方にはそれぞれの利点があり、異なるタイプの動画に適しています。以下に、それぞれを使用する際の詳細な見解を示します。
動画FPS(フレーム毎秒)とは?
FPSまたはフレーム毎秒とは、1秒間の動画にキャプチャされる個々のフレームの数を指します。FPSが高いほど、動画はスムーズになります。例として、スポーツイベントで走っているアスリートの動画を撮影していると想像してください。アスリートが1秒間に7メートル進む場合:
30 FPS: アスリートは各フレームで0.24メートル進みます。
60 FPS: アスリートは各フレームで0.12メートル進みます。
ご覧のとおり、60 FPSでは各フレームがアスリートをより近い間隔でキャプチャするため、はるかにスムーズで高品質の動画になります。
30 FPSと60 FPSの主な違い
ファイルサイズ: 60 FPSで撮影された動画は、30 FPSで撮影された動画に比べて約30%〜40%大きなファイルサイズになります。
品質: 30 FPSの動画は、各フレームを処理する時間が長いため、より詳細に見えることがよくあります。これは実際には誤解であり、電話は30と60フレームの動画を同様に処理します。カメラセンサーはフレームレートに関係なく、各フレームに同じ時間を費やします。
動きのブレ: 30 FPSの動画にはより多くの動きのブレがあり、映画のような効果を生み出しますが、60 FPSの動画はより鮮明でリアルで、動きのブレが少ないです。
低照度性能: 30 FPSは低照度でより良いパフォーマンスを発揮します。各フレームが60 FPSと比較してより多くの光をキャプチャするためです。これは正しくなく、フレームを記録する時間は周波数に関係なく同じですので、この説明は間違っています。
30...
Macで容量が足りないと言われたときの対処法
Macのディスクスペースには、オペレーティングシステム、アプリケーション、ドキュメント、メディアファイル、その他のユーザーデータなど、さまざまな種類のデータが保存されています。ディスク容量が不足すると、パフォーマンスの低下、システムクラッシュ、新しいファイルの保存ができなくなるなどの問題が発生することがあります。
ディスクの空き容量が不足している場合、修正する方法はたくさんあります。しかし、容量があるのにMacが「容量が足りない」と言う場合は、他の方法に従う必要があります。
Macが「ディスクがいっぱいです」と言うのは、どういう意味ですか?
Macが「ディスクがいっぱいです」と言った場合、多くの動作が制限されます。また、ディスク容量が不足しているため、一部のアプリが正しく動作しなかったり、失敗したりすることがあります。
Mac OSが動作するためには、Macのディスクの空き容量が10%以上必要です。これより少ない場合は警告が表示され、それ以上の使用は制限されます。
しかし、多くの場合、Macが十分なスペースがあるにもかかわらず、十分なスペースがないと言ったときに問題が発生します。この場合、「パージ可能」なスペースに起因している可能性があります。つまり、不要なファイルがそのスペースを占領しているのです。そして、それをクリアして空きストレージに変換することができます。
Macでディスク容量を確認するにはどうすればよいですか?
何らかのアクションを起こし、ファイルを削除したり移動したりする前に、Macのディスク容量を確認する必要があります。何が一番スペースを取っているのかを正確に確認することができます。Macのディスク容量を確認するには、以下の手順が必要です。
Appleのアイコンをクリックします。
システム設定]を選択します。
次に「一般」をクリックします。
ストレージ」セクションを選択します。
ディスク容量を確認することで、容量を圧迫しているファイルやアプリを特定し、不要になった場合は削除することができます。これにより、ファイルを整理し、Macのストレージを最適化することができます。
Macでディスク容量が足りないと言われたらどうすればいい?
容量があるのに足りないとMacが言う場合、パージしている容量を解放する必要があります - iCloudディスク最適化を無効にする。これは、このような状況で一番最初に行うべきことです。その後、スペースをクリアするのに役立つ追加の推奨事項を説明します。
iCloudドライブの最適化を無効にする方法は?
iCloudのディスク最適化を無効にすることは、クリーンアップスペースを解放する一つの方法です。iCloudバックアップは、あなたのMac上のその「見えない」スペースの一部です。そのためには、以下の手順が必要です。
Appleのアイコンをクリックします。
システム設定]を選択します。
Apple IDをクリックします。
次に、「iCloud」セクションを選択します。
iCloud Driveにチェックを入れ、「オプション」を選択します。
オフにする必要があります。
ゴミの出し方は?
Macでゴミ箱を取り出すとは、以前にゴミ箱に移動したファイルを永久に削除するプロセスのことを指します。これにより、Macのストレージスペースが解放され、システムがスムーズに動作するようになります。Macでゴミ箱を取り出すには、次の手順に従います。
ゴミ箱のアイコンをクリックします。
Empty」ボタンで選択します。
自分の行動を確認する。
ゴミ箱を空にすると、ファイルの復元はできません。
キャッシュアプリを削除する方法を教えてください。
キャッシュは、Mac上のアプリケーションがより迅速かつ効率的に実行できるように保存する一時的なファイルです。キャッシュはパフォーマンスを向上させることができますが、時間の経過とともにMacの貴重なストレージスペースを占有する可能性もあります。Mac上の特定のアプリのキャッシュファイルを削除するには、次の手順に従います。
Finderを開き、メニューバーの「移動」メニューをクリックします。
"フォルダへ移動 "を選択します。
Library/Cachesと入力し、Enterキーを押します。
キャッシュを削除したいアプリのフォルダを探し、ゴミ箱にドラッグします。
ゴミ箱を空にして、キャッシュファイルを永久に削除します。
アプリのキャッシュファイルを削除すると、最初にアプリを開いたときに、アプリがキャッシュファイルを再構築する必要があるため、一時的に動作が重くなることがあります。しかし、時間が経つにつれて、アプリは再びキャッシュを構築し、再びスムーズに動作するようになるはずです。
Macでフォルダアイコンを変更する方法について解説
各ファイルの名前を読むよりも、よく知られた絵を見たほうが情報を見つけやすいということに同意してください。例えば、フォルダのアイコンをグラフィカルなものに変えれば、必要なものを一目で見つけることができます。
Macでフォルダの外観をカスタマイズする方法
Mac OSでは、データを好きなビジュアル形態で保存できます。これは、コンピュータ上で必要な情報やファイルをより速く見つけられるようにするために、とても重要なことです。人間は、ほとんどの場合、視覚的な情報をより速く認識することができます。
もうひとつの方法は、これらのフォルダーの色を変更することです。フォルダーアイコンはフォルダーの中身を識別するのに役立ちますし、色を変えることで音楽、映画、写真など、フォルダーの種類を分類するのに役立ちます。これらを組み合わせれば、可能性は無限に広がります。
そこで今回は、Macでフォルダのアイコンと色を変更する方法をご紹介します。
Macでフォルダのアイコンを変更する方法
Macのフォルダアイコンを変更したい場合は、以下の手順で行う必要があります。
アイコンを変更したいフォルダーを右クリックする。開いたメニューで「情報を見る」をクリックします。その後、情報ダイアログボックスの左上にあるフォルダーアイコンを選択します。見つけた新しいアイコンの拡張子が.icnの場合、選択したフォルダのアイコンにドラッグします。アイコンの拡張子が .png, .jpg の場合は、ダブルクリックして「プレビュー」で開いてください。アイコンをクリックするか、「Command + A」キーを押して選択します。メニューバーの "プレビュー "から "編集 "を選択します。次に、「コピー」をクリックします。Command + V」キーを押して、新しいアイコンをフォルダー情報ウィンドウに貼り付けます。(フォルダーアイコンを選択した状態で行ってください)。
Macでフォルダの色を変更する方法
Macでフォルダの色を変更したい場合は、以下の手順で行う必要があります。
色を変更したいフォルダーを右クリックします。開いたメニューで「情報を見る」をクリックします。
その後、情報ダイアログボックスの左上にあるフォルダーアイコンを選択します。
Finderのメニューバーから「編集」を選択する。次に、「コピー」をクリックします。
Spotlight検索で「プレビュー」と入力する。プレビュー」をクリックすると開きます。プレビュー」メニューバーの「ファイル」をクリックする。ドロップダウンメニューから「クリップボードから新規作成」をクリックすると、以前にコピーしたアイコンを開くことができます。
プレビュー」メニューバーで「ツール」メニューを開く。
次に、「色の調整」を選択し、色合いを調整して好みの色にします。
再度、「プレビュー」メニューバーの「編集」をクリックし、「コピー」を選択します。
フォルダの「情報」ウィンドウで、フォルダのアイコンを選択する。Finderのメニューバーから「編集」をクリックし、ドロップダウンメニューから「貼り付け」をクリックします。以上の手順が完了すると、フォルダーアイコンが変更されます。
画像引用元:Medium
他のフォルダーのアイコンを使用する方法
他のフォルダのアイコンを使用する場合は、以下の手順で行ってください。
まず、使いたいアイコンがあるフォルダやファイルへ向かいます。その後、右クリックを行い、ドロップダウンメニューから「情報を取得」を選択してください。次に、ウィンドウの左上にあるフォルダのアイコンをタップしてください。次に、"編集 "に向かい、"コピー "をタップしてください。また、フォルダアイコンを選択し、「Command」キーと「V」キーを同時に押すことで、フォルダアイコンをコピーすることができます。その後、窓を閉めればよい。そして、カスタマイズしたいフォルダを探します。次に、その上で右クリックを行い、"情報を得る "をクリックすることです。その後、新しいウィンドウでフォルダのアイコンをタップしてください。もう一度「編集」をクリックし、ドロップダウンメニューから「貼り付け」をタップすると完了です。
Macで元のフォルダーアイコンを復元する方法
Macで元のフォルダアイコンを復元したい場合は、以下の手順で行ってください。
まず、カスタマイズしたいフォルダを探します。その後、フォルダを右クリックし、ドロップダウンメニューから「情報を見る」をタップしてください。次に、ウィンドウの右上にあるアイコンをタップしてください。次に、メニューバーの「編集」タブに移動してください。ドロップダウン・リストから「カット」をタップすれば完了です。
全体として、フォルダーの外観を変更することは難しいことではありません。
Macでスクリーンタイムアウトを管理する方法
Macのスクリーンタイムアウトは、ディスプレイがフェードアウトまたはオフになるまでのアクティブな状態を維持する時間を決定する機能です。この機能は、バッテリーを節約し、目の疲れを軽減し、コンピュータの全体的な安全性を向上させるために設計されています。
Macを使用していないとき、ユーザーまたは初期設定で設定された一定時間が経過すると、スクリーンタイムアウト機能が自動的に作動します。初期設定は、MacBookが電源アダプターに接続されている場合、10分です。また、MacBookが充電されていない場合は2分です。しかし、ユーザーは自分の好みに応じて、より短い時間や長い時間を設定することができます。
Macでスクリーンタイムアウトを変更するにはどうすればよいですか?
Macでスクリーンタイムアウトの設定を変更するには、次の手順で行います:
画面左上のアップルメニューをクリックし、「システム設定」を選択します。
そして、スクロールして「ロック画面」の項目を選択する必要があります。
次に、「非アクティブ時にバッテリーで表示を消す」、「非アクティブ時に電源アダプターで表示を消す」で希望の待ち時間を選択します。
新しいウィンドウで、1分から3時間までの時間間隔を選択することができます。また、"Never "オプションも利用可能です。
希望する時間間隔の横にあるボックスをチェックすると、これらの設定が適用されます。その後、このウィンドウを閉じてください。
Macがスリープしないようにするためにはどうすればいい?
Macがスリープ状態になるのを止めたい場合は、以下の手順で行います:
画面左上のアップルメニューをクリックし、「システム設定」を選択します。
次に、左側の「ディスプレイ」セクションを選択します。
次に、「詳細設定」ボタンをクリックする必要があります。
次に、「ディスプレイ消灯時に電源アダプターの自動スリープを防止する」の横のスイッチをオフにします。
その後、「完了」をクリックします。
Macが長時間スリープしない場合、過熱したり、通常より多くの電力を消費したりすることがありますのでご注意ください。Macが適切に換気されていること、電源アダプタや充電したバッテリーなど適切な電源を使用していることを確認することが重要です。
スクリーンセーバーのタイムアウトを変更するにはどうしたらよいですか?
Macでスクリーンセーバーのタイムアウトを変更するには、次の手順に従います:
画面左上のアップルメニューをクリックし、「システム設定」を選択します。
次に、「スクリーンセーバー」の項目を選択します。
そして、リストの中からスクリーンセーバーを選択します。
次に、サイドバーの「ロック画面」を選択します。
次に、「非アクティブ時にスクリーンセーバーを開始する」の隣にあるドロップダウンメニューを開き、期間を選択します。
重要なのは、Macのスクリーンタイムアウトより小さいことを確認する必要があることです。
Macでは、スクリーンセーバーのタイムアウトとスクリーンのタイムアウトは別の設定であることに注意してください。スクリーンタイムアウトは、ディスプレイがオフになったりスリープ状態になるタイミングを制御し、スクリーン・セーバー・タイムアウトは、スクリーンセーバーが作動するタイミングを制御します。
パスワードの要求期間を変更するにはどうしたらよいですか?
Macがスリープ状態になった後、またはスクリーンセーバーが作動した後にパスワードを要求する期間を変更するには、次の手順に従います:
画面左上のアップルメニューをクリックし、「システム設定」を選択します。
次に、サイドバーの「ロック画面」を選択します。
次に、「スクリーンセーバーの開始またはディスプレイの消灯にパスワードを要求する」セクションの継続時間を選択します。
パスワード要求の期間を変更すると、Macがスリープから復帰するときとスクリーンセーバーが起動するときの両方に影響するので注意してください。
Safariで画面分割を無効にする方法
Safariの画面分割機能を使えば、MacやiPadで2つのウェブサイトを同時に見ることができます。この機能は、2つの異なるウェブサイトから同時に情報を得る必要がある場合や、マルチタスクで生産性を高めたい場合に、非常に便利な機能です。当時、iPhoneではSafariのスプリットスクリーンは機能しませんでした。しかし、その代わりにiPhoneにはSlide Overがあります。
MacでSafariの画面分割をオフにする方法は?
Macの場合、Safariウィンドウの左上にある緑色のフルスクリーンボタンを長押しすると、Safariの画面分割モードを切り替えることができます。するとメニューが表示され、Safariウィンドウを画面の左側と右側のどちらに配置するかを選ぶことができます。次に、分割された画面の反対側を埋める別のSafariウィンドウを選択することができます。
MacのSafariで分割画面をオフにするには、いくつかのオプションがあります:
Safariウィンドウの左上にある緑色のフルスクリーンボタンをクリックしたままにしておきます。
これにより、フルスクリーンモードを終了してシングルウィンドウに戻るか、Safariのウィンドウを画面の左側または右側にタイル状に配置して分割画面を作成するかを選択するためのメニューが表示されます。分割画面モードを終了して1つのウィンドウに戻るには、メニューの「ウィンドウをフルスクリーンにする」ボタンをクリックするだけです。
Mission Controlを使用して、分割画面モードを終了することもできます。これを行うには、F3キーを押すか、トラックパッドで3本指または4本指で上にスワイプします。
そこから、分割されたSafariのウィンドウを自分のデスクトップにドラッグしたり、画面の下にドラッグして分割モードを終了し、1つのウィンドウに戻ったりすることができます。
画面分割モードを終了すると、Safariは通常通り1つのウィンドウで使用できます。
iPadを使ったSafariの分割画面をオフにする方法は?
iPadの画面分割機能は、画面上に2つのアプリやウェブサイトを同時に開くことができる機能です。この機能は、iPadで最も便利に機能します。Safariでも写真アプリでも、同じ手順でこの機能を管理することができます。iPadのSafariで画面分割をオフにするには:
画面上部にある「マルチタスク」ボタンをタップします。
閉じる」を選択します。
実際には、「フルスクリーン」を選択することも可能です。その結果、選択したウィンドウがフルスクリーンになります。閉じる」を選択すると、隣接するウィンドウを閉じることになります。
iPhoneの画面分割の仕組みと、それをオフにする方法は?
iPhoneではSplit Screenは使えませんが、Slide Overという機能を使えば、最初に使っていたアプリを残したまま、一時的にiPhoneの画面上に2つ目のアプリを表示させることが可能です。
iPhoneでの画面分割とSlide Overの主な違いは、画面分割は画面上に2つのアプリを同時に並べて開くことができ、Slide Overは最初のアプリの上に狭い列で2番目のアプリを表示させることができる点です。
スライドオーバーでは、2つ目のアプリが1つ目のアプリの上に一時的にオーバーレイとして表示されますが、1つ目のアプリはフルビューのままなので、操作することは可能です。
iPhoneでSlide Overをオフにするには:
ウィンドウの「×」アイコンをクリックする必要があります。
iPhoneのSlide Overでは、Safariのウィンドウを2つ開くことができません。しかし、Safariでタスクを実行しながらストリーミングアプリを開くことは可能です。
Safariの画面分割機能のデメリットは何ですか?
分割画面はマルチタスクや生産性を高めるために便利な機能ですが、Safariで使用する際にはいくつかのデメリットが考えられます:
限られた画面スペース
画面分割モードを使用している場合、各アプリやウェブサイトは画面の一部しか占有していません。このため、特にテキストや画像を多く扱う場合は、一度に必要なものをすべて見ることが難しくなります。
生産性の低下
画面分割モードは、実際の作業よりもアプリやウィンドウの切り替えに多くの時間を費やすことになるため、生産性を低下させると感じるユーザーもいます。
互換性の問題
すべてのアプリやWebサイトが画面分割モードに対応しているわけではありません。つまり、画面分割モードで作業しているときに、特定のアプリやウェブサイトで必要なすべてのツールや機能を使用できない場合があります。
アプリのレイアウトの問題
アプリやウェブサイトのレイアウトが画面分割に最適化されていない場合があり、読みにくかったり、操作しにくかったりする場合があります。
全体として、画面分割モードは便利な機能ですが、これらの潜在的なデメリットを考慮し、自分のニーズに合ったツールであるかどうかを判断することが重要です。
Macでサードパーティアプリを許可する方法
ご存知のように、Appleはユーザーのセキュリティを重視しており、特にiPhoneやiPadのモバイルシステムであるiOSにその傾向が見られます。しかし、同社はそれだけにとどまらず、Macコンピュータのデスクトップ・システム・ユーザーのセキュリティも保護することを決定したのです。
macOS Sierraからは、OSにあらゆるソースからアプリケーションをインストールすることが禁止され、公式のMac App Storeからプログラムをダウンロードするか、Appleに登録されたインストール済みのデベロッパーからしかインストールできないようになったのです。
Macにサードパーティアプリをインストールする方法とは?
Macへのアプリのインストールは簡単です。Apple IDでログインして、欲しいアプリを手に入れるだけです。しかし、macOSアプリストアは本当にアプリが限られていて、サードパーティアプリを使う以外に選択肢がないこともあります。残念ながら、サードパーティ製アプリをMacにインストールするのは、それほど簡単ではありません。そのプロセスは非常に複雑で、あなたのMacを危険にさらす可能性があります。
とにかく、ここではMacでサードパーティ製アプリを許可する方法を紹介します。
信頼できるサードパーティアプリをMacにインストールする方法
デフォルトでは、macOSはMacのApp Storeからしかアプリケーションをインストールしたり開いたりできません。信頼できるサードパーティのアプリケーションをMacにインストールしたい場合は、次の手順を実行する必要があります。
まず、「システム環境設定」メニューを開きます。
その後、「セキュリティとプライバシー」タブに移動します。
その後、ロックアイコンをクリックし、パスワードを入力すると、変更が可能になります。
ダウンロードしたアプリを許可する」の項目が表示されます。
App Storeと特定された開発者」の横にあるチェックボックスをオンにします。これにより、いくつかのサードパーティ製アプリケーションをインストールして開くことができます。
これらのアプリは、Appleから信頼されているため、マルウェアが含まれていないことを認識する必要があります。
macOS Catalinaでサードパーティ製アプリのインストールを許可する方法
これに変更を加えると、インストールされていないが正常に機能しているアプリが、ずっと実行されるようになります。このトリックは、macOS Catalinaと以前のバージョンで動作します。これは、主に実行するための主要なステップであるVMware Toolsをインストールするときに発生します。これは、簡単で快適な方法です。だから、あなたがmacOSカタリナでサードパーティ製のアプリのインストールを許可したい場合は、以下のセクションで言及されるであろう手順を実行する必要があります。
まず、先にスポットライトからターミナルを開いてください。
その後、このコマンドをコピー&ペーストして、Enterをクリックしてください。パスワードを聞かれたら、入力してください。
上記の手順が完了すると、サードパーティ製アプリを常時許可するようになり、それだけで完了です。
最終的に、それは間違いなくそれの後に、あなたがしたい任意のアプリをインストールすることができるようになるということを行うでしょう。サードパーティーのアプリをインストールして正しく実行できるようにするAnywhereという第3のオプションが追加されました。これで、どんなアプリでもインストールできますが、安全なアプリで作業することができます。
macOS Montereyであらゆるソースからサードパーティアプリをインストールする方法
macOS Sierraから、開発者は、任意のソースからのアプリケーションのインストールを許可するオプションをシステム設定から非表示にしました。幸いなことに、このオプションはシステム内に残っており、ターミナルアプリから有効にすることができます。原則的に、この設定により、警告なしにあらゆるソースからアプリをインストールし、開くことができるようになります。しかし、この設定はマルウェアに感染する危険性をはらんでいます。
そのため、任意のソースからサードパーティアプリをインストールしたい場合は、以下の手順を実行する必要があります。
ターミナル」アプリを起動します。
sudo spctl -master-disable」コマンドを入力します。
その後、「戻る」を押し、パスワードを入力してください。
次に、「システム環境設定」を開き、「セキュリティとプライバシー」タブを開きます。
これらの手順を完了すると、3番目のオプションが表示されます。このページで設定を変更するには、ロックアイコンをクリックする必要があります。これで、あらゆるソースからアプリをインストールし、開くことができるようになりました。
他のストアからアプリをインストールする方法
MacにあるAppStoreだけが、デバイスで利用できるアプリケーションストアではありません。実は、サードパーティのストアもあります。例えば、Steam、Origin、Epic Games Storeなどの有名なゲームストアがあります。これらのアプリを使えば、AppStoreを通さずに、彼らのライブラリからゲームを入手することができます。これは、購入したゲームをAppsからではなく、彼らのライブラリから実行することを想定しています。
Macにサードパーティ製アプリケーションをインストールして実行しても安全ですか?
まず、開発者についての情報と、インストールしようとしているアプリの他のユーザーによるレビューを見つける必要があります。怪しげな会社は、レビューを偽造して正当であるかのように見せかけようとする可能性があるので、反応があるまで検索を続けてください。満足できない場合は、App Storeで代替品を探した方が安全かもしれません。
もう一つの重要なポイントは、これらのアプリをインストールする際に、ウイルス対策ソフトがアップデートされていることを確認することです。開発元不明」のメッセージが表示されても、そのアプリにマルウェアが含まれているとは限らないことを覚えておいてください。アプリが最新でない可能性が高いのです。