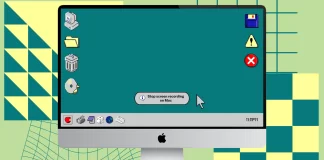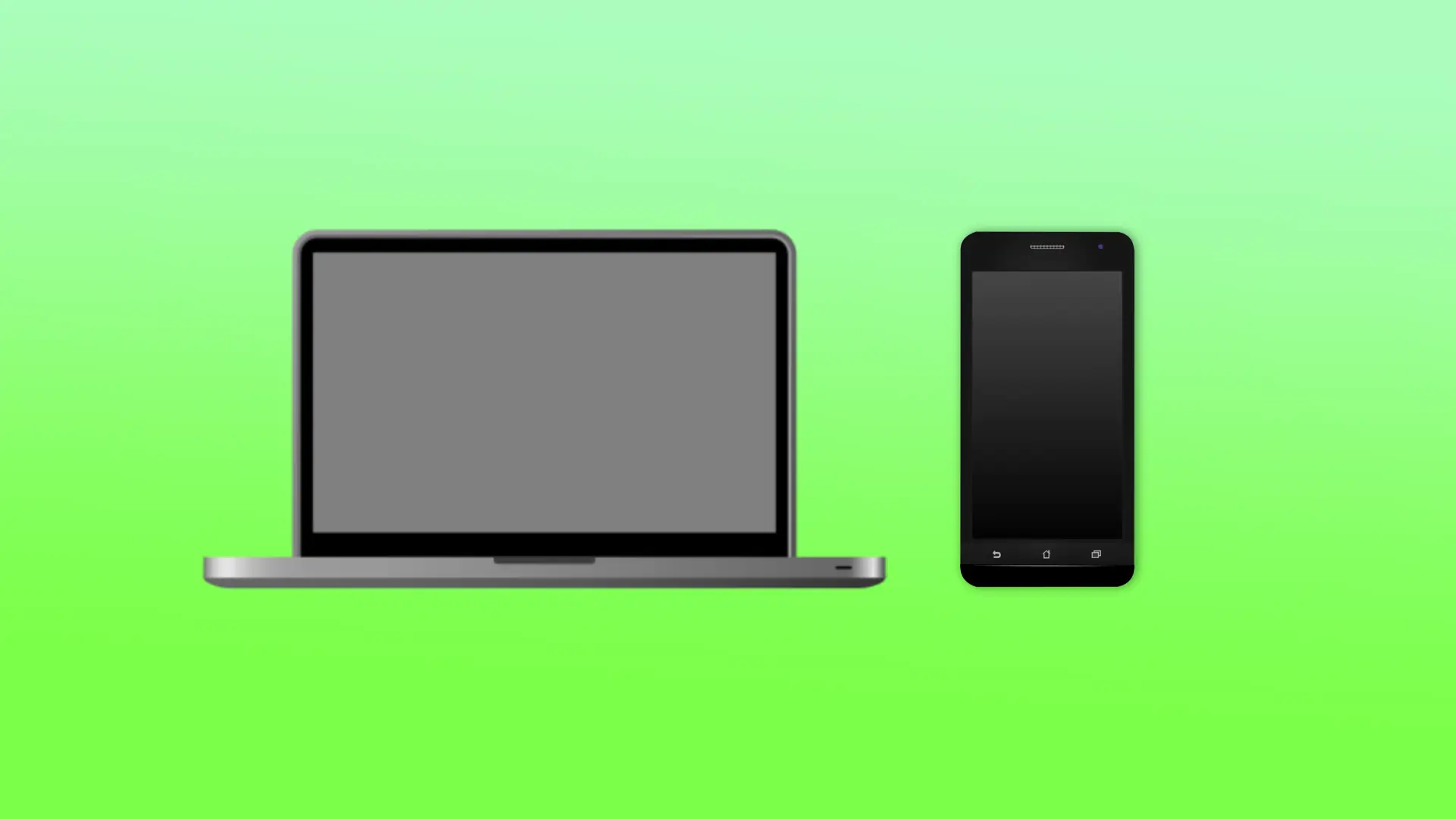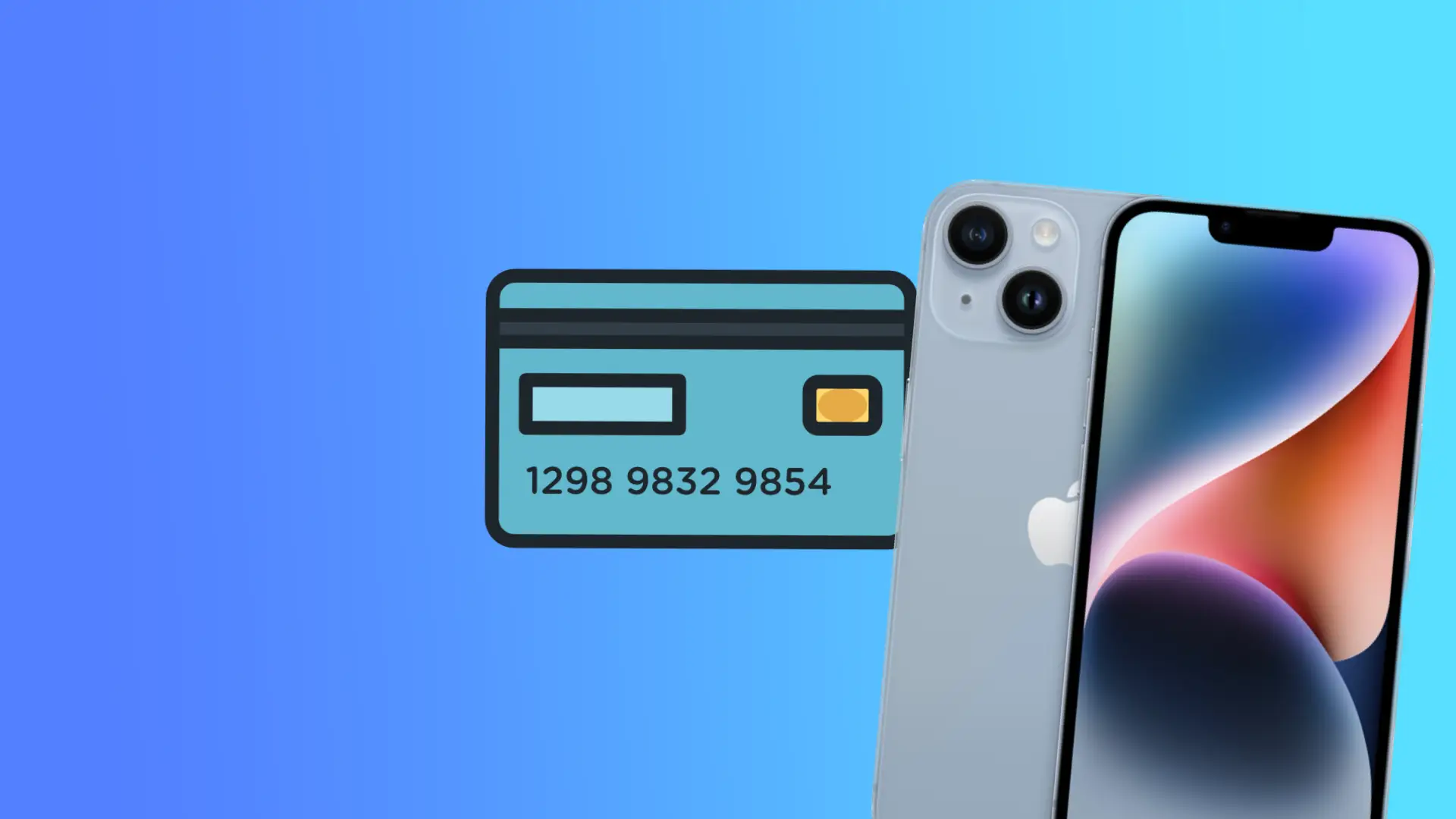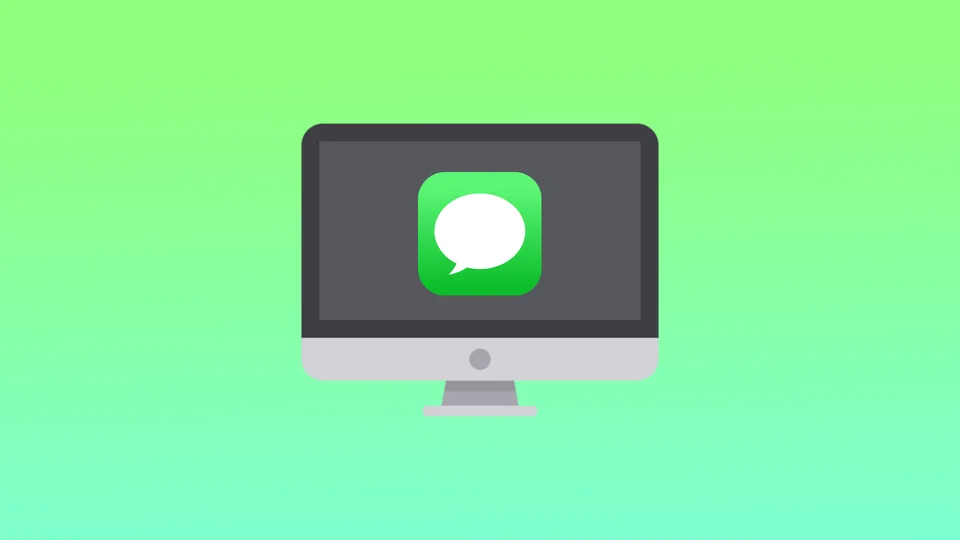MacでHot Cornersを使う方法
ホットコーナーでは、デスクトップの表示、ランチャーの起動、開いているすべてのウィンドウや仮想デスクトップの表示など、さまざまな作業を手首のフリック操作で行うことができます。
しかし、ホットコーナーの使用を開始するには、まずこの機能を設定する必要があります。また、各コーナーに必要なアクションを指定する必要があります。
MacのHot Cornersとは何ですか?
ホットコーナーは、画面の隅にカーソルを置くと他のプログラムを起動する、OS Macに組み込まれたファームウェアです。
ホットコーナーは、任意のプログラムやアプリを起動し、画面をロックしたり、スリープ状態にしたり、Launchpadを開いてアプリを素早く見つけるなど、特定のタスクを実行するように設定することができます。
お使いのMacには、デフォルトで画面の片隅がHot Cornersで動作するように設定されています。このプログラムを設定したことがない場合、画面の右下にカーソルを合わせると短いメモが表示され、この機能がどのように機能するのかを知ることができます。
macOSでHot Cornersを設定する方法は?
Hot Cornersの設定は、お使いのオペレーティングシステムのバージョンによって異なります。そこで、お使いのmacOSを選択し、以下のステップに従ってください:
macOS Ventura 13でHot Cornersを設定する方法とは?
MacでHot Cornersを設定するには、次の手順に従います:
画面左上のAppleアイコンをクリックし、"システム設定 "を選択します。
次に、画面左側の「デスクトップとDock」を選択します。
このセクションで、下にスクロールして「Hot Corners」をクリックする必要があります。
すると、4つのフィールドがあるウィンドウが表示されますので、その中からアクションを選択してください。目の前に10個のアクションが表示されます。
各アクションを希望のコーナーで選択したら、「完了」をクリックします。
macOS Monterey 12とmacOS Big Sur11でHot Cornersを設定する方法とは?
macOS Monterey 12またはmacOS Big Sur 11でHot Cornersをセットアップするには、以下の手順に従います:
Appleのアイコンをクリックし、「システム環境設定」を選択する必要があります。
次に、"デスクトップとスクリーンセーバー "をクリックし、"スクリーンセーバー...
Macでサードパーティアプリを許可する方法
ご存知のように、Appleはユーザーのセキュリティを重視しており、特にiPhoneやiPadのモバイルシステムであるiOSにその傾向が見られます。しかし、同社はそれだけにとどまらず、Macコンピュータのデスクトップ・システム・ユーザーのセキュリティも保護することを決定したのです。
macOS Sierraからは、OSにあらゆるソースからアプリケーションをインストールすることが禁止され、公式のMac App Storeからプログラムをダウンロードするか、Appleに登録されたインストール済みのデベロッパーからしかインストールできないようになったのです。
Macにサードパーティアプリをインストールする方法とは?
Macへのアプリのインストールは簡単です。Apple IDでログインして、欲しいアプリを手に入れるだけです。しかし、macOSアプリストアは本当にアプリが限られていて、サードパーティアプリを使う以外に選択肢がないこともあります。残念ながら、サードパーティ製アプリをMacにインストールするのは、それほど簡単ではありません。そのプロセスは非常に複雑で、あなたのMacを危険にさらす可能性があります。
とにかく、ここではMacでサードパーティ製アプリを許可する方法を紹介します。
信頼できるサードパーティアプリをMacにインストールする方法
デフォルトでは、macOSはMacのApp Storeからしかアプリケーションをインストールしたり開いたりできません。信頼できるサードパーティのアプリケーションをMacにインストールしたい場合は、次の手順を実行する必要があります。
まず、「システム環境設定」メニューを開きます。
その後、「セキュリティとプライバシー」タブに移動します。
その後、ロックアイコンをクリックし、パスワードを入力すると、変更が可能になります。
ダウンロードしたアプリを許可する」の項目が表示されます。
App Storeと特定された開発者」の横にあるチェックボックスをオンにします。これにより、いくつかのサードパーティ製アプリケーションをインストールして開くことができます。
これらのアプリは、Appleから信頼されているため、マルウェアが含まれていないことを認識する必要があります。
macOS Catalinaでサードパーティ製アプリのインストールを許可する方法
これに変更を加えると、インストールされていないが正常に機能しているアプリが、ずっと実行されるようになります。このトリックは、macOS Catalinaと以前のバージョンで動作します。これは、主に実行するための主要なステップであるVMware Toolsをインストールするときに発生します。これは、簡単で快適な方法です。だから、あなたがmacOSカタリナでサードパーティ製のアプリのインストールを許可したい場合は、以下のセクションで言及されるであろう手順を実行する必要があります。
まず、先にスポットライトからターミナルを開いてください。
その後、このコマンドをコピー&ペーストして、Enterをクリックしてください。パスワードを聞かれたら、入力してください。
上記の手順が完了すると、サードパーティ製アプリを常時許可するようになり、それだけで完了です。
最終的に、それは間違いなくそれの後に、あなたがしたい任意のアプリをインストールすることができるようになるということを行うでしょう。サードパーティーのアプリをインストールして正しく実行できるようにするAnywhereという第3のオプションが追加されました。これで、どんなアプリでもインストールできますが、安全なアプリで作業することができます。
macOS Montereyであらゆるソースからサードパーティアプリをインストールする方法
macOS Sierraから、開発者は、任意のソースからのアプリケーションのインストールを許可するオプションをシステム設定から非表示にしました。幸いなことに、このオプションはシステム内に残っており、ターミナルアプリから有効にすることができます。原則的に、この設定により、警告なしにあらゆるソースからアプリをインストールし、開くことができるようになります。しかし、この設定はマルウェアに感染する危険性をはらんでいます。
そのため、任意のソースからサードパーティアプリをインストールしたい場合は、以下の手順を実行する必要があります。
ターミナル」アプリを起動します。
sudo spctl -master-disable」コマンドを入力します。
その後、「戻る」を押し、パスワードを入力してください。
次に、「システム環境設定」を開き、「セキュリティとプライバシー」タブを開きます。
これらの手順を完了すると、3番目のオプションが表示されます。このページで設定を変更するには、ロックアイコンをクリックする必要があります。これで、あらゆるソースからアプリをインストールし、開くことができるようになりました。
他のストアからアプリをインストールする方法
MacにあるAppStoreだけが、デバイスで利用できるアプリケーションストアではありません。実は、サードパーティのストアもあります。例えば、Steam、Origin、Epic Games Storeなどの有名なゲームストアがあります。これらのアプリを使えば、AppStoreを通さずに、彼らのライブラリからゲームを入手することができます。これは、購入したゲームをAppsからではなく、彼らのライブラリから実行することを想定しています。
Macにサードパーティ製アプリケーションをインストールして実行しても安全ですか?
まず、開発者についての情報と、インストールしようとしているアプリの他のユーザーによるレビューを見つける必要があります。怪しげな会社は、レビューを偽造して正当であるかのように見せかけようとする可能性があるので、反応があるまで検索を続けてください。満足できない場合は、App Storeで代替品を探した方が安全かもしれません。
もう一つの重要なポイントは、これらのアプリをインストールする際に、ウイルス対策ソフトがアップデートされていることを確認することです。開発元不明」のメッセージが表示されても、そのアプリにマルウェアが含まれているとは限らないことを覚えておいてください。アプリが最新でない可能性が高いのです。
Macで「Do Not Disturb」をオンにする方法
Do Not Disturbモードをオンにすると、アプリなどからの通知がオフになり、画面上に表示されなくなります。これには、電子メール、メッセージ、その他の通知のアラート、バナー、およびサウンドが含まれます。ユーザーはこれらの通知にアクセスすることができ、このために通知センターを開きます。
Do Not Disturbモードは、ユーザーのニーズに合わせてカスタマイズすることができます。特定の人やグループからの通話を許可したり、リダイヤルを有効にしたり、特定の時間にDo Not Disturbモードが自動的にオンになるようにスケジュールしたりすることができます。例えば、会議中や特定のタスクに集中したいときに「おやすみモード」を有効にすることができます。
Macで「Do Not Disturb」を有効にする方法とは?
Macで「Do Not Disturb」モードを有効にするには、次の簡単な手順に従います:
画面の右上にある通知センターのアイコンをクリックします。
次に、「フォーカス」セクションをクリックします。
次に、「Do Not Disturb」オプションをクリックします。
また、Siriを使ってMacの「Do Not Disturb」モードを起動することもできます。MacでSiriが有効になっている場合は、「Hey Siri, turn on 'Do Not Disturb'」と言うだけで、このモードが有効になります。Siriを使って「おやすみモード」をオフにするには、"Hey Siri, turn off...
Macで画面録画を停止する方法
今日は、Mac で画面録画を停止する方法に関する役立つヒントをいくつか紹介したいと思います。私はかつてビデオチュートリアルを録画したことがありますが、同じ問題に遭遇しました。記録を開始するとツールバー ウィンドウが非表示になるためです。ユーザーはツールバーに停止ボタンがあることを期待しているかもしれませんが、それは表示されません。
今、画面録画中かもしれないので、急いで質問への回答を読んでください。次に、ビデオをトリミングして検索の試みを削除して停止する方法を読むことができます。
Mac で画面録画をオフにする方法は?
録画を開始すると、スクリーンショット ユーティリティ ウィンドウが目の前に表示されないため、停止方法に戸惑うかもしれません。画面録画を停止するには 2 つの方法があります。
最初の方法
「Command + Shift + 5 」を使用します。
次に、 「記録を停止」をクリックします。
2番目の方法
「Command + Control + Esc」を押す必要があります。
その後、ビデオ画面録画は選択したフォルダーに自動的に保存されます。
ビデオとスクリーンショットを保存するフォルダーを設定して選択しなかった場合、録画は自動的にデスクトップに保存されます。画面の右下隅にプレビューが表示されます。このプレビューをクリックすると、録画全体を表示し、必要に応じてトリミングできます。
Macで画面録画を開始するにはどうすればよいですか?
停止方法を探している部分をトリミングする必要がないように、新しいビデオの録画を開始したい場合は、次の手順に従う必要があります。
まず、ツールバーを開く必要があるので、 「Command + Shift + 5」を押します。
「録音」ボタンをクリックして録音を開始します。
これらの手順を完了すると、Mac で画面の録画が開始されます。
Mac...
Macで「Sorry, no manipulations with clipboard allowed(クリップボードでの操作はできません)」を解決する方法。
あるアプリから別のアプリにコンテンツをコピー&ペーストしようとすると、「Sorry, no manipulations with clipboard allowed」というエラーメッセージに遭遇したことがある人もいるかもしれません。これは、特に仕事や個人的な作業でクリップボードを頻繁に使用する場合、イライラさせられる問題です。
この問題は頻繁に起こるものではありませんが、早く解決するための方法がいくつかあります。
申し訳ありませんが、クリップボードでの操作はできません」とはどういう意味ですか?
エラーメッセージ「Sorry, clipboard manipulation prohibited」は、通常、セキュリティ設定のために、Mac上のあるアプリケーションから別のアプリケーションにコンテンツをコピーまたはペーストできないことを意味します。これらの設定は、クリップボードの使用を制限しています。
このエラーメッセージは、アプリがMacを制御できない場合や、他のプロセスがクリップボードを使用している場合など、さまざまな理由で表示されることがあります。
このエラーメッセージにより、テキストや画像のコピー&ペーストなど、クリップボードに依存する特定の作業やワークフローを実行できなくなることがあります。場合によっては、キーボードショートカットやコンテキストメニューのオプションを使用してコンテンツをコピーまたはペーストしようとしたときにも、このエラーメッセージが表示されることがあります。
問題を解決するには?
Macで「Sorry, no manipulations with clipboard allowed」エラーが発生した場合、この問題を解決するための手順をご紹介します:
システム設定の確認
このセクションでは、コンテンツをコピーまたはペーストしようとしているアプリが、Macを制御することを許可されていることを確認します。以下のステップを踏む必要があります:
Appleのアイコンをクリックし、「設定システム」を選択します。
次に、「プライバシーとセキュリティ」セクションをクリックします。
アクセシビリティ」の項目を選択します。
コンテンツをコピーまたはペーストしようとしているアプリがリストにない場合、追加します。
のアイコンをクリックします。
次に、一覧から目的のアプリを選択し、「開く」をクリックします。
これにより、アプリがクリップボードにアクセスできるようになり、コンテンツのコピー&ペーストが可能になります。
アプリを再起動する
コンテンツをコピーまたはペーストしようとしているアプリを終了し、再度開いてください。アプリを再起動するだけで、クリップボードが正しく機能しない一時的な問題をクリアできる場合があります。
アクティビティモニタで「pboard」サーバーを再起動する
Macで「Sorry, no manipulations with clipboard allowed」エラーを解決するもう一つの方法は、アクティビティモニタで「pboard」サーバを再起動することです。以下、その方法です:
アクティビティモニタ」アプリを開く。Spotlight検索を使用して、Command + Spaceを押します。
アクティビティモニタで、ウィンドウ右上の検索バーから「pboard」と検索します。
選択し、アクティビティモニタウィンドウの左上にある「X」アイコンをクリックします。
強制終了」をクリックして確定します。
強制終了に成功したら、アクティビティモニタを閉じて、再度コピー&ペーストを試してみてください。これで「pboard」サーバーが再起動し、クリップボードが正常に動作しない問題が修正されるはずです。
pboard」サーバーを強制終了すると、実行中のクリップボード関連のプロセスが終了し、クリップボードに依存している他のアプリに影響を与える可能性があることに注意が必要です。そのため、'pboard'サーバーを再起動する前に、すべてのアプリを終了することをお勧めします。
さらに、問題が解決しない場合は、Appleのサポート担当者または使用しているアプリの開発者に相談する必要があるかもしれません。
ターミナルから「pboard」サーバーをリセットする
Macで「Sorry, no manipulations with...
Apple TVでHuluを視聴する方法
HuluのファンでApple TVをお持ちの方は、お気に入りの番組を大画面で見るにはどうしたらいいか悩んでいるのではないでしょうか。もちろん、他のアプリと同じように、Apple TVでHuluアプリを使うことができます。しかし、Huluの場合、いくつか注意すべきニュアンスがあります。
Apple TVにHuluをインストールする方法
Apple TVへのHuluのインストールは、いくつかの簡単なステップを踏んでいただくだけです。Apple TVにHuluのインストールを始める前に、お使いのApple TVがHuluアプリに対応していることを確認する必要があります。Huluには、Apple TV第4世代またはApple TV 4Kが必要です。お使いのApple TVがこれらのパラメータに当てはまる場合は、以下のステップに従ってください:
Apple TVの電源を入れ、Apple TVのホーム画面から「App Store」にアクセスします。
検索機能を使用して、App StoreでHuluアプリを探します。そのためには、画面の右上にある検索アイコンを選択し、検索バーに「Hulu」と入力します。Apple TVリモコンのReturnボタンを押すと、検索が開始されます。
検索結果が表示されたら、利用可能なアプリの一覧からHuluアプリを選択します。Huluアプリは、緑色の背景に白抜きで「HULU」の文字が入ったロゴで見分けることができます。
Huluアプリを選択すると、アプリの情報ページが表示されます。ここでは、アプリの特徴や他のユーザーからのレビューなどを読むことができます。Huluアプリをインストールするには、「入手」ボタンを選択します。以前にアプリをダウンロードしたことがある場合、ボタンは代わりに "ダウンロード "と表示されます。
入手」ボタンを選択すると、HuluアプリがApple TVにダウンロードされます。ダウンロードにかかる時間は、お客様のインターネット接続の速度によって異なります。
ダウンロードが完了したら、ホーム画面のアプリアイコンを選択することでHuluアプリを起動することができます。
Huluアカウントにサインインするには、お客様のEメールアドレスとパスワードを入力する必要があります。Hulu with Live TVをご契約の場合は、該当するオプションを選択してサインインする必要があります。サインイン後、Huluでお好きな番組や映画をストリーミング再生することができます。アプリのホーム画面でさまざまなカテゴリーを選択したり、検索機能を使って特定のタイトルを探したりすることで、利用可能なコンテンツを閲覧することができます。
Huluアプリに対応しているApple TVは?
Huluアプリは、tvOS 11.0以降を搭載したApple...
MacからAndroidへファイルを転送する方法
ファイルを転送する方法には、USBケーブルやBluetooth、Googleドライブなどのクラウドストレージサービスなど、いくつかの方法があります。それぞれの方法には、ファイルサイズや転送速度、インターネット回線などの要素によって、メリットとデメリットがあります。
Androidファイル転送を使用することは、多くの人にとって便利で簡単なオプションになります。同様に、Bluetooth転送も小さなファイルのための良いオプションですが、USB転送に比べて遅く、信頼性に欠けることがあります。信頼できるインターネット接続があり、複数のデバイスからファイルにアクセスする必要がある場合、Googleドライブなどのクラウドストレージサービスは、ファイル転送の便利なオプションです。
Android File Transferを使用してファイルを転送するにはどうすればよいですか?
Android File Transferは、Googleが開発した、Android端末とmacOSで動作するコンピュータの間でファイル転送を可能にするプログラムです。ユーザーは、写真、音楽、ビデオ、その他のドキュメントなどのファイルをAndroidデバイスからMacに、またはその逆に、簡単に転送することができます。このプログラムでは、USB接続を介して2つのデバイス間でファイルを閲覧したり転送したりするためのシンプルなインターフェイスが提供されます。
Android File Transferを使って、MacからAndroid端末にファイルを転送するには、以下の手順で行います:
Android File Transferのウェブサイトを開き、アプリケーションをダウンロードします。
今すぐダウンロードする」ボタンをクリックします。
Androidのファイル転送をアプリにドラッグする。
次に、Android端末とMacをUSBケーブルで接続します。
MacでAndroidファイル転送プログラムを開きます。
Android端末で、画面のロックを解除し、通知パネルを下にスワイプします。
お使いのデバイスに応じて、「このデバイスのUSB充電」または「ファイル転送」をタップしてください。
そして、「ファイル転送」を選択します。
Macでは、Android File TransferにAndroid端末のフォルダやファイルが表示されているはずです。
Android File TransferでAndroid端末のファイルやフォルダを参照し、転送したいファイルを選択します。
選択したファイルをAndroid端末のフォルダからMacのフォルダにドラッグしたり、逆にMacのフォルダからAndroid端末のフォルダにドラッグしたりすることができます。
転送が完了したら、安全にAndroidデバイスをMacから切り離すことができます。
Bluetoothでファイルを転送するにはどうしたらいいのでしょうか?
MacからAndroid端末へファイルを転送する方法として、Bluetoothを利用する方法もあります。この方法は、写真やビデオなどの小さなファイルを転送するのに便利です。Bluetoothを使ってMacからAndroid端末にファイルを転送するには、以下の手順で行います:
アップルメニューをクリックし、"システム設定 "を選択します。
次に「Bluetooth」をクリックし、オンになっていることを確認します。
Android端末のBluetoothをONにします。
Android端末で、利用可能なデバイスのリストにMacが表示されたら、オプションを選択して「ペアリング」します。
両方のデバイスで同じアクセスコードを入力して、ペアリングを確認します。
転送したいファイルを選択し、右クリックします。
コンテキストメニューから "共有 "を選択し、"Bluetooth "を選択します。
Android端末で、プロンプトが表示されたら、Macからのファイル転送要求を承諾します。
以上の手順で、Bluetoothでファイルが転送されます。また、大きなファイルや大量のファイルを転送する場合、Bluetoothは最速の方法ではない場合がありますのでご注意ください。
Google Driveを使ったファイル転送の注意点とは?
MacからAndroid端末へのファイル転送には、Googleドライブの利用が便利です。Macからクラウドストレージサービスにファイルをアップロードし、Googleドライブアプリを使用してAndroid端末にダウンロードすることができます。Googleドライブを使用してMacからAndroid端末にファイルを転送するには、以下の手順に従います:
Macの場合:
Webブラウザを開き、「Googleドライブ」にアクセスします。
Googleアカウントにサインインしてください。
画面左側の「新規作成」ボタンをクリックします。
"ファイルアップロード "を選択します。
転送したいファイルを選択し、"開く "をクリックします。
Google Driveアカウントにファイルがアップロードされるのを待ちます。
Android端末の場合:
Google Driveアプリがインストールされていない場合は、Google Playストアからインストールします。
Google Drive」アプリを開きます。
Macからアップロードしたファイルを探し、選択します。
画面右上の3つの点をタップし、"ダウンロード...
iPhone 13をハードリセットする方法
iPhone 13に問題がある場合、ハードウェアリセットを実行することで、これらの問題のいくつかを解決することができます。ハードリセットは、強制再起動とも呼ばれ、デバイスを再起動して完全に電源を切り、再び電源を入れることを意味します。
ハードリセットの前に、情報を失わないようにデータをバックアップしておく必要があります。データのバックアップが完了したら、フルリセットプロセスを開始することができます。
iPhoneをバックアップする方法は?
iPhoneのリセットを開始する前に、iPhoneのデータをバックアップしておくことが非常に重要です。連絡先、写真、ビデオ、ドキュメントなど、すべての重要なファイルを必ずバックアップしてください。iCloudをバックアップするには、次の手順に従う必要があります:
iPhoneをWi-Fiネットワークに接続します。
iPhoneの「設定」を開き、画面上部にある「Apple ID」をタップしてください。
iCloud」の項目をタップします。
次に "iCloudバックアップ "を選択します。
iCloudバックアップ」のスイッチがオンになっていることを確認します。
今すぐバックアップ」をタップすると、バックアップが開始されます。
こうすることで、最新版のデータを保存することができます。これらの手順の後、すべてのデータが失われることはないので、難なくiPhone 13の工場出荷時リセットを強制することができます。
iPhone 13を強制的にファクトリーリセットする方法とは?
iPhone 13で工場出荷時リセットを実行すると、デバイスからすべてのデータと設定が消去され、元の工場出荷時の設定に戻ります。これは、iPhoneを売ったり譲ったりする場合や、ソフトウェアの問題が持続的に発生する場合に役立ちます。ここでは、iPhone 13の工場出荷時リセットを強制的に実行する手順を説明します:
まず、iPhoneの「設定」を開きます。
次に「一般」セクションを選択します。
次に、一番下までスクロールして、"iPhoneを転送またはリセットする "をタップする必要があります。
その後、"すべてのコンテンツと設定を消去する "をタップします。
そして、"Continue "をタップします。
プロンプトが表示されたら、iPhoneのパスワードまたはApple IDを入力します。
工場出荷時のリセットは、iPhoneからすべてのデータと設定を消去するため、この操作を行う前に重要なデータのバックアップをとっておくことをお勧めします。
Macを使ってiPhone 13をファクトリーリセットする方法とは?
Macを使用してiPhone 13をファクトリーリセットするには、以下の手順に従います:
お使いのMacがmacOSの最新版であることを確認してください。
iPhoneとMacをケーブルで接続します。
MacでFinderを開き、サイドバーからiPhoneを選択します。
一般」タブで、「iPhoneの復元」ボタンをクリックします。
もう一度「復元」をクリックして、iPhoneのすべてのデータと設定を消去することを確認します。
iPhoneが消去され、工場出荷時の設定に戻るのを待ちます。
プロセスが完了すると、iPhone 13がリセットされ、「こんにちは」画面が表示されます。これは、iPhoneが工場出荷時の設定に正常にリセットされたことを意味します。このプロセスでは、iPhoneのすべてのデータと設定が削除されるため、重要なデータのバックアップをとっておくことをお勧めします。
iPhoneでハードリセットが必要なのはどんな時ですか?
ハードリセットは、強制再起動とも呼ばれ、通常、iPhoneが反応しない、またはフリーズしているときに行われます。これは、ソフトウェアの不具合や正常に動作していないアプリなど、さまざまな理由で起こる可能性があります。
ここでは、iPhoneでハードリセットを行う必要がある場合によくある状況を紹介します:
画面が固まる、または反応しない
iPhoneの画面がタッチに反応しない、またはフリーズしている場合、ハードリセットでデバイスを再起動し、問題を解決することができます。
iPhoneの電源が入らない
iPhoneの電源が入らなかったり、Appleロゴの画面で止まっている場合は、ハードリセットでデバイスを再起動させ、再び使えるようにすることができます。
アプリがクラッシュする、または反応しない
iPhoneのアプリが正常に動作していない場合、ハードリセットでアプリを終了させることができます。
iPhoneの動作が遅い、または動作が重くなった
iPhoneの動作が遅い、あるいは反応が鈍い場合、ハードリセットを行うことで、デバイスの速度を低下させている可能性のある一時ファイルやメモリーを消去することができます。
一般的に、ハードリセットは、アプリの終了、キャッシュのクリア、デバイスの正常な再起動など、他のトラブルシューティングを試した後の最後の手段としてのみ実行する必要があります。また、ハードリセットはiPhoneのデータや設定を消去しないので、デバイスの問題を解決するための安全で簡単な方法であることも重要です。
iPhoneからクレジットカードを削除する方法
ネットショッピングが普及し、iPhoneで買い物ができるようになった今、端末に保存されているクレジットカードの管理方法を知っておくことは欠かせません。iPhoneで買い物をするために、クレジットカードの情報を追加している人もいるかもしれませんが、不要になったカードは削除しておくことが大切です。そうすることで、家計を管理することができ、不正な取引のリスクを減らすことができます。
iPhoneのApple Walletからクレジットカードを削除する方法
iPhoneに保存されているクレジットカードが不要になった場合、以下の手順で簡単に削除することができます:
まず、iPhoneでWalletアプリを開きます。
Walletアプリを起動したら、削除したいクレジットカードを選択します。
削除したいクレジットカードを選択後、画面右上の3つの点をタップします。
ドロップダウンメニューから、"カードの詳細 "を選択します。
ここで「カードを削除」を見つけてタップします。その後、iPhoneからカードを削除するかどうかの確認画面が表示されます。
iPhoneからクレジットカードを削除することを確認するため、「削除」をタップしてください。
iPhoneからクレジットカードを削除する前に、そのカードに関連する購読や定期的な支払いを更新することを忘れないでください。支払い方法が古いために、支払いが滞ったり、手数料が発生したりするリスクを避けたいからです。支払い情報を更新するには、定期購入や支払いサービスのウェブサイトやアプリにアクセスし、そこで支払い情報を更新してください。
iPhoneのApple Payから設定を使ってクレジットカードを削除する方法
iPhoneからクレジットカードを削除するのは、簡単なプロセスです。ここでは、iPhoneからクレジットカードを削除するための手順をご紹介します:
設定」アプリを開く。
設定メニューを下にスクロールし、"Wallet & Apple Pay "をタップします。
削除したいクレジットカードを選択します。
画面下部の "カードの削除 "をタップします。
クレジットカードの取り外しを確認する。
パスコードを入力するか、Touch ID/Face IDで認証してください。
これらの手順を実行すると、クレジットカードがiPhoneから削除され、Apple Payで利用できなくなります。クレジットカードをお持ちでない方、またはApple Payでクレジットカードを使用したくない方は、デビットカードやプリペイドカードを追加することでサービスを利用することができます。また、iMessageで送受信できるApple Cashを使って支払いをすることもできます。
iPhoneでApple IDからクレジットカードを削除する方法
Apple IDは、App Store、iTunes、iCloudなど、Appleのサービスにアクセスするためのアカウントです。Apple IDにクレジットカードを保存している場合は、iPhoneを使って削除することができます。ここでは、iPhoneを使ってApple IDからクレジットカードを削除する方法を説明します:
設定」アプリを開きます。
設定」アプリで、画面上部の「自分の名前」をタップします。
下にスクロールして「支払・配送」オプションをタップします。
支払い方法」の下に、Apple IDに関連付けられているクレジットカードのリストが表示されます。削除したいクレジットカードをタップしてください。
削除したいクレジットカードを選択したら、画面を下にスクロールして "支払い方法を削除" をタップします。
確認」をタップすると、Apple IDからクレジットカードが削除されます。
Apple...
MacでiMessageをオフにする方法
MacでiMessageをオフにするには、メッセージからログアウトする必要があります。MacのメッセージアプリでiMessageアカウントからログアウトするには、この方法しかありません。この方法でiMessageからログアウトすると、MacでiMessageを受信できなくなります。同様に、この方法はFaceTimeやiCloudなどの他のサービスからもログアウトします。この方法は、通知を受け取らないようにするために、MacでApple IDからサインアウトする必要がないので便利です。この方法で、あなたのチャットを誰からも隠すことができます。
また、MacでiMessageの通知だけを無効にすることもできます。この方法は、Macを使用している間、チャットに気を取られたくない場合に適しています。また、いつでもメッセージアプリを開き、チャットにアクセスすることができます。
メッセージからログアウトするにはどうすればよいですか?
iMessageからサインアウトすると、iMessage、FaceTime、iCloudからログアウトされ、お使いのMacでiMessage、FaceTimeの通話を受信することができなくなります。MacでiMessageからサインアウトする方法は以下のとおりです。
Macの「メッセージ」アプリを起動します。
上部のメニューバーから「メッセージ」をクリックし、「設定」を選択します。
iMessage」タブを選択します。
サインアウト」ボタンをクリックします。
これらの手順の後、再度ログインするまで、MacでiMessageやFaceTimeの通話を受信することができなくなります。サインインし直すまで、Macで「探す」、iCloud Drive、iCloudフォトなどのサービスにアクセスできなくなります。
他のデバイスと同期していないメッセージは失われますので、サインアウトする前に重要なメッセージをバックアップしておいてください。
MacでiMessageの通知を無効にする方法とは?
この方法で、メッセージにアクセスできなくなることはありません。メッセージアプリを閉じている間は、通知を受け取ることはありません。MacでiMessageの通知を無効にするには。
上部のメニューバーから「システム設定」を選択します。
通知」タブをクリックします。
アプリの一覧で、「メッセージ」を選択する必要があります。
次に、「通知を許可する」セクションのスライダーをドラッグします。
これらの手順の後でも、通常通りアプリを使用し、メッセージを確認することができます。
チャットを1つずつミュートするにはどうすればよいですか?
また、特定のチャットをオフにすることで、Macの使用中に通知を受け取らないようにすることもできます。これを行うには
Macでメッセージアプリを開く必要があります。
次に、特定のチャットを右クリックします。
ドロップダウンリストで、「アラートを隠す」を選択します。
これらの手順の後、このチャットには、どのチャットがミュートされているかを確認できるアイコンが表示されます。再び通知を受け取るには、同じ手順を実行します。
メッセージの設定で通知をカスタマイズするにはどうすればよいですか?
お使いのMacでメッセージの通知をカスタマイズすることができます。その方法は次のとおりです。
Macの「メッセージ」アプリを起動します。
上部メニューバーの" メッセージ "をクリックし、" 設定 "を選択します。
一般」タブをクリックします。
ここでは、通知設定をいくつかの方法でカスタマイズできます。
メッセージを残す
このセクションでは、メッセージを保存する期間を選択することができます。デフォルトは常時ですが、30日または1年を選択することができます。
アプリケーション
このセクションでは、次のようなオプションを有効または無効にすることができます。
不明な連絡先からのメッセージを通知する
私の名前が掲載されたときに通知する
メッセージの自動再生効果
サウンドエフェクトを再生する
メッセージ受信音
通知の音を選ぶことができます。初期設定は「Note」です。ドロップダウンリストのアイコンをタップして、希望のサウンドを選択します。
文字サイズ
スライダーを使って、文字の大きさを調整できます。文字を大きくするには、スライダーを右に動かします。小さくするには、スライダーを左に動かします。