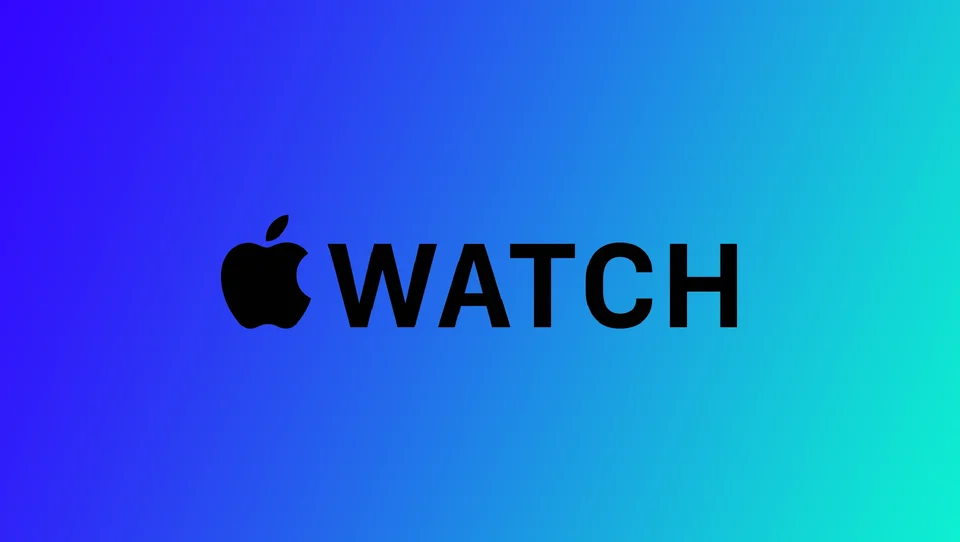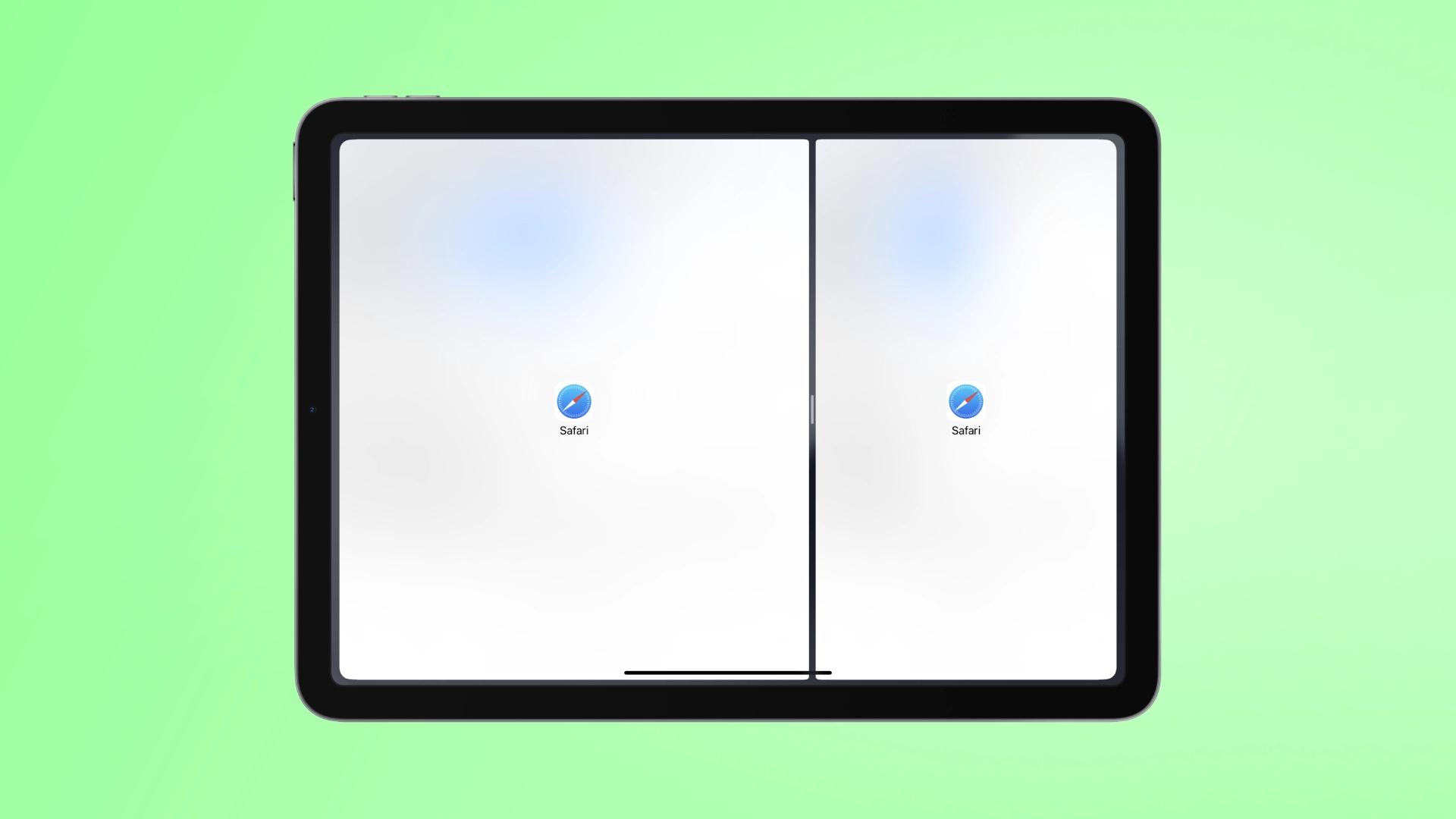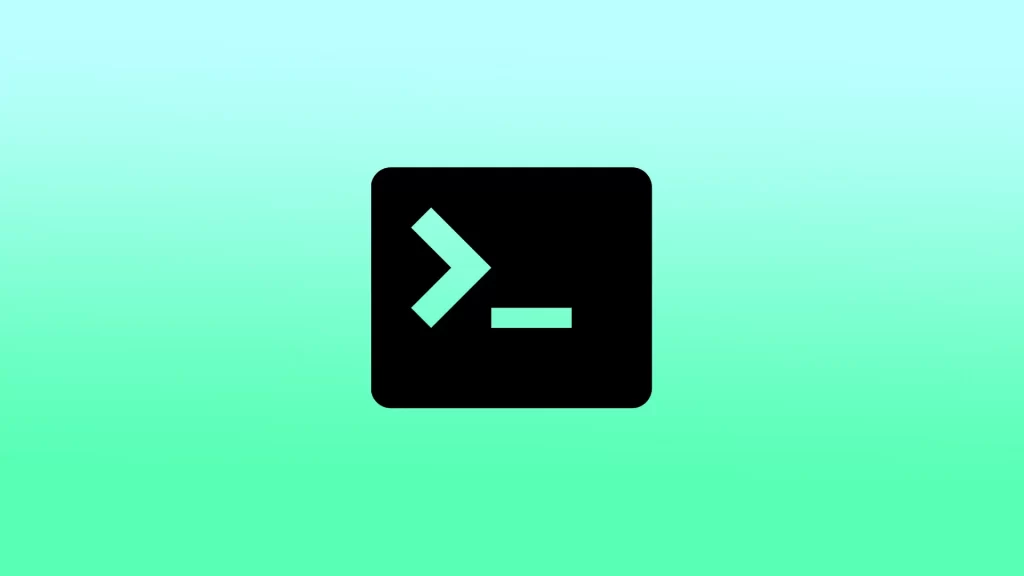Macでウェブページから画像を保存する方法
MacでSafariブラウザを使ってネットサーフィンをしているとき、ほとんどのユーザーが、ある画像を保存したり、コピーしたり、リンクしたりしたいと思ったことがあるはずです。これらの操作はとても簡単でわかりやすいものです。
Macで画像を保存、コピー、リンクする方法
Safariから画像を保存したりコピーしたりする方法は、最終的にその画像で何をしたいかに応じて、いくつかあります。もしあなたがSafariブラウザで画像の保存、コピー、リンクについてもっと知りたいなら、このまま読み進めてください。
Safariから画像を保存する方法
Safariから画像を保存したい場合は、以下の手順に従ってください。
まず、Safariアプリを開いてください。その後、保存またはコピーしたい画像に移動または検索してください。ブラウザに画像が表示されたら、その画像を右クリックします。すると、さまざまなオプションのプルダウンメニューが表示され、すぐに使うことができます。下図は、画像の保存やコピーに使用できるすべてのオプションです。
画像をデスクトップに保存することの意味
Safariのコンテクストメニューで最初に表示されるオプションは、"画像をデスクトップに保存する "です。このオプションは、これを選択すると、保存したい画像がコピーされ、このファイルのコピーが直接デスクトップに保存されることを意味します。
この方法は、たとえばPhotoshopで開こうとする場合に適しています。デスクトップに画像を保存する主な利点は、画像ファイルをデスクトップに直接保存する予定がなくても、デスクトップから画像に簡単かつ迅速にアクセスできるようになることです。
画像を別名で保存することの意味
コンテクストメニューに表示されるオプションはもう一つあります。それは「名前を付けて画像を保存」と呼ばれるものです。このオプションは、画像ファイルを保存する場所を選択する機会を提供します。名前を付けて画像を保存」オプションを使用すると、プルダウンメニューで画像を保存するための新しいフォルダを作成する機会も与えられます。
画像をデスクトップに保存」オプションと同様に、「画像を別名で保存」オプションは、画像のコピーをMacに保存します。デスクトップの整理整頓やパソコンのハードディスクの管理は、「名前を付けて画像を保存」の方が楽です。
もちろん、手動でデスクトップを選択することもできますが、外付けハードディスクやUSBメモリ、ネットワーク接続のストレージデバイスなど、画像の保存先を自由に選べるのがメリットです。
写真に画像を追加することの意味
次のオプションは、「画像を写真に追加」です。このオプションでは、Mac上に画像のコピーを作成することができますが、スタンドアロンの画像ファイルを利用するのではなく、自動的にファイルを写真アプリのライブラリに転送します。Macユーザーであれば、「写真」がMac、iPhone、iPadなどのApple製品に初期搭載されている写真管理・編集アプリであることを知っておくとよいでしょう。
写真に保存された画像は、写真に内蔵されたツールで編集したり、タグやカスタムアルバムで分類したり、友人や家族と共有することができます。
画像をデスクトップピクチャとして使用することの意味
このオプションを選択した場合、画像はお使いのMacのデスクトップの背景になります。
macOSは、画像の縦横の比率が間違っていても、自動的に「画像の拡大縮小」設定を使って、Macの画面全体に画像を読み込ませることができます。
また、画像の解像度があなたのディスプレイより小さい場合、macOSは画像を引っ張ってくることに注意する必要があります。このため、画像がブロック状になる可能性があります。
コピーイメージアドレスの意味
画像のアドレスをコピーするオプションは、画像のURLを取得し、macOSのクリップボードに格納します。それ以来、あなたは文書やメールにそのリンクを貼り付けることができるようになり、受信者はそれをタップして元のリンクから画像を読み込むことができるようになります。
このオプションは、画像のサイズが非常に大きい場合に使用するとよいでしょう。例えば、40MBの画像を見ているような場合です。それを友人と共有したい場合、保存する必要はありません。代わりに、リンクをコピーして友人と共有し、閲覧してもらうことができます。これにより、メールの添付ファイルサイズ制限を回避することができます。受信者は、あなたから画像をダウンロードする代わりに、必要なときにソースから直接画像をダウンロードします。
しかし、画像へのリンクを保存した場合、そのリンク先のウェブサイトの運営者が絶対的な支配権を持つことを忘れないでください。
iPad Airで画面を分割する方法
iPadはマルチタスクに対応しています。1つの画面で2つ以上のアプリを使うことができるのです。これは生産性の面でも、利便性の面でも興味深いことです。この機能はiPad Airでも使うことができます。
iPad Airで画面を分割するために必要なもの
iPadのマルチウィンドウモードは、Split Viewと呼ばれ、iOS 9のリリースで初めて実装されました。それ以来、Appleの開発者たちは何度もその方法を変更してきました。
iPadOS 15のリリースで、ユーザーはあれほど期待したiPadの本格的な待望のアップデートを手に入れることはできませんでした。結局のところ、Appleのタブレットには、アプリもデスクトップクラスのマルチタスクもほぼ皆無だったのです。幸いなことに、新しいiPadOS 15におけるiPadのマルチタスクは、結局のところ改善されています。
iOSで導入されたマルチタスク機能のひとつに、アプリを並べて実行できる「分割画面」がありますが、実はこの分割画面には2つの種類があるんです。
最近のiPadには、2つのアプリを同時に開くことができる画面分割モードを利用できる機種があります。iPadで画面分割モードを使うのは、その仕組みを覚えればかなり簡単ですが、常に検出できるわけでも、直感的に理解できるわけでもありません。
さて、ここではiPad Airで画面を分割する方法を紹介します。
スプリットビューとは
スプリットビューは、基本的に同時に2つのアプリを開くもので、デフォルトではそれぞれが画面の半分を占めています。アプリ間のスライダーをドラッグすることで、アプリのサイズを変更することができます。iPadのSplit Viewでは、Appleタブレットで2つのアプリケーションを同時に使用して完全に作業(コンテンツの表示、ウィンドウ間のリンク、テキスト、画像のコピー)することができます。
また、Slide Overと呼ばれるモードもあります。このモードでは、1つのアプリが小さなフローティングウィンドウで表示され、画面の左端または右端にドラッグすることができます。
iPad Airでマルチタスクを利用する方法
iPadOSは、マルチタスクシステムとのやりとりにDockを使用します。どのアプリケーションで作業しているときでも、それを起動するには、画面の下端から上にスワイプする必要があります。その後、Slide OverやSplit Viewで別のプログラムを開くことができます。
スプリットビュー
Split Viewマルチタスクを使えば、iPadの画面を2つに分割して、いくつかのアプリケーションを同時に使うことができます。例えば、片方で「写真」に最近行った旅行の写真を表示し、もう片方でSafariでウェブブラウジングをすることができます。
スプリットビューモードでアプリを起動するには、任意のプログラムを使用中にDockを開き、下部パネルのアイコンに指を置いたまま、画面の左側または右側にドラッグする必要があります。すぐに2つの部分に分割され、いくつかのアプリケーションと完全に対話できるようになります。
分割表示の使用中に、分割画面の比率を変更することができます。これを行うには、2 つのプログラムの間にあるセパレータを押して、希望する側にドラッグする必要があります。分割表示モードを終了するには、プログラムの側にあるセパレータを画面の端にドラッグする必要があります。
スライドオーバー
Slide Overは、任意のプログラム、またはSplit Viewモードで実行されている2つのプログラムの上に追加のアプリケーションを開きます。このモードでは、ソーシャルネットワークでやり取りしたり、メッセンジャーで仕事の問題を解決したりするのに非常に便利です。このようなウィンドウは、画面の端にスワイプすることですぐに最小化することができます。
スライドオーバーモードでアプリを起動するには、任意のプログラムを使用中にDockを開き、下部パネルのアイコンに指を置いたまま、画面までドラッグする必要があります。その後、ピンチしてドラッグするだけで、ウィンドウを画面の左側または右側に移動させることができます。
また、Slide Overモードで複数のアプリを開くことも可能です。この場合、ほかのアプリの上で動作しているウィンドウの下部にあるバーをスワイプして、すばやく切り替えることができます。例えば、複数のメッセンジャーで同時にメッセージをやり取りしている場合などに便利です。
また、iPadでは画面分割を簡単に無効化できることも知っておいてください。
ピクチャー・イン・ピクチャーモードとはどういう意味ですか?
特に注目すべきは、ピクチャーインピクチャーのマルチタスクモードです。テキストエディターPagesでの作業、ビデオ鑑賞、FaceTimeでのコミュニケーション、ノートでの近未来の仕事計画、メールでの返信などを、Apple TV+から目を離さずに行うことができます。
ピクチャー・イン・ピクチャー」モードを有効にするには、映画やテレビ番組を見るとき、あるいはFaceTimeでビデオチャットをするときに見られる、ウィンドウを縮小するための特別なボタンをクリックする必要があります。ミニウィンドウは、サイズを変更するだけでなく、画面の隅に移動させることもできます。
すべてのAirPodsモデルのクイックリファレンスガイド、アクションリスト
AirPodsユーザーとして、電話に出たり音楽を聴いたりするための操作方法を学ぶのは、公式Appleウェブサイトのリンクされた記事への多数の参照のために時間がかかることに気付きました。そこで、すべての利用可能な操作オプションを一か所に集め、整理して、簡単に参照できるようにしました。
世代別AirPodsの操作タイプ
モデル操作タイプ説明AirPods(第1世代および第2世代)センサーイヤホンの上部にあるセンサー。iPhone/iPadを使用して1つのアクションをプログラム可能AirPods(第3世代)圧力センサー(マイクロボタン)ステムのマイクロボタンを押すことで特定のアクションを実行AirPods Pro(第1世代)圧力センサー(マイクロボタン)ステムのマイクロボタンを押すことで特定のアクションを実行AirPods Pro(第2世代)タッチコントロールステムのタッチコントロール:センサーでのタッチやスワイプで特定のアクションを実行AirPods Maxデジタルクラウンとノイズコントロールボタン右イヤーカップのデジタルクラウンとノイズコントロールボタンで特定のアクションを実行
AirPodsの機能と操作の一覧表
AirPodsでのオーディオ再生を操作する際には、2つの主要なポイントを考慮することが重要です:
AirPods(第1世代および第2世代): これらのモデルは、設定で1つのアクションを設定できます。ステムの上部をダブルタップすることで、オーディオの再生や一時停止、次のトラックへのスキップ、Siriの起動など、そのアクションを実行できます。
後続のバージョン(AirPods第3世代、AirPods Pro、AirPods Max): Bluetoothプロトコルの進歩により、これらのモデルはより多くの操作オプションを提供します。アクションは標準化されており、センサーやボタンの1回、2回、3回の押しに簡略化されており、さらに長押しのオプションもあります。これにより、音量調節、トラックの切り替え、電話の応答、Siriの起動など、より広範な機能が可能になります。
AirPods世代主な機能操作方法AirPods(第1世代または第2世代)ダブルタップオーディオコントロールオーディオの再生と一時停止ステムの上部をダブルタップ(1つのアクションを選択可能)次のトラックにスキップステムの上部をダブルタップ(1つのアクションを選択可能)前のトラックにスキップステムの上部をダブルタップ(1つのアクションを選択可能)電話の応答ステムの上部をダブルタップ(1つのアクションを選択可能)Siriの起動ステムの上部をダブルタップ(1つのアクションを選択可能)音量調節利用不可AirPods(第3世代)圧力センサーオーディオコントロールオーディオの再生と一時停止ステムを1回押す次のトラックにスキップステムを2回押す前のトラックにスキップステムを3回押す電話の応答ステムを1回押すSiriの起動ステムを長押し音量調節利用不可AirPods Pro(第1世代)圧力センサーオーディオコントロールオーディオの再生と一時停止ステムを1回押す次のトラックにスキップステムを2回押す前のトラックにスキップステムを3回押す電話の応答ステムを1回押すSiriの起動ステムを長押し音量調節利用不可AirPods Pro(第2世代)タッチコントロールオーディオコントロールオーディオの再生と一時停止ステムを1回押す次のトラックにスキップステムを2回押す前のトラックにスキップステムを3回押す音量調節ステムを上または下にスワイプ電話の応答ステムを1回押すSiriの起動ステムを長押しAirPods Maxデジタルクラウンとノイズコントロールボタンオーディオコントロールオーディオの再生と一時停止デジタルクラウンを1回押す次のトラックにスキップデジタルクラウンを2回押す前のトラックにスキップデジタルクラウンを3回押す音量調節デジタルクラウンを回す電話の応答デジタルクラウンを1回押すSiriの起動デジタルクラウンを長押し
AirPods 1および2の設定でオーディオ再生やSiriの起動を制御
左右のイヤホンにダブルタップの機能をカスタマイズすることができ、2つの異なるアクションを設定できます。以下の手順で設定できます:
設定を開く: iPhoneまたはiPadの設定アプリに移動します。
Bluetoothを選択: Bluetoothをタップし、AirPodsが接続されていることを確認します。
AirPodsを選択: デバイスリストでAirPodsを見つけ、その横にある「i」アイコンをタップします。
アクションをカスタマイズ: 「AirPodsをダブルタップ」のセクションで、左または右のイヤホンを選択します。
希望するアクションを選択: 設定したいアクション(再生/一時停止、次のトラック、前のトラック、Siriの起動)を選択します。
もう一方のイヤホンに繰り返し: もう一方のイヤホンのダブルタップの機能をカスタマイズします。
AirPodsを選択: デバイスリストでAirPodsを見つけ、その横にある「i」アイコンをタップします。
アクションをカスタマイズ: 「AirPodsをダブルタップ」のセクションで、左または右のイヤホンを選択します。
希望するアクションを選択: 設定したいアクション(再生/一時停止、次のトラック、前のトラック、Siriの起動)を選択します。
もう一方のイヤホンに繰り返し: もう一方のイヤホンのダブルタップの機能をカスタマイズします。
Macで保存したWi-Fiパスワードを検索、コピー、共有する方法
Macには、Wi-Fiのパスワードを確認したり、コピーしたり、別のAppleデバイスにシャッフルしたりできる便利な機能があります。だから、パスワードを別の人に移すのも、2、3回のクリックで済む。そんなわけで、友人やカフェに行ったときにパスワードを手動で入力したのは記憶にないですね。
Macでは、3つの方法でWi-Fiのパスワードを表示できます。Macの設定、Keychainアプリ、ターミナルからパスワードをコピーすることができます。しかし、ほとんどの場合、ポップアップウィンドウで「共有」をクリックしないと、相手デバイスのフィールドにパスワードが自動的に表示されません。また、この機能に難がある場合、私はこのような状況でどうしたかという経験を共有しました。
キーチェーンでWi-Fiのパスワードを表示する方法とは?
Keychainは、macOSオペレーティングシステムに組み込まれているパスワード管理システムです。これにより、ユーザーはパスワード、秘密鍵、証明書、その他の機密情報を安全に保存・管理することができます。Keychainはこれらの情報を暗号化して保存し、アクセスするにはパスワードまたはTouch ID認証が必要です。
キーチェーンを使用すると、パスワードを確認することができます。そのためには、以下の手順が必要です:
Keychain Accessを開く必要があります。これを行うには、Spotlight検索(コマンドとスペース)を使用することができます。
画面左側、「ログイン」を選択します。
次に、検索ボックスにネットワークの名前を入力し始めます。
パスワードを確認したいWi-Fiネットワークを探し、ダブルクリックします。
パスワードを表示する」にチェックを入れ、プロンプトが表示されたらMac管理者のユーザー名とパスワードを入力してください。
Wi-Fiパスワードが「パスワード」フィールドに表示されるようになります。なお、Keychain Accessに表示されるのは、以前に接続し、パスワードを保存したWi-Fiネットワークのみです。探しているWi-Fiネットワークが表示されない場合、パスワードをKeychainに保存していない可能性があります。
TerminalでWi-Fiのパスワードを調べる方法とは?
ターミナルを使用してWi-Fiパスワードを見つける別の方法があります。ターミナルプログラムを使うと、アイコンやボタンをクリックするのではなく、テキストコマンドを使ってMacとやりとりすることができます。つまり、ターミナルでコマンドを入力するように動作します。このコマンドは、接続したいWi-Fiネットワークの保存されたパスワードをキーチェーンに問い合わせます。コマンドは保存されているパスワードを取得し、ターミナルウィンドウに表示するので、Wi-Fiネットワーク設定のパスワードフィールドにコピー&ペーストすることができます。ターミナルでWi-Fiのパスワードを検索するには、次の手順が必要です:
Finderを開き、「アプリケーション」を選択します。
次に「ユーティリティ」を選択します。
新しいウィンドウで、「ターミナル」アイコンをクリックします。
TypeInYourWiFiNameHereをWiFiネットワークの名前に置き換えて、次のコマンドを入力します。 セキュリティ find-generic-password -ga TypeInYourWiFiNameHere | grep "password:"
その後、Returnを押します。
これらのステップの後、コマンドは、キーチェーン内のWi-Fiネットワーク名と一緒に保存されたWi-Fiネットワークパスワードを探すようターミナルに指示します。そして、実際のパスワードを含む文字列のみが表示されるように、結果をフィルタリングします。
Wi-Fiネットワークのパスワードをコピーする方法は?
Wi-Fiネットワークのパスワードをコピーして誰かと共有したり、別のデバイスで使用したりする必要がある場合、ほとんどのデバイスで簡単にそれを行うことができます。ここでは、Wi-Fiネットワークのパスワードをコピーする手順を説明します:
まず、Appleのアイコンをクリックし、「システム設定」を選択します。
次に、「Wi-Fi」セクションを選択します。
次に、ページの一番下までスクロールして、「Advenced」をクリックします。
新しいウィンドウで、必要なWi-Fiの横にある3つの点をクリックします。
次に、"パスワードをコピーする "をクリックします。
この方法では、パスワードを見ることはできません。コピーすることだけが可能です。これらの手順の後、パスワードはクリップボードに保存されます。
コピーしたパスワードを表示する方法は?
パスワードをコピーした後、さまざまなアクションを行うことができます。コピーした後、パスワードはクリップボードに保存されます。そのため、パスワードを確認するには、テキストとして任意のアプリに貼り付けることができます。
メモアプリなどでCommand+Vを押せばいいのです。見るだけなら、こちらの方が早くて簡単です。また、パスワードをメモに保存することもできます。
また、Command+Vでパスワードを任意のメッセンジャーやメールに貼り付けて誰かに送ることもできます。
Wi-FiのパスワードをMacに共有する方法は?
数クリックでMacにWi-Fiパスワードを共有する機能を使用することができます。その仕組みは、一方のデバイスで、「Wi-Fiパスワードを共有する」という通知が表示されます。このアクションを確認すると、もう一方のデバイスのフィールドにパスワードが自動的に表示されます。
この機能を使うには、相手が「連絡先」アプリで連絡先リストに登録されている必要があります。また、両方のデバイスがApple IDに接続されている必要があります。パスワードを共有する端末は、このWi-Fiに接続されている必要があります。
MacにWi-Fiのパスワードを共有するには、次の手順が必要です:
iPhoneとMacのWi-FiとBluetoothがオンになっていることを確認し、お互いの距離を近づける。
Macでは、接続するネットワークを選択します。
Wi-Fiネットワークに接続されたiPhoneで、「設定」から「Wi-Fi」を選択します。
すると、あなたのiPhoneにポップアップウィンドウが表示されます。パスワードの共有」をクリックします。
Macでこれらの手順を行うと、すぐにパスワードがフィールドに表示されます。あとは、「参加」ボタンをクリックするだけです。
MacにWi-Fiのパスワードを共有できない場合はどうすればよいですか?
数週間前、自宅近くの喫茶店に出勤した際、Macでパスワードの共有機能を使おうとしたら、iPhoneではそのためのウィンドウがポップアップされない。この状況に心当たりがある方は、以下の手順で解決してみてはいかがでしょうか:
iPhoneで、Wi-Fiのオンとオフを切り替えます。ネットワーク上では、この方法で解決したと書いている人が多かったのですが、私の場合は違いました。iPhoneとMacのWi-Fiをオン・オフしてみましたが、状況は変わりません。私は次の方法で助かりました。しかし、2クリックで済むことを考えると、そこから始めることができます。
両方のデバイスを再起動します。MacとiPhoneを再起動してから、もう一度Shareを試してみてください。この方法の後、私はパスワードを共有することができましたが、この方法は数分かかりました。そのため、誰にでもうまくいくとは限りません。
パスワードを手動で入力する。上記の方法で、iPhoneの設定にあるパスワードをコピーしてください。その後、そのパスワードをMacに送るか、iPhoneのメモに貼り付けて、パスワードを手動で入力します。または、誰かにパスワードを教えてもらう。
次にこの機能を使ったときは問題がなかったので、Wi-Fiネットワークのリセットを勧めることはしない。必ずしも便利とは言えず、パスワードを手動で入力した方が早いため。
Apple Watchのペアリングを解除する方法
Apple Watchを売ったり譲ったり、何らかの問題をトラブルシューティングしたい場合、iPhoneやiPadからペアリングを解除する必要がある場合があります。Apple Watch のペアリングを解除するのは簡単な作業で、数分で完了することができます。ペアリングを解除した後は、再び設定したり、売ったり譲ったりする場合は消去したりすることができます。
iPhoneを使用してApple Watchのペアリングを解除する方法
Apple WatchがペアリングされているiPhoneが手元にあれば、iPhoneのApple Watchアプリからペアリングを解除するのはとても簡単です。簡単な手順を踏むだけです:
ペアリングを解除する間、Apple WatchとiPhoneを近くに置いてください。
iPhoneで「Apple Watch」アプリを起動します。
画面左下の「My Watch」タブに移動します。
ページの最初のオプションである「すべての時計」をタップします。
ペアリングを解除したい時計を探し、円の中に小文字の「i」があるような情報ボタンをタップします。
次の画面で、ページ下部の「Apple Watchのペアリングを解除する」を選択します。
ペアリングの解除を確認する画面が表示されますので、「Apple Watchのペアリングを解除する」を再度選択します。
GPS + Cellularモデルをお持ちの場合、携帯電話プランを維持するか削除するかを選択するよう求められます。デバイスを再びペアリングする予定がある場合は、セルラープランを維持することをお勧めします。そうでない場合は、プランを削除するのがベストです。
Apple Watchを別のiPhoneとペアリングする予定であれば、準備は完了です!Apple Watchアプリケーションで説明されているペアリングの手順に従ってください。Apple Watchを別のiPhoneとペアリングする予定がない場合は、携帯電話の契約を解除するために通信事業者に連絡する必要があります。
iPhoneを使わずにApple Watchのペアリングを解除する方法
iPhoneにアクセスできない、またはApple Watchのペアリングを解除できない場合でも、ウォッチの設定アプリを使ってペアリングを解除することができます。その方法は次のとおりです:
Apple Watchのデジタルクラウンを押して、ホーム画面に移動します。
歯車のような「設定」アプリのアイコンをタップします。
下にスクロールして、「一般」オプションをタップします。
もう一度下にスクロールして、「リセット」をタップします。
すべてのコンテンツと設定を消去する]を選択します。
プロンプトが表示されたら、パスコードを入力します。
すべて消去」をタップして、リセット処理を確定します。
Apple Watchは工場出荷時の設定にリセットされ、以前に接続していたiPhoneとのペアリングが解除されます。Apple Watchをリセットすると、Apple Watchのすべてのデータとコンテンツが削除されるため、重要なデータはバックアップしてから行ってください。
ただし、このプロセスでは時計のアクティベーションロックは解除されないので、注意が必要です。アクティベーションロックを解除するには、まずiPhoneから腕時計のペアリングを解除する必要があります。
Apple WatchのActivation...
iPad の Split View とは何ですか?
iPad は、生産性を高めるポータブルで多用途のプラットフォームを提供することで、コンテンツの消費と作成に革命をもたらしました。多くの機能の中でも、Split View はユーザーが複数のアプリケーションを同時に操作できるようにする強力なマルチタスク ツールです。ただし、多くのユーザーはこの機能を知らず、使用方法を理解していません。
iPad の Split View の機能
iPad の Split View は、ユーザーが同じ画面上で 2 つのアプリを並べて表示および操作できるようにする強力な機能です。アプリを絶えず切り替える必要がなくなるため、マルチタスク機能が強化されます。 Split View を使用すると、複数のタスクを同時に実行したり、情報を参照したり、データを比較したり、異なるアプリ間で共同作業したりできます。この分割画面インターフェイスはシームレスなアプリ統合を提供し、コンテンツの転送と調整可能な画面スペースの割り当てを可能にします。 Split View は、ユーザーが複数のアプリを同時に操作できるようにすることで、生産性を向上させ、より効率的なワークフローを促進します。
iPad の Split View...
Macでターミナルを開く方法
ターミナルは、オペレーティングシステムと対話し、さまざまなコマンドを実行することができるMacの強力なツールです。タスクを実行するためのコマンドラインインターフェイスであり、簡単なファイル管理からより複雑なシステム管理タスクまで、さまざまな用途に使用できます。
しかし、ターミナルを使い始めるには、まずターミナルを開く必要があります。そのためには、3つの方法があります。Spotlight検索、Launchpad、またはアプリフォルダからターミナルを開くことができます。
ターミナルとは?
Macのターミナルは、テキストコマンドを使用してMacのオペレーティングシステムと対話できるコマンドラインインターフェイスです。つまり、マウスでボタンやアイコンをクリックして操作するのではなく、キーボードを使ってコマンドを入力する必要があります。
すべてのMacに内蔵されているアプリで、オペレーティングシステムとの直接接続を提供し、コマンドを実行してさまざまなタスクを実行することができます。これらのコマンドは、ファイルの管理、プログラムの実行、Macの設定の変更に役立ちます。
ターミナルは、Macと対話するための強力で柔軟な方法を提供し、さまざまなタスクに使用することができます。ファイルやディレクトリの管理、スクリプトの実行、ソフトウェアのデバッグ、システム設定の調整など、さまざまなタスクに使用できます。最初は難しく感じるかもしれませんが、ターミナルを使いこなすことで、生産性を大幅に向上させ、Macをよりコントロールできるようになります。
Spotlight検索を使用してターミナルを開くには?
SpotlightはMacの検索機能で、ファイル、フォルダ、アプリ、その他のコンテンツをすばやく見つけてアクセスすることができます。Spotlight検索を使用してTerminalを開くには、以下の手順に従います:
メニューバーの右上にある虫眼鏡のアイコンをクリックすると、Spotlight検索が表示されます。
検索バーに「ターミナル」と入力してください。
検索結果に「ターミナル」が表示されたら、それをクリックして「ターミナル」アプリを開きます。
また、キーボードショートカット「Command + Space」でSpotlight検索を開き、さらに手順を進めることができます。
ターミナルを開いたら、コマンドを入力し、それを使ってMacのオペレーティングシステムとやり取りを始めることができます。
Launchpadからターミナルを開くには?
Launchpadからターミナルを開くには、以下の手順で行います:
DockにあるLaunchpadのアイコンをクリックします。
または、キーボードショートカット「F4」でLaunchpadを開いてください。
Launchpadを開いたら、マウスやトラックパッドを使って、Terminalなどのユーティリティアプリが入った「Other」フォルダーに移動します。また、画面上部の検索バーを使って「Terminal」を検索することもできます。
ターミナルを見つけたら、そのアイコンをクリックしてアプリを開きます。
これらの手順の後、ターミナルが開かれ、コマンドの入力を開始することができます。そして、ターミナルを使って、Macのオペレーティングシステムを操作しましょう。
アプリフォルダからターミナルを開くには?
AppsフォルダーからTerminalを開くには、以下の手順で行います:
DockのFinderアイコンをクリックすると、Finderのウィンドウが表示されます。
サイドバーの「アプリケーション」フォルダをクリックすると、「Apps」フォルダが開きます。または、キーボードの「Shift + Command + A」を押しても、「アプリケーション」フォルダーを開くことができます。
下にスクロールするか、Finderウィンドウの右上にある検索バーを使って、「ターミナル」を探します。
これらの手順の後、ターミナルアイコンをダブルクリックするだけで、ターミナルアプリを開くことができます。その後は、コマンドを打ち込んで使用することができます。
Macでターミナルを使うにはどうしたらいいですか?
Macでターミナルを使うには、以下の手順で行います:
先に説明した方法のいずれかを使って、「ターミナル」アプリを開きます。
ターミナル」アプリを開くと、コマンドプロンプトが表示され、入力を待っています。
コマンドを入力するには、コマンドプロンプトでコマンドを入力し、キーボードの「Return」を押すだけです。
特定のチームに関するヘルプを得るには、コマンド名の後に直接「word」を続けて入力することができます。
キーボードの「Tab」キーを使って、コマンドやファイル名をオートコンプリートすることができます。例えば、「cd Dow」と入力し始めた後に「Tab」を押すと、ターミナルはコマンドを「cd Downloads」にオートコンプリートします。
また、実行中のコマンドを中断するには「Control + C」、ターミナルアプリを終了するには「Control + D」などのキーボードショートカットを使用することができます。
ターミナルコマンドの多くは、使い方を誤るとMacオペレーティングシステムに重大な影響を及ぼす可能性があるため、実行する前にコマンドの内容を理解し、慎重に進めることが推奨されます。
Macでの使用感を向上させるために使えるターミナルコマンドは?
Macでの体験を向上させるターミナルコマンドはたくさんあります。ここでは、そのいくつかをご紹介します:
"defaults write" - このコマンドは、様々なシステム設定やプリファレンスを変更するために使用することができます。例えば、「defaults write com.apple.screencapture location ~/Pictures」と入力すると、スクリーンショットのデフォルトの保存場所をホームディレクトリの「Pictures」フォルダに変更する。
"open" - このコマンドは、ターミナルからファイルやアプリを開くために使用することができます。例えば、"open ~/Downloads/myfile.pdf" と入力すると、Downloads...
iPhoneの辞書に単語を追加する方法
iPhoneで文字を入力していると、オートコレクトで全く違う文字になってしまうことはありませんか?自分が伝えようとしている言葉が勝手に変えられてしまうと、イライラしてしまいますよね。
幸い、iPhoneのオートコレクト辞書に新しい単語を追加して、よく使う単語を認識させる方法があります。このプロセスにより、あなたの携帯電話は、あなたが使いたい言葉を正確に予測し、提案するようになり、時間とイライラを節約することができます。
そこで、iPhoneのオートコレクト辞書に新しい単語を追加して、より効果的で効率的なコミュニケーションを実現する方法をご紹介しましょう。
iPhoneでオートコレクト辞書に単語を追加する方法
テキスト置換機能を使えば、iPhoneのオートコレクト辞書に新しい単語を追加することができます。では、その方法をご紹介します:
iPhoneの「設定」を開き、「一般」を開きます。
次に、下にスクロールして「キーボード」を選択します。
その後、「テキスト置換」に進みます。
ここで、画面右上の+マークをタップします。
オートコレクト辞書に追加したい単語を「フレーズ」フィールドに入力します。
オプションで、ショートカットフィールドに単語のショートカットや略語を入力することができます。
最後に、「保存」をタップします。
これで完了です!これで、iPhoneのオートコレクト辞書に新しい単語が追加されました。次にこの単語を入力するときは、iPhoneはこの単語を有効なものとして認識し、他の単語にオートコレクトされることはありません。
iPhoneでオートコレクト辞書から単語を削除する方法
iPhoneのオートコレクト辞書に、不要になった単語を追加してしまった場合、簡単に削除することができます。そこで、以下の手順を踏んでください:
iPhoneの「設定」を開き、「一般」を開きます。
下にスクロールして、「キーボード」を選択します。
その後、「テキスト置換」に進みます。
画面左下の「編集」をタップします。
次に、マイナス(赤丸)のアイコンをタップして、「削除」を選択します。
最後に「完了」をタップします。
また、削除したい単語を探して左にスワイプすることもできます。
iPhoneで自動補正を無効にする方法
オートコレクトは、誤字やスペルミスを発見するのに役立つツールですが、意図したメッセージを邪魔する場合は、迷惑になることもあります。iPhoneのテキスト入力をもっとコントロールしたい場合は、自動修正機能を完全に無効にすることを検討してもよいでしょう。その方法は以下の通りです:
iPhoneの「設定」を開き、「一般」を開きます。
下にスクロールして、「キーボード」を選択します。
ここで、「自動修正」を探し、スイッチをオフにします。
これらの手順を完了すると、iPhoneは単語のスペルミスやタイプミスを自動的に修正することはなくなります。しかし、忘れてはいけないのは、これからは必要不可欠な文章を書くときは慎重になる必要があるということです。重要な文書やメッセージでうっかりミスをしたくないなら、自動修正機能をオンに戻したほうがいいということですね。
MacでUniversal Controlを使用する方法
2022年5月現在、Universal Controlはベータ版を終了し、すべてのMacユーザーが利用できるようになりました。Universal Controlを使えば、MacとiPad、または複数のMacを同じトラックパッド、マウス、キーボードで操作することができます。
ユニバーサルコントロールは、ワークフローを簡素化する機能で、30フィート以内にあるすべての互換性のあるデバイスに同じ入力デバイスを使用することができます。この機能のメリットは明らかです。複数の入力デバイスを切り替えたり、デバイスごとに別々の入力デバイスを使用したりする必要がなく、煩雑で非効率的な作業が不要になります。
ユニバーサルコントロールは、デバイスやタスクの切り替えを頻繁に行う方に特に有効です。ユニバーサルコントロールを使えば、スクリーンミラーリングを使わずにワークスペースを分け、それぞれのワークスペースを効率的に管理することができます。
全体として、Universal ControlはAppleのエコシステムにとって素晴らしい追加機能であり、ユーザーが複数のデバイスでマルチタスクやシームレスに作業することを容易にするものです。
Macでユニバーサルコントロールを有効にする方法は?
MacでUniversal Controlを有効にするのは、比較的簡単なプロセスです。以下はその手順です:
Appleのアイコンをクリックし、「システム設定」を選択します。
次に「ディスプレイ」をクリックします。
次に、画面下部の「詳細設定」ボタンをクリックします。
次に、"ポインターとキーボードが近くにあるMacやiPadの間を移動できるようにする "と "ディスプレイの端から押して近くのMacやiPadを接続する "をオンにします。
複数のMacをお持ちの場合は、それらをユニバーサルコントロールに追加することもできます。
iPadでUniversal Controlを有効にするには?
iPadでUniversal Controlを使用するには、まずiPadがiPadOS 15以降を実行していること、そしてMacと同じiCloudアカウントにサインインしていることを確認する必要があります。以下は、iPadでUniversal Controlを有効にするための手順です:
iPadの「設定」アプリを開く必要があります。
次に、「一般」セクションを選択します。
次に、「AirPlay & Handoff」を選択します。
次に、「カーソルとキーボード」を有効にします。
iPadでUniversal Controlを有効にし、Macの操作に使用することで、両方のデバイスでシームレスに作業できるようになりました。
ユニバーサルコントロールの使用方法について教えてください。
上記の手順でUniversal Controlを有効にすると、同じ入力デバイスを使ってMacとiPadを操作できるようになります。この機能を使うために必要なことは、同じApple IDでMacとiPadにログインし、両者を近づけることです。
そして、一方のデバイスのトラックパッドやマウスを使って、もう一方のデバイスの画面にカーソルを移動させ、一方のディスプレイから他方のディスプレイへシームレスに移動させることができるのです。
例えば、MacBook ProとiPad Proがあれば、それらを並べて置き、MacBook Proのキーボードとトラックパッドを使って、iPadで文字入力やナビゲーションを行うことができます。同様に、iPadにMagic Keyboardを接続しておけば、Magic Keyboardを使ってMacを操作することができます。
ユニバーサルコントロール対応
ユニバーサルコントロールの動作には、特定のハードウェアとソフトウェアが必要です。ここでは、互換性要件の内訳を説明します:
ハードウェアの互換性
Macです:Apple M1チップを搭載したMac、または2016年以降のモデルを搭載したIntelベースのMac。
iPadです:iPadOS 15以降を搭載したiPadであれば、どれでも。
ソフトウェアの互換性
Mac:macOS...
iPadのSafariで画面分割を無効にする方法
iPadの画面分割機能は、画面を2つのウィンドウに分割し、2つの異なるアプリケーションを並べて表示することができます。この機能は、ユーザーがより効率的にマルチタスクを行えるようにするためのものです。
例えば、Safariでスプリットスクリーンを有効にすると、画面の片側にブラウザのウィンドウが表示され、もう片側に別のアプリ(メモ、メッセージング、カレンダーなど)のウィンドウが表示されます。これとともに、Safariで2つ開くことができます。画面分割機能はかなりコントロールしやすく、それぞれのウィンドウのサイズも調整できますが、時にはiPadのSafariで画面分割を無効にする必要がある場合もあります。
マルチタスクボタンでSafariの分割表示を閉じるには?
iPadのSafariでマルチタスクボタンを使って分割画面を無効にするには、以下の手順で行います:
残したいウィンドウの上部にある三点ボタンをクリックする必要があります。
次に「フルスクリーン」を選択します。
以上の手順で、クリックしたウィンドウだけが表示されるのがわかると思います。これで、フルスクリーンモードになります。
閉じる」を選択することもできますが、この場合、クリックしているウィンドウは閉じられます。
iPadでSafariの画面分割機能をディバイダーで無効にする方法とは?
iPadのSafariで、仕切りを使って画面分割機能を無効にするには、次の手順で行います:
画面上の2つのウィンドウの間にあるグレーのセパレーターを探します。
その後、灰色の仕切りをタップして横にドラッグすると、目的のウィンドウを閉じることができます。
つまり、左のウィンドウで作業を続けてフルスクリーン表示させたい場合は、仕切りを右に引く必要があるのです。反対に、右のウィンドウだけをフルスクリーンで表示させたい場合は、仕切りを左に引きます。
また、この方法で、片方のウィンドウを小さくしておくと便利です。そうすれば、フルスクリーンモードを有効にする必要はありません。
分割画面を閉じるために、すべてのウィンドウを統合する方法は?
すべてのウィンドウを結合して分割画面を閉じるとは、Safariで現在開いている分割画面モードのウィンドウをすべて結合することです。その後、それらを個別に切り替えることができるようになります。iPadですべてのウィンドウを結合して分割画面を閉じるには、以下の手順で行います:
開いているいずれかのタブで、右上のウィンドウボタンをタップして長押しします。
その後、"Merge All Windows "を選択する必要があります。
iPadですべてのウィンドウをマージして分割画面を閉じることは、分割画面モードを終了して現在のウィンドウの全画面表示に戻るための迅速かつ簡単な方法です。これは、複数のアプリを同時に使い終わり、一度に1つのアプリに集中する必要がある場合に便利です。
iPadでSafariの画面分割を使う人が少ないのはなぜ?
Safariでは、複数のウェブサイトを閲覧したり、異なるウェブページの情報を比較したりする際に、画面分割モードが便利です。しかし、この機能は、さまざまな理由から、多くの人に広く使われているとは言えません。
iPadを主にウェブブラウジングや記事を読むために使うユーザーは、複数のアプリを同時に開く必要はなく、より的を絞った使い方をするためにフルスクリーンモードにこだわるかもしれません。したがってSafariでは、ほとんどの場合、緊急に必要なものではありません。
また、気が散るのを抑え、集中力を高めるために、フルスクリーンモードを好むユーザーもいるかもしれません。複数のウィンドウを同時に操作することは、ユーザーによっては疲れるし気が散るので、一度に1つのウィンドウに集中するほうが楽だと感じるかもしれません。
iPadの小さな画面で画面分割モードを使うと、問題が生じることがあります。画面を半分に分割して2つのウィンドウを表示すると、画面が小さくなり、読みにくく、使いにくくなります。