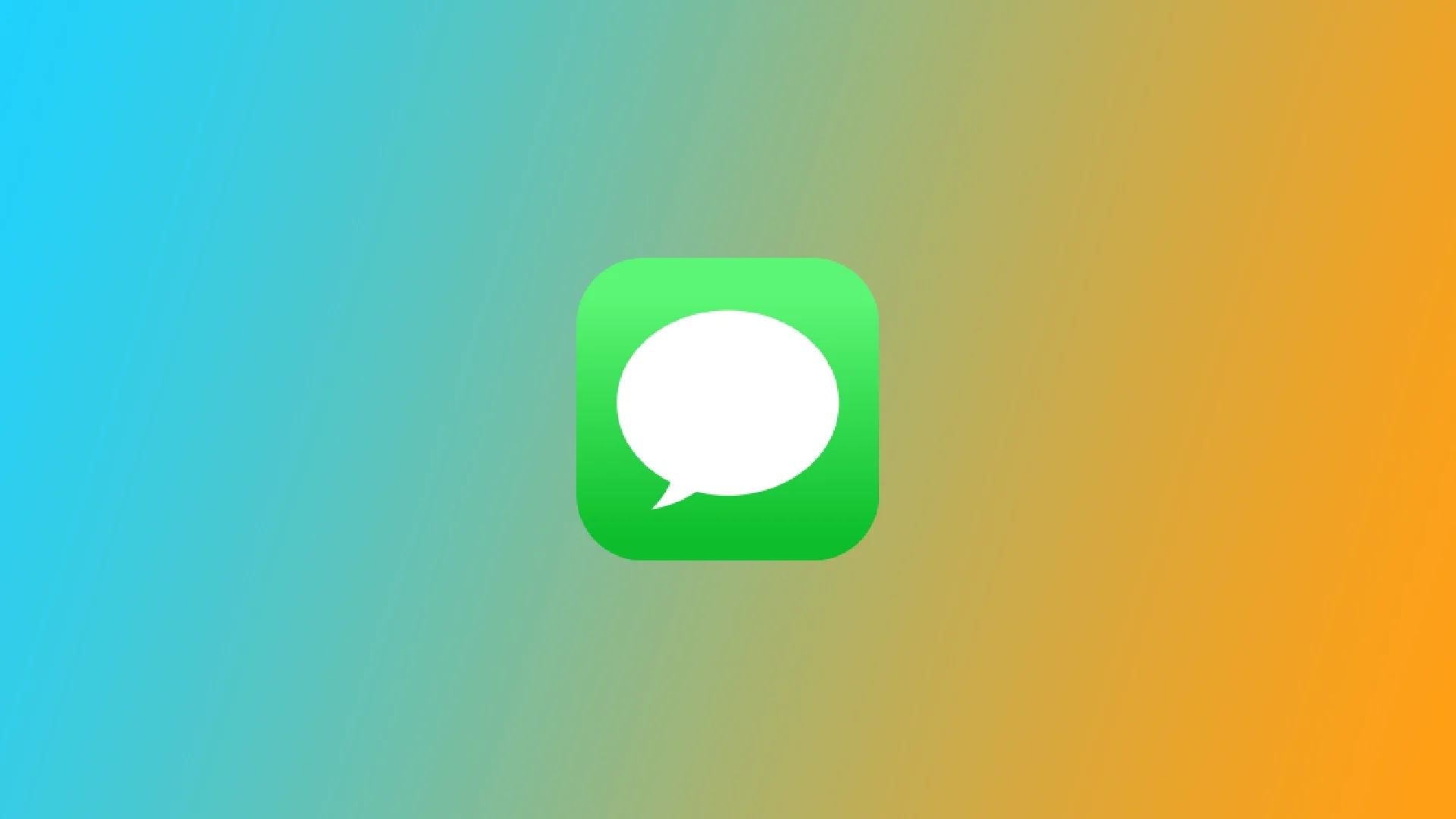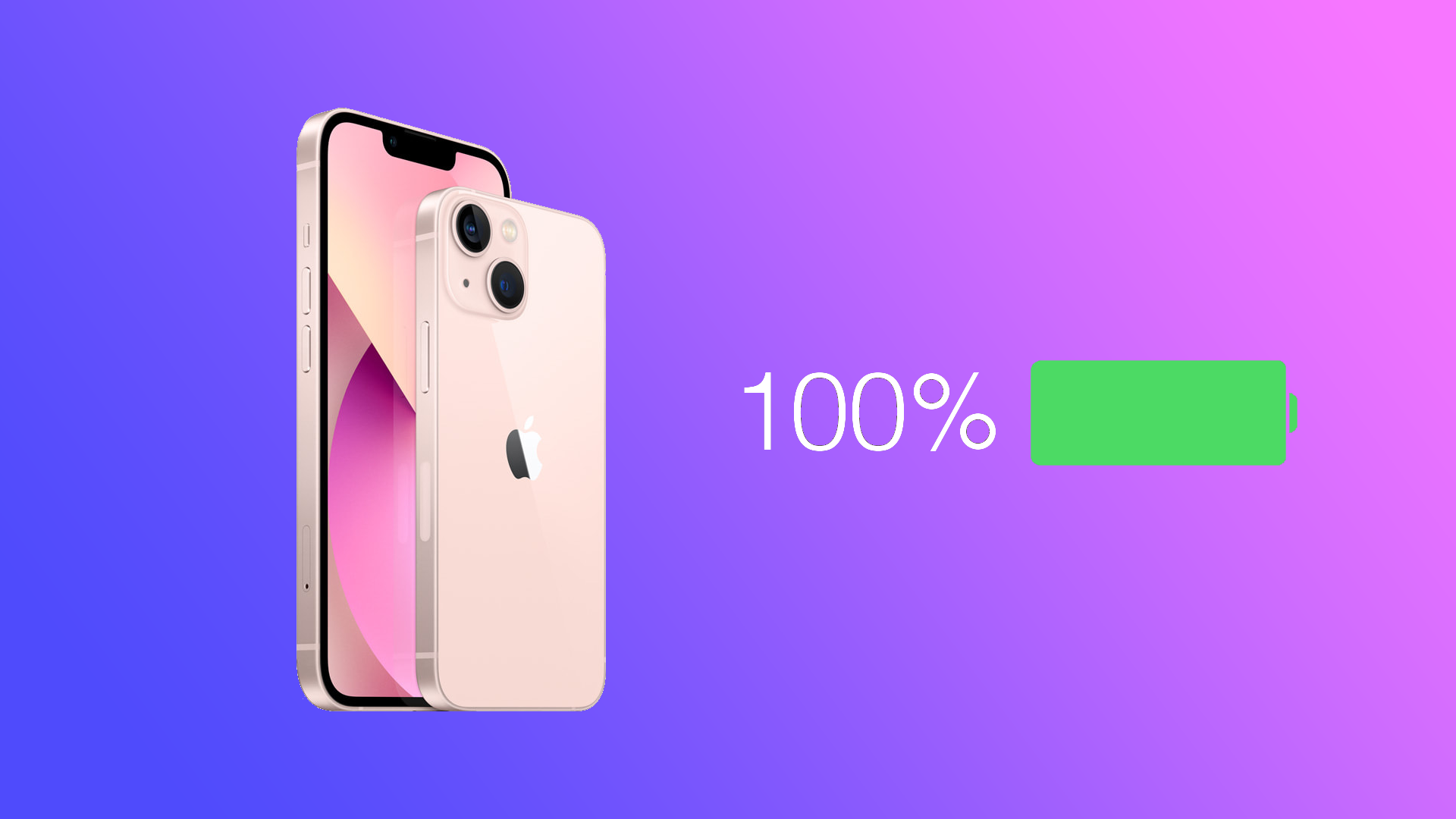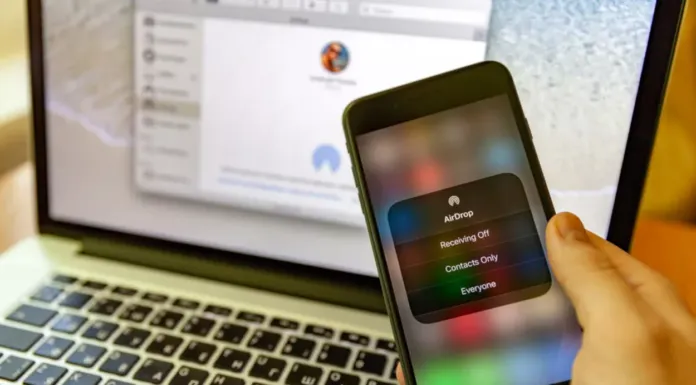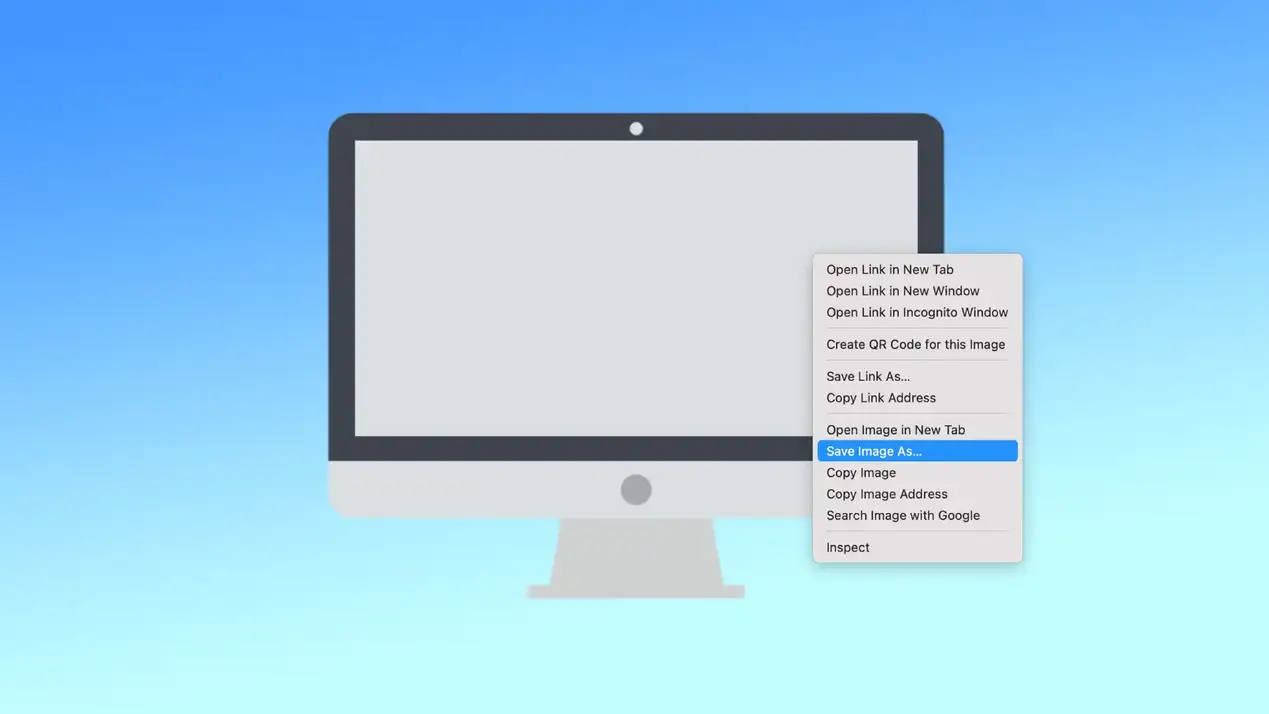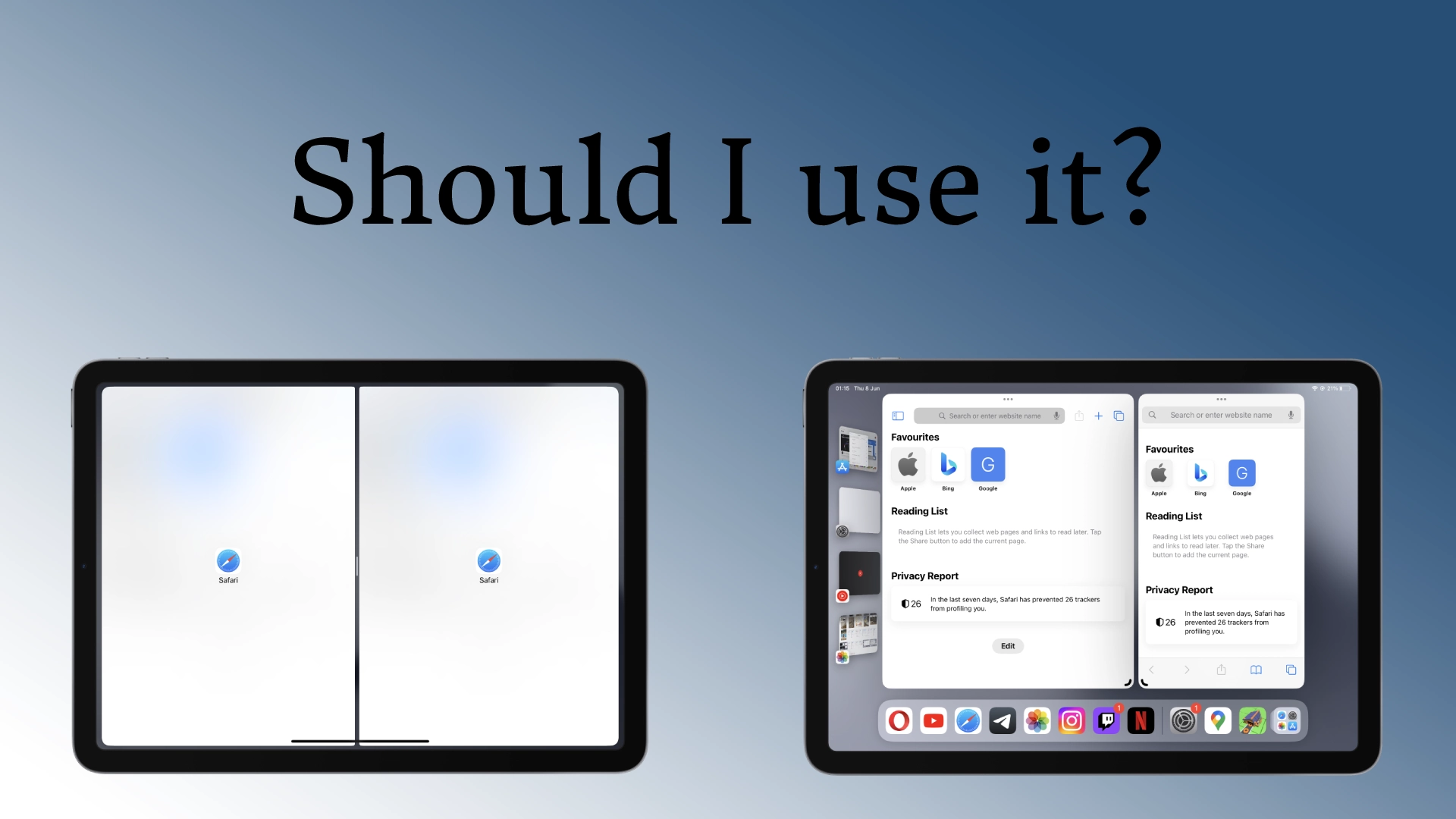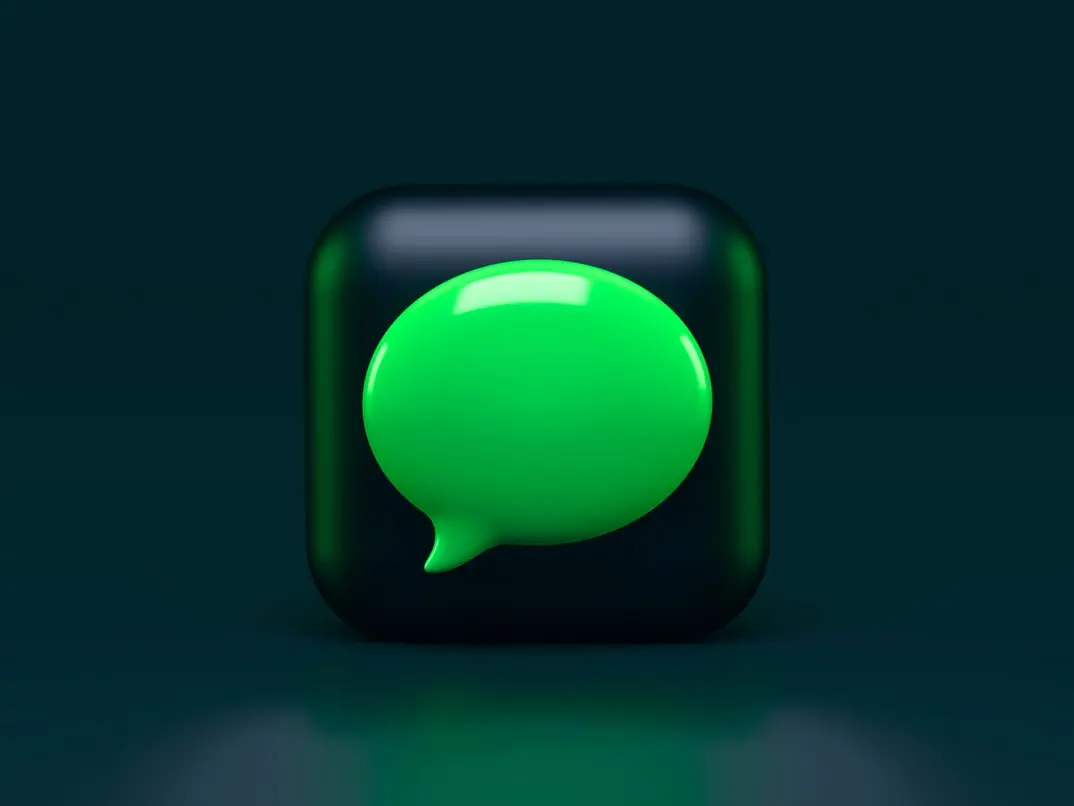年別のiPhoneモデルのリスト(2007年から2024年まで)
この記事では、2007年以降にAppleがリリースしたすべてのiPhoneモデルのリリース年を包括的に説明します。情報は複数の表にまとめられており、特定のiPhoneモデルの製造年と製造中止日を簡単に見つけることができます。これらの詳細情報は、中古のiPhoneを購入することを検討している場合に特に役立ちます。
発売年別のApple iPhoneモデルのリスト
2024年8月までに、Appleは合計42のiPhoneモデルをリリースしています。初期の数年間、Appleは毎年1つの電話モデルを開発していました。2013年からは、毎年2つのモデルをリリースし始めました。2020年以降、Appleは毎年4~5つの電話モデルをリリースしています。この表を見ると、iPhone X、iPhone XR、iPhone XSのモデルは2017年と2018年の年に一度だけ登場したことがわかります。これは、Appleが低価格帯の市場に参入しようとした試みでしたが、後にマーケティングの誤りと判明しました。これらのモデルは、Appleが中品質の安価な電話を大量に生産する会社と見なされる結果となりました。その結果、この電話ラインは中止されました。
AppleのすべてのiPhoneモデル一覧表
年iPhoneiPhone PlusiPhone XiPhone XRiPhone XSiPhone SEiPhone ProiPhone Pro MaxiPhone mini2023iPhone 15iPhone 15 PlusiPhone 15 ProiPhone 15 Pro Max2022iPhone 14iPhone 14...
iMessageをオフにする方法
iMessageは、Appleが開発したインスタントメッセージングサービスで、ユーザーはAppleデバイス間でメッセージ、写真、ビデオなどを送信することができます。iPhone、iPad、Macユーザーの間で、迅速かつ便利なシームレスなメッセージング体験を提供し、人気のあるコミュニケーション方法となっています。しかし、Apple製以外のデバイスへの乗り換えや、iMessage関連の問題を避けるためなど、さまざまな理由でiMessageを無効にしたい場合があります。
iPhoneまたはiPadでiMessageを無効にする方法
モバイルiOSとiPadOSは非常によく似ているため、iPadとiPhoneの手順は同じになります。それらでiMessageを無効にするためには
端末の「設定」アプリを開きます。
下にスクロールして、"メッセージ "をタップします。
"iMessage "の横のスイッチをオフにする。
なお、iPhoneの場合、メッセージアプリはテキストメッセージに切り替わりますが、iPadはテキストメッセージを送ることができず、iPhoneとの間でしかできませんが、デバイス間でメッセージを同期することは継続されます。
MacでiMessageを無効化する方法
MacでiMessageを無効にするのは、ほんの数ステップでできる簡単な作業です。ここでは、MacでiMessageをオフにする方法について、詳しく説明します:
Macで「メッセージ」アプリを開きます。アプリケーション」フォルダ内、またはSpotlight検索で見つけることができます。
アプリを開いたら、上部メニューバーの「メッセージ」をクリックし、ドロップダウンメニューから「設定」を選択します。
設定ウィンドウで、「iMessage」タブをクリックします。
ウィンドウの左側にiMessageのアカウントが表示されているはずです。iMessageアカウントの横にある「サインアウト」をクリックします。
MacでiMessageを無効にしても、iPhoneやiPadなどの他のAppleデバイスのiMessageには影響しないことに注意してください。これらのデバイスでiMessageを無効にするには、各デバイスに固有の手順を実行する必要があります。
iMessageを無効化する必要がある可能性がある理由
iMessageはAppleユーザーの間で便利で人気のあるメッセージサービスですが、無効にする必要がある、または無効にしたいと思う理由がいくつかあります。ここでは、誰かがiMessageをオフにする必要があるかもしれない主な理由をいくつか紹介します:
Apple製以外のデバイスに乗り換える場合:Apple製デバイスからAndroid携帯などApple製以外のデバイスに変更する場合は、すべてのテキストメッセージを確実に受信できるようにiMessageを無効にする必要があります。iPhoneでiMessageがまだ有効な場合、テキストメッセージは電話番号ではなくApple IDに送信され続け、新しいデバイスで受信できない可能性があります。
iMessageに関連する問題:iMessageが原因で、メッセージの送受信が遅れたり、届かなかったりするなど、デバイスに問題が発生することがあります。このような場合は、iMessageを無効にしてから再度有効にすると、問題が解決することがあります。
プライバシーに関する懸念:iMessageは安全なメッセージングサービスですが、一部のユーザーはプライバシーについてまだ懸念しているかもしれません。iMessageを無効にすることで、あなたのメッセージがAppleのサーバーに保存されないことを保証することができ、一部のユーザーはより快適に感じることができるかもしれません。
データまたはバッテリーの寿命を節約するiMessageを使用すると、通常のテキストメッセージよりも多くのデータとバッテリー寿命を消費することがあります。データ通信量やバッテリー残量が限られている場合は、iMessageを無効にしてこれらのリソースを節約することができます。
まとめると、Apple製以外のデバイスへの乗り換え、iMessage関連の問題の解決、プライバシーに関する懸念、データやバッテリー寿命の節約など、iMessageを無効にする必要がある、または無効にしたい理由はさまざまです。iMessageを無効にするのは、iPhone、iPad、Macで簡単にできる簡単なプロセスです。
メッセージアプリのiMessageとテキストメッセージの違いは何ですか?
iMessageとテキストメッセージ(SMS)は、どちらもメッセージアプリを使って送受信できますが、この2つにはいくつかの重要な違いがあります。ここでは、iMessageとテキストメッセージの主な違いをいくつかご紹介します:
コストテキストメッセージは通常、携帯電話会社から携帯電話プランの一部として課金されますが、iMessageはAppleが提供する無料サービスです。他のAppleユーザーにメッセージを送るなら、iMessageは通常のテキストメッセージに代わるコスト不要のサービスです。
データ使用量:携帯電話ネットワークを利用してメッセージを送受信するテキストメッセージとは異なり、iMessageはあなたのデバイスのインターネット接続を利用します。つまり、Wi-Fiネットワークに接続していない状態でiMessageを使用すると、データを消費する可能性があります。ただし、iMessageは通常のテキストメッセージの送信よりもデータ効率が高いのが一般的です。
特徴:iMessageには、通常のテキストメッセージでは利用できない多くの機能があります。例えば、写真、ビデオ、GIFの送受信、位置情報の共有、メッセージアプリケーション内でのゲームも可能です。また、iMessageはリードレシートに対応しているので、受信者があなたのメッセージを読んだかどうかを確認することができます。
セキュリティ:iMessageは、エンドツーエンドの暗号化を使用した安全なメッセージングサービスです。テキストメッセージは暗号化されていないため、傍受やハッキングの危険性が高くなります。
互換性:iMessageはApple社製端末でのみ利用可能ですが、テキストメッセージはSMSをサポートしている端末であれば、どの端末でも送受信可能です。
iMessageとテキストメッセージは、どちらもメッセージの送受信に使用できますが、この2つにはいくつかの重要な違いがあります。一方、テキストメッセージは通常、通信事業者から課金され、暗号化もされていません。
また、メッセージアプリでは、iMessageで送信したメッセージは青い泡で、SMSで送信したメッセージは緑の泡で表示されることにも注目したい。
iPhoneでバッテリーのパーセントを表示する方法
Appleのバッテリーパーセンテージオプションの歴史は、長い間続いています。同社はそれを取り出してはまた追加していたのです。幸いなことに、iPhoneにiOS 16を搭載している場合、バッテリーパーセントをオンにできるようになりました。
このような情報を知ることは、多くのユーザーにとって、iPhoneの健康状態や使用状況を把握するために不可欠です。デフォルトのステータスバーからでは、充電の残量がわからないこともあります。また、バッテリーパーセントの値から、電力を消費するアプリケーションやBluetooth、Wi-Fiなどの機能をオフにして電力を節約する価値がある場合について、より深く知ることができる場合もあります。
では、この機能を有効にする方法を詳しく見ていきましょう。
iPhoneでバッテリー残量を表示させる方法
iPhoneでバッテリー残量を表示させたい場合は、以下の手順で行います:
設定」アプリを開き、「バッテリー」に進みます。
次に、「バッテリーパーセンテージ」機能を有効にします。
バッテリーパーセントをオンにしたことで、iPhoneの画面右上のバッテリーアイコンの横にパーセントが表示されるようになりました。また、「バッテリー」メニューでは、どのアプリが最も電力を消費しているかを確認することができます。どのアプリを閉じるか、アンインストールするか、より詳しい判断ができるようになります。
さらに、iPhoneのバッテリーパーセント機能を有効にしたくない場合は、右隅から下にスワイプしてコントロールセンターを開くことができます。ここでもパーセント値を確認することができます。
実はこの機能、オンにしていると充電を無駄にしてしまうのです。そのため、節電のためにオンにしない人も多いようです。
iPhoneのホーム画面とロック画面に「電池」ウィジェットを追加する方法
iOS 16の新機能で、ロック画面とホーム画面にウィジェットを追加することができます。ここでは、「電池」ウィジェットを追加する方法を紹介します。
ロック画面
iPhoneのロック画面に「電池」ウィジェットを追加するには、以下の手順で行います:
カスタマイズ画面が表示されるまで、ロック画面の背景をタッチしたままにしておきます。
次に、必要な画面を選択し、「カスタマイズ」をタップします。
その後、「ロック画面」をタップします。
ウィジェットを追加する」をタップします。
下にスクロールして、「電池」を選択します。
最後に、バッテリーのパーセンテージが表示されたウィジェットをタップします。
これで、iPhoneのロック画面にバッテリーのパーセンテージが表示されるはずです。
ホーム画面
iPhoneのホーム画面に「電池」ウィジェットを追加するには、以下の手順で行います:
ホーム画面の背景を、アプリのアイコンが揺れるまでタッチ&ホールドします。
次に、画面左上の「+」アイコンをタップしてください。
下にスクロールして、「電池」を選択します。
その後、使用したいウィジェットを選択し、「ウィジェットを追加」をタップします。
最後に、ホーム画面に表示されるようにします。
便利だと思う場所に置くことができます。このウィジェットを削除するには、ウィジェットをタッチしたまま、マイナス「-」のアイコンをタップします。その後、削除を確定してください。
iPhoneのバッテリーを節約する方法
iPhoneのバッテリー残量を節約する方法はいくつかあります:
画面の輝度を下げる画面の明るさを下げると、バッテリーの寿命が大幅に延びます。画面の下から上にスワイプしてコントロールセンターにアクセスし、明るさのスライダーを左にスライドさせることで、これを実行することができます。
バックグラウンドでのアプリのリフレッシュをオフにします:この機能により、アプリを使用していないときでもバックグラウンドでコンテンツが更新されるため、バッテリーを大量に消費する可能性があります。この機能をオフにするには設定」を開き、「一般」を開きます。
バックグラウンドアプリの更新」を選択し、機能をオフに切り替えます。
位置情報サービスを無効にする:GPSや位置情報サービスも、バッテリーを大量に消費します。位置情報サービスを無効にするには設定」を開き、「プライバシーとセキュリティ」に進みます。
次に、「位置情報サービス」を選択し、機能をオフに切り替えます。
低電力モードをオンにします:このモードは、自動ダウンロードや電子メール取得などの特定の機能を無効にすることで、デバイスの電力を削減します。オンにするには設定」を開き、「バッテリー」を開きます。
ローパワーモードを有効にする。
使っていないアプリを閉じる:現在使っていないアプリを閉じることで、バッテリーを節約することができます。
これらを実践することで、iPhoneのバッテリー駆動時間を大幅に延ばすことができます。
iPhone、iPad、MacでAirDropの名前を変更する方法
AirDropはAppleのBluetoothによるデータ転送の方法です。これは、画像、ビデオ、そして文書などのファイルを、あるAppleデバイスから別のデバイスに瞬時に転送できる優れた機能です。
AirDropは転送中にファイルの品質を低下させず、より簡単かつ高速にします。だから、あなたはファイルの品質を失うことなく転送することができ、それは時々重要かもしれません。
AirDropを使ってファイルを転送するには、送信者は近くにある利用可能なデバイスの一覧から、自分の画面上の名前を選択する必要があります。
しかし、携帯電話のデフォルトの名前が気に入らない、または新しい名前を考えたい場合、Appleデバイスの設定メニューで簡単にAirDropの名前を変更することができます。この記事では、その方法を説明するつもりです。
iPhoneでAirDropの名前を変更する方法
AppleデバイスのAirDrop名を変更したい場合は、以下の手順で行う必要があります。
まず、「設定」を開きます。一般」に移動します。
画面上部の「バージョン情報」を選択します。
名前」をタップします。
任意のデバイス名を入力し、「完了」を選択すると、デバイス名が変更されます。
これらの手順が完了すると、Appleデバイスの名前が変更されます。また、新しいiPhoneの名前を保存する必要はなく、自動的に保存されるでしょう。このまま、戻る矢印をタップして、「バージョン情報」に戻ってください。
iPadのAirDrop名を変更する方法
iPadのAirDrop名を変更したい場合は、以下の手順で行ってください。
まず、「設定」にアクセスします。その後、「一般」をクリックします。次に、Aboutに移動してください。次に、「名前」をクリックしてください。既存の名前を消去し、希望する名前を記入します。その後、Doneをクリックしてください。
MacでAirDropの名前を変更する方法
新しい名前は、2つのデバイス間でより便利に共有するために使用され、デバイスを認識することが容易になります。Mac で AirDrop 名を変更したい場合は、以下のセクションで説明されているプロンプトに従ってください。
まず、Macのメニューバーに移動してください。そこでAppleのアイコンを見つけてタップしてください。
その後、「システム環境設定」をクリックします。
そして、「Sharing」に向かってください。
次に、南京錠のアイコンをタップして、パスワードを入力し、変更を許可してください。その後、ウィンドウの上部を見て、あなたのMacにつけたい新しい名前を記入してください。
完了するには、もう一度南京錠のアイコンをタップして変更を完了させてください。
Macの名前を変更すると、ローカルネットワークのアドレスも変更されます。そのため、このアドレスが使用されているアプリやデバイスがある場合は、それらについても変更を行っていることを確認する必要があります。
iPod classic、iPod nano、iPod shuffleの名前を変更する方法
iPod classic、iPod nano、iPod shuffleの名前を変更したい場合は、以下の手順で行ってください。
まず、iPodデバイスをコンピュータに接続します。その後、コンピュータからiTunesを開いてください。そして、あなたのデバイスを探し出し、クリックしてください。次に、左サイドバーの上部に表示されている端末名をそれをタップしてください。AirDropに使用するデバイスの新しい名前を記入し、Enter(戻る)をクリックすると完了です。デバイスとiTunesが自動的に同期されるので、iPodに選んだ新しい名前がiPodに表示されるようになりました。
AirDropで他のデバイスが表示されない場合の対処方法
iPhone、iPad、iPod touchで問題を解決する方法。
コントロールセンターでAirDropの設定に目を通す。送信側と受信側の両方のデバイスが、iCloudにサインインしている必要があります。また、送信者のApple IDに関連付けられたメールアドレスまたは電話番号が、あなたのiOSデバイスの連絡先アプリケーションに登録されている必要があります。デバイスにAirDropのオプションが表示されていない場合、検出可能にするために「連絡先のみ」から「全員」に変更する必要がある場合があります。AirDropを使用する際は、Personal Hotspotをオフにしてください。設定]を開き、受信者のiOSデバイスのでオフにできます。
Macでの修正方法
AirDropをオンにするAirDropウィンドウの下部にある「Allow me to be discovered by」の設定に目を通してください。2012年以前のバージョンのMacをお使いの場合は、共有するMacのAirDropウィンドウまたは共有シートで、"探している人が見つからない場合 "をタップしてください。その後、"古いMacを検索 "をタップしてください。OS X Mavericks以前のMacをお使いの場合、そのMacでAirDropのウィンドウが開いているかどうかを目安にするとよいでしょう。受信側のMacの「セキュリティとプライバシー」設定で、「すべての着信接続をブロックする」がオフになっていることを確認します。
以上、Apple社のデバイスにおけるAirDropについてご紹介しました。
Siri の提案をクリアする方法
iPhone で Siri の提案を無効にして消去することは、プライバシーを強化し、これらの提案を制御したい人にとっては戦略的な手段となる可能性があります。このガイドでは、特定のアプリに対して Siri の提案を無効にし、それらを消去するための簡単な手順を説明します。また、これらのアクションが Siri のパフォーマンスに与える影響についても説明し、ユーザーが情報に基づいて好みについて決定できるようにします。
クイックガイド: iPhone で Siri の提案をクリアする方法?
iPhone の Siri の提案は、頻繁に使用するアプリや連絡先などにすばやくアクセスできるようにすることで、ユーザー エクスペリエンスを向上させるように設計されています。これらの提案の削除は、プライバシー、カスタマイズ、またはトラブルシューティングのために必要な場合があります。次のクイックガイドでは、iPhone で Siri の提案を消去するための正確な手順を概説します。視覚化の説明を含む詳細については、この記事でも参照できます。
1.設定に移動します: iPhone で設定アプリを開きます。このアプリは、通常ホーム画面にある歯車のアイコンに似ています。
2. Siri と検索アプリを見つけます。設定メニューを下にスクロールし、「Siri と検索」をタップします。このセクションには、Siri...
iPhoneで緊急連絡先を設定する方法
緊急時には、誰かにすぐに連絡できるように、iPhoneに緊急連絡先を設定しておくことが重要です。iPhoneに緊急連絡先を設定するのは簡単で、わずか数ステップで完了します。
iPhoneで「連絡先」アプリを使って緊急連絡先を追加する方法
iPhoneに緊急連絡先を追加することは、緊急時に重要です。幸い、連絡先アプリを使って簡単にできます。その方法をご紹介します:
iPhoneの「連絡先」アプリを開きます。
緊急連絡先として設定する必要のある連絡先を探して開く。
下にスクロールして、「緊急連絡先に追加」をタップします。
そして、次に関係性を選択することになります。
完了」をタップして、処理を終了します。
連絡先」アプリを使って、iPhoneに緊急連絡先を追加するのは、すばやく簡単です。以下の簡単な手順を踏むことで、緊急時に緊急連絡先に簡単にアクセスできるようにすることができます。また、メディカルIDに緊急時に役立つ健康情報を追加しておくこともおすすめします。
iPhoneでHealthアプリを使って緊急連絡先を追加する方法
連絡先」アプリで緊急連絡先を追加するだけでなく、「Health」アプリを使用して追加することもできます。Healthアプリでは、緊急連絡先を設定したり、緊急時に役立つ医療情報を追加したりすることが簡単にできます。ここでは、iPhoneでHealthアプリを使って緊急連絡先を追加する方法を説明します:
iPhoneで「Health」アプリを開きます。
右上のプロフィール画像をタップします。
次に、一覧の中の「メディカルID」をタップします。
画面右上にある「編集」をタップします。
緊急連絡先」セクションまでスクロールし、「緊急連絡先を追加」を選択します。
連絡先一覧から連絡先を選択します。
あなたと相手の関係を選ぶ。
完了」をタップして、変更内容を保存します。
緊急連絡先は、iPhoneがロックされていても、緊急時に通知されるように設定されています。ロック画面でスワイプして、"緊急"、"メディカルID "の順に選択することで、メディカルIDにアクセスすることができます。
iPhoneの緊急連絡先とは何ですか?
iPhoneの緊急連絡先機能では、緊急時に連絡できる連絡先を指定することができます。この機能は、意識がないときや体が不自由なときなど、救急隊と連絡がとれないときに非常に便利な機能です。緊急連絡先を設定しておくことで、信頼できる人に連絡を取り、自分の代わりに行動してもらうことができます。
緊急連絡先機能は、iPhoneの「Health」アプリからアクセスすることができます。緊急連絡先を設定すると、その情報はメディカルIDに保存され、携帯電話がロックされていてもアクセスすることができます。つまり、救急隊員は携帯電話のロックを解除することなく、緊急連絡先に素早くアクセスすることができ、緊急医療時の貴重な時間を節約することができます。
メディカルIDには、緊急連絡先のほか、血液型、持病、服用中の薬など、重要な医療情報を記載することができます。これらの情報は、救急隊員があなたに適切な治療を提供するために役立つことがあります。
なぜiPhoneに緊急連絡先を設定する必要があるのでしょうか?
iPhoneに緊急連絡先を設定することが重要である理由はたくさんあります。ここでは、緊急連絡先の設定を検討すべき主な理由を紹介します:
緊急連絡先への迅速なアクセスiPhoneに緊急連絡先を設定しておくと、緊急時に救急隊員があなたの緊急連絡先にすぐにアクセスできます。これは、緊急事態や事故によって救急隊員と連絡がとれなくなった場合に特に重要です。緊急連絡先には、あなたの病歴や特別なニーズに関する重要な情報を通知することができます。
あなたとあなたの大切な人に、安心を:iPhoneに緊急連絡先が指定されていることは、あなたやあなたの大切な人に安心感を与えます。緊急事態が発生した場合、あなたの大切な人に素早く通知し、あなたに代わって行動を起こすことができます。ストレスになりそうな場面でも、不安や心配を軽減することができます。
重要な医療情報へのアクセスiPhoneのメディカルID機能では、緊急連絡先のほか、重要な医療情報を保存しておくことができ、携帯電話がロックされていてもアクセスすることができます。この情報には、血液型、アレルギーや病状、服用中の薬などが含まれます。これらの情報をメディカルIDに登録しておけば、救急隊員は重要な医療情報に素早くアクセスでき、適切な治療を提供することができます。
複数の緊急連絡先を登録できます:iPhoneに複数の緊急連絡先を登録しておけば、万が一、主担当者が不在の場合でも、常に誰かに連絡することができます。
カスタマイズ可能なメディカルID:iPhoneのメディカルID機能はカスタマイズ可能で、緊急対応に役立つ健康情報を追加で記載することができます。例えば、医療機器を装着している場合や、特別なニーズがある場合などの情報を記載することができます。
iPhoneに緊急連絡先を設定すると、多くのメリットがあります。救急隊員が緊急連絡先にすばやくアクセスできるようになるほか、あなたやあなたの大切な人に安心感を与え、メディカルID機能を通じて重要な医療情報を提供することができます。
Macで画像を保存する方法
Macで画像を保存することは、簡単ですが、ユーザーが様々な目的のためにしばしば必要とする重要な作業です。ほとんどの場合、ユーザーはブラウザでウェブページから画像を保存する必要があります。その場合、画面キャプチャだけでなく、個々の写真を保存することができます。GmailやAppleメールから画像を保存する必要がある場合は、全く異なる手順を踏む必要があります。
ウェブサイトからMacに画像を保存する方法は?
どのブラウザを使用しても、次の手順は同じです。この方法は、画像の保存が可能なウェブページであれば、どのページでも有効です。Macでウェブサイトから画像を保存するには、次の手順が必要です:
ウェブサイトに移動して、保存したい画像を探します。
画像を見つけたら、マウスまたはトラックパッドで右クリックします。
ドロップダウンメニューから、「名前を付けて画像を保存...」を選択します。
Mac上で画像を保存する場所を選択します。また、画像を保存するための新しいフォルダを作成することもできます。その場合は、「新規フォルダ」ボタンをクリックします。
必要に応じて、ファイル名を変更します。
保存」ボタンをクリックすると、画像がMacに保存されます。
また、ドロップダウンリストから「ダウンロードに保存」を選択することもできます。すべての新しいファイル、画像、スクリーンショットは、デフォルトでダウンロードフォルダに保存されます。特定のフォルダにこの画像が必要ない場合は、オプションの "画像をダウンロードとして保存" を使用してください。
Macでスクリーンキャプチャツールを使って画像を保存する方法は?
MacOSには、スクリーンキャプチャツールが内蔵されています。これを使うと、さまざまなサイズのスクリーンショット、画像付きのウィンドウ全体、または特定のウィンドウを選択して撮影することができます。Macでスクリーンキャプチャツールを使って画像を保存するには、次の手順に従います:
キーボードでShift + Command + 5を押す必要があります。
画面キャプチャの種類を選択します。画面全体、選択したウィンドウ、または画面の選択した部分をキャプチャすることができます。画面キャプチャの種類を選択するには、画面下部のオプションのいずれかをクリックします。
その後、リターンキーを押してスクリーンショットを撮ります。
デフォルトでは、スクリーンショットは「ダウンロード」フォルダに保存されます。さらにスクリーンショットを別のフォルダーに保存したい場合は、これを設定することができます。Shift + Command + 5を押した後、Optionsをクリックし、フォルダを選択します。
GmailからMacで画像を保存する方法は?
GmailからMacに画像を保存するには、以下の手順で行います:
Gmailを開き、保存したい画像が含まれるメールを探します。
画像をクリックすると開きます。
右上の「ダウンロード」ボタンをクリックします。
これらの手順の後、画像がMacにダウンロードされます。画像上で右クリックし、"名前を付けて保存 "を選択することも可能です。
MacでApple Mailから画像を保存する方法は?
MacでApple Mailから画像を保存する場合は、以下の手順で行います:
Apple Mailを開き、保存したい写真のあるメッセージを選択します。
ヘッダー情報のすぐ下にある横線にマウスを合わせると、アクションバーが表示されます。
リストで、アイコンのペーパークリップを選択する必要があります。
ドロップダウンリストから「すべて保存」を選択します。
写真を入れるフォルダを選択し、必要に応じて名前を変更します。
また、メール内の画像をデスクトップなどMac上の任意の場所にドラッグ&ドロップすることもできます。この場合、メール内の画像をクリックしたままマウスボタンを押し、Mac上の保存したい場所までドラッグします。
iPad で分割画面を使用する必要がありますか?
はい、もちろん、iPad では分割画面を使用する必要があります。これは、あるドキュメントから別のドキュメントに情報を転送する必要がある場合や、スプレッドシートを操作する必要がある場合に特に便利です。画面を分割すると、作業がはるかに管理しやすくなります。この種の作業に慣れていない場合、または分割画面が必要ない場合は、有効にしないでください。
iPad の Split View と Slide Over とは何ですか?
Split View と Slide Over は iPad の 2 つの強力なマルチタスク機能で、複数のアプリを同時に表示して操作できるようになります。これらにより生産性が向上し、シームレスなマルチタスクが可能になり、アプリ間の切り替えや iPad でのさまざまなタスクの実行が容易になります。これらの各機能を詳しく見てみましょう。
分割ビュー
Split View は、iPad 画面を 2...
iPhoneでテキストメッセージをスケジュールする方法
今日の世界では、メッセンジャーがますます人気を集めています。日々、メッセージング用の新しいアプリが増え、それぞれの新しいアプリが、そのアプリだけに実装されているユニークな機能を数多く提供しようとするのは、驚くことではありません。
実際、今日、特定のアプリにしか残っていないような機能はほとんどありません。ほとんどの企業は、非常に迅速に、新しい人気機能をどんどんアプリに導入しています。そのため、最も人気のあるメッセンジャーは、その幅広い機能において非常によく似ています。
最も人気のあるメッセンジャーの中に、Apple社のiMessageアプリがあります。このアプリは、すべてのApple製デバイスにデフォルトでインストールされています。他のアップルユーザーと無料でメッセージを交換したり、オペレータの料金で有料のSMSを送信したりすることができます。いずれにせよ、多くの異なる機能を提供する、非常に機能的なメッセンジャーです。
しかし、多くのユーザーは、iPhoneからどのようにスケジュールメールを送ればいいのか悩んでいます。
iMessageでスケジュールメッセージを送信することはできますか?
iPhoneユーザーで、内蔵のiMessageアプリを使ってスケジュールメッセージを送信できるかどうか疑問に思っている方、答えは「No」です。Appleは現時点では、そのような機能をアプリに実装していません。
保留メッセージとは、あらかじめメッセージを書いておき、特定のユーザーに特定のタイミングで送信するようタイマーでセットしておくことです。送信する時間になると、あなたが関与しなくても、メッセージは相手に送信されます。
例えば、会話の相手に何かを伝える必要があるけれど、夜中に相手を起こしたくない場合など、かなり便利な機能です。あるいは、特定のタイミングで相手に何かを思い出させる必要がある場合などです。
iMessageアプリにはこの機能の公式サポートがないため、ちょっとした裏技を使うことができます。これを行うには、Shortcutsアプリが必要です。また、あなたのiPhoneにデフォルトでインストールされているはずです
ショートカットを使った遅延メッセージの作成方法
ショートカットは、デバイス上で実行したい動作のアルゴリズムを作成することができるアプリです。例えば、非定型な動作に特定の音声コマンドを割り当てたり、特定のタイミングでメッセージを送信するなどの遅延タスクをこのアプリを使って設定することができます。
これは、実はとても簡単なことなのです。これを行うには、以下のものが必要です。
ショートカット」アプリを開く。次に、下のパネルで、真ん中の「自動化」アイコンを選択します。ここで、「個人用オートメーションの作成」を選択する必要があります。すでにオートマティシティを作成している場合は、このボタンは表示されませんのでご注意ください。代わりに右上の「+」アイコンが表示されます。
次に、リストから時間帯のオプションを選択する必要があります。
ここでは、メッセージを送信する時刻を指定します。次に、「月別」ボタンをクリックして、このメッセージを送信する日を選択します。希望日を選択したら、「次へ」をクリックします。
次のタブで、Add Actionボタンをクリックする必要があります。
をクリックし、「メッセージの送信」を選択します。その後、「メッセージ」フィールドに送信するメッセージを入力し、「受信者」フィールドにこのメッセージを送信する相手を追加するオプションが表示されます。そして、「次へ」をクリックするだけです。
ここでは、オートメーションのすべての詳細を見ることができます。全てに間違いがなければ、Doneボタンを押します。
完了、適切な日に、用意されたメッセージが連絡先に送信されます。このように、やり方はいたってシンプルです。
また、このような自動化は、今後、毎月特定の日に選択した連絡先に対して機能することを覚えておくことが重要です。メッセージの送信を停止するには、最初のメッセージの後に、自動化のリストから自動化を削除するだけです。
Macを以前の日付に復元する方法
以前、Macを以前の状態に戻す必要があったのですが、バックアップを取っていなかったので、それを実行しました。MacOSには、PCをバックアップしていなければ、以前の状態に戻すことができるシステムの復元機能がありません。しかし、バックアップソフト「Time Machine」を使って、Macを以前の状態に戻す方法があります。
Time Machineは、システムやデータのフルコピーを外付けハードディスクやネットワークドライブに保存することができるバックアップツールです。つまり、PCに問題が発生した場合、ファイル、アプリ、設定のすべてをバックアップから復元することができます。
定期的にバックアップを取るには、1TB程度のストレージを別途用意するか、MacOSサーバーが必要です。MacOS Serverは、Macを本格的なサーバーにすることができるソフトウェアです。バックアップのサイズは、平均して元データの50〜70%程度になると言われています。例えば、500GBのハードディスクを搭載したMacで、現在400GBが占有されている場合、最初のバックアップは外付けハードディスクに約200~300GBの容量を占有することがあります。
Time Machineとは?
Time Machineは、個人ファイル、アプリ、システム設定など、システム全体を自動的にバックアップし、外付けハードディスクに保存する機能です。同時に、Time Machineが増分バックアップを実行するように動作します。つまり、最初のバックアップの後、前回のバックアップ以降の変更点のみがコピーされます。これにより、必要に応じて、ファイルやシステム全体を以前の状態に簡単に復元することができます。
バックアップを表示し、誤って削除または紛失した可能性のある個々のファイルまたはフォルダーを復元することができます。システム障害、ハードウェアの問題、その他の問題による損失から大切なデータを守ることができる、強力で信頼性の高いバックアップのためのソリューションです。
Time Machineを初めてセットアップすると、システム全体をバックアップした初期コピーが作成されます。これは、システムのサイズと外付けハードドライブの速度によって、時間がかかる場合があります。次に、最初のバックアップの後、Time Machineは、新しいファイル、ソフトウェアのインストール、システムの更新など、システムに加えた変更について、1時間ごとに増分バックアップを自動的に作成します。
Time Machineは、外付けハードドライブにバックアップのためのスペースがある限り、バックアップを保存します。ハードディスクの空き容量がなくなると、Time Machineは自動的に古いバックアップを削除して、新しいバックアップのためのスペースを確保します。
Macを前の日付にバックアップする方法は?
データのバックアップの方法は、プロセッサーによって異なる場合があります。そのため、手順を追う前に、お持ちのプロセッサの種類を把握しておく必要があります。
お使いのMacにインストールされているプロセッサーを調べるには、以下の手順で行います:
画面左上の「Apple」アイコンをクリックします。
ドロップダウンメニューから「このMacについて」を選択します。
プロパティのリストで、「プロセッサ」項目を探します。
この項目は、プロセッサーの名前とその速度を指定します。この名前に「Intel」が入っていれば、Intelプロセッサを搭載したコンピュータをお持ちであることを意味します。この行に「M1」とあれば、Apple Silicon(M-chips)プロセッサを搭載したMacをお持ちであることを意味します。
以前に定期的にバックアップを取ったことがある場合は、この方法を使用することができます。Intel Macを以前の日付にバックアップするには、次の手順が必要です:
まず、Time MachineドライブをMacに接続し、電源をオフにします。
次に、電源ボタンを押しながら、Command + Rを押したままにします。
Appleのロゴマークや回転する地球儀が表示されたら、Command + Rを解除してください。
次に、管理者のユーザー名とパスワードを入力してください。
次に、一覧からmacOSユーティリティを開きます。
"Time Machineのバックアップから復元する "を選択する必要があります。
これらの手順の後、復元するバックアップの日時を選択する必要があります。
Apple Silicon Macを以前の日付にバックアップするには、次の手順が必要です:
Macの画面に「スタートアップオプションの読み込み」が表示されるまで、電源ボタンを長押しします。
これらの手順の後、「オプション」セクションを選択します。
次に、管理者のユーザー名とパスワードを入力する必要があります。
次のウィンドウで、「Time Machineのバックアップから復元」を選択します。
これらの手順の後、復元元のバックアップ日を選択する必要があります。
なぜ、Macを以前の状態に戻すのか?
Macユーザーとして、以前の日付へのシステムの復元を使用して解決することができる様々な問題に遭遇しています。ここでは、その理由をいくつか紹介します:
MacOSアップデート
MacOSをアップデートした後、いくつかのアプリケーションとの非互換性に遭遇し、正常に動作しなくなりました。以前の日付に復元することで、MacOSの安定したバージョンに戻り、問題なく作業を続けることができました。
システムの不要な変更
時々、誤って重要なファイルを削除したり、システム設定を変更したりして、Macに問題が発生することがあります。以前の日付に復元することで、これらのエラーを修正し、システムを最適な状態に戻すことができました。
ウイルス感染
私は常にウイルスからMacを守るようにしていますが、一部の脅威はウイルス対策ソフトウェアを通り抜けることができます。Time Machineで以前の日付に復元することで、マルウェアを削除し、システムを復元することができました。
動作が遅い
時々、私のMacの動作が遅くなることがありますが、その原因はハードディスクが一杯になるなど、様々な理由が考えられます。以前の日付に復元することで、蓄積されたファイルを取り除き、システムを正常な状態に戻すことができました。
データ損失
誤って重要なファイルを削除してしまったり、ハードウェアの故障などでデータが消失した場合、Macを以前の状態に復元することで、消失したデータを復元することができます。
しかし、Macを以前の日付に復元すると、欠点もあることに注意する必要があります。たとえば、復元ポイント以降にシステムやソフトウェアに加えられた変更や更新は失われます。さらに、Mac...