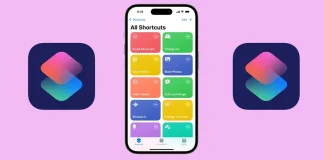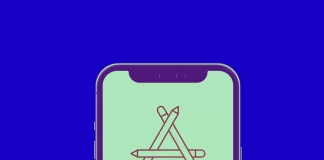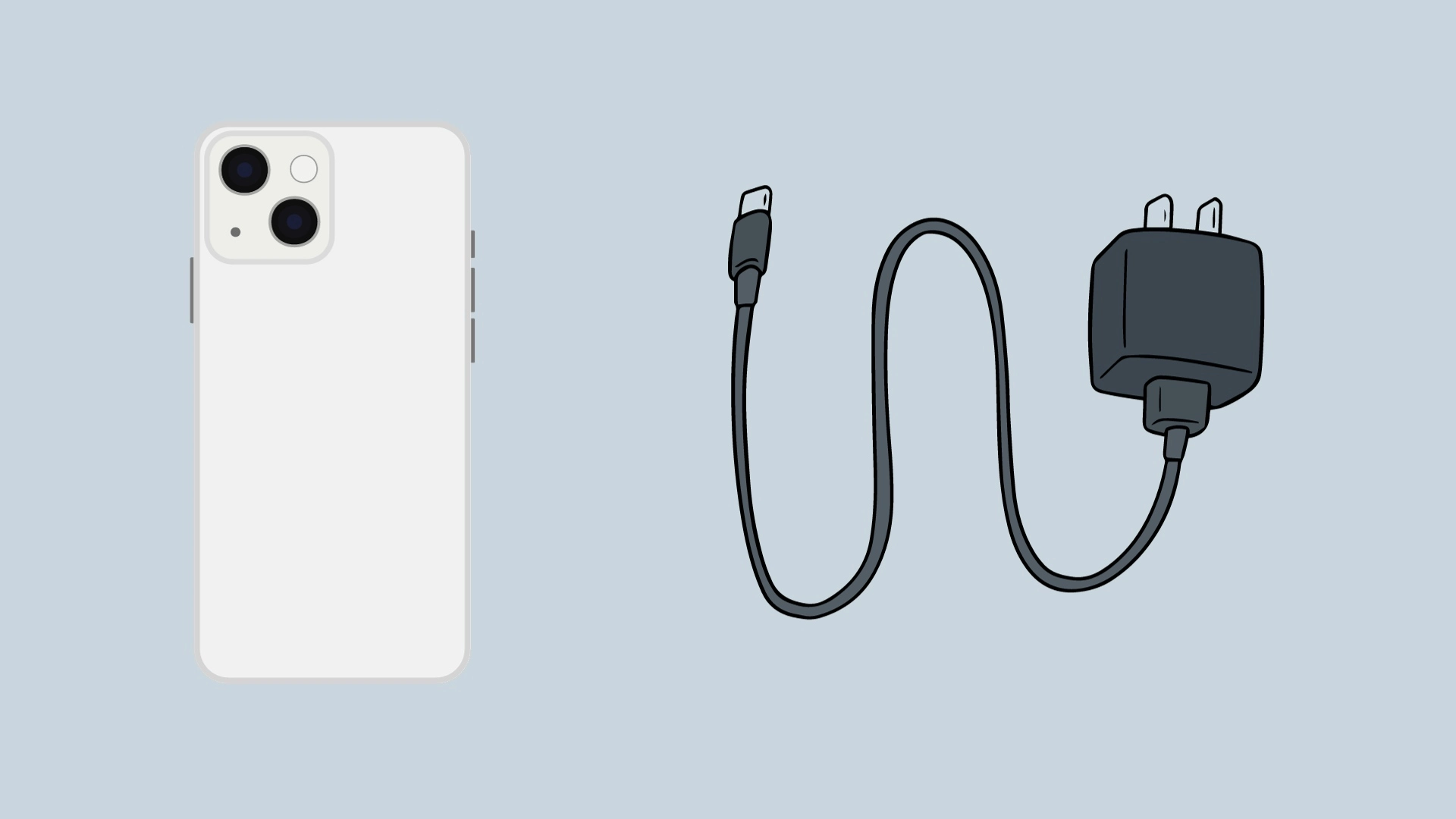Renewed iPhone とは?
iPhoneは、その信頼性と高い再販価値で長い間称賛されてきました。新しいiPhoneを購入すると、1年後には元の価格の約70%で売却できることが多いです。利用可能なiPhoneのさまざまなタイプの中で、再生iPhoneは人気のある選択肢であり、Amazonや他の小売業者で大量に販売されています。しかし、多くの人が再生と修理済みのiPhoneの区別を理解するのに苦労しており、これらが同じものであると誤解することがよくあります。しかし、これは誤りです。
再生iPhone: これは、事前販売準備が行われた後に再販売された中古の電話です。修理済みiPhone: これは、中古または新品の電話で、スクリーンやマイク、充電ポートなどの部品が交換される可能性がある修理が行われたものです。
この記事では、再生iPhoneとは何か、それが何を意味するのかについて詳しく説明します。
再生iPhoneの起源を明らかにする
iPhoneの再販は、Appleを製造元、Amazonを市場として、無数の中小企業が利益を得ている主要なビジネスとなっています。例えば、Appleは古いiPhoneを割引価格で新しいものと交換できるトレードインプログラムを提供しています。2024年には、AppleはiPhone 7 Plusを最大40ドルで受け入れており、これが再生iPhoneの主な供給源の一つとなっています。
再生iPhoneのカテゴリ
再生iPhoneはその状態によって分類され、それが再販価格に影響を与えます。
「新品同様」: 返品期間内に販売者に返品された電話で、わずかな割引で販売されます。
「非常に良好な状態」: 交換プログラムを通じて返品された電話で、あまり使用されていない場合、20-30%の割引で販売されます。
「良好な状態」: オンラインオークションで購入されたり、長期間使用されたりした電話で、元の価格の50%の割引で販売されます。
再生のプロセス
再生プロセスには、売り手によって異なるいくつかの必須およびカスタマイズされたステップが含まれます。以下は一般的な手順です:
iCloudアカウントの削除: デバイスが前の所有者のiCloudアカウントから削除されているか確認します。
バッテリー状態のチェック: Appleはこれらの電話のバッテリー状態が少なくとも80%であることを保証しますが、他の売り手はより低い基準を設けている場合があります。
機能性テスト: 充電、電源のオンオフ、ディスプレイの機能を含むサービスの適合性がチェックされます。
清掃: 前の使用の痕跡を取り除くために、電話は徹底的に清掃されます。
包装: 元のパッケージが利用可能であれば、それに再包装されます。
アクセサリの交換: 電源ケーブルや充電器が交換されることがあります。
保証と購入の可否
これらのデバイスは新品ではないため、Appleの保証は適用されません。代わりに、売り手が提供する保証が付きます。例えば、Amazonは90日間の保証を提供しており、その期間内に電話を返品、修理、交換することができます。また、「Renewed Premium」製品プログラムに適格な場合、365日の返品または交換ポリシーが適用されます。
再生iPhoneの購入は賭けのようなものです。完璧に機能する電話を手に入れることもあれば、すぐには明らかにならない欠陥に遭遇することもあります。しかし、信頼できる売り手から購入することで、問題が発生した場合に迅速かつ満足のいく解決が得られる可能性が高まります。
iPhoneのショートカットについての説明
ショートカットは、複数のアクションを一つにまとめて、日常のタスクを自動化するiPhoneアプリです。簡単に言えば、標準のiOSプログラムにアクセスするアルゴリズムを使用してタスクを構築するプログラムです。アクションが設定されたタスクのショートカットを作成し、それらのタスクはショートカットやSiriを通じて起動できます。正直なところ、ほとんどのユーザーにとってiPhoneでショートカットを作成するのは非常に複雑であり、一般的にはほとんどの人がそれを使用しない傾向にあります。
iPhoneでのショートカットの動作方法
ショートカットコマンドを作成するには、次の2つのステップに従う必要があります:
ショートカットの作成: ショートカットアプリで、新しいショートカットを作成し、希望するアクションを追加します。例えば、「ライトをオンにする」「音楽を開始する」「メッセージを送る」などです。これらのショートカットは標準であり、iOSサブルーチンと連携するように設計されています。カスタマイズ時に選択できるオプションが用意されています。
アクションのカスタマイズ: 例えば、音楽を開始するには、どのプレイリストを開始するかをプログラムが理解する必要があります。各アクションに対して設定をカスタマイズできます。例えば、特定のプレイリストを選択したり、メッセージの宛先を指定したりします。ショートカットの種類に応じて利用可能なオプションがあります。
オプションを選択して保存した後、ショートカットは実行可能な状態になります。ホーム画面に配置して、タップまたはSiriを通じてアクティブにすることができます。ショートカットはデバイスに保存され、そのデバイス上でのみ機能します。
ショートカット作成の例
例えば、ウェブサイトページへのショートカットを作成しましょう。次の手順を踏むことで、このようなショートカットを設定できます。
iPhoneまたはiPadのホーム画面にショートカットを追加する最初のステップは、「ショートカット」アプリを起動することです。
右上隅の「+」アイコンを選択します。
次に、このショートカットに名前を付け、「アクションを追加」をクリックします。
カテゴリセクションで「Web」を選択します。
少しスクロールして「URL」オプションを選択します。
ホームページに表示したいサイトのリンクを貼り付けます。
次のアクション提案を指定し、「URLを開く」を選択することを確認することも重要です。
その後、右上隅のアイコンをクリックします。
ドロップダウンリストから「ホーム画面に追加」を選択します。
次に、ショートカットに名前を付け、ホーム画面で見栄えが良いように画像を選択します。
その後、「追加」ボタンをクリックします。
iOSでは、異なるアクションを持つ数百ものショートカットを作成して、タスクを効率化し、生産性を向上させることができます。
Epicの即時のApple App Store支払い改革を促す努力、拒否される
Epic GamesとAppleは、App Storeでの支払いの取り扱い方法について引っ張り合いをしています。Epicは最近、Appleの支払い慣行の変更を迅速に進めるよう促してきました。しかし、最高裁はこれを停止し、具体的な理由を示さずにEpicの要求を拒否しました。
さらに背景をお伝えします:
この全体の紛争は、2021年に真剣に始まりました。重要な裁判が行われ、Appleが間違っていると判断されました。彼らは、アプリ開発者がユーザーに異なる支払い方法を提案することを防ぐことで、カリフォルニアの法律を違反していると見なされました。この判決は、基本的にAppleがそのような方法でアプリ開発者を制限できなくなったことを意味しています。 この対立の真の火花は3年前に起こりました。人気ゲームFortniteの背後にいるEpic Gamesは、プレイヤーに特別な割引を提供しました。しかし、その条件は?プレイヤーはAppleまたはGoogleの標準的な支払い方法を使用しないようにしなければなりませんでした。この動きは、両方の技術巨人が彼らのアプリエコシステム内の取引から大きな30%の割合を請求する主にそのためでした。 AppleとGoogleはこれを軽視することはありませんでした。彼らは反撃し、Fortniteをそれぞれのアプリストアから削除しました。これに対し、Epic Gamesは攻勢に出て、彼らの両方を訴えました。Appleのケースは大きな進展を見ていますが、Googleとの法的な戦いは、今後の11月に予定されている裁判で激しさを増しています。 世界的な規模で、変化も進行中です。韓国やオランダのような国々では、新しい規制がAppleとGoogleにより柔軟になるよう強制しており、他の支払いシステムを彼らのプラットフォームに統合することを許可しています。さらに、Appleが近いうちにiPhoneでのサードパーティアプリストアを歓迎する可能性があるという噂があります、特に欧州連合が新しいデジタル市場のルールを設定していることを考えると。この点において、Epic Gamesはカーブの先を行っており、すでにモバイルアプリストアを設定しています。
裁判所の動議に関して、Epic Gamesは彼らの動議が即座の変更を促進することを期待していました。公正な競争の重要性や、開発者と消費者への長期的な影響の可能性を引き合いに出しています。動議には、Appleの慣行の独占的な性質、イノベーションの可能性の潜在的な抑制、およびAppleの高い手数料による開発者への財政的な負担についての議論が含まれていました。しかし、最高裁の動議を拒否する決定は、多くの目がそのすべての捻れと転回を熱心に見守っている中で、戦いが続くことを意味します。
iPhone iPadを他の充電器で充電できますか?
iPhone や iPad を Apple 認定以外の充電器で充電してもよいかどうかについての議論は、何年も続いています。もちろん、Apple は認定デバイスの使用を推奨しています。しかし、これは避けられない疑問につながります。パワーバンクと車の充電器はこの図のどこに当てはまるのでしょうか?電子廃棄物対策としてiPhoneを充電器なしで販売するというAppleの新たなアプローチにより、ジレンマはさらに深刻化している。
長年にわたって、私たちは無数の充電器を蓄積してきました。しかし、iPhone の場合は、古い充電器を再利用するか、それとも新しい充電器に投資するかという、独特の難題に直面します。そして、現実世界のシナリオもあります。元の充電器を持たずに捕まり、バッテリーが減っていきます。別の充電器を使用できますか?簡単に言うと「はい」ですが、考慮すべき要素がいくつかあります。
iPhone または iPad の電圧、電力、充電電流
今日のテクノロジー環境では、さまざまな仕様の標準化が進められています。この動きは、規制上の要求と、デバイスをユーザーフレンドリーにしたいという企業の願望の両方によって推進されています。
Apple デバイスの充電仕様を詳しく説明すると、次のとおりです。
iPhone : 通常は 5V、3A の DC 充電器が必要です。ただし、急速充電をサポートする iPhone は 9V、2.2A を処理できます。最適なパフォーマンスを得るには、充電器が Power Delivery...
個別のアプリに対するSiriの提案をカスタマイズまたは無効化する方法
デフォルトでは、Siriはすべてのアプリを分析して、使用方法に関する最適なアドバイスや推奨を提供できます。例えば、オンラインショッピングアプリを頻繁に使用する場合、Siriは検索クエリや閲覧履歴を分析することができます。定期的に宣伝される製品を頻繁に閲覧している場合、Siriは新しい割引商品をチェックすることを提案するかもしれません。
アプリに対するSiriの提案設定
グローバル設定: Siriがアプリの使用状況やインタラクションをグローバルに分析することを許可または禁止できます。
個別設定:
ホーム画面での提案を制限する: 特定のアプリに対する提案がホーム画面に表示されるのを防ぐことができます。
アプリ固有の提案を制限する: 特定のアプリに関するオファーや提案の通知を無効にすることができます。
グローバル設定を無効にすると、Siriがどのアプリに対しても経験を分析することができなくなり、提案がなくなります。しかし、個別設定を使用すると、特定のアプリに対する提案の表示を無効にしつつ、Siriが使用状況を分析することを許可することができます。これにより、Siriは積極的にアドバイスを提供することなく、将来の参照用の情報を収集できます。
Siriのアプリ提案の仕組み
Siriのアルゴリズムは複雑で、1つのアプリだけでなく複数のアプリのデータを考慮に入れます。例えば、iPhoneが車のBluetoothに接続されている場合、Siriは自動的に接続し、マップを使用して位置情報を分析することができます。特定の時間に通常どこに行くかを考慮し、交通状況を評価し、自宅や職場などの目的地までの推定時間を提供することができます。車での旅行を計画していて、事前に交通状況を確認すると、Siriはリアルタイムのデータに基づいて最適なルートを提案することができます。
アプリに対するSiriの提案をカスタマイズする方法
設定アプリを開く: iPhoneの設定アプリを開いて開始します。
「Siriと検索」を選択: 設定メニューで「Siriと検索」セクションをタップします。
希望するアプリを選択: 下にスクロールして、設定を変更したいアプリを見つけて選択します。
Siriの提案設定を調整する: 新しいウィンドウでスライダーを操作して次の設定を管理できます:
このアプリから学習: Siriがこのアプリの使用から学習することを許可または禁止します。
ホーム画面に表示: このアプリに対する提案がホーム画面に表示されるかどうかを制御します。
アプリを提案: Siriが使用習慣に基づいてこのアプリを提案するかどうかを決定します。
提案通知: このアプリに関連する提案の通知をオンまたはオフにします。
これにより、Siriが提案を提供する方法や、アプリの使用体験にどのように影響を与えるかをより良くコントロールできます。
Siri の提案を無効にする方法
Siri の提案を無効にするのは非常に柔軟で、いくつかのレベルのコントロールを提供します。
第1レベル: すべてのアプリケーションに適用され、電話の全体的な機能に影響を与えるグローバル設定。
第2レベル: 特定のアプリケーションに対して提案を無効にすることができるアプリケーションレベルの設定。
Siri の提案の構造
Siri の提案がどのように構成されているか、そして設定で利用可能なオプションの視覚的な表現は以下の通りです。
Siri の提案を無効にする
Siri の提案はグローバル設定で完全に無効にすることも、特定のアプリケーションに対して無効にすることもできます。Siri の提案を無効にするには、次の手順に従ってください:
iPhone で 設定 を開きます。
Siri と検索 を選択します。
セクションのスライダーをドラッグして、グローバルレベルで提案機能の使用を許可しないようにします。これには以下が含まれます:
検索前の提案
Apple からのコンテンツ
Apple からの提案
これらの手順により、Siri の提案を好みやニーズに合わせてカスタマイズできます。
グローバル設定では、さらに詳細に設定を調整するための追加オプションも提供されています。下にスクロールすると、各アプリケーションに特化した提案をカスタマイズできるアプリケーションのリストが表示されます。アプリケーションレベルでは、以下を構成できます:
このアプリから学習
検索でアプリを表示
検索でコンテンツを表示
ホーム画面に表示
アプリを提案
提案通知
アプリケーションの提案をカスタマイズする方法の詳細については、「個々のアプリケーションのための Siri 提案をカスタマイズまたは無効にする方法」という記事を参照してください。
Apple TVの電源が入らない、フリーズする、黒い画面の直し方
Apple TVの電源を入れたときに黒い画面が表示されたり、デバイスがリモコンに反応しない場合は、接続、ソフトウェア、電源の問題など、さまざまな原因が考えられます。まず電源を確認し、次に接続を確認し、再起動を実行し、それから設定にアクセスします。この問題を解決する方法は以下の通りです。
接続と電源のチェック
まず基本的な接続を確認します。Apple TVがコンセントに正しく差し込まれていること、コンセントに電源が入っていることを確認します。デバイスのLEDが点灯しない場合は、別の電源を使ってみるか、ケーブルを交換してください。次に、HDMIケーブルを確認します。Apple TVとテレビからHDMIケーブルを抜き、接続がしっかりとしていることを確認しながら差し込み直します。ケーブルに問題がある場合は、別のものと交換してみて、テレビが正しいHDMI入力で動作するかどうかを確認します。Apple TVがHDMI 1ポートに接続されている場合は、テレビでその入力が選択されていることを確認してください。テレビのHDMIケーブルとポートをテストするには、Apple TVのHDMIケーブルでテレビに接続できるノートパソコンを使用して、テレビとケーブルが動作することを確認できます。
デバイスの再起動と復元
デバイスを再起動すると、軽微な不具合を修正できることがよくあります。デバイスが正常に動作しない場合は、デバイスを再起動する必要があります。そのためには、Apple TVのプラグを30秒間抜いてから、再び差し込みます。問題が解決せず、LEDが1分以上点滅している場合は、ソフトウェアの不具合の可能性があります。この場合、メモリーチップの不具合の可能性が高く、デバイスを修理する必要がありますが、ソフトウェアの復元を試すことができます。この場合、ソフトウェアの復元を試み、Apple TVをコンピュータ(MacまたはPC)に接続し、FinderまたはiTunes経由で復元します。
画像の問題のトラブルシューティング
Apple TVの電源は入るが、画面に画像が表示されない、または画像が正しく表示されない場合は、解像度設定を確認してください。Apple TV 4KまたはHDデバイスの場合、リモコンの「メニュー」ボタンと「音量を下げる」ボタンを5秒間押し続けます。デバイスが自動的に解像度を切り替えます。OKで確認して適切なものを選択するか、設定モードを終了します。再生中に画面がちらついたり黒くなったりする場合は、ダイナミックレンジとフレームレートの設定を確認してください。設定>ビデオとオーディオ>コンテンツマッチングで、ダイナミックレンジまたはフレームレートマッピングの設定を無効にしてください。これらの問題は突然発生することはなく、通常はApple TVの設定を変更したときに発生します。
専門家の助けが必要な場合
これらの手順を実行してもApple TVが動作しない場合は、Appleサポートに連絡するか、最寄りのApple Storeにお越しください。Genius Barで事前に予約しておくと便利です。ただし、第一世代のApple TVをお持ちの場合は、Apple TVを交換する方が簡単な場合があります。
AirPods の世代別の年数
すべてはすべての iPhone に付属していた有線イヤホン、EarPods から始まりました。しかし、2016 年に Apple はコードを切断することを決定し、第 1 世代の AirPods を廃止しました。これらのつぼみには W1 チップが搭載されており、ペアリングが簡単になりました。
当初、人々は Apple の動きに少し懐疑的でした。ガーディアン紙などでは、 「紐のないタンポン」のように見えると冗談を飛ばし、失くしやすいのではないかと揶揄していました。しかし、批判にもかかわらず、AirPodsはすぐに人気を集めた。そして、EarPods 用のジャックがなくなったため、AirPods が最も売れているワイヤレス イヤホンになりました。統計によると、2023 年末までに、米国ではユーザーの 39% が AirPods を使用していました。次に並んだのは...
iPhoneでアラームを設定する方法
アラームが聞こえるように、5~10分間隔で複数のアラームを設定することをお勧めします。最初の信号を聞き逃しても大丈夫です。目覚まし時計は繰り返し鳴りますが、アラームを止めて眠りにつくこともできます。ですから、複数のアラームをセットするのは悪い解決策ではありません。例えば、私は特定の時間に起きる必要がある場合、3つのアラームをセットします。iPhoneでアラームを設定する方法は以下の通り。
Alarm Clockアプリにアクセスします。画面下の「アラーム」タブをタップします。次に画面右上のPlusをタップします。
ポップアップメニューで、アラームを繰り返す時間と期間を選択します。また、スヌーズにチェックを入れておくと、アラームを聞き逃しても数分後に自動的に繰り返します。アラームの設定が終わったら、右上の「保存」をタップします。
また、サウンドボタンを使ってアラーム音をカスタマイズすることもできます。音を聞いて消したくなるような、できるだけ迷惑な音に設定できます。また、ラベルボタンを使ってアラームに名前を付けることもできます。
iPhoneのホーム画面にウェブサイトのショートカットを追加する方法
特定のウェブサイトに素早くアクセスする必要がある場合、そのウェブサイトをホーム画面に追加して、通常のアプリのように開くことができます。iOSでは、目的のウェブページに移動するショートカットを作成することができます。これをタップすると、ブラウザが自動的に開き、目的のウェブサイトが読み込まれます。ホーム画面に表示されるショートカットを作成するだけで済みます。
iPhoneのホーム画面にウェブサイトのショートカットを追加する手順
Safariを開く: デバイスでSafariブラウザを起動します。
目的のウェブサイトに移動する: ホーム画面に追加したいウェブサイトのURLを入力し、完全に読み込まれるまで待ちます。
共有メニューを開く: 画面下部の共有アイコン(上向きの矢印が付いた四角)をタップします。
「ホーム画面」を選択: メニューを下にスクロールして「ホーム画面」オプションを見つけます。それをタップします。
ショートカットに名前を付ける: 表示されたウィンドウにショートカットの名前を入力します。これがホーム画面に表示されます。
ショートカットを追加する: 画面の右上隅にある「追加」をタップします。
これらの手順を完了すると、ウェブサイトのショートカットがデバイスのホーム画面に表示され、アプリのようにウェブサイトを直接開くことができます。ショートカットは、追加したデバイスにのみ表示されます。
iPhoneのホーム画面にウェブサイトのショートカットを追加する手順のスクリーンショット
共有メニューを開く: 画面下部の共有アイコン(上向きの矢印が付いた四角)をタップします。
「ホーム画面」を選択: メニューを下にスクロールして「ホーム画面」オプションを見つけます。それをタップします。
ショートカットを追加する: 画面の右上隅にある「追加」をタップします。
ホーム画面にウェブサイトのショートカットを追加することは、ウェブサイトに素早くアクセスするための便利な方法です。ショートカットは、ウェブサイトのロゴをアイコンとして使用し、1つの基本的なアクション(ページの読み込みと開く)を実行します。
ショートカットアプリを使用してこれを行うこともできますが、これにはさらに多くの手順と時間がかかります。イベントを作成し、アクションを割り当て、アイコン画像を選択する必要があります。ただし、ショートカットアプリはより多くのカスタマイズオプションを提供します。