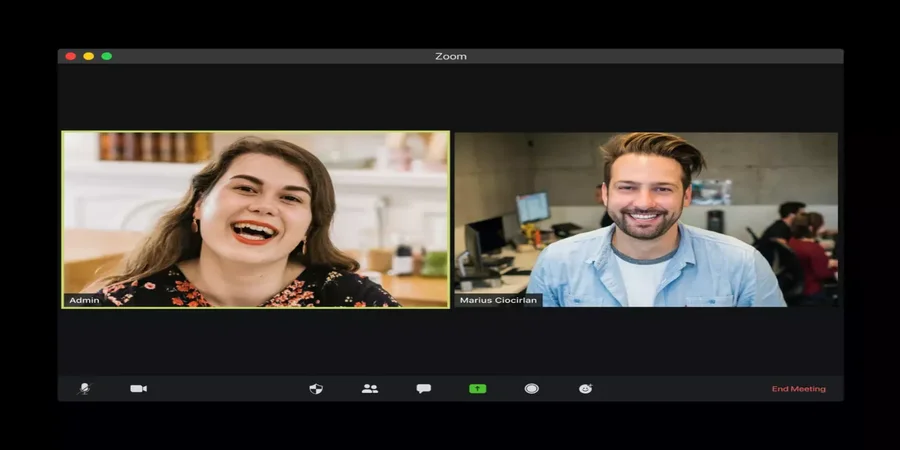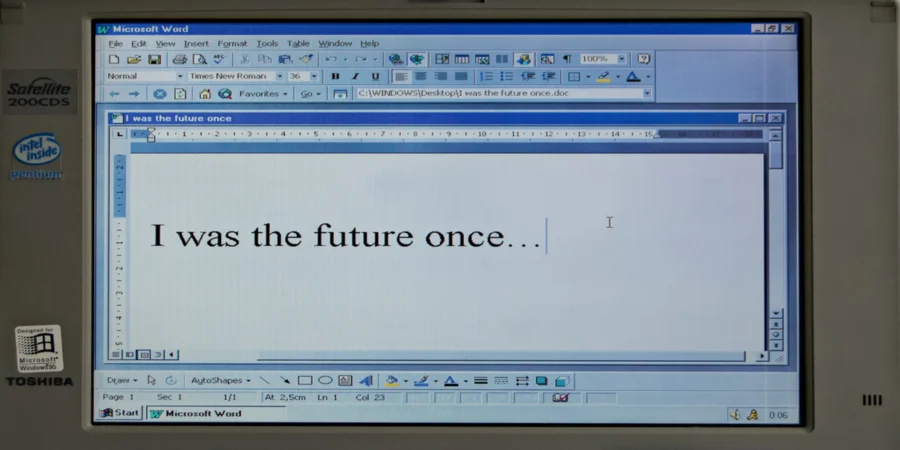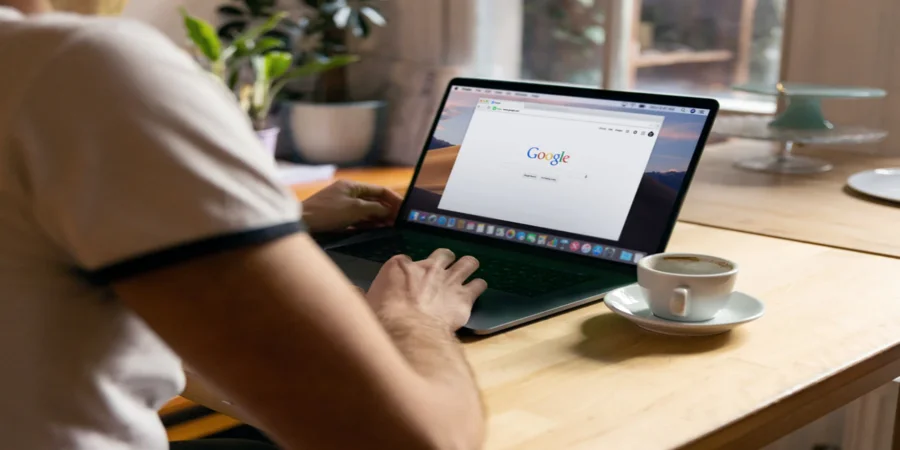CSVファイルとは、どのようなもので、どのように使用するのですか?
現代社会は可能な限りデジタル化されています。特に一日中コンピュータの前で過ごすワーカーは、毎日あらゆる種類のテクノロジーと向き合っています。特に、一日中コンピュータの前にいる人は、その目的を知らないプログラムやファイルを目にすることが多いのではないだろうか。CSVファイルのようなファイルは、その用途や使い方を知っている人ばかりではないので、多くのユーザーが関心を寄せています。
CSVファイルが必要な理由とその開き方
各家庭にパソコンやノートパソコンが登場し、世の中は大きく変わりました。現在では、ほぼすべての人がインターネットやさまざまなテクノロジーに常にアクセスできるようになり、人々の生活は非常に便利になりました。
数回クリックするだけで必要なプログラムやゲームが起動し、デバイスを使ったコミュニケーションができ、楽しみながら、もちろん仕事もできます。デジタル時代になって、多くの職業がリモートワーク化しました。オフィスに行ったことがなく、すべての作業を自宅で行うワーカーがいても、現代では不思議ではありません。
そのため、オフィスワークや文書作成のためのさまざまなソフトウェアの需要はむしろ高いのです。オフィスワーカーの間で最も人気のあるプログラムの1つは、やはりMicrosoft Excelです。
これは、テーブルを作成し、維持するための特別なプログラムであり、その助けを借りて、必要なレポートを入力し、このテーブルに必要なデータを保存することを簡単に開始することができます。Excelは、すでに多くの機能を備えたかなり包括的なツールとなっており、ユーザーはこのプログラムを使ってさまざまな方法でデータをエクスポートおよびインポートすることができます。
あるファイルを使って必要な情報を別のプログラムに転送できると、実はとても便利なんです。例えば、メールで送ったり、全く別のプログラムでファイルを開いたりすることができます。
このとき、ユーザーはさまざまな機能を持ったファイルに出くわすことが多い。例えば、CSVファイルがその一つです。ほとんどの人は、それが何であるか、なぜそれが必要なのか、まだ知りません。しかし、このファイルは、ある状況下では本当に役に立つのです。
CSVファイルの使用目的
CSVファイルとは、カンマ区切り値ファイルの略です。実は、CSVファイルはExcelで使われるだけではありません。CSVファイルは、基本的にプレーンテキストファイルであり、かなり大量の情報を保持することができる。適切にフォーマットされていれば、GoogleシートやExcelなど、さまざまなプログラムに簡単にインポートすることができます。
テキストファイルは開発者にとって作成しやすく、どんなプログラムにも簡単に取り込むことができ、大量のデータを整理する最も便利な方法の一つであるため、電子商取引では通常このようなファイルが使用される。
CSVファイルの情報は整理しやすいので、経営者はこのようなデータベースを簡単に操作・加工することができ、より多くのお客様にアプローチするためには非常に重要なことです。
また、例えば、第三者の会社から顧客や注文のデータベースを購入する必要がある場合、最も頻繁にそのようなデータベースは、彼らがその後簡単にどこにインポートすることができますように、あなたに正確にこの形式を与えるだろう。
CSVファイルの開き方
このようなファイルは、前述したように、表計算ソフトを閲覧するためのサービスやテキストエディタで開くことができる。それは非常に簡単に行うことができます。例として、Excel、Google Sheets、そしてほとんどすべてのPCにあるシンプルなメモ帳を取ることができます。
表計算ソフトでファイルを開くと、下の例のように通常の表のように見えます。
このようなファイルをテキストエディタで開くと、大きなカンマ区切りのデータリストのように見えるでしょう。
このようなファイルを作成するには、作成したテーブルを適切なフォーマットで保存するだけです。通常、ほとんどのプログラムは、データ付きのデータベースを保存するために、このフォーマットをデフォルトで提供しています。
このように、CSVファイルは非常に便利であり、オンライン商取引において非常に広く使用されています。
Windows 10でPUBGがラグるのを修正する方法
あなたはPUBGのようなゲームをプレイするのが大好きですが、あなたは最も強力ではなく、最新のPCやラップトップを持っていない場合は、おそらくゲーム内の問題に直面しました。それは、異なるクラッシュやフリーズである可能性があります。あなたがそのような問題を経験している場合は、あなたがそれらを解決しようとすることができることを知っている必要があります。
Windows 10でPUBGがラグっているのを直すために必要なもの
PUBGは、バトルロイヤルというジャンルで最も人気のあるゲームの一つです。2017年に積極的に人気を獲得し、今でも高いユーザーアクティビティを示しています。しかし、他の大作ゲームと同様に、PUBGにもさまざまなバグ、ラグ、パフォーマンス問題などの欠点があります。スムーズで高速なゲームプレイがないこのジャンルのゲームをプレイすることは非常に問題であり、プレイヤーの間で最高の感情を引き起こしません。
ラグやフリーズの原因はさまざまで、PCのハードウェアの問題や、OSの設定が間違っている可能性があります。これらのヒントは、Windows 10のいくつかの設定を正しく設定するのに役立ち、ゲームをより速く、より楽しくする可能性があります。
PUBGのラグを修正するためにできること
以下は、ゲーム体験からラグやクラッシュを取り除くために試すべきいくつかのオプションです。
グラフィックス・ドライバーのアップデート
ゲームは常に更新されており、新しいバージョンのグラフィックドライバが必要です。常に安定したゲーム体験を得たいのであれば、新しいドライバアップデートのリリースを常に監視する必要があります。
自分でドライバーをインストールする技術や意欲がない場合は、ドライバーを最新にインストールし、新しいバージョンのドライバーが出たときに通知してくれるサイドプログラムをダウンロードすることができます。
PCやノートPCの電源を適切に設定する
この設定は、Windows 10でデバイスのパフォーマンスに影響を与える最も一般的な理由です。多くの場合、ほとんどのパソコン、特にノートパソコンでは、デフォルトで省電力モードやバランスモードが設定されています。ゲームで最高のパフォーマンスを発揮するには、「ハイパフォーマンスモード」にする必要があります。
その場合は、以下の手順を踏む必要があります。
まず、スタートメニューのボタンを右クリックし、「電源オプション」を選択します。
次に、ウィンドウの右上にある「追加の電源設定」のリンクをクリックします。
最後にパワースキーム「ハイパフォーマンス」を選択して、設定を閉じます。
これらの手順が完了すると、PCやノートPCの電源設定を変更できるようになります。
アクティブなセカンダリアプリを閉じる
起動中のアプリケーションやプロセスが多数あると、パソコンの動作が重くなることがあります。PCはゲームと同時に他のアプリケーションやプロセスの作業も処理しなければならないためです。
この問題を解決する方法はとてもシンプルです。
Ctrl + Shift + Esc」キーで、タスクマネージャーを開きます。
不要なアプリを閉じる。
これで、デバイスの動作が楽になるはずです。
遅いインターネット
PCやゲームの設定に問題がないか探すプレイヤーは非常に多く、主な問題はインターネットの遅さや何らかの接続の問題であることが多い。PUBGに入る前に、接続の安定性をチェックしてください。
小さなオンラインゲームを立ち上げて、不具合やネットワークの遅延がないかどうかを確認することもできます。こうすれば、インターネットに問題があるかどうかがすぐにわかります。
ゲームのグラフィックや解像度を下げる
PUBGは負荷の高いゲームであり、おそらく、ラグやフリーズの原因はWindows 10のシステムではなく、GPUのパワー不足かもしれません。ゲームのグラフィック設定と画面の解像度を下げてみてください。これは、安定性とFPSに追加されますが、ゲームの視覚的に悪化します。
PUBGのグラフィックス設定を調整する前に、どのパラメータが何を担当しているかを知っておく必要があります。設定」を開き、「グラフィックス」タブを選択すると、次のように表示されます。
品質 - グラフィックスの表示品質を自動的に調整します。
Screen Scale - 画面の解像度をコントロールします。
スムージング-「ギザギザ」感をコントロールし、映像のムラを滑らかにします。
後処理 - 3次元シーンの画像を処理した後に変換する作業。
シャドウ - シャドウの品質をコントロールします。
テクスチャ - テクスチャマッピングとオブジェクト描画の品質を制御します。
エフェクト - 弾丸、破片、水などによるエフェクトの品質をコントロールします。
葉:木や茂みの葉のレンダリングの質をコントロールします。
可視性 - 遠くにあるオブジェクトの範囲をコントロールします(オブジェクト、木、プレイヤーなど)。
動体ブレ...
PC、Android、iOSでZoomの名前を変更する方法
Zoomでアカウントを登録する際、名前を指定する必要がありますが、これはプラットフォームの他のユーザーからも見えるようになります。しかし、姓の指定に間違いがあった場合やその他の理由で、後でプロフィールデータを編集することができます。Zoomで名前を変更する方法について理解しておくだけでよいでしょう。
Zoomで名前を変更するために必要なものは何ですか?
Zoomは、オンライン会議やミーティングを行うための人気アプリです。コロナウイルスの大流行により、さまざまな企業の社員や学生、小学生が遠隔地での仕事や教育に移ったことが主な理由で人気を博しています。
仕事や学校で忙しい日々の中、新しいアプリに登録する際に、名前を間違えて入力してしまうことがあります。あるいは、一般ユーザーが名前を変更したいだけかもしれません。
さて、ここではZoomで名前を変更する方法をさまざまな方法でご紹介します。
iOS端末のZoomアプリで名前を変更する方法
iOS端末のZoomアプリで名前を変更する場合は、以下の手順で行う必要があります。
まず、iOSデバイスでZoomアプリを開き、必要であればZoomアカウントにサインインします。
その後、画面右下の「その他」タブをタップしてください。
そして、画面上部にあるお名前とメールアドレスの入ったバナーを選んでください。
次に、「表示名」オプションをタップしてください。
最後に、専用のテキストフィールドに新しい名前を入力し、「保存」をタップしてください。
以上の手順で、iOSデバイスのZoomアプリで名前を変更することができます。
Android端末のZoomアプリで名前を変更する方法
Android端末のZoomアプリで名前を変更する場合は、以下の手順で行う必要があります。
まず、Android端末でZoomアプリを開き、必要であればZoomアカウントにサインインします。
その後、画面右下の「その他」タブをタップしてください。
次に、画面上部のお名前とメールアドレスのバナーをタップしてください。
次に、「表示名」オプションをタップしてください。
最後に、専用のテキストフィールドに新しい名前を入力し、「保存」をタップしてください。
以上の手順で、Android端末のZoomアプリで名前を変更できるようになります。
PCのZoomアプリで名前を変更する方法
PCのZoomアプリで名前を変更する場合は、以下の手順で行う必要があります。
まず、PCでZoomアプリを起動し、必要に応じてZoomアカウントにサインインしてください。
次に、ウィンドウの右上にある自分のプロフィールアイコンをクリックします。
その後、ドロップダウンメニューから「マイプロフィール」を選択します。
次に、デフォルトのブラウザでZoomのウェブサイトのタブが開き、アカウントにログインするよう促されます。
アカウントにログインすると、プロフィール設定が可能なページが表示されます。
自分の名前の右隅にある「編集」をクリックします。
最後に、「表示名」のテキストフィールドに新しい名前を入力し、「保存」をクリックします。
以上の手順が完了すると、PCのZoomアプリで名前の変更ができるようになります。
ZoomでWebサイトを使って名前を変更する方法
ウェブサイトを利用してZoomで名前を変更する場合は、以下の手順で行う必要があります。
Webブラウザを起動し、Zoomの公式サイトにアクセスします。
次に、画面右上の「マイアカウント」のリンクをクリックし、Zoomアカウントにサインインしてください。
その後、自分の名前の右隅にある「編集」をクリックしてください。
次に、「表示名」のテキストフィールドに自分の名前を入力します。
最後に、下にスクロールして「保存」をクリックします。
これらの手続きが完了すると、Zoomのウェブサイト上で氏名の変更ができるようになります。
会議中にZoomで名前を変更する方法
会議中に名前が間違って表示されることがあり、すぐに変更する必要があります。会議中に表示名を変更するには、以下の手順で行う必要があります。
会議ウィンドウの下部ツールバーにある「参加者」をタップします。
自分の名前の上にカーソルを置き、「もっと見る」を選択(デスクトップ)、または自分の名前をタップ(モバイル)してください。
名前の変更」を選択します。
新しい名前を入力し、「名前の変更」または「完了」をクリックします。
また、会議中に会議管理者が設定を変更し、名前の変更を不可にすることができることも知っておく必要があります。このため、場合によっては、事前に名前が正しく入力されていることを確認した方がよいでしょう。
Windows 11でユーザーアカウント制御(UAC)を有効化/無効化する方法
今日のオペレーティングシステムでは、システムのセキュリティにかなり多くの注意が払われています。これは、さまざまな保護システムだけでなく、可能性のある脅威や変更についてユーザーに警告し、同意を得るために必要なさまざまな「セーフガード」にも当てはまります。この目的のために、ユーザーアカウント制御と呼ばれる特別なサービスが使用されます。しかし、多くのユーザーは、Windows 11コンピューターでユーザーアカウント制御を無効にする方法があるのかどうか疑問に思っています。
Windows 11でユーザーアカウント制御(UAC)を無効化または有効化するために必要なもの
技術の進歩に伴い、私たちの家庭用コンピューターは、非常に複雑な処理をこなすことのできる、より複雑で高度なシステムになってきています。これらはすべて、コンピュータの潜在能力を最大限に活用することができる、適切に動作するシステムによって実現されています。
しかし、オペレーティングシステムの進化に伴い、様々な問題も発生しています。その多くは、オペレーティングシステムのセキュリティと最適化に関するものです。ユーザーがシステムコントロールにアクセスできるようになると、例えばマルウェアをインストールしたり、不要なプロセスでコンピューターをいっぱいにするなど、多くの人がシステムを不注意に扱うようになるということです。
このような悪意のある侵入のリスクを最小限に抑え、ユーザーに警告を発するために、開発者はさまざまな保護システムを考え出しました。通常、これらのシステムは自動的にシステムに組み込まれ、ユーザーがシステムに変更を加えようとしたときに起動されます。
これは、Windows 11などの新しいオペレーティング・システムにも当てはまります。この機能は、ユーザーアカウント制御(UAC)と呼ばれています。しかし、さまざまな警告やポップアップが表示されると、かなり気が散ってしまうものです。そのため、ユーザーはこれらの機能をオフにできないかと考えることがよくあります。Windows 11にはこの機能があり、ほんの数分で実行できます。
UACとはどのようなもので、どのように機能するのですか?
Windows Vistaで初めて追加された「ユーザーアカウント制御」機能。これは、Windowsのセキュリティ技術の一要素です。その目的は、悪意のあるプログラムからコンピュータを保護し、どのようなプロセスがPCに変更を加えるかをより適切にフィルタリングすることです。
そのために、あらゆるプログラムの権限を一般ユーザーのレベルに制限しています。そのため、何らかの変更を加えようとすると、ユーザーがそのプログラムに変更を許可しなければならないウィンドウがポップアップ表示されるのです。あなたが信頼するプログラムだけが管理者権限を得ることができます。
これは実は、あらゆる種類の未定義プログラムからシステムを安全に保つための、かなり便利な方法なのです。この操作を行うたびにシステムはあなたの許可を求めますが、プロセスの安全性に確信が持てない場合は、この許可を拒否すればいいのです。
この機能は、お使いのオペレーティングシステムでデフォルトで有効になっており、セキュリティシステムの一部となっています。
しかし、多くのユーザーは、多くの異なるプログラムを使用して作業している場合、権利を求める通知が常に表示されるため、非常に気が散って迷惑になることがあると感じています。このような場合、Windows 11には、この機能を無効にするオプションが用意されています。
Windows 11でユーザーアカウント制御を無効にする方法
Windows 11のコンピューターでこの機能を無効にするのは、実はとても簡単です。これを行うには、システムに変更を加えるために使用できる管理者アカウントが必要です。次に必要なことは
まず、Win+Iで「設定」を開きます。
次に、検索バーに「ユーザーアカウント制御」と入力し、「ユーザーアカウント制御の設定を変更する」を選択する必要があります。
スライダーが表示されますので、一番下までドラッグするとNever Notifyになります。
その後、をクリックします。
これは、あなたのPCのユーザーアカウント制御機能を完全に無効にします。アプリがシステムに変更を加える前に、Windowsがあなたに通知し、許可を求めることはもうありません。ご覧の通り、これはとても簡単なことです。
ユーザーアカウント制御を有効にする方法
すでにこの機能を無効にしている場合、または何らかの理由で初期状態で無効になっている場合は、前の説明の手順を繰り返すだけです。ステップ3では、スライダーを目的の項目までドラッグするだけです。
ここでは、どのような条件で通知が行われるかをウィンドウの右側で確認し、必要に応じて調整することができます。
ノートパソコンに保存されたパスワードの探し方
誰もが普段からさまざまなインターネットネットワークを利用し、さまざまなWi-Fiホットスポットに接続しています。もちろん、アクセスポイントにパスワードがない場合は良いのです。しかし、パスワードがあったとしても、すぐに思い出せるとは思えません。このため、ノートパソコンに保存されたパスワードを見つけることができることを知っておくとよいでしょう。
ノートパソコンに保存されたパスワードを探すのに必要なもの
PCにパスワードを保存するためのWebサイトやプログラムは数多く存在します。Mozilla Firefox、Opera、Google Chromeなどの人気ウェブブラウザや、Windows Live Messengerなどのメッセンジャーは、ユーザーのログイン名やパスワードをラップトップに保存することができます。
皆さんが直面する一般的なタスクは、紛失したり忘れたりしたアクセス情報を回復するために、ノートパソコンに保存されているパスワードを取り出すことです。使用するアプリ、オペレーティングシステム、特定のユーザー権限によって、この作業はオペレーティングシステムでいくつかのオプションを選択するだけの簡単なものから、パスワードハッシュファイルを復号するための特別なツールをダウンロードしなければならないものまであります。
ノートパソコンに保存されたパスワードを使用すると、PCにインストールされている様々なサービスやアプリに素早くアクセスすることができます。さて、ここでは、いくつかの簡単な手順でノートパソコンに保存されたパスワードを見つける方法を説明します。
Windows 10で保存されたパスワードを検索する方法
Windows 10のPCやノートPCにログイン情報を保存する機能をWindows Credentials Managerと呼びます。Webのパスワードはもちろん、その他のWindowsのパスワードもすべて記録し、必要なときにアクセスして使用できるようにします。
通常、保存されたWebパスワードは、Internet ExplorerとEdgeから取得されます。Chrome、Firefox、およびその他のウェブブラウザのパスワードは、プログラムに表示されません。これらのブラウザの場合、設定メニューを確認し、パスワードを表示するオプションを見つけ、アクセスすることができます。
OS Windows 10を搭載したノートパソコンでパスワードを検索したい場合は、以下の手順を実行する必要があります。
まず、検索バー「Cortana」の助けを借りて、「コントロールパネル」を開きます。
次に、「ユーザーアカウント」を選択します。
その後、「資格情報を管理する」オプションをクリックします。
次に、「Web Credentials」または「Windows Credentials」のいずれかを選択する機能があります。
パスワードの横にある下向き矢印のアイコンをクリックすると、ウェブページのパスワードを表示することができます。
あとは、「表示」リンクをクリックするだけです。Windowsアカウントのパスワードの入力を求められ、目的のパスワードが表示されるようになります。
これらの手順が完了すると、すぐにパスワードが画面に表示されます。
Windows 10で保存されたパスワードを削除する方法
ノートパソコンで使用するパスワードのほとんどを保存しているため、実際には使用していないパスワードも保存されている可能性があります。保存されたパスワードをノートパソコンから削除したい場合は、以下の手順で行う必要があります。
まず、「Cortana」検索パネルの助けを借りて、「コントロールパネル」を開きます。
次に、「ユーザーアカウント」を選択します。
その後、「資格情報の管理」をクリックします。
Web認証情報」または「Windows認証情報」を選択します。
下矢印のアイコンをクリックして希望のパスワードを選択し、「削除」をクリックします。
PCまたはノートパソコンからパスワードを削除するよう促されます。はい」をクリックします。
以上の手順が完了すると、Windows 10 PCで保存されたパスワードを削除できるようになります。
Windows 10でコマンドプロンプトを使用して保存されたWiFiパスワードを検索する方法
残念ながら、資格情報マネージャでは保存されたWiFiパスワードを表示することはできません。しかし、ワイヤレスネットワークの Windows 保存パスワードにアクセスする方法が他に2つあります。これらの方法では、接続したことのある全てのWiFiネットワークのパスワードにアクセスすることができます。
目的のワイヤレスネットワークのパスワードを調べるには、まず、コマンドプロンプトを使用する方法があります。
まず、「Cortana」の検索バーで「コマンドプロンプト」を検索し、管理者として実行します。
その後、コマンドプロンプトウィンドウで以下のコマンド「netsh wlan show profiles」を入力し、Enterキーを押してください。パスワードが保存されているWi-Fiネットワークが表示されます。
次に、「netsh wlan...
Microsoft Wordで改ページを解除する方法はこちら
Microsoft Word は、最も人気のあるワープロの 1 つであると同時に、専門的なテキストや文書編集のためのアプリケー ションと見なされています。その長い開発と改良の歴史により、MS Wordは現在、タイピング、編集などにおいて無限の可能性をユーザーに提供しています。Wordでページを分割するのは簡単で、ここではいくつかの手順を紹介します。
MS Wordで改ページをなくすオプションはありますか?
Wordの改ページは、Microsoft Officeエディタでテキストをフォーマットするために使用できる機能です。手動または自動で行うことができます。この機能には多くの設定があり、簡単にデータを操作することができます。Wordには非常に多くのツールがあるため、そのうちの1つを見逃すことは簡単ですが、しかしそれはまさにあなたが探しているものである可能性があります。ほとんどの人はすでに通常の改ページを使用していますが、Wordには他にもいくつかの種類の改行があり、文書の書式設定に役立っています。
Wordには、2種類の改ページがあります。
あるページから次のページに移動するときに、Wordによって自動的に改ページが追加される
手動改ページを文書内の任意の場所に追加することで、文書を中断し、次のページに移動することができます。
残念ながら自動改ページを削除することはできませんが、その位置をカスタマイズすることは可能です。手動改ページは自分で追加していくので、位置をコントロールすることができます。
今回は、ページブレークの意味とその解除方法についてお伝えします。
Microsoft Word文書に改ページを追加する方法
改ページとは、Microsoft Wordで1つのページと別のページを区切る、目に見えない目印のことです。このマークによって、テキストがあるページから別のページにスムーズに移動できるようになります。プリンターは、文書を印刷する際に、最初のページがどこで終わり、2番目のページがどこから始まったかを知るために、このページ区切りを使用します。
Word文書から改ページを削除する方法を説明する前に、改ページを追加する方法について説明します。したがって、Microsoft Word文書に改ページを追加したい場合は、次の手順を実行する必要があります。
カーソルを、あるページの終わりと次のページの始まりの位置に移動させる
リボンに移動する
その後、"Insert "を選択する
最後に「改ページ」をクリックします。
また、「Ctrl+Enter」キーを押して、素早く改ページを挿入することもできますので、お試しください。
非表示の改ページマーカーを文書内に表示したい場合は、以下の手順で行います。
まず、"Home "をクリックします。
"段落グループ "に移動する
その後、「表示/非表示」をクリックします。
Microsoft Wordの文書から削除オプションを使用して改ページを削除する方法
Microsoft Wordの文書から削除オプションを使用して改ページを削除したい場合は、以下の手順を実行する必要があります。
まず、ドキュメントを開き、"Home "に移動します。
次に、「表示/非表示」ボタンをクリックすると、文書内の改ページ、スペース、非改行スペースなどの印刷不可能な非表示マークがすべて表示されます
その後、目的の改ページをダブルクリックで選択し、「削除」を押せば削除されます。
この手順が完了したら、もう一度「表示/非表示」ボタンをクリックすると、文書内の他の書式マークを非表示にすることができます。また、改ページマーカーの直前にカーソルを置き、ダブルクリックの代わりにDeleteキーを押してもよいでしょう。
変更した内容を元に戻したい場合は、「Ctrl+Z」キーを押すだけです。
検索と置換を使用してMicrosoft Word文書から改ページを削除する方法
検索と置換を使用してMicrosoft Word文書から改ページを削除したい場合、以下の手順を実行する必要があります。
まず、変更したいドキュメントを開く
次に、「Ctrl+H」キーを押して、「検索と置換」ウィンドウを開く
置換」タブを選択し、「検索内容」のテキストバーをクリックする
その後、"More "ボタンをクリックすると、他のオプションがすべて表示されます
"特殊 "をクリックし、"手動改ページ "を選択します。
最後に、「置換」ウィンドウを空にして「すべて置換」をクリックすると、文書内の改ページが一発で解消され、空白のスペースができます。
ご覧のとおり、Wordは機能やオプションであふれかえっています。そのため、質問がある場合や問題を解決する必要がある場合、MS Wordはいくつかの選択肢を与えてくれます。これはとても便利な機能です。なぜなら、すべてのタスクが一つの方法だけで実行できるわけではなく、多くの状況で異なるアプローチが必要だからです。
そして、文書やあらゆる種類のテキストファイルを扱うエディターやワープロとして最適なのが、このアプリケーションなのです。
MS...
SnapchatにおけるSBの意味
Snapchatの最大の特徴は、自滅的な写真やビデオメッセージです。10秒後に消える会話は、新しいコミュニケーション文化を生み出しました。より誠実で、リアルで、自由な。酔って撮った自撮り写真、親密な写真、秘密のスナップショットは消え、対話者の記憶の中にだけ残ります。しかし、一度アップロードされたコンテンツが永遠に残る傾向にあるインターネットでは、そうはいきません。
普段からSnapchatを使っている人なら、人気のSnapchat用語はもうご存知でしょう。しかし、Snapchatを使い始めたばかりの人はもちろん、経験豊富なSnapchatユーザーでも、いくつかの用語で間違いを犯すことがあります。
さらに、一般的なSnapchatの用語の中には、しばしば他の言葉と誤解されやすいものがあります。例えば、SBは「誰か」と解釈されるかもしれませんが、Snapchatの世界では、この言葉はまったく違う意味になります。
今回は、SnapchatのSBなどの用語の意味についてお伝えします。
SnapとSBの意味するところ
スナップとは、Snapchatアプリで友達に送る写真のことです。Snapchatで友達に送る動画もSnapとみなされます。また、会話の中でこのアプリを「スナップ」と呼ぶこともあります。
SBとは、Snapchatの「Snap Back」の意味の頭文字をとったものです。この機能により、誰があなたとSnapを共有したいのかを知ることができます。したがって、SnapchatのユーザーからSBを受け取った場合、そのユーザーはあなたにSnapbackを送信することを望んでいることを意味します。
フィルター、レンズの意味
ビデオでも写真でも、Snapを撮ったら、それにフィルタを加えて、さらにカッコよく仕上げることができます。フィルターオプションを使えば、クリエイティブに写真を改善することができます。例えば、時間、速度、温度、その他たくさんの面白いステッカーを追加できます。
さらに、写真にジオフィルターを追加することもできます。ジオフィルターを使うと、写真に位置情報を添付することができます。人生の特別なイベントのために、このようなフィルターを作成することもできます。
Snapchat StoryとSnapchat Replayの意味するところ
Snapchatのストーリーは、Instagramで見るストーリーとほとんど同じです。動画とSnapchatの写真の両方をストーリーに追加することができます。そうするとすぐに、あなたのSnapchatの友達全員があなたのストーリーを見るチャンスがあります。
これは確かに、すべての友人に個別にSnapchatのメッセージを送るよりもはるかに効率的です。ストーリーをタップして目玉のアイコンを選べば、誰が自分のストーリーを見たか簡単に確認できます。
Snapchatは数年にわたり、リプレイポリシーを変更しました。以前は、1日に1つのSnapを再生することができ、複数回再生するためにはお金を払わなければなりませんでした。そうすることで、人々が送ってきた写真の重要なディテールを単純にスキップすることができることを意味します。
今日、事態はより簡単になりました。受信した写真を1回だけ再生することができますが、受信箱を閉じる前に再生する必要があります。1枚の写真を何度も再生することはできません。お友達が自分のスナップショットを再生したことを認識できるようにしましょう。スナップショットの再生に問題がある場合は、アプリの最新バージョンを使用しているかどうかを確認してください。
Snapcodeの意味
Snapcodesを使うと、友だちに人を追加したり、さまざまなフィルターやレンズを使うことができます。使い方は、コードをスキャンするだけ。
砂時計の絵文字が意味するもの
24時間のSnapstreakが終わりに近づくと、火の絵文字の隣に砂時計の絵文字が表示され、そのことを知らせます。
砂時計の絵文字を見てから何もしないと、あなたの連勝記録は途切れてしまいます。多くの人は、この問題を解くためにどれだけの時間があるのかさえ知らないのです。
基本的に、終了期間まで残り4時間になると、砂時計の絵文字が表示されます。これは、スナップを交換し、スナップの連勝を伸ばすには4時間しかないことを意味しています。
砂時計の絵文字を消したい場合は、すぐにスナップを交換するか、連勝を終了させるかのどちらかになります。
スナップストリークの横にある100のアイコンは何を意味しているのでしょうか?
毎日スナップを交換し、コミュニケーションをとって100日を達成すると、そのユーザーのニックネームの横に「100」アイコンが表示されます。つまり、基本的に「100」アイコンはスナップストリークを記念したご褒美として付与されます。
101日目にアイコンが消えます。このアイコンが消えるのは、あなたが連勝を続けるか、終わらせるかのどちらを選んだかによるものではありません。
Googleアカウントに保存されたパスワードを削除する方法
インターネットユーザーは、常にさまざまなサイトを訪れ、その中には登録までしているサイトもあります。結局のところ、サイト上で何らかの情報や利益を得るためには、単に登録する以外に選択肢がない場合もあるのです。しかし、あなたのデバイスを使用する他の誰かにあなたのアカウントにアクセスされたくない場合は、保存されたパスワードを削除することができます。
Googleアカウントに保存されたパスワードを削除するために必要なもの
インターネットを気軽に使っている人なら、すでにいくつものアカウントを作成していることでしょう。ソーシャルメディアのアカウント、様々な購読サービス、その他登録が必要な様々な種類のウェブサイトなどです。
今日のバーチャルな世界では、すべてのログイン情報を記録しておくことはますます難しくなっています。その点、人気のあるブラウザはすべて、ログインデータを記憶することで、ウェブサイトに簡単にアクセスする方法を提供しています。したがって、あなたの生活を容易にし、特定のリソースにログインするプロセスをスピードアップします。いくつかのブラウザは、あなたのログイン情報がすべてのデバイスで利用できるように、それらがインストールされているすべてのデバイスを同期する機能を提供します。
便利な反面、デメリットがないわけではありません。パスワードはもちろん、ユーザー名さえも忘れてしまう可能性があるのです。
また、そのPCやノートPCを使うのが自分だけでない場合はどうでしょうか。もしかしたら、家族がアクセスしているかもしれませんし、友人にあげたいかもしれません。その場合、誰もあなたのアカウントにアクセスできないようにする必要があります。幸いなことに、この問題には便利な解決策があります。ChromeでGmailアカウントからサインアウトするだけで、ログイン情報が設定に表示されなくなります。
とにかく、Googleアカウントに保存されたパスワードを削除したい場合は、以下の方法で行ってください。
PCでChromeを使って保存したパスワードを削除する方法
Google Chromeブラウザーを使って保存されたパスワードを削除したい場合は、以下の手順で行う必要があります。
まず、デスクトップでChromeブラウザを開いてください。
右上にある「3つの点」のアイコンをクリックします。
その後、「その他のツール」を選択し、「閲覧履歴の消去」をクリックします。
詳細設定」に移動します。
タイムフレームが「全時間」に設定されていることを確認します。
削除したい他のデータと一緒に、「パスワード」の横のチェックボックスをクリックします。
データを消去する」を選ぶと、すべてのパスワードと選択したデータが消去されます。
この手順を完了すると、すべてのパスワードが永久に削除されます。そのため、ログインしようとすると、ログイン情報を入力するよう促され、Chrome がパスワードを保持するかどうかを再度尋ねます。好きな方を選べばいいのです。
Android端末のChromeで保存したパスワードを削除する方法
Android端末のGoogle Chromeブラウザーを使って、保存したパスワードを削除したい場合は、以下の手順で行う必要があります。
まず、Android端末でGoogle Chromeブラウザを開き、Googleアカウントにサインインしていることを確認します。
次に、画面右上の「3つの点」のアイコンをタップしてください。
次に、「設定」メニューに進みます。
その後、「パスワード」を選択します。
パスワード」の項目までスクロールし、削除したいWebサイトのログインデータをタップします。
最後に、画面右上のゴミ箱のアイコンをタップすればOKです。
以上の手順が完了すると、Android端末のChromeを使って、保存したパスワードを削除できるようになります。
Googleアカウントに保存されたパスワードを削除する方法
Google Chromeを開き、ログインしていることを確認するだけです(右上のプロファイルアイコンをクリック)。Googleアカウントに保存されたパスワードを削除したい場合は、以下の手順を踏む必要があります。
画面右上の「3つの点」のアイコンをクリックします。
その後、"設定 "を開きます。
次に、「自動入力」を選択し、「パスワード」をクリックします。
Googleアカウント」の青いハイパーリンクをクリックします。
新しいウィンドウが開きます。パスワードをエクスポートするか、右上の「設定」ボタンをクリックし、削除したいパスワードの横にある「X」を選択することができます。
複数のGoogleアカウントをお持ちの場合は、それぞれのアカウントで以下の手順が必要になる場合があります。
Google Chromeでパスワードの保存を求めるプロンプトを表示させない方法
新しいウェブサイトにサインインしようとするたびに表示されるポップアップウィンドウにうんざりしている場合は、Google Chromeの設定でこのオプションを無効にすることができます。Google Chromeブラウザでパスワードの保存を促すプロンプトを表示させないようにするには、以下の手順を実行する必要があります。
デスクトップでChromeブラウザを起動します。
右上にある「3つの点」のアイコンをクリックします。
その後、"設定 "を開きます。
次に、「自動入力」を選択し、「パスワード」をクリックします。
パスワードの保存を提案する」オプションを無効にする。
その後、Chrome はパスワードの保存を要求しなくなります。もし気が変わったら、いつでもこのオプションを再び有効にすることができます。
パスワード保存機能の仕組み
パスワード保存は、ユーザーが入力したアクセスコードを記憶しておくオプションです。そして、ウェブサイトや自分のアカウントにログインする際に、そのフィールドを埋めてくれます。これで、正しい組み合わせのページをメモ帳で調べたり、記憶している文字を拾い出したりする必要がなくなります。
自動入力は、すべてのページで自動的に機能するわけではありません。以前に[パスワードを保存]オプションを有効にしていた場合、新しいウェブサイトごとに、Google Chrome はユーザー名と秘密のパスワードの保存の許可を求めます。この情報はサーバーに送信されます。
次に同じウェブサイトにログインすると、ブラウザが勝手にログインフィールドを埋めてしまいます。入力されたログインパスワードは、アスタリスクまたはドットの下に隠されて表示されます。同じウェブサイトに複数のアカウントのデータを保存している場合、Googleはログインオプションのいずれかを選択するよう促します。
パスワード保存オプションのデメリットは?
そんな便利なオプションにもデメリットがあります。便利さのために、プライバシーやセキュリティを犠牲にしなければならないのです。
すべてのデータは、Google Chromeの「Autofill」フォルダに保存されます。このセクションを開くと、秘密の組み合わせのどれかを簡単に見ることができます。あなただけでなく、あなたの電子機器にアクセスできる人もこれが可能です。そして、彼らだけではありません。
あなたのGoogleアカウントはサイバー犯罪者によって侵害される可能性があります。また、銀行やお店のポータルサイトに個人アカウントのパスワードを保存してしまうこともあります。これは、金銭的な損害を与える可能性があります。また、犯罪者は、ソーシャルメディアのアカウントからコードを使用して、ウィルス性のニュースレターを送信したり、その他の違法行為を行ったりすることもあります。
Windows 10でマイクをテストする方法
マイクの音質は時間経過でも変化するため、相手の声が聞き取りにくい場合は、何が問題なのかを考えてみましょう。
Windows 10でマイクの状態を確認する方法
遠隔学習や仕事の時代には、マイクは多くの人々の生活に欠かせない属性とツールになっています。そのため、マイクのブランドや品質に関係なく、すべて同じ原理で動作し、デバイスのオペレーティングシステムに接続するための同様のアルゴリズムを持っていることが起こります。
しかし、どんなマイクでも接続時にコンフリクトが発生する場合がありますし、設定時に何か気づかなかったという場合もあります。そこで、「新しいマイクの何が問題なのだろう?あるいは、古くてテスト済みのマイクで突然問題が発生するのでしょうか?
マイクのテストが必要な理由
常にチェックする必要はない(特定の場合のみ)ので、チェックする最も一般的な理由は、新しいマイクを買ったばかりで、その性能をチェックする必要があるときです。あるいは、マイク内蔵のヘッドホンを新しく購入したので、そのチェックも必要です。あらかじめマイクが内蔵されているビデオカメラでも同じです。
また、デバイスやOSを変更した場合にも、マイクのチェックが必要です。
マイクの調子が悪いときのチェック方法とは
マイクをどのような目的で使用するとしても、重要なことは、反対側の声がはっきりと聞こえることです。音質とマイクの一般的な機能を確認するために、以下の方法のいずれかを試してみてください。
Windowsのサウンド設定
マイクを確認する最も簡単で効果的な方法は、Windowsのサウンド設定から行うことです。
タスクバーの右下にあるスピーカーアイコンを右クリック > サウンドを選択する
録音」タブに移動します。
テストするマイクを選択し、マイクに向かって話し、動作していることを確認します。動作している場合は、右側のバーに緑色が表示されるはずです。
テスト終了後、をクリックしてウィンドウを閉じます。
Windows 11をお使いの方は、こちらをご覧ください。
システムトレイのスピーカーアイコンを右クリックし、「サウンド設定」を選択します。
システムサウンドに移動します。入力セクションを探し、Microphoneを選択します。
ここで、「マイクのテスト」を選択します。
Start Testボタンをクリックし、マイクに向かって話してください。 ボリュームバーに音量レベルが表示されるはずです。
Stop testボタンをクリックすると、結果、すなわち総量に対するパーセンテージが表示されます
内蔵のボイスレコーダーアプリでマイクテスト
Windows 10および11では、マイクの品質を判断するための特別なアプリケーションが内蔵されています。マイクで自分の声を録音することで、デバイスの動作を確認することができます。
キーボードのWindowsロゴキー>タイプレコーダーを押してください。
検索結果の一覧から「Voice Recorder」をクリックして開く必要があります。
録音アイコンをクリックすると録音が開始されます。に向かって話してみてください。
停止ボタンをクリックすると、録画が停止します。
録音ファイルをクリックすると再生されます。マイクが繊細な場合、自分の声が聞こえるかもしれません。
Windows 10でマイクのドライバを再インストールする方法
しかし、あなたがシステムに接続するすべてのデバイスは、デバイスのコンポーネントの円滑な運用と互換性を制限するドライバと追加のソフトウェアを添付する必要があります。時には、ドライバが古くなっていたり、単に自動的に更新されないことがあります。これを修正するには、この短いガイドを使用してください。
コントロールパネル」→「ハードウェアとサウンド」→「デバイスマネージャー」をクリックする。
再度サウンドカードのアイコンを右クリック > ドライバの更新を選択します。
ドライバが更新されます。
次に、コンピュータを再起動すると、Windowsがドライバーの更新を試みます。
すでに述べたように、マイクの品質が常に安定していることを確認することは非常に重要です。友人や同僚の誰かが聞こえが悪いと訴えた場合、マイクとシステムの間に競合がないか、ドライバーが死んでいないか、などを確認する必要があると思います。マイクの動作不良の原因が見つからない場合は、マイクを助けることができる技術サポートまたはサービスに連絡してください。
N-Keyロールオーバー(NKRO)とは?
キーボードでタイピングしているユーザーは、その内部構造を理解する必要がある問題に遭遇するまで、キーボードの仕組みについて考えることはないでしょう。ユーザーやゲーマーはしばしば、複数のキーの同時押しに関連する問題に直面する。
Nキーロールオーバー(NKRO)について知っておくべきこと
昔々、ゲーミングキーボードというのはご存知の通り、自然界には全く存在しなかった。しかし、メカニカルボタンやRGBライティングなど、超技術を駆使したモデルが溢れる現在でも、本物のゲーミングキーボードとそれ以外のものの違いは何なのか、そう簡単には理解できない。
ゲーミングキーボードの仕様書に「アンチゴースト」、別名「ファントムプレス」という言葉がよく出てきます。この用語は通常、このような現象からキーボードを保護する技術について説明するときに使われます。ゲーミングキーボードの初心者は、この機能が便利で、おそらくすべてのゲーミングキーボードに搭載されるべきものだと推測できます。
しかし、購入者はプロセスの本質を理解していないため、アンチゴーストシステムの重要性を十分に理解できず、そのような保護機能がなくても、より安価なデバイスを選択する。
キーロールオーバー(KRO)という言葉もあります。これはパラレルプレスの登録です。誰もが一度は直面したことのある問題です。一度に複数のキーを押しても、すべてのキーが反応するわけではなく、もしかしたら押した順番通りに反応しないかもしれないのです。一般にメカニカルキーボードは6つの同時打鍵に対応しています(ただし、すべてのキーが同時打鍵できるわけではありません)。
NKROは押し回数無制限(高品質なメカニカルキーボードにしかない機能)。さて、ここでNKRO(N-Key rollover)について詳しく説明します。
KROとNKROの意味するところ
#KRO - 同時に押されたキーの数で、キーボードが受信してPCに送信できる信号の数です。デバイスはそれぞれ異なるため、機種によっては同時打鍵数が異なる場合があります。
そのため、略号の先頭にはグリッドの代わりに、そのキーボードが何回まで同時打鍵を受けられるかを示す数字を入れるのである。例えば、3KROは3キー以上の同時打鍵ができない。この特徴は、仕事で使うメンブレンキーボードに特徴的です。
ゲーミング膜のコンソールは6KROから表記されています。ほとんどの場合、これは快適なゲームプレイのために十分です。NKROのマークは、キーボードが同時に押されたボタンから無制限に信号を出すことができることを意味します。
実際には、NKROは、今日のダイナミックシューティングゲームを含め、多くのアクション(走る、ジャンプ、しゃがむ、倒れる、リロード、武器交換など)を同時に実行し、それらが異なるボタンに割り当てられている場合、キーボードが常にすべてのコマンドに正しく反応することを意味します。
ファントムプレス、ゴーストプレスとは
触ってもいないキーから信号が出るゴースト(別名:ゴーストプレス)。メンブレンキーボードの設計上の特徴に問題がある。事務的な作業であれば、特に悪影響はありません。しかし、ゲームプレイをする上では、「幻の押し心地」は非常に不快なものです。
キーボードに同時押し数の制限がある場合、ファントム・プレスの信号がゲーマーのコマンドをブロックし、貴重な秒数が失われ、条件付きのラウンドで負ける可能性が高いです。
詳細は省くが、このようなトラブルから身を守るには、2つの方法があることを指摘しておきたい。
キーボードは、光学式とメカニカル式があります。このようなデザインは、「架空の押しボタン」を取り除くことができます。しかし、このようなモデルはかなり高価です。
Anti-Ghosting システムを搭載したメンブレンゲーミングキーボードが手に入ります。
アンチゴーストの意味
アンチゴースト技術は、メンブレンキーボードに搭載された#KROで、無制限または非常に多くのキーの同時押しを可能にする技術です。アンチゴースト機能を搭載したデバイスを購入すれば、大事な場面で技術的に失敗する心配はないでしょう。
NKROと書かれたキーボードを買えば、どんなゲームでもスムーズにプレイでき、キーボードのキーをいくつでも同時に使えるようになるはずですからね。
メンブレンキーボードの仕組み
その中のキーは、プラスチックのキャップを押すと、ゴムバンドが押され、その下に3層膜の接点があるような仕組みになっています。接点が閉じると、画面にマークが表示されます。時間が経つと、ゴムが伸びて弾力がなくなり、より強くボタンを押す必要があります。
その結果、プレイ中や作業中に、ボタンがすぐに反応せず、ある一定の遅れをもって反応することがあります。そして、やがて十分に機能しなくなるのです。もちろん、一度に起こるのではなく、長期間(通常は1年以上)使用した後に起こります。
このタイプのキーボードの正式な寿命は、1つのキーに対して約500万回のキーストロークとされています。したがって、メンブレンゲーミングデバイスの主な問題は、あるキーを他のキーよりも頻繁に押すため、キーの迅速かつ不均一な消耗(動作遅延/故障)です。
メカニカルキーボードの仕組み
このキーボードは、より耐久性と信頼性に優れています。それゆえ、価格も高くなっています。メカニカルキーボードは、動作原理が少し違うということです。メカニカルキーボードでは、輪ゴムやメンブレンの代わりに、ピストン、バネ、リードがあり、接点を閉じているのです。
バネの摩耗がゴムよりはるかに遅いため、このキーは長持ちし、また、スムーズで押しやすいキーを提供します。メカニカルキーボードは、ダイヤフラムキーボードに比べ、ストロークのほぼ中央で作動(接点が閉じる)するため、圧力に対する応答が非常に速いのが特徴です。
熱い戦いの最中、フィードバックの遅れを恐れることなく、必死にキーを叩くことができるようになります。このようなメカニックの特徴は、ジャーナリストやプログラマーなど、大量のテキストを入力することに関連した仕事をしている人にも有効です。すべてのキーを力いっぱい叩く必要がないため、手の負担が減り、ブラインドタイピングのスピードが上がります。