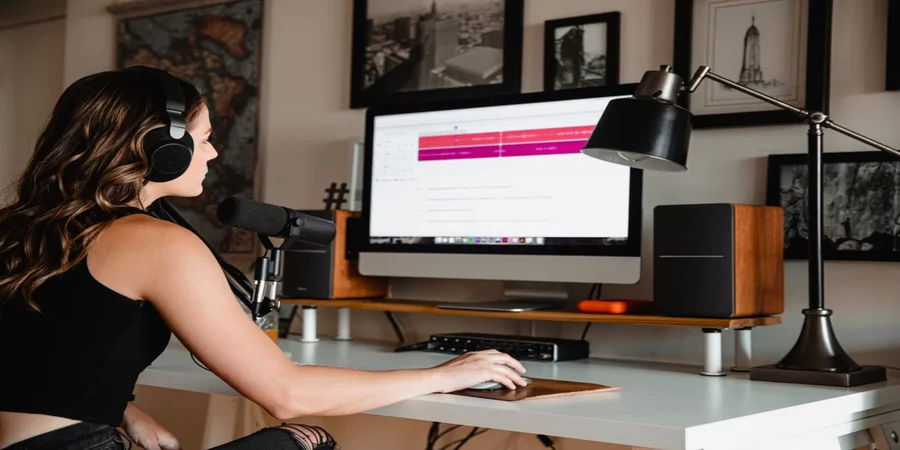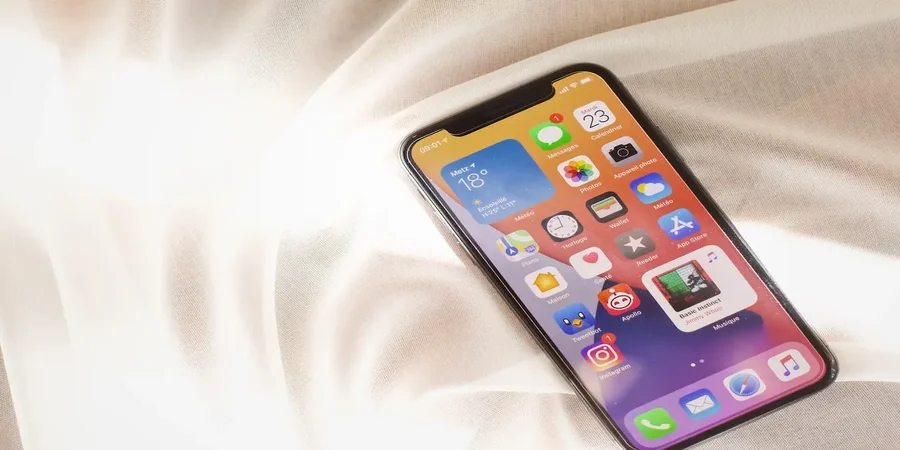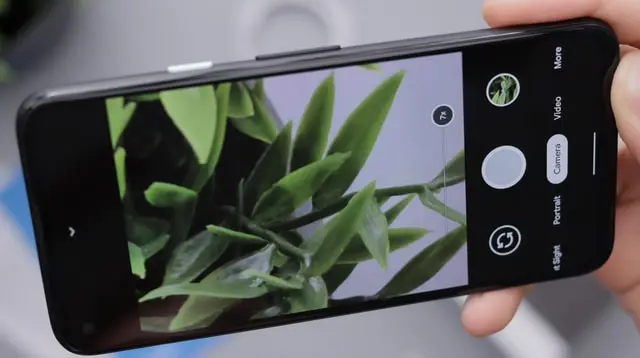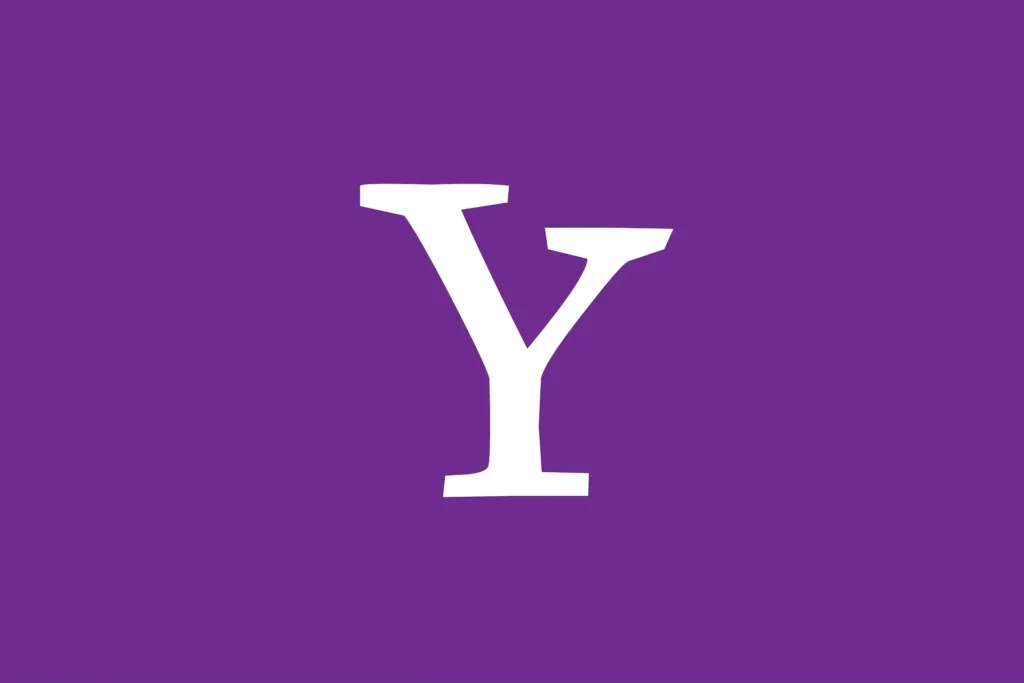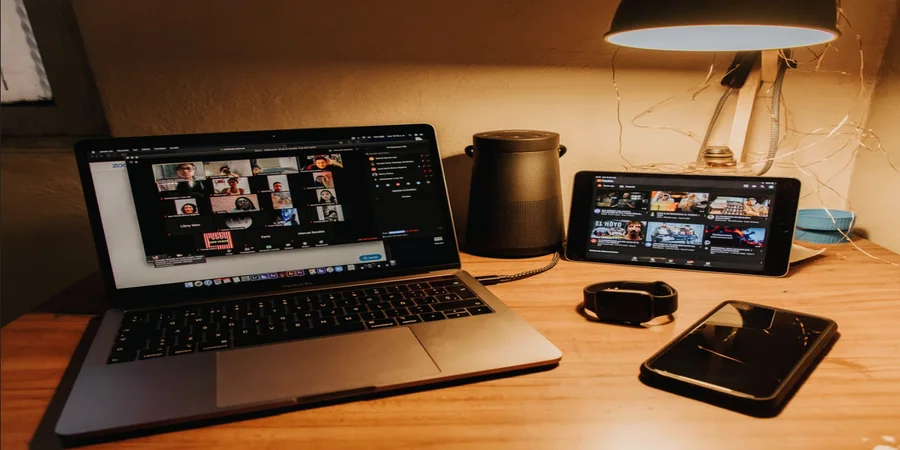Windows 11でマイクをテストする方法
マイクに問題がある場合、マイクが正しく設定されていない可能性があります。このような場合は、テストしてみるとよいでしょう。Windows 11にマイクをテストするツールがあるかどうか、多くのユーザーが疑問に思っています。
Windows 11でマイクをテストするために必要なもの
パソコンは、さまざまな作業を行うことができる、非常に複雑で高度なデバイスです。これらのデバイスは、膨大な量のデータを処理し、あらゆる種類の複雑なプログラムやアプリケーションを実行することが可能です。
しかし、その潜在能力は、適切なデバイスによって真に発揮されるのです。例えば、便利なタイピングは、優れたキーボードがあってこそ可能です。また、オンラインゲームを楽しむには、良いマウスとヘッドフォンが必要です。
これはマイクにも当てはまります。仕事の関係で同僚や友人に呼び出されることが多い人や、ただ話をしたいだけの人には、良いマイクは必須でしょう。また、良いマイクがあれば、例えば、自分のトラックやポッドキャストを録音することもできます。場合によっては、マイクは非常に便利なデバイスであり、すべてのPCユーザーはそれを持つべきでしょう。
しかし、新しいデバイスを接続する際に最も問題となるのが、正しいセットアップです。例えば、感度や音量、タッチレスポンス、画面のリフレッシュレートなどを調整することです。
マイクに関しては、適切にセットアップすることが非常に重要です。マイクが自分の声をはっきりと聞き分けられるかどうか、また、そのような機能を備えている場合は、不要なノイズを除去して音をきれいにする必要があります。
音量を上げたり下げたり、ノイズリダクションを追加したり、マイクの感度を上げるなど、設定を変更したときは、マイクに何か変化があったかどうかをテストすることをお勧めします。Windows 11には、このための便利なツールがいくつか用意されています。
Windows 11でマイクをテストする方法
Windowsでマイクをテストするのは、実はとても簡単です。これを行うには、PCの設定を使用することができます。これを行うには、次のことが必要です。
スタートメニューまたはWindows+Iキーの組み合わせで、PCの「設定」を開く。
次に、「システム」タブで「サウンド」を選択する必要があります。
ここで、入力セクションまでスクロールし、リストの中からテストする必要があるデバイスをクリックします。
次のメニューの中に、Start Testのボタンがあります。次に、数秒間話し、Stop Testをクリックする必要があります。ここでテスト結果が表示されます。もし100%以下であれば、入力ボリュームセクションでマイクのボリュームを上げる必要があるかもしれません。
すでにシステムに組み込まれているこのシンプルなユーティリティを使えば、マイクの音量をテストし、必要ならすぐに変更することができます。
サードパーティ製プログラムでマイクをテストする方法
内蔵ツールに加え、サードパーティアプリを使用してマイクの機能を確認することもできます。たとえば、Discord などのコミュニケーションや音声通話用のプログラムを使用することができます。さらに、マイク用の特別なソフトウェアを使用して、マイクをテストすることもできます。
多くの機器メーカーは、機器のセットアップを支援する特別なプログラムをリリースしています。たとえば、バックライトを使用している場合、このようなプログラムを使用すると、バックライトを制御できるだけでなく、感度、音量、その他のパラメータを調整することができます。たとえば、ロジテック社の「Gハブ」というプログラムがあります。
Discordでマイクを確認する方法
コンピュータに Diskord が入っていれば、このアプリを使ってマイクをすばやくチェックすることができます。他の同様のプログラムにも、通常、マイクをチェックするための同様のツールがあります。Diskord でマイク テストを実行するには、次の手順が必要です。
PCでDiscordアプリを起動します。
次に、ウィンドウの左下にある歯車をクリックする必要があります。
ここで、「音声とビデオ」タブに移動する必要があります。
次に、「マイクテスト」タブにある「Let's Check」ボタンをクリックします。
通話時に自分の声が聞こえるようになり、音量や音質も自分で確認できるようになりました。
Gハブアプリでマイクをテストする方法
ハードウェアをセットアップするための開発者のアプリがある場合は、それをインストールして、システムがすべての最新ドライバをインストールできるようにする必要があります。このようなアプリには、ハードウェアをテストするためのツールもあります。例えば、ロジクールGハブアプリにはこの機能があります。
まず、「ロジクールGハブ」アプリを開きます。
次に、デバイスリストでお使いのデバイスを選択する必要があります。
次のタブで、画面左側のマイクのアイコンをクリックする必要があります。
ここでは、赤い丸のついたボタンをクリックしてから、マイクに向かって数秒間話すとテストが始まります。その後、録音を停止して再生し、マイクが正しくセットアップされているかどうかを確認します。
これらの簡単なプログラムやツールを使用すると、素早くマイクをテストすることができます。また、これらのプログラムやツールは、マイクを適切にセットアップし、使用できるようにするのに役立ちます。
Macで内部音声を録音する方法
Appleは、デバイスの品質と美しさの点で、世界最高であることを長年にわたって証明してきました。彼らのiPhone、Macbook、Mac、その他のデバイスは非常に使いやすく、セットアップに多大な時間を必要としません。また、これらの製品について、ユーザーが悪い評価を残すことはほとんどありません。にもかかわらず、アップルのデバイスにはいくつかの欠点が存在します。それを短所と呼ぶのは厳しすぎるかもしれません。ほとんどの場合、それは小さな欠点に過ぎません。それは、オーディオの録音についてです。
ビデオプレーヤー、任意のアプリ、または Chrome と Safari ブラウザからオーディオストリームを録音する必要がある場合、macOS オペレーティングシステムの標準ツールでそれを行うことができないことを知っておく必要があります。しかし、サードパーティのソフトウェアを使って、簡単にこの機能をお使いのMacに追加することができます。その後、あらゆるmacOSアプリから音を録音することができるようになります。
そこで、Macの内部オーディオトラックを録音したい場合、その方法を紹介します。
SoundFlowerでMacの内部音声を録音する方法
シンプルなユーティリティSoundFlowerは、他のプログラムと異なり、システム内にほとんどスペースを取らず、使いやすく、そして重要なことに、無料で配布されています。SoundFlowerのドライバーアプリは、音声出力チャンネルを音声入力チャンネルにルーティングするためにのみ必要です。
SoundFlowerを使用する最大の欠点は、リアルタイムで録音を聴くことができないことです。つまり、録音が完了し、システムのサウンド設定が変更された後でなければ、録音を聴くことができません。
SoundFlowerをMacにインストールする場合は、以下の手順で行ってください。
SoundFlowerをダウンロードしてください。こちらのリンクからご利用いただけます。
ダウンロードした画像ファイルをダブルクリックする。
次に、開いたウィンドウで、SoundFlower.pkgというファイルを実行してください。
システム通知メッセージに「SoundFlower.pkgアプリケーションは、その作者が開発者不明であるため開くことができません」と表示されます。そのまま "OK "を押してください。
macOSの「システム設定」を開き、「セキュリティとプライバシー」に進みます。
左下のロックアイコンをクリックして、Macの管理者パスワードを入力し、「ロックを解除」をクリックします。
次に、ログインを確認します。
表示されたウィンドウで「開く」をクリックし、画面の指示に従ってインストールを続行します。
SoundFlowerアプリのインストールに成功したら、「システム設定」アプリを開き、「サウンド」に進みます。
出力」の「サウンドフラワー(2ch)」を選択する。
入力」でも「サウンドフラワー(2ch)」を選択する。
以上の手順で、コンピュータからのすべてのサウンドがSoundFlowerプログラムに直接送られるようになります。SoundFlowerのインストールに成功したら、メニューバーのOptionキーと音量の設定アイコンを同時に押すことで、異なるオーディオ入力とオーディオ出力を簡単に切り替えることができます。
プログラムをテストするには、例えばミュージック(iTunes)またはブラウザでオーディオファイルを再生します。同時に、"入力 "タブの "オーディオ "設定で、"信号レベル "が変更されます。
Loopbackを使ってMacで音声を録音する方法
このアプリは、マイクやライン入力などのハードウェアオーディオと、ディクテーションやSiriなどのアプリケーションやシステムレベルのオーディオコンポーネントのオーディオ出力を組み合わせることができます。結合されたオーディオデバイスは独立したアイテムとして表示され、GarageBandやSkypeなどのプログラムで入力として選択することができます。また、出力デバイスとして選択し、この仮想システムからの直接のオーディオと、ソースを選択できるアプリケーションからのオーディオの両方を再生することができます。
ループバックを手にすると、非常にシンプルなツールになることもあれば、複雑なツールになることもあります。すべては実際のシナリオに依存します。Loopbackを使い始めるには、以下のステップを踏んでください。
例として、ミュージックアプリのオーディオを使用することができます。
Loopbackを開き、左下の「+」をクリックして新しい仮想デバイスを追加します。
ソース」のドロップダウンメニューで「+」を押し、音声を取り込みたい(録音したい)アプリケーションを選択します。あなたの場合は、「ミュージック」アプリです。
モニター」ドロップダウンメニューの「+」をクリックし、音声を出力するデバイス(Macの内蔵スピーカー、ヘッドフォン、スピーカーなど)を選択します。これは、再生や録音されているものが何であれ、リアルタイムで聞けるようにするためです。
QuickTimeを開き、"ファイル "に移動します。
次に、"新規オーディオ録音 "を選択します。
表示されたウィンドウで、下矢印をクリックします。
Loopbackアプリケーションで作成した仮想デバイスをソースとして選択します(デフォルトは "Loopback Audio")。
録音」ボタンを押すと、音声の取り込みが開始されます。
録画が完了したら、「停止」ボタンを押す。
最後に、録音した音声を保存します。
Loopbackのダウンロード先と価格
AppleはmacOSに堅牢なオーディオルーティングとミキシングコントロールを搭載していませんし、そのことを責めることはできません。しかし、そのような特殊な機能を必要とするのは、ごく一部のMacユーザーだけです。Loopback 2はそのギャップを埋めるものですが、118ドルという価格は、オーディオのプロ、予算が限られているポッドキャスター、またはビジネスユーザーを対象としています。このツールは行き当たりばったりではなく、特定のタスクのために設計されており、ありがたいユーザーを見つけることができるだろう。
注目すべきは無料体験版で、20分使用すると音質が劣化するのが主な制限事項だ。
ボイスメモアプリを使ってiPhoneで音声を録音する方法
ボイスメモアプリを使ってiPhoneで音声を録音したい場合は、以下の手順で行ってください。
まず、携帯電話の「Extras」または「Utilities」フォルダにある「Voice Memos」アプリを開いてください。
アプリを開くと、下に大きな赤い丸がついた画面が表示されると思います。これをクリックすると、新しいファイルを録音することができます。
スピーチが終わったら、録音を停止する必要があります。そのためには、画面下の赤い四角をクリックします。
より高度なオーディオ録音が必要な場合、特に音楽制作やポッドキャストなどの録音に関連する場合は、GarageBand for iPhoneを試してみることが重要です。
iPhoneでDo Not Disturbをオフにする方法を説明します。
スマートフォンは、技術の発展により、非常にスマートなデバイスとなりました。現代人の多くは、生活のすべてを何らかの形でデバイスと結びつけています。
人と人とのコミュニケーション、重要な会議のリマインダー、重要な会議への接続、ニュースの検索などに使われ、スマホだけで仕事をする人も少なくありません。そのとき、スマートフォンは非常に多くの通知を受け取ることができるため、非常に気が散ってしまいます。
携帯電話の通知は、非常に重要な要素です。これがあれば、大事なイベントを忘れることも、待ち望んでいた仕事のメールにすぐに気づくこともありません。しかし、携帯電話をアクティブに使っている人であれば、大きな問題となることがあります。
携帯電話をアクティブに使っていれば、毎日何百種類もの通知を受け取ることができるというのが実情です。電話の不在着信やソーシャルネットワークでの発言に関する通知、あるいは携帯電話上のさまざまなアプリケーションからのたくさんの無限のpingなどがそれです。
何かに集中したいとき、特にそんなときのためにiPhoneには「Do Not Disturb」という機能があります。
iPhoneのDo not disturb機能を有効または無効にする方法
Appleは、デバイスの音を完全に消す特別なモードを作りました。通知は一切届かず、通話もミュートされます。
スマホの画面をオンにすると、その間に受信したすべての通知を見ることができます。しかし、画面がオフである限り、押しつけがましいメッセージから休息することができます。
Do Not Disturbモードのオン/オフは、2つの方法があります。映画館に行くときなど、ワンタッチでオンにしたり、毎日決まった時間に自動的にオンになるように設定しておけば、寝るときなどにも便利です。
手動でDo Not Disturbをオンまたはオフにするには、:
コントロールセンターを開く、これを行うには、次のことが必要です。
iPhone 8以下、またはSEの場合は、画面下部から上にスワイプしてください。
iPhone X以降をお使いの方は、画面右上から指を下にスライドさせる必要があります。
あとは、「おやすみなさい」アイコンをタップするだけです。デフォルトでは、三日月のマークが表示されています。この時点で機能が有効になり、すべての通知がミュートされます。
機能を設定したり、モードを変更するには Do Not Disturb ボタンをタップして、数秒間指を置いたままにします。
そして、Do Not Disturb、Sleep、Personal、Workなどのモードを選ぶことができます。
各モードの横には3つの横長の点があり、そのモードを有効にしたり無効にしたりするための追加のオプションが表示されます。1時間有効」「今夜まで有効」「現在地を離れるまで有効」。
このモードを解除するには、Do Not Disturbボタンをもう一度押すだけで、瞬時に機能が解除されます。
この機能を手動でオン・オフするには、数回のクリックが必要なだけです。また、特に重要なメッセージはこのモードをバイパスして届くようにしたい場合は、例外を設定する方法が多く用意されています。この方法については、以下を参照してください。
また、就寝時や会議中にこのモードを自動的にオン/オフするようにスケジュールすることも可能です。これを行うには、次のことが必要です。
設定」に進みます。
そして、「Do Not Disturb」(または新しいバージョンのiOSで「Focus」→「Do Not Disturb」)を選択します。
次に、設定で時間のフィールドをクリックし、ここであなたの Do...
Zoomアプリの簡単なアップデート方法
遠隔ビデオ会議プラットフォーム「Zoom」のアップデートが相次ぎ、時代遅れのモバイルアプリやそのデスクトップ版の利用が極めて困難な状況になっています。
問題の根源は、Zoomが2020年の秋以降、暗号化されていないトラフィックをすべてブロックしていることだ。つまり、スマートフォンやラップトップにインストールされたソフトウェアが、ビデオ会議中に送信されるデータを暗号化する方法を知らない場合、Zoomは単にアクセスを与えないということです。結論は明白で、Zoomは最新バージョンにアップデートする必要があります。
そこで、招待リンクをクリックする認証されたユーザーのみが「Waiting Room」にアクセスし、そこからビデオ会議に参加できるようにするためには、どうしたらよいでしょうか。結局のところ、Zoomの最新リリースをインストールしなければ、ユーザーは暗号化されていないトラフィックに関する警告を受けるだけで、最悪の場合、単にブロックされるだけでしょう。
ここでは、Zoomアプリのアップデート方法を簡単に説明します。
iOSおよびAndroid端末のZoomアプリをアップデートする方法
Zoomアプリの最新版は、さまざまな方法でインストールすることができます。AndroidスマートフォンやタブレットでZoomアプリをアップデートしたい場合は、以下の手順で行います。
最も簡単な方法は、アプリが自動的にアップデートされるのを待つことです。しかし、Android端末ではいつもうまくいくとは限りません。スマートフォンやタブレットに十分なメモリがない場合もあります。その場合は、Zoomアプリを更新するための手動方法に頼る必要があります。
または、アプリをアンインストールして、Google Play ストアから再度ダウンロードする方法もあります。この方法はかなり保守的ですが、それなりの効果があります。
最後に、Zoomアプリを手動でアップデートすることができます。これを行うには、Google Playストアにアクセスし、プロフィールアイコンをクリックする必要があります。次に、メニューで、インストールされているアプリケーションの更新と管理に関連する項目を選択します。その後、リストからZoomアプリを選択し、「更新」ボタンをクリックします。また、すべてのアプリケーションを一度に更新することもできます。その場合は、リストの一番最初にある「すべて更新」ボタンをクリックする必要があります。
iOSスマートフォンまたはタブレットでZoomアプリをアップデートする場合、アプリが自動的にアップデートされるのを待つだけでもかまいません。しかし、アプリを手動でアップデートすることもできます。これを行うには、iOSデバイスでApp Storeを開き、Zoomアプリに移動します。更新が必要な場合は、Zoomアイコンの横に表示されます。また、App Storeで自分のプロフィールアイコンをタップし、スクロールダウンして更新を確認することもできます。そこにZoomが見つかったら、「アップデート」オプションをタップするだけです。
デスクトップのZoomアプリをアップデートする方法
Zoomソフトウェアのデスクトップ版の更新は、モバイルアプリケーションの更新よりもはるかに簡単です。公式ウェブサイトからインストールパッケージをインストールすることもできますが、現在のリリースをインストールするためのすべてのアクションは自動的に実行されます。原則として、新しいリリースは、新しい機能で喜んで、その前任者よりもはるかに安定した動作します。
デスクトップまたはラップトップでZoomのアップデートを開始するには、デスクトップアプリケーションの右上隅にあるプロファイルアイコンをクリックします。ドロップダウンメニューの中に、「アップデートを確認する」というオプションがあります。アプリケーションのバージョンが更新されている場合、それを知らせるポップアップウィンドウが表示されます。アップデートを受信する必要がある場合、Zoomは自動的にアプリのアップデートを開始し、一時的に通話を開始または参加することができなくなります。
iOS端末のZoomアプリで名前を変更する方法
iOS端末のZoomアプリで名前を変更する場合は、以下の手順で行う必要があります。
まず、iOSデバイスでZoomアプリを開き、必要であればZoomアカウントにサインインします。
その後、画面右下の「その他」タブをタップしてください。
そして、画面上部にあるお名前とメールアドレスの入ったバナーを選んでください。
次に、「表示名」オプションをタップしてください。
最後に、専用のテキストフィールドに新しい名前を入力し、「保存」をタップしてください。
以上の手順で、iOSデバイスのZoomアプリで名前を変更することができます。
Android端末のZoomアプリで名前を変更する方法
Android端末のZoomアプリで名前を変更する場合は、以下の手順で行う必要があります。
まず、Android端末でZoomアプリを開き、必要であればZoomアカウントにサインインします。
その後、画面右下の「その他」タブをタップしてください。
次に、画面上部のお名前とメールアドレスのバナーをタップしてください。
次に、「表示名」オプションをタップしてください。
最後に、専用のテキストフィールドに新しい名前を入力し、「保存」をタップしてください。
以上の手順で、Android端末のZoomアプリで名前を変更できるようになります。
Googleフォトで動画がダウンロードできない場合の対処方法
Googleフォトは、iPhoneやAndroidデバイスに写真をバックアップするための最も人気のあるクラウドベースのプラットフォームの1つです。フォトギャラリーアプリとして機能するだけでなく、基本的にはスマート検索、写真編集などの高度な機能を提供しています。しかし、時には修正が必要なバグもあります。
Googleフォトで動画がダウンロードできないのを直すには何が必要か
スマートフォンの時代には、写真やビデオ、ファイルをポケットの中だけでなく、他のデバイスと同期する専用のクラウドに簡単に保存することができます。万が一、スマートフォンを紛失しても、他のPCやスマートフォンからファイルをダウンロードすることができ、蓄積されたものを失うことはありません。
この機能は、Google、正確にはGoogleドライブやGoogleフォトが提供している。そこでは、15GBの容量で、ファイルをダウンロードし、バックアップすることができます。しかし、Googleフォトから写真やビデオを携帯電話にダウンロードしたい場合はどうすればいいのでしょうか?どうすればいいのでしょうか?
さて、Googleフォトで動画がダウンロードできない場合の対処法をご紹介します。
Googleフォトから動画をダウンロードする方法
フォルダや写真・動画の整理の仕方によっては、ファイルが異なるフォルダと動画や写真を別々にアップロードすることも可能です。AndroidとiPhoneでは方法が若干異なります。また、クラウドからAndroidにすべて、文字通りすべてのファイルをダウンロードする方法もあります。ただし、それについては後述します。
写真やビデオをAndroidにダウンロードすることができます。
まず、Android端末でGoogleフォトを開きますが、その前にWiFiに接続されていることを確認してください。
次に、ビデオを開き、上にスワイプします。
その後、「ダウンロード」オプションをタップしてください。
ダウンロードしたいすべての項目に対して、この操作を繰り返します。
この方法は、ダウンロードしたいものが数個しかない場合に有効です。そうでない場合は、フォルダに分類する方が簡単かもしれません。
フォルダをモバイル端末にダウンロードする場合は、以下の手順で行う必要があります。
まず、モバイル端末でGoogleフォトを開いてください。
次に、フォルダを選択し、「3つの点」のメニューアイコンをタップしてください。
最後に「ダウンロード」オプションをタップしてください。
注意:フォルダは.zipファイルとしてダウンロードされますので、携帯電話で開くことができるように解凍してください。
GoogleフォトからiPhoneに写真やビデオをダウンロードすることができます。
iPhoneでGoogleドライブアプリを開く。
ダウンロードしたいファイルまたはフォルダの横にある「3つの点」のメニューアイコンを選択します。
で開く」を選択し、スマートフォンで適切なアプリを選択します。
すると、画像や動画のコピーが携帯電話に保存され、選択したアプリで開かれます。さらに、ファイルを開かずに手動でダウンロードすることもできます。
iPhoneでGoogleドライブアプリを開く。
3つの点」のメニューアイコンをタップし、「コピーを送信」を選択します。
メニューから「画像を保存」または「動画を保存」を選択する。
Google Driveからすべてをダウンロードする方法
携帯電話を工場出荷時の状態にリセットすることにした場合、ワンクリックで元に戻すために、すべてのファイルをクラウドにアップロードしたいと思うかもしれません。この目的のために、Google Takeoutプログラムがあり、リセット後に連絡先、写真、ビデオを簡単に復元することができます。
Google Takeoutを開き、ログインします。
ダウンロードしたいページの要素をすべて選択します。
一番下の「次のステップ」を選択します。
ダウンロードの受け取り方法を選択し、Googleにリンクを送信してもらいます。
Wi-Fiを使って携帯電話からリンクにアクセスし、データをダウンロードします。
これらの手順が完了すると、Google Driveからすべてをダウンロードすることができるようになります。
Googleフォトで動画がダウンロードできない場合の対処方法
時々、特定のビデオをGoogleフォトからアップロードできないことが起こります。解決策があり、それは明白ではないので、ガイドに従ってください。
携帯電話のファイルマネージャーを開き、「ダウンロード」フォルダに移動します。
.nomediaファイルを探して、削除してください。
ダウンロードを再試行してください。
.nomediaファイルは、関連データのないフォルダーをスキャンしないようにするためのものです。また、アプリや画像をシステムから隠すためにも使用されます。
Googleフォトにあなたの写真が表示されない理由
Googleフォトに写真が表示されない原因は、容量不足、ファイル形式の互換性のなさなど、いくつかあります。例えば、Googleフォトでは、ライブ写真を静止画にすることができます。
Googleフォトのファイルサイズ制限について
Googleフォトと他のGoogleクラウドサービスは、各アカウントに15GBの無料スペースを共有しています。良いニュースは、16メガピクセルまでの写真と1080pまでのビデオをアップロードする場合、Googleフォトのストレージを無料で無制限に利用できることです。フル解像度でアップロードするとなると、写真や動画はストレージ容量を使い切ってしまいます。
ヤフーで画像を有効にする方法は以下の通りです。
多くのYahooユーザーが、メールに写真が表示されないという同じような問題に遭遇しています。このような問題に遭遇しても、何も問題はありませんので、慌てないでください。サービスやアプリの問題はすべて必ず解決され、Yahooも例外ではありません。このエラーには多くの理由が考えられますが、この記事ではメールボックスから画像が消える主な理由とこの問題を解決する方法をご紹介します。
ヤフーがメールの画像をブロックしている理由
Yahooユーザーの中には、遠方の親戚や友人から写真や画像付きのメールが届いたとき、このメールの画像が表示されないという事態に直面したことがあるのではないでしょうか。この原因は、ヤフーメールに実装されている特殊なツールにある。このツールの目的は、画像にフィルターをかけ、写真の自動アップロードを防ぐことです。このようにして、Yahooは、スパムやあなたにとって不要な画像からあなたを守っているのです。このツールは、新しいアカウントを作成するとデフォルトで有効になるため、この設定を無効にするかどうかの問題は常に関連しています。
画像が表示されない問題の解決方法
まず、ページを再読み込みしてください。画像の読み込みに関する問題の半分以上は、ウェブページの読み込みに失敗していることが原因です。ページを再読み込みしても解決しない場合は、プライベートビューイングセッションでヤフーにアクセスしてみてください。
画像を持っているのに、ヤフーに「このメッセージにはブロックされた画像が含まれています」と言われても、怖くはありません。この問題はとても簡単に解決できますので、その方法をお伝えします。
まず、Yahooのアカウントにアクセスします
画面右側の{設定}を選択します。
一番下で選択します。{その他の設定}を選択します。
左サイドバーの{メールの閲覧}を選択し、{迷惑メールフォルダ以外、常に}を選択します。
設定を変えても何も起こらない場合の対処法
上記の方法を試しても、送信した写真が表示されない場合は、試してみてください。
ブラウザのキャッシュをクリアしてください。
ブラウザのプラグインをすべて無効にしてください。Yahooがあなたのブラウザで動作していないのかもしれません。
Yahooのサイトでjavascriptが有効になっているかを確認します。
画像が表示されない場合のその他の理由
Yahooメールでは表示できない形式の画像です。
メールに記載されているリンクは、ホストサーバーに存在しないファイルを参照している可能性があります。
送信された画像は、相対的なURLを参照している可能性があります。
上記の方法で解決しなかった場合、Yahooのサポートチームに連絡することができます。ライブチャットに書き込むか、問題をリクエストしてください。リクエストには、あなたが行ったセットアップ手順を明記すると、サポートチームがより早く問題を解決するのに役立ちます。
AndroidのYahooメールで画像を有効にする方法
Android端末でYahooをよく利用する場合、アプリの設定によっては、すぐに相手に画像が表示されないことがほとんどです。これは簡単に修正できます。このガイドに従って、Yahooメールで画像をすぐに表示できるようにしましょう。
アンドロイド端末のヤフーメールアプリを開いてください。
Yahooメールのアカウントにサインインしてください。
メニューから「プロフィール」アイコンを選択します。
設定アイコン画像を選択します。
Block imagesのスライダーを左にトグルすると無効になります。
Yahooメールの画像を無効にする方法
しかし、あなたが不要な材料であなたのメールをロードしないと、あなたがスパムや不要なメッセージと材料に悩まされているときにメモリを詰まらせたくないという願望を持っている場合 - その後、最良の選択肢は、電子メールを閲覧する際に画像の表示をオフにすることです。Yahooメールの画像を無効にするには、以下の手順で行います。
デスクトップでYahooメールのアカウントにサインインします。
ウィンドウの右上にある[設定]をクリックします。
設定画面の下にある3つのドット その他の設定 オプションを選択します。
左側のメニューパネルで「メールを見る」を選択します。
メッセージに画像を表示する」で「外部の画像を表示する前に確認する」を選択します。
変更を保存するために、ページの更新を許可する。
そして、Yahooメールの画像を有効にして、必要な時にすぐに内容を見る方法について、詳しく知っていただけたと思います。
Zoomミーティングに参加できません」エラーの修正方法
エラーに直面すると、多くの人がどうすることもできないと考えます。しかし、多くのデバイスやアプリでは、技術的な問題はよくあることです。いくつかのトラブルシューティングの方法を使えば、自分で問題を解決することも、サービスが回復するのを待つこともできます。
unable to join Zoom meeting」エラーを修正するために必要なもの
Zoomは、ビデオ会議、オンラインミーティング、ウェビナー、個人的な会話などのためのサービスです。Zoomを利用することで、ユーザーはチームまたは個人ユーザーと迅速にコミュニケーションをとることができます。このサービスは、最大1,000人の参加者と49本のビデオをスクリーンに表示することをサポートしています。Zoomは、GoogleやFacebookのアカウントでアクセスするか、登録することで利用することができます。
Zoomのインターフェースには、4つのタブがあります。ホーム」「チャット」「会議」「連絡先」の4つのタブがあります。メイン」タブでは、新規会議の作成、生成された識別子による既存会議への参加、会議のスケジュール設定、画面デモの開始が可能です。"チャット "タブには、チャット、過去の放送のチャット履歴、受信したファイルなどが格納されています。「カンファレンス "には、過去に開催されたカンファレンスと開催予定のカンファレンス、過去の放送の録画が含まれます。「コンタクト "には、ビデオチャットやテキストチャットを開始することができる追加されたユーザーが含まれています。
Zoomでの会議は、HD画質でストリーミング配信されます。会議中は、入力デバイスのオン・オフ、参加者とのチャットやファイルの転送、参加者のプロフィールの表示、録画の開始などが可能です。しかし、このように人気があり、常に使用されているアプリであっても、障害が発生することがあります。そのような障害の1つが、「Zoom会議に参加できません」というエラーです。
そこで、このエラーをさまざまな方法で修正する方法を紹介します。
デスクトップでZoomを再起動する方法
エラーコードzoom 1142を参照すると、エラーメッセージが表示されます。"会議に参加できません。この会議は、(国名)から現在利用できません(エラーコード:1142)」と表示されます。これは、アクセスしようとしている予定されているZoom会議が、あなたの国では利用できないか、特定の視聴者に制限されていることを意味します。
エラーを修正するために最初に試せることは、Zoomアプリを再起動することです。macOSでこれを行う場合、以下の手順を実行する必要があります。
まず、画面右上の「検索」ボタンをクリックします。
アクティビティモニタ」と入力し、「Enter」キーを押して開く。
Zoomアプリを探します。それをクリックし、メニューバーの「停止」ボタンを選択します。
Windowsのデスクトップ上でZoomを再起動したい場合は、以下の手順で操作してください。
Windows + X」キーを押して、クイックスタートメニューを表示します。
次に、「タスクマネージャー」を選択して開きます。
一覧からZoomアプリを検索し、クリックします。
最後に「タスクの終了」をクリックし、プログラムを停止します。
以上の手順が完了したら、デスクトップに戻り、再度Zoomを起動します。もちろん、会議に接続できるかどうかも確認してください。
モバイルデバイスでZoomを再起動したい場合、スマートフォンやタブレットで実行中のアプリのセクションを開く必要があります。次に、スワイプしてアプリを閉じます。最後に、もう一度Zoomを開き、正常に動作するかどうかを確認します。
unable to join Zoom meeting」エラーを修正する他の方法は何ですか?
Zoomアプリを再起動しても変化がない場合は、以下の方法をお試しください。
Zoomトークンや詳細情報をホストで確認する
Zoom通話の主催者に連絡し、有効なトークンと会議の詳細について再度問い合わせてください。参加しようとしているトークンと一致するかどうかを確認します。また、Zoomビデオ会議に参加したいときは、主催者にホストを依頼することもできます。
VPNやプロキシサーバーを利用する
お使いのデバイスにVPNサーバーがある場合は、それをオンにして、Zoomビデオ会議通話に参加してみてください。会議に参加できる場合は、地理的な制限のエラーか、インターネットサービスプロバイダまたは現在のインターネット接続の何らかの制限である可能性があることを意味します。必ずZoomが利用できる国を選択してください。
もし持っていなければ、簡単にアカウントを作成し、プレミアムVPNサービスにサインアップすることができます。
Zoomアプリを再インストールする
この問題を解決するには、新しいバージョンのZoomアプリをインストールしてみてください。まず、お使いのデバイスでZoomアプリをアンインストールします。ストアセクションに移動し、Zoomを検索します。次に、アプリをインストールします。再びZoom会議に参加してみてください。
Zoom カスタマーサービスへのお問い合わせ
上記の解決策がうまくいかない場合は、Zoomカスタマーサポートに連絡して、発生している問題を報告することができます。ブラウザでhttps://support.zoom.us/hc/en-us、「カスタマーサポートに連絡」をクリックし、レポートを作成してください。
インターネット接続状況の確認方法
アプリケーションを再起動しても何も変化がない場合は、インターネット接続を確認してください。このエラーが接続の問題によるものである場合、接続が不安定であったり、接続が遅すぎてビデオ通話ができない可能性があります。そこで、インターネット接続の状態を確認したい場合は、インターネット接続のダウンロードとアップロードの速度を正確に測定するSpeedTestなどのサードパーティウェブサイトを使用してみるとよいでしょう。
ウェブサイト上で接続が不安定で、サービスプロバイダーとの契約に従っていないと表示された場合、まずルーターを再起動してみてください。それでもダメなら、ISPに連絡して何が問題なのかを考えてみましょう。
Microsoft ExcelでX軸とY軸を切り替える方法
Microsoft Excel は、ページ、チャート、リストなど、ビジネスを行う上で必要なものを作成するための最もポピュラーなアプリケーションとして、長い間使用されてきました。適切なチャートを簡単かつ迅速に作成し、ニーズに合わせてカスタマイズできるのは、そのツールキットのおかげです。
ExcelでX軸とY軸を入れ替えるオプションはありますか?
最近では、ほとんどの人がMicrosoft Officeを日常的に使っています。多くの人がOfficeを使いこなしていると言っていますが、実際はそうではありません。特にエクセルは、技術に精通していなければ、決して使いやすいとは言えません。Excelの表を元にグラフを作成する場合、プログラムが自動的に値を計算し、その計算に基づいてグラフを構築しますが、自動的に作成されたグラフが違和感を持ったり、見栄えが悪くなったりする可能性があるのです。それを解決するには、軸を入れ替えるだけです。X軸は縦に、Y軸は横にします。
学生であれ、ビジネスオーナーであれ、あるいはチャートやグラフが好きな人であれ、エクセルの使い方は知っておく必要があります。エクセルに関する質問で多いのが、X軸とY軸の切り替え方です。そこで、Microsoft ExcelでX軸とY軸を切り替える方法を紹介します。
チャート軸とは
Excelのグラフは、知っていればそれほど複雑ではありません。X軸とY軸があります。1本目は水平で、2本目は垂直です。水平のX軸を変えると、その中のカテゴリーが変わる。また、見やすくするためにそのスケールを変更することもできます。
横軸は、日付または時間の間隔を示すテキストを表示します。この軸は、縦軸のような数値ではありません。縦軸は、対応するカテゴリの値を示しています。多くのカテゴリーを使用することができますが、Excelのページに収まるように、チャートのサイズに配慮してください。ビジュアルなExcelチャートに最適なデータセットの数は、4~6個です。表示するデータがもっと多い場合は、おそらく複数のチャートに分ければよいのですが、それは難しいことではありません。
Microsoft ExcelでX軸とY軸を切り替える方法
Microsoft ExcelでX軸とY軸を切り替えたい場合は、以下の手順で行う必要があります。
まず、いずれかの軸を右クリックし、「データの選択」を選択します。こうすることで、グラフのデータソースを変更することもできます。
データソースの選択」ダイアログボックスでは、X軸となる縦の値を見ることができます。また、右側には、Y軸となる水平方向の値が表示されています。軸を切り替えるには、左の「編集」ボタンをクリックする必要があります。
ポップアップでは、X系列の値が「=Sheet1!$B$2:$B$10」の範囲にあり、Y系列の値が「=Sheet1!$C$2:$C$10」の範囲にあることが示されています。
値を変更するには、2つの範囲を入れ替えて、X系列の範囲がY系列の範囲になるようにし、逆にX系列の範囲がY系列の範囲になるようにする必要があります。つまり、X系列の値には「=Sheet1!$C$2:$C$10」と入力し、Y系列の値には「=Sheet1!$B$2:$B$10」と入力するのである。
その後、変更を確認し、"データソースの選択 "ウィンドウに戻り、"OK "をクリックします。
この手順が完了すると、X軸とT軸が切り替わります。
ExcelでY軸の目盛りを変更する方法
特定の範囲に焦点を当てるために範囲を少し減らしたり、軸の順序を逆にしたりする必要がある場合に備えて、ここにガイドを示します。
グラフの中で、変更したい「Y軸」をクリックします。ハイライトされ、選択されていることを示す枠が表示されます。
"書式 "タブをクリックし、"選択範囲の書式設定 "を選択します。
軸の書式設定」ダイアログボックスが表示されます。
開始値と終了値、または最小値と最大値を変更するには、「Axis Options -> Bounds」セクションで、「Minimum」「Maximum」ボックスに新しい数値を入力してください。変更を元に戻す必要がある場合は、"Reset "をクリックします。
目盛りやグリッド線の間隔を変更するには、「Axis Options -> Units」セクションに移動し、必要に応じて「Major unit」または「Minor unit」オプションに新しい数値を入力します。変更を元に戻す必要がある場合は、"Reset "をクリックします。
X軸とY軸のクロスポイントを変更するには、"軸オプション→縦軸クロス "で、"自動"、"軸値"、"最大軸値 "のいずれかを選択します。軸値」を選択した場合は、クロスポイントにしたい値を入力します。
1,000,000を1にして単位を百万にするなど、表示単位を変更する場合は、「軸オプション→表示単位」のセクションに進みます。表示単位 "の隣にあるドロップダウンをクリックし、"百万...
Zoomで名前とプロフィール写真を変更・削除する方法
Zoomの名前と写真に飽きたら、とても簡単に変更できることを知っておいてください。この方法で、あなたのスタイルを少し多様化することができます。
Zoomで名前とプロフィール写真を変更・削除するために必要なものは?
今日、ネット上でのあなたの姿は、時に実生活でのあなたの姿よりも重要です。したがって、どのソーシャルネットワークを使うにせよ、あなたのプロフィールは、あなたが人に会ったときに見せる素顔とほとんど同じ価値があるのです。初対面であれば、あなたの第一印象を決めるのはプロフィールなのです。これは、他のオンライン・コミュニケーション・アプリと同様に、Zoomでも反論の余地はありません。
よくあるのが、個別の事情で慌ててアカウントを作成し、作成時のデザインに気を配らないケースです。その後、自分なりのアカウント設定を考えるようになるのです。
では、Zoomで名前やプロフィール写真を変更・削除する方法をご紹介します。
Zoomで名前を変更する方法
オンライン上の自分のニックネームに満足していない人が時々います。本名と一致しない、人とのコミュニケーションに不便、または単に不快に聞こえるかもしれません。幸いなことに、ほとんどのソーシャルネットワークでは、自分の名前を自由に変更することができます。Zoomも例外ではなく、簡単に、さまざまな方法で変更することができます。
Zoomウェブポータルを使ってZoom上で名前を変更する方法
カンファレンス以外で名前を変更する場合、ウェブサイト、デスクトップアプリ、モバイルアプリの3つの場所で行うことができます。Webサイトで名前を変更するには、次のことが必要です。
Zoomウェブポータルで認証する。
左のサイドバーで「プロフィール」をクリックします。
自分の名前の右側にある「編集」ボタンを探してください。
次に、フルネームと表示名を入力することができます。表示名は、会議中に他のユーザーから見える名前です。
変更内容を確認するには、ページを下にスクロールして「保存」ボタンをクリックします。
また、ここで代名詞や肩書き、場所、会社などを希望に応じて変更することができます。仕事でZoomを使うことが多い方は、便利かもしれませんね。
PCやノートパソコンでZoomの名前を変更する方法
しかし、ほとんどのユーザーがPCやノートPCにアプリをダウンロードしているのに、なぜWebサイトにアクセスするのでしょう。ブラウザーを通して変更するよりも、それらの中ですべての変更を行う方がはるかに便利だからです。そのために必要なことは
PCで、Zoomアプリを起動します。必要であれば、認証してください。
ウィンドウの右上にある歯車のアイコンを探します。それをクリックします。
歯車のアイコンをクリックすると、画面上にメニュータブが表示されます。その中から「プロフィール」を選択し、「プロフィールの編集」ボタンをクリックしてください。
ウェブブラウザで、あなたのZoomプロフィールページが表示されます。名前の近くにある「編集」リンクをクリックしてください。
次に、「表示名」を変更します。
最後に「保存」をクリックして、変更内容を確認します。
以上の手順が完了すると、PCやノートパソコンを使ってZoomアプリで名前を変更することができるようになります。
iOS端末のZoomアプリで名前を変更する方法
PCが手元になく、名前を変更する必要がある場合は、iOSデバイスから行うこともできます。
アプリにアクセスし、必要に応じてログインしてください。
画面右下の「More」を選択します。
画面上部に、お名前とメールアドレスのバナーが表示されます。それを選択します。
表示名」をタップする。
次に、他のユーザーにも表示される名前を入力し、「保存」をタップします。
以上の手順で、iOSデバイスのZoomアプリで名前を変更することができます。
Android端末のZoomアプリで名前を変更する方法
Android端末を使用して、Zoomアプリで名前を変更する場合は、以下の手順で操作する必要があります。
まず、Android端末でZoomアプリを開き、必要であればアカウントにサインインします。
次に、「その他」タブに移動します。
その後、名前とメールアドレスのバナーが表示されます。それをタップしてください。
表示名」を選択します。
最後に、他のユーザーにも表示される名前を入力し、「保存」をタップします。
以上の手順で、Android端末のZoomアプリで名前を変更できるようになります。
Zoomでプロフィール写真を変更する方法
名前を変更するのと同じ理由で、写真も同じように変更することができます。例えば、過去にZoomを勉強にしか使っていなかったので、カメラを持ってない場合に備えて、先生や教授に認識されるだけの写真を載せておく、などです。
しかし、出社してみると、プロフィールのアバターとして載せている写真の見栄えが悪いことに気がつきました。そんなときは、新しい写真に交換するのが一番です。ここでは、その方法をさまざまなデバイスで紹介します。
PCやノートパソコンでZoomのプロフィール写真を変更する方法
PCのアプリから行いたい場合、そのためには
Zoomアプリを起動し、ログインします。
右上にある、現在のアバターを探します。それをクリックし、「設定」を選択します。
左サイドバーで「プロフィール」を選択し、現在のプロフィール画像をクリックします。
ピクチャーの変更」機能を選択する。
次に、新しいプロフィール画像をPCにあるものから選びます。
保存」ボタンをクリックして、変更を確定します。
会議中にアバターを変更したい場合は、さらに簡単です。
そのためには、マウスカーソルをプロフィール写真に合わせます。
その後、隅に3つの点が表示されます。これをクリックすると、「プロフィール画像の編集」機能を選択することができます。
ポップアップウィンドウが表示され、新しい写真を選択することができます。
モバイル端末でZoomアプリのプロフィール写真を変更する方法
名前の変更と同様、この方法はAppleとAndroidの両方の携帯電話に対応しています。写真を変更するために必要なもの
お使いの端末でZoomアプリを開きます。必要であれば、自分で認証する。
右下の「その他」をタップします。
次に、画面上部にあるアカウント名をタップします。
プロフィール写真」を選択し、新しい写真を選択します。すでにある写真から選択するのではなく、新しい写真を撮影することもできます。
次に、写真を編集し、「完了」をクリックして変更を確認します。
Zoom webでZoomのプロフィール写真を変更する方法
また、わざわざ端末にアプリをインストールせず、ブラウザ版のZoomを利用するユーザーもいるようです。ウェブサイトから写真を変更するためには、以下のことが必要です。
システムにログイン後、Zoomの自分のプロフィールページにアクセスします。
現在のプロフィール写真をクリックします。変更」をクリックします。
その後、PCやモバイル機器から新しい写真を選択することができます。
写真のトリミングが完了したら、「保存」をクリックして変更内容を確認します。
ご覧の通り、ウェブサイトからの変更が最も簡単です。特に便利なのは、どのデバイスからでも使えるということで、最後の方法はある意味万能です。もちろん、アプリの方法も非常にシンプルで、やり方を読めば誰でも簡単にできます。
ノートパソコンでデュアルスクリーンを利用する方法
ノートPCは、その自律性と人間工学に基づいた機能により、仕事や勉強をしやすくしてくれます。ただし、それだけではありません。使いながらデュアルスクリーン機能を利用することも可能です。
ノートパソコンでデュアルスクリーンを利用するために必要なもの
ノートパソコンは、一カ所に座って仕事や勉強をするのが苦手な人におすすめです。ノートパソコンがあれば、お気に入りのカフェに行って、好きなコーヒーを注文して、ビジネスをすることができます。自宅のソファに座って、楽な姿勢でノートパソコンを使って仕事をすればいいのです。
ノートPCは画面が広いというイメージがないのは、皆さんもご存知でしょう。仕事や勉強の仕様上、大きな画面を使うこともあるので、いろいろと細かいところまで見えたほうがいいということもあります。この場合、追加のセカンドスクリーンを接続することで、より詳細な画像を表示することができます。
十分な性能のノートパソコンがあれば、セカンドモニターを接続して、友人と協力プレイをするのも便利です。
基本的に、マルチディスプレイを接続した場合、同じ画面上でアプリを切り替える必要がなくなるということです。例えば、ノートパソコンのネイティブ画面にメールクライアントを表示し、大きな外部モニターで別のプログラムを実行することができます。
さて、ここではノートパソコンでデュアルスクリーンを使用する方法を紹介します。
ノートパソコンで画面を2分割する方法
一度にいくつもの仕事をこなそうとする人の性格を否定的にとらえ、よく知られた二兎を追うもので態度を動機づける人もいる。また、マルチタスクが充実した包括的な仕事プロセスの特徴であるとする人もいます。
ノートパソコンの画面が大きいかどうかにかかわらず、2つのプロジェクトを同時に成功させるには、デスクトップ上のアクティブウィンドウを適切に分配することが重要です。
もちろん、コンピュータのマウスのカーソルやノートパソコンのタッチパッドを使い、画面上に好きなウィンドウをすべて配置するだけでもいい。確かに意味は同じですが、機能的には内蔵の「スナップアシスト」機能を使うより使い勝手が悪くなるでしょう。
機能が有効になっているかどうかを確認するには、次の手順で行います。
まず、スタートメニューから、または「Win + I」キーの組み合わせで「設定」ウィンドウを開いてください。
次に、「システム」メニューを開き、「マルチタスク」タブを開きます。
その後、「ウィンドウをスナップする」機能を有効にして、チェックボックスにチェックを入れます。
さて、画面を2等分するには、目的のウィンドウを開いて「Win + 左または右矢印」のキーコンビネーションを押すだけです。
先に選択されていたアクティブなウィンドウは選択された側に移動し、他のウィンドウはサムネイルとして表示されます。2 番目のウィンドウをデスクトップの空いている半分に配置するには、マウスでそのウィンドウをクリックするだけです。
すべてがシンプルですが、同時に複数のオブジェクトを扱う必要がある場合には、可能な限り便利です。
ノートパソコンとセカンドスクリーンを接続するケーブルのタイプは?
ノートパソコンに外部ディスプレイを接続するのは、とても簡単でしょう。まず、どのようなケーブルが必要かを知る必要があります。最近のノートパソコンの多くは、HDMI、DisplayPort、mini-DisplayPort、またはUSB Type-Cポートを搭載しています。
ノートパソコンと接続するモニターの入力を見てください。その後、ちょうど右のワイヤーを選択し、ほとんどの場合、それはHDMIケーブルです。あなたが自宅でそれを持っていない場合は、Amazonやハードウェアストアでそれを購入することができます。
ノートパソコンでデュアルスクリーンを設定する方法
Windows 10のノートパソコンでデュアルスクリーンを設定したい場合は、以下の手順で行う必要があります。
まず、ノートパソコンとモニターに正しいケーブルを接続します。
次に、「Win + P」キーのショートカットを押して、ノートパソコンの画面の右側に表示される「プロジェクト」オプションを開きます。
その後、3つのオプションから1つを選択します。"複製"(ノートパソコンの画像をモニターに複製)、"拡張"(デスクトップ全体を2画面に分割し、ウィンドウやその他の要素を1画面から別の画面にドラッグ&ドロップできる)、"2画面のみ"(ノートパソコンの画面を消して、追加画面のみを残す)です。
これらの手順が完了したら、セカンドモニターを使用する機会を得ます。
Windows 10でマルチモニターの画面位置を変更する方法
Windows 10でマルチモニターの画面位置を変更する場合は、以下の手順で行う必要があります。
まず、スタートメニューをクリックし、「設定」を選択します。
次に、「システム」に進みます。
あらかじめ選択されている「ディスプレイ」メニューで、モニターをクリックし、好きな場所に移動させます。メイン画面の左側にある場合は、メイン画面の左側に配置し、メインモニターの裏側にある場合は、どこにでも移動させます。
最後に「設定」を閉じます。
これで、もう大丈夫です。