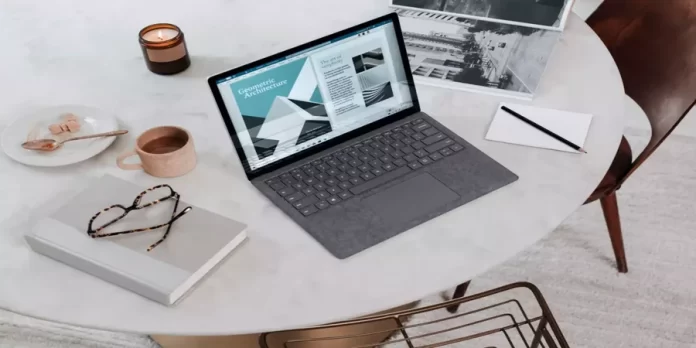ノートPCは、その自律性と人間工学に基づいた機能により、仕事や勉強をしやすくしてくれます。ただし、それだけではありません。使いながらデュアルスクリーン機能を利用することも可能です。
ノートパソコンでデュアルスクリーンを利用するために必要なもの
ノートパソコンは、一カ所に座って仕事や勉強をするのが苦手な人におすすめです。ノートパソコンがあれば、お気に入りのカフェに行って、好きなコーヒーを注文して、ビジネスをすることができます。自宅のソファに座って、楽な姿勢でノートパソコンを使って仕事をすればいいのです。
ノートPCは画面が広いというイメージがないのは、皆さんもご存知でしょう。仕事や勉強の仕様上、大きな画面を使うこともあるので、いろいろと細かいところまで見えたほうがいいということもあります。この場合、追加のセカンドスクリーンを接続することで、より詳細な画像を表示することができます。
十分な性能のノートパソコンがあれば、セカンドモニターを接続して、友人と協力プレイをするのも便利です。
基本的に、マルチディスプレイを接続した場合、同じ画面上でアプリを切り替える必要がなくなるということです。例えば、ノートパソコンのネイティブ画面にメールクライアントを表示し、大きな外部モニターで別のプログラムを実行することができます。
さて、ここではノートパソコンでデュアルスクリーンを使用する方法を紹介します。
ノートパソコンで画面を2分割する方法
一度にいくつもの仕事をこなそうとする人の性格を否定的にとらえ、よく知られた二兎を追うもので態度を動機づける人もいる。また、マルチタスクが充実した包括的な仕事プロセスの特徴であるとする人もいます。
ノートパソコンの画面が大きいかどうかにかかわらず、2つのプロジェクトを同時に成功させるには、デスクトップ上のアクティブウィンドウを適切に分配することが重要です。
もちろん、コンピュータのマウスのカーソルやノートパソコンのタッチパッドを使い、画面上に好きなウィンドウをすべて配置するだけでもいい。確かに意味は同じですが、機能的には内蔵の「スナップアシスト」機能を使うより使い勝手が悪くなるでしょう。
機能が有効になっているかどうかを確認するには、次の手順で行います。
- まず、スタートメニューから、または「Win + I」キーの組み合わせで「設定」ウィンドウを開いてください。
- 次に、「システム」メニューを開き、「マルチタスク」タブを開きます。

- その後、「ウィンドウをスナップする」機能を有効にして、チェックボックスにチェックを入れます。

- さて、画面を2等分するには、目的のウィンドウを開いて「Win + 左または右矢印」のキーコンビネーションを押すだけです。
先に選択されていたアクティブなウィンドウは選択された側に移動し、他のウィンドウはサムネイルとして表示されます。2 番目のウィンドウをデスクトップの空いている半分に配置するには、マウスでそのウィンドウをクリックするだけです。
すべてがシンプルですが、同時に複数のオブジェクトを扱う必要がある場合には、可能な限り便利です。
ノートパソコンとセカンドスクリーンを接続するケーブルのタイプは?
ノートパソコンに外部ディスプレイを接続するのは、とても簡単でしょう。まず、どのようなケーブルが必要かを知る必要があります。最近のノートパソコンの多くは、HDMI、DisplayPort、mini-DisplayPort、またはUSB Type-Cポートを搭載しています。
ノートパソコンと接続するモニターの入力を見てください。その後、ちょうど右のワイヤーを選択し、ほとんどの場合、それはHDMIケーブルです。あなたが自宅でそれを持っていない場合は、Amazonやハードウェアストアでそれを購入することができます。
ノートパソコンでデュアルスクリーンを設定する方法
Windows 10のノートパソコンでデュアルスクリーンを設定したい場合は、以下の手順で行う必要があります。
- まず、ノートパソコンとモニターに正しいケーブルを接続します。
- 次に、「Win + P」キーのショートカットを押して、ノートパソコンの画面の右側に表示される「プロジェクト」オプションを開きます。

- その後、3つのオプションから1つを選択します。”複製”(ノートパソコンの画像をモニターに複製)、“拡張”(デスクトップ全体を2画面に分割し、ウィンドウやその他の要素を1画面から別の画面にドラッグ&ドロップできる)、“2画面のみ”(ノートパソコンの画面を消して、追加画面のみを残す)です。
これらの手順が完了したら、セカンドモニターを使用する機会を得ます。
Windows 10でマルチモニターの画面位置を変更する方法
Windows 10でマルチモニターの画面位置を変更する場合は、以下の手順で行う必要があります。
- まず、スタートメニューをクリックし、「設定」を選択します。
- 次に、「システム」に進みます。

- あらかじめ選択されている「ディスプレイ」メニューで、モニターをクリックし、好きな場所に移動させます。メイン画面の左側にある場合は、メイン画面の左側に配置し、メインモニターの裏側にある場合は、どこにでも移動させます。
- 最後に「設定」を閉じます。
これで、もう大丈夫です。