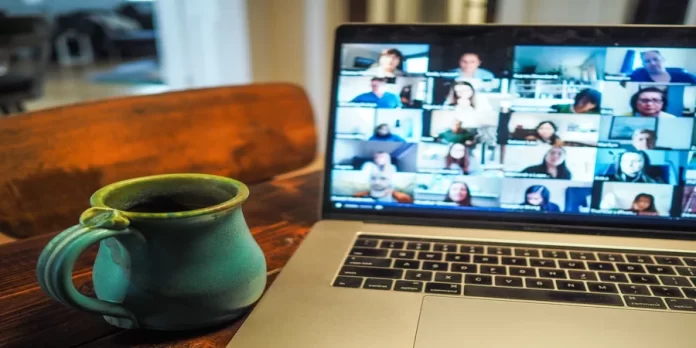Zoomの名前と写真に飽きたら、とても簡単に変更できることを知っておいてください。この方法で、あなたのスタイルを少し多様化することができます。
Zoomで名前とプロフィール写真を変更・削除するために必要なものは?
今日、ネット上でのあなたの姿は、時に実生活でのあなたの姿よりも重要です。したがって、どのソーシャルネットワークを使うにせよ、あなたのプロフィールは、あなたが人に会ったときに見せる素顔とほとんど同じ価値があるのです。初対面であれば、あなたの第一印象を決めるのはプロフィールなのです。これは、他のオンライン・コミュニケーション・アプリと同様に、Zoomでも反論の余地はありません。
よくあるのが、個別の事情で慌ててアカウントを作成し、作成時のデザインに気を配らないケースです。その後、自分なりのアカウント設定を考えるようになるのです。
では、Zoomで名前やプロフィール写真を変更・削除する方法をご紹介します。
Zoomで名前を変更する方法
オンライン上の自分のニックネームに満足していない人が時々います。本名と一致しない、人とのコミュニケーションに不便、または単に不快に聞こえるかもしれません。幸いなことに、ほとんどのソーシャルネットワークでは、自分の名前を自由に変更することができます。Zoomも例外ではなく、簡単に、さまざまな方法で変更することができます。
Zoomウェブポータルを使ってZoom上で名前を変更する方法
カンファレンス以外で名前を変更する場合、ウェブサイト、デスクトップアプリ、モバイルアプリの3つの場所で行うことができます。Webサイトで名前を変更するには、次のことが必要です。
- Zoomウェブポータルで認証する。
- 左のサイドバーで「プロフィール」をクリックします。
- 自分の名前の右側にある「編集」ボタンを探してください。

- 次に、フルネームと表示名を入力することができます。表示名は、会議中に他のユーザーから見える名前です。

- 変更内容を確認するには、ページを下にスクロールして「保存」ボタンをクリックします。
また、ここで代名詞や肩書き、場所、会社などを希望に応じて変更することができます。仕事でZoomを使うことが多い方は、便利かもしれませんね。
PCやノートパソコンでZoomの名前を変更する方法
しかし、ほとんどのユーザーがPCやノートPCにアプリをダウンロードしているのに、なぜWebサイトにアクセスするのでしょう。ブラウザーを通して変更するよりも、それらの中ですべての変更を行う方がはるかに便利だからです。そのために必要なことは
- PCで、Zoomアプリを起動します。必要であれば、認証してください。
- ウィンドウの右上にある歯車のアイコンを探します。それをクリックします。

- 歯車のアイコンをクリックすると、画面上にメニュータブが表示されます。その中から「プロフィール」を選択し、「プロフィールの編集」ボタンをクリックしてください。

- ウェブブラウザで、あなたのZoomプロフィールページが表示されます。名前の近くにある「編集」リンクをクリックしてください。

- 次に、「表示名」を変更します。

- 最後に「保存」をクリックして、変更内容を確認します。
以上の手順が完了すると、PCやノートパソコンを使ってZoomアプリで名前を変更することができるようになります。
iOS端末のZoomアプリで名前を変更する方法
PCが手元になく、名前を変更する必要がある場合は、iOSデバイスから行うこともできます。
- アプリにアクセスし、必要に応じてログインしてください。
- 画面右下の「More」を選択します。
- 画面上部に、お名前とメールアドレスのバナーが表示されます。それを選択します。
- 表示名」をタップする。
- 次に、他のユーザーにも表示される名前を入力し、「保存」をタップします。
以上の手順で、iOSデバイスのZoomアプリで名前を変更することができます。
Android端末のZoomアプリで名前を変更する方法
Android端末を使用して、Zoomアプリで名前を変更する場合は、以下の手順で操作する必要があります。
- まず、Android端末でZoomアプリを開き、必要であればアカウントにサインインします。
- 次に、「その他」タブに移動します。

- その後、名前とメールアドレスのバナーが表示されます。それをタップしてください。

- 表示名」を選択します。

- 最後に、他のユーザーにも表示される名前を入力し、「保存」をタップします。
以上の手順で、Android端末のZoomアプリで名前を変更できるようになります。
Zoomでプロフィール写真を変更する方法
名前を変更するのと同じ理由で、写真も同じように変更することができます。例えば、過去にZoomを勉強にしか使っていなかったので、カメラを持ってない場合に備えて、先生や教授に認識されるだけの写真を載せておく、などです。
しかし、出社してみると、プロフィールのアバターとして載せている写真の見栄えが悪いことに気がつきました。そんなときは、新しい写真に交換するのが一番です。ここでは、その方法をさまざまなデバイスで紹介します。
PCやノートパソコンでZoomのプロフィール写真を変更する方法
PCのアプリから行いたい場合、そのためには
- Zoomアプリを起動し、ログインします。
- 右上にある、現在のアバターを探します。それをクリックし、「設定」を選択します。

- 左サイドバーで「プロフィール」を選択し、現在のプロフィール画像をクリックします。
- ピクチャーの変更」機能を選択する。

- 次に、新しいプロフィール画像をPCにあるものから選びます。
- 保存」ボタンをクリックして、変更を確定します。
会議中にアバターを変更したい場合は、さらに簡単です。
- そのためには、マウスカーソルをプロフィール写真に合わせます。
- その後、隅に3つの点が表示されます。これをクリックすると、「プロフィール画像の編集」機能を選択することができます。
- ポップアップウィンドウが表示され、新しい写真を選択することができます。
モバイル端末でZoomアプリのプロフィール写真を変更する方法
名前の変更と同様、この方法はAppleとAndroidの両方の携帯電話に対応しています。写真を変更するために必要なもの
- お使いの端末でZoomアプリを開きます。必要であれば、自分で認証する。
- 右下の「その他」をタップします。

- 次に、画面上部にあるアカウント名をタップします。

- プロフィール写真」を選択し、新しい写真を選択します。すでにある写真から選択するのではなく、新しい写真を撮影することもできます。

- 次に、写真を編集し、「完了」をクリックして変更を確認します。
Zoom webでZoomのプロフィール写真を変更する方法
また、わざわざ端末にアプリをインストールせず、ブラウザ版のZoomを利用するユーザーもいるようです。ウェブサイトから写真を変更するためには、以下のことが必要です。
- システムにログイン後、Zoomの自分のプロフィールページにアクセスします。

- 現在のプロフィール写真をクリックします。変更」をクリックします。
- その後、PCやモバイル機器から新しい写真を選択することができます。
- 写真のトリミングが完了したら、「保存」をクリックして変更内容を確認します。
ご覧の通り、ウェブサイトからの変更が最も簡単です。特に便利なのは、どのデバイスからでも使えるということで、最後の方法はある意味万能です。もちろん、アプリの方法も非常にシンプルで、やり方を読めば誰でも簡単にできます。