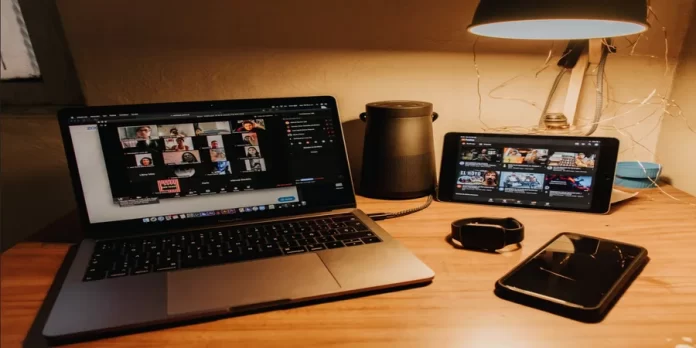エラーに直面すると、多くの人がどうすることもできないと考えます。しかし、多くのデバイスやアプリでは、技術的な問題はよくあることです。いくつかのトラブルシューティングの方法を使えば、自分で問題を解決することも、サービスが回復するのを待つこともできます。
unable to join Zoom meeting」エラーを修正するために必要なもの
Zoomは、ビデオ会議、オンラインミーティング、ウェビナー、個人的な会話などのためのサービスです。Zoomを利用することで、ユーザーはチームまたは個人ユーザーと迅速にコミュニケーションをとることができます。このサービスは、最大1,000人の参加者と49本のビデオをスクリーンに表示することをサポートしています。Zoomは、GoogleやFacebookのアカウントでアクセスするか、登録することで利用することができます。
Zoomのインターフェースには、4つのタブがあります。ホーム」「チャット」「会議」「連絡先」の4つのタブがあります。メイン」タブでは、新規会議の作成、生成された識別子による既存会議への参加、会議のスケジュール設定、画面デモの開始が可能です。”チャット “タブには、チャット、過去の放送のチャット履歴、受信したファイルなどが格納されています。「カンファレンス “には、過去に開催されたカンファレンスと開催予定のカンファレンス、過去の放送の録画が含まれます。「コンタクト “には、ビデオチャットやテキストチャットを開始することができる追加されたユーザーが含まれています。
Zoomでの会議は、HD画質でストリーミング配信されます。会議中は、入力デバイスのオン・オフ、参加者とのチャットやファイルの転送、参加者のプロフィールの表示、録画の開始などが可能です。しかし、このように人気があり、常に使用されているアプリであっても、障害が発生することがあります。そのような障害の1つが、「Zoom会議に参加できません」というエラーです。
そこで、このエラーをさまざまな方法で修正する方法を紹介します。
デスクトップでZoomを再起動する方法
エラーコードzoom 1142を参照すると、エラーメッセージが表示されます。”会議に参加できません。この会議は、(国名)から現在利用できません(エラーコード:1142)」と表示されます。これは、アクセスしようとしている予定されているZoom会議が、あなたの国では利用できないか、特定の視聴者に制限されていることを意味します。
エラーを修正するために最初に試せることは、Zoomアプリを再起動することです。macOSでこれを行う場合、以下の手順を実行する必要があります。
- まず、画面右上の「検索」ボタンをクリックします。
- アクティビティモニタ」と入力し、「Enter」キーを押して開く。
- Zoomアプリを探します。それをクリックし、メニューバーの「停止」ボタンを選択します。
Windowsのデスクトップ上でZoomを再起動したい場合は、以下の手順で操作してください。
- Windows + X」キーを押して、クイックスタートメニューを表示します。
- 次に、「タスクマネージャー」を選択して開きます。

- 一覧からZoomアプリを検索し、クリックします。

- 最後に「タスクの終了」をクリックし、プログラムを停止します。
以上の手順が完了したら、デスクトップに戻り、再度Zoomを起動します。もちろん、会議に接続できるかどうかも確認してください。
モバイルデバイスでZoomを再起動したい場合、スマートフォンやタブレットで実行中のアプリのセクションを開く必要があります。次に、スワイプしてアプリを閉じます。最後に、もう一度Zoomを開き、正常に動作するかどうかを確認します。
unable to join Zoom meeting」エラーを修正する他の方法は何ですか?
Zoomアプリを再起動しても変化がない場合は、以下の方法をお試しください。
Zoomトークンや詳細情報をホストで確認する
Zoom通話の主催者に連絡し、有効なトークンと会議の詳細について再度問い合わせてください。参加しようとしているトークンと一致するかどうかを確認します。また、Zoomビデオ会議に参加したいときは、主催者にホストを依頼することもできます。
VPNやプロキシサーバーを利用する
お使いのデバイスにVPNサーバーがある場合は、それをオンにして、Zoomビデオ会議通話に参加してみてください。会議に参加できる場合は、地理的な制限のエラーか、インターネットサービスプロバイダまたは現在のインターネット接続の何らかの制限である可能性があることを意味します。必ずZoomが利用できる国を選択してください。
もし持っていなければ、簡単にアカウントを作成し、プレミアムVPNサービスにサインアップすることができます。
Zoomアプリを再インストールする
この問題を解決するには、新しいバージョンのZoomアプリをインストールしてみてください。まず、お使いのデバイスでZoomアプリをアンインストールします。ストアセクションに移動し、Zoomを検索します。次に、アプリをインストールします。再びZoom会議に参加してみてください。
Zoom カスタマーサービスへのお問い合わせ
上記の解決策がうまくいかない場合は、Zoomカスタマーサポートに連絡して、発生している問題を報告することができます。ブラウザでhttps://support.zoom.us/hc/en-us、「カスタマーサポートに連絡」をクリックし、レポートを作成してください。
インターネット接続状況の確認方法
アプリケーションを再起動しても何も変化がない場合は、インターネット接続を確認してください。このエラーが接続の問題によるものである場合、接続が不安定であったり、接続が遅すぎてビデオ通話ができない可能性があります。そこで、インターネット接続の状態を確認したい場合は、インターネット接続のダウンロードとアップロードの速度を正確に測定するSpeedTestなどのサードパーティウェブサイトを使用してみるとよいでしょう。
ウェブサイト上で接続が不安定で、サービスプロバイダーとの契約に従っていないと表示された場合、まずルーターを再起動してみてください。それでもダメなら、ISPに連絡して何が問題なのかを考えてみましょう。