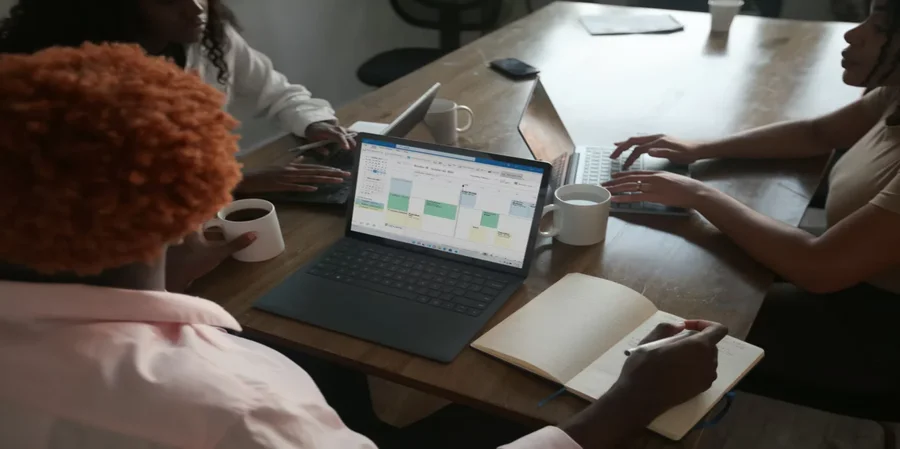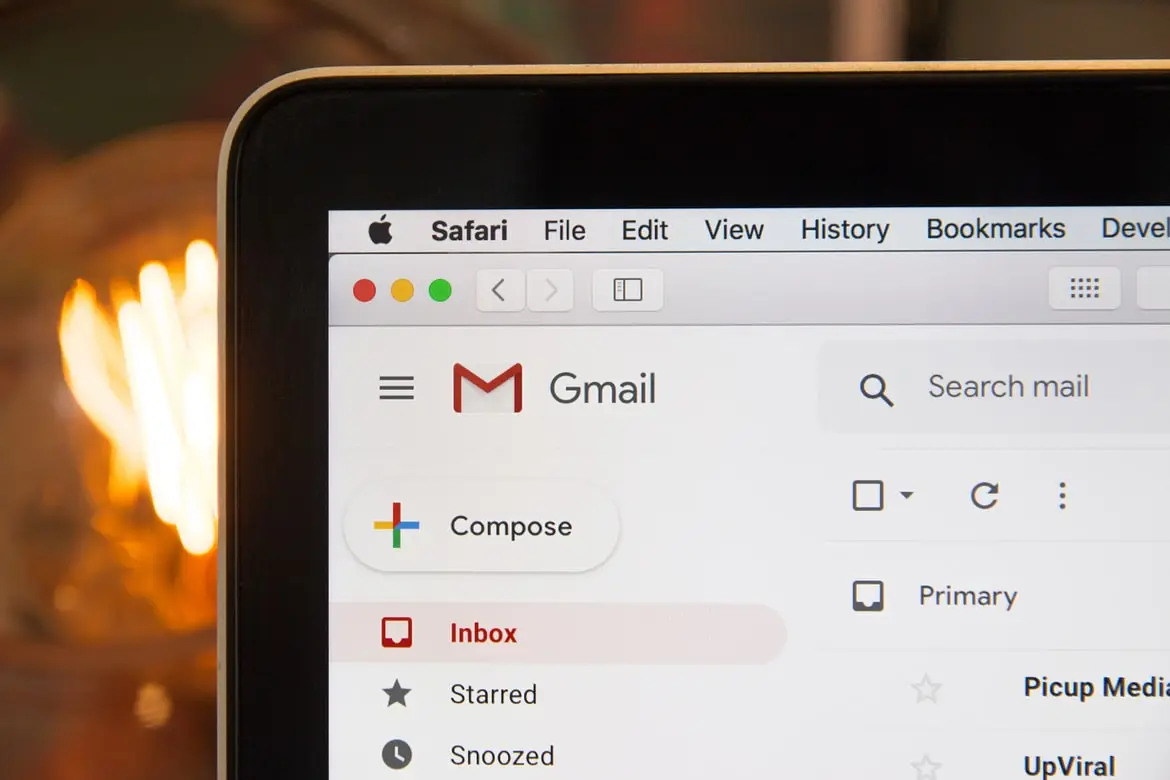Windows 10の “ディスプレイの設定を保存できませんでした “を修正する方法
Windows 10 PC ユーザーが、モニターに設定保存エラーのメッセージが表示される状況に遭遇することは非常によくあります。これは、ビデオカードがモニターがサポートしていない解像度に設定されていることを意味する可能性が高いです。このエラーは簡単に修正することができます。
Windows 10の "ディスプレイの設定が保存できませんでした "を修正するために必要なもの
仕事でPCを使う場合、1台のモニターではスペースが足りなくなることが多いという方も多いのではないでしょうか。このような場合、モニターを1台、あるいは2台追加することが有効な場合があります。
これは、あなたのPCにとって非常に便利なアップグレードです。そうすれば、作業スペースが広がり、さまざまな面白い使い方が考えられます。
例えば、テキストやスプレッドシートを使って、ある場所から別の場所にデータを転送する作業をする場合、1台のモニターに情報を表示し、2台目で1台目のモニターからデータ入力を行うとよいでしょう。これはかなり便利で、よくある作業を大幅に簡略化することができます。
しかし、2台以上のモニターを使用している場合、様々な問題に遭遇することがあります。例えば、Windowsがモニター設定を保存できない問題があります。
通常、このメッセージは次のようなものです。「ディスプレイの設定を保存できませんでした。別のディスプレイ設定の組み合わせを試してください"。この問題を解決するには、いくつかの方法があります。
ディスプレイの設定を保存できませんでした。別のディスプレイ設定の組み合わせをお試しください。
実際、多くのユーザーがこのエラーによく遭遇します。そのため、それを解決する方法はすでに多く見つかっています。まず最初の方法から始めて、問題を解決する修正方法を見つけるまで、どんどん進めてください。
モニターを外し、ドライバーをアップグレードする
通常、問題はシステムレベルにあります。モニターに誤ったドライバがインストールされているか、ドライバが誤ってインストールされている可能性があります。また、接続時にコンピュータにバグが発生している可能性もあります。
まず、モニターをPCから外します。次に、それらを抜いて、再び差し込んでください。また、PCを再起動する必要があります。これらをすべて行った後、再びモニターを接続してみてください。Windowsのプラグアンドプレイが、現在の設定を忘れてしまい、モニターを認識できないことがある可能性があります。
次のステップは、モニターのドライバが古くなったり、破損したりしていないことを確認することです。これを行う最も早い方法は、ドライバを更新するか、再インストールすることです。再起動してもダメだった場合は、すぐにドライバの再インストールを開始した方がよいでしょう。これにより、ほとんどすべてのディスプレイの互換性の問題が解決されます。
デバイスマネージャーを起動し、ドライバーを更新する
デバイスマネージャーを実行して、ドライバーを更新する必要があります。やり方はとても簡単です。以下のステップを踏むだけです。
まず、スタートメニューを開き、検索ボックスに「デバイスマネージャー」と入力します。
デバイスマネージャー」をクリックして開きます。
次に、「モニター」タブをクリックし、修正したいモニターを選択します。
次に、目的のモニターを右クリックし、「ドライバの更新」を選択します。
その後、PCを再起動し、問題が解消されるかどうかを確認します。
問題が解決しない場合は、「デバイスのアンインストール」オプションを試してみてください。これを行うには、タスクマネージャに移動し、目的のモニターを右クリックする必要もあります。
その後、再度PCを再起動してください。
接続すると自動的に新しいドライバがインストールされるはずです。
モニターの解像度を変更してみる
さまざまな設定により、この競合が発生する可能性があります。なかでも、モニターの解像度が関係している場合があります。このようなエラーは、単に別のモニター解像度を使用することで修正することができます。
そのためには、以下のことが必要です。
ホーム画面上で右クリックし、「ディスプレイの設定」をクリックします。
その後、一番下までスクロールして、「ディスプレイの解像度」機能を見つけます。ここで解像度を好きな別の解像度に変更することができます。
追加のモニターで解像度を下げてみてください。
異なる解像度を試してみて、エラーがまだ残っているかどうかを確認するとよいでしょう。また、自分にとって最も快適な解像度を見つけることもできます。
モニターの順番を変更する
このエラーを修正するもう一つの良い方法は、単にモニターの順番を変更することです。これは2、3分でできます。これを行うには、以下のものが必要です。
設定→システム→ディスプレイと進み、「定義」をクリックします。次に、モニターの順番を変更します。
NVIDIAコントロールパネルなど、他のディスプレイ管理プログラムを使用している場合は、そこでモニターの順序を変更することができます。
Windows 10で画面の解像度を変更できなくなる理由
Windows 10の解像度は、デフォルトではデスクトップの何もないところで右クリックし、「ディスプレイの設定」を選択することで設定から変更できます(この方法は上記で説明したとおりです)。しかし、解像度の選択がアクティブになっていなかったり、解像度のリストに1つしか選択肢がなかったりすることがあります。また、リストは存在するが、正しい解像度が含まれていない可能性もあります。
Windows 10の画面解像度が変更されない主な理由はいくつかありますが、以下で詳しく説明します。
必要なビデオカードドライバがない。この場合、デバイスマネージャで「ドライバの更新」をクリックして、このデバイスに最適なドライバはすでにインストールされているというメッセージが表示されたとしても、正しいドライバがインストールされているとは限りません。
ビデオカードドライバの不具合。
モニターとコンピュータを接続するケーブル、アダプター、コンバーターの品質が悪い、または損傷しているものを使用している。
その他のバリエーションも可能ですが、最も一般的なものを紹介します。
AirPodsがMacBookに接続できない場合の対処方法
ワイヤレスデバイスは、今日では非常に一般的なものです。常にケーブルを管理するよりもずっと便利です。
ワイヤレスヘッドホン、スピーカー、ゲームパッド、キーボード、カメラなどなど。今日のワイヤレス市場は、あなたのニーズに合わせてあらゆるガジェットを提供します。
AirPodsがMacBookに接続できない場合の修理方法
ワイヤレスヘッドホンといえば、AppleはAirPodsで人気を博している企業です。
良い音、優れた品質、使いやすさを提供できる、非常にスマートで技術的に高度なデバイスです。
Appleのエコシステムは、異なるデバイス同士をできるだけ便利に接続できるように構築されています。AirPodsは、ほかのあらゆるApple製デバイスと接続することもできます。例えば、MacBookでイヤホンを使うこともできます。
AirPodsをMacBookにペアリングする方法
やり方はいたって簡単。Appleのデバイスはすべて共通のエコシステムと互換性を持っているので、MacBookの横にあるAirPodsのケースを開くだけで、ヘッドフォンが接続されていることを伝えるメッセージが表示されるはずです。
しかし、場合によっては、そうならないこともあります。その場合は、イヤホンをノートパソコンに手動で接続する方法に頼ることができます。そのためには、まずMacBookのBluetoothをオンにする必要があります。これを行うには :
システム環境設定を開く
Bluetoothをクリック
Bluetoothを有効にする」ボタンをクリックします。
Bluetoothがオンになり、画面上で「Bluetooth ON」が点滅します
その後、AirPodsをペアリングモードにして、MacBookと接続できるようにする必要があります。ペアリングモードにするためには、以下のことが必要です。
Airpodsを充電ケースに入れる
ケースの蓋を開ける
蓋を開けた状態で、ケース背面のボタンを長押しする
ステータスランプが白く点滅し始めたら、AirPodsはBluetoothペアリングモードになっています
これで、AirPodsをMacBookに手動で接続する準備が整いました。これを行うには、以下を行う必要があります。
AirPodsの充電ケースを開ける
次に、MacBookで「システム環境設定」を開きます。
Bluetoothをクリックします。
近くにあるデバイスの一覧からAirPodsをダブルクリックする
あとは、接続されるのを待って、音声出力デバイスとしてAirPodsを選択するだけです。ノートパソコンを別のデバイスに接続していた場合、音声出力デバイスを手動で変更する必要があるかもしれません。これを行うには
システム環境設定を開く
サウンドを選択
次に、出力タブを選択します
出力デバイスとして、AirPodsを選択します。
AirPodsがMacBookに接続できない場合の対処法
イヤホンがどうやってもノートパソコンに接続できない場合、その問題を解決する方法はいくつかあります。どの方法があなたの状況を改善するのか保証はありません。そのため、利用可能なすべてのオプションを一度に試してみることをお勧めします。
AirPodsがMacBookに結合しない場合の代表的な解決策があります。
MacBookが最新の状態であるかどうかを確認します。
Airpodsは、最新バージョンのmacOS Sierraが搭載されたコンピュータでのみ動作します。お使いのデバイスがしばらくアップデートされていない場合、この問題が発生する可能性があります。
ソフトウェアの確認とアップデートは、画面左上のアップルロゴをクリックし、"このMacについて "を選択します。
ポップアップウィンドウが表示され、お使いのMac OSの現在のバージョンをお知らせします。
アップデートの必要があることがわかったら、「ソフトウェアアップデート」ボタンでアップデートしてください。これにより、素早くパソコンを更新することができます。
MacBookを再起動する
多くの問題は、アプリケーションのコンフリクトが原因であることもあります。この場合、単純な再起動で解決することが多いです。これにより、すべてのプログラムとアプリケーションが再起動され、競合が解消されます。このためには、以下のことが必要です。
画面左上のAppleのアイコンをクリックします
次に、ドロップダウンメニューから「再起動」を選択します。
画面中央に確認メッセージが表示されます。再度、再起動を選択する
ノートパソコンが勝手に再起動します。
MacBookにAirPodsデバイスを忘れてみる
コンピュータとヘッドホンをペアリングする際に問題が発生した可能性があります。この場合、ヘッドホンを接続機器リストから削除し、上記の手順で手動で再接続すると、解決する場合があります。これを行うには、次のことが必要です。
システム設定を開く
Bluetoothをタップ
リストの中からAirPodsを探し、一度タップする
次に、丸い「X」ボタンをクリックします
削除をタップして、操作を確認します
数分待ってから、ヘッドホンをMacBookに再接続してみてください。
AirPodsが充電されているかどうか確認してみる
充電不足による不具合の可能性があります。ヘッドホンを充電ケースに入れ、充電器と有線でつないでみてください。しばらく待ってから、ヘッドホンを再び取り付けてみてください。この方法でうまくいくこともあります。
AirPodsをリセットしてみる
これにより、軽微な問題やソフトウェアのバグが修正される場合があります。例えば、接続の問題やバッテリーの高速放電の問題などです。
そのためには、以下のものが必要です。
充電ケース背面のセットアップボタンを長押しする
ステータスランプが橙色に数回点滅した後、白色に点滅したら、設定ボタンを離します。
AirPodsがリセットされました
最初にセットアップしたときと同じように、AirPodsをデバイスに接続します
これらの簡単なヒントに従うことで、ほとんどの場合、デバイスとMacBookの接続の問題を解決することができます。
AirPodsのファームウェアのバージョンを確認する方法
iPodのファームウェアのバージョンを確認することは、実はとても簡単なことなのです。文字通り、数秒でできます。
iPhoneでコントロールメニューを開きます。これを行うには、次のことが必要です。iPhone 10以上の場合、右上から下にスワイプします。
iPhone 8以下をお使いの方は、下から上にスワイプしてください。
その後、Bluetoothボタンをタップして、端末のBluetoothをオンにします。
その後、ケースに入れたAirPodsをスマートフォンに持っていき、ケースを開けると、スマートフォンにイヤホンが接続されたことが通知されます。
次に、「設定」に移動する必要があります。
ここで、Bluetoothを選択します。
そして、デバイスの一覧からAirPodsを探し、右隅の「I」ボタンを押す必要があります。
イヤホンの情報が表示され、「バージョン」の行に、ファームウェアの番号が表示されます。
以下の簡単な手順を使えば、イヤホンの現在のファームウェアのバージョンをすぐに確認することができます。AirPodsのファームウェアの現在のバージョンをオンラインで確認し、iPhoneに表示されるバージョンと比較することができます。この作業にはほんの数秒しか必要ありません。
AirPodsのファームウェアをアップデートする方法
AirPodsのファームウェアが最新かどうかを確認した結果、ソフトウェアが古くなっていた場合、デバイスのファームウェアをアップデートする方法が気になるかと思います。
実は、何もする必要がないほど簡単なのです。AirPodsのファームウェアは、インターネット接続を有効にしたAppleデバイスに接続した後、自動的にアップデートされるので。
端末を正確にアップデートするためには、以下のことが必要です。
AirPodsのケースを充電し、イヤホンを中に入れてください。
その後、ケースを開き、iPhoneと接続されていることを確認します。
次に、iPhoneを充電器に置き、LTEまたはWi-Fiのデータ接続をオンにします。
また、Appleデバイスのファームウェアが最新であるかどうかも確認する必要があります。
その後、しばらくは端末を放置しておいても大丈夫です。アップデートは通常、文字通り20~30分程度で終了します。
これらの簡単なヒントは、ファームウェアをチェックし、常に時間内にデバイスを更新して、すべての新機能を利用できるようにするために役立ちます。
Microsoft OutlookでvCardを作成する方法
ノートパソコンやWindowsパソコンを普段使っている人の多くは、間違いなくMS Officeとそのアプリケーションに出会っているはずです。OutLookは、通信文の整理やメールのやりとりができるメールサービスの一つです。しかし、このサービスでは、文通用のオリジナルEカードを作成できることをご存知ですか?
MS OutlookでvCardを作成するオプションはありますか?
マイクロソフトの製品は非常に多岐にわたります。ビジネスアプリ、ユーザー向けオフィスアプリ、対話型プログラム、インターネット上で作業するためのツール、開発ツールなどに分けられる。現在、企業のお客様や個人のコンシューマーがマイクロソフト製品を利用するケースが大半を占めています。
Microsoft Outlookは、メールクライアントの機能を持つ個人情報管理ソフトです。完全な手帳であり、カレンダー、タスクスケジューラー、アドレス帳、コンタクトマネージャーなどの機能を備えています。
このプログラムは、職場における文書に関する作業の全サイクルを整理することができるため、Microsoft Officeの中でも特別な位置を占めています。Outlookを電子メールツールとしてしか使わないユーザーもいますが、それよりもはるかに幅広い機能を持っています。このプログラムは企業ネットワークでの使用を目的としているため、「ワークグループ管理」のカテゴリーに属し、つまりグループ作業を組織化するためのツールなのです。Outlookのすべての機能を完全に使用できるのは、Windowsオペレーティングシステム下のネットワークで、Microsoft Exchangeサーバーアプリケーションを使用している場合のみであることを強調する必要があります。
Outlook および Outlook Online の名刺は、連絡先情報を保存し、連絡先を交換するのに便利な点で、名刺と似ています。名刺はビジネスで使われるだけではありません。vCards を使用して、個人の連絡先を保存することができます。そこで、Microsoft OutlookでvCardを作成する場合、その方法をご紹介します。
Microsoft OutlookでvCardを作成する方法
Microsoft OutlookでvCardを作成する場合、以下の簡単な手順を実行する必要があります。
まず、Outlookを開き、ナビゲーションペインの一番下に移動します。
次に、「人々」または「連絡先」のアイコンをクリックします。
その後、「ホーム」タブをクリックし、「現在の表示」セクションで「人」を選択します。
次に、「新しい連絡先」をクリックします。
連絡先」ウィンドウで、連絡先のフルネーム、Eメールアドレスなどを入力します。入力すると、名刺に表示されます。
最後に、「連絡先」タブに移動して、「保存して閉じる」オプションをクリックします。
これらの手順を完了すると、連絡先リストに連絡先が追加され、Outlookメールにアクセスするために使用するすべてのデバイスで利用できるようになります。
Outlook OnlineでvCardを作成する方法
Outlook OnlineでvCardを作成する場合、以下の簡単な手順を踏む必要があります。
ビュー・スイッチャー」に移動し、「人物」を選択します。
新規連絡先」をクリックします。
次に、名前、姓、電子メール、および連絡先に関するその他の情報を入力します。また、"Add a photo "オプションをクリックすると、その人の画像をvCardに表示することができます。
最後に「作成」ボタンをクリックすると、新しいvCardが作成されます。
これらの手順が完了すると、Outlook OnlineにvCardが作成されます。
Microsoft Outlookは営利団体でしか使われていないのか
答えは「ノー」です。このプログラムは、一般のユーザーにも人気があります。例えば、家族や友人の大切な日を知らせてくれたり、友人の住所や電話番号を知らせてくれたりします。
Microsoft Outlook は、Microsoft Office...
電源ボタンがないiPhoneの電源の切り方を解説
スマートフォンは年々進化しています。スマートフォンでは、同じことをするのに少なくとも2つの方法があり、それ以上であることが多いことに、もうお気づきでしょう。例えば、アプリやキャッシュデータを削除する方法は複数あり、携帯電話をリセットする方法も複数あるなど、さまざまな方法があるのです。これは、スマートフォンがその複雑さゆえに、ハードウェアの問題やソフトウェアの不具合が発生しやすいことに起因しています。そのため、簡単なことができなくなることもあります。そんなときのために、iPhoneをはじめ、ここ数年に発売されたスマートフォンは、同じ動作をするにもさまざまな方法を用意しています。
電源ボタンがないiPhoneの電源の切り方
例えば、iPhoneによくあるトラブルとして、電源ボタンの固着や完全な故障が挙げられます。この場合、特別なユーティリティの助けを借りるか、単に電源が切れた場合のみ、iPhoneの電源を切ることができます。幸いなことに、破損した電源ボタンを回避してiPhoneの電源をオフにしたりオンにしたりすることは難しくありません。
今回は、電源ボタンがないiPhoneの電源を切る方法を、さまざまな方法でお伝えします。
古いiPhoneでAssistiveTouchを有効にする方法
これは、iPhoneを使いやすくするための非常に柔軟な機能です。これを有効にすると、電源ボタンが固まったり反応しなくなったときに、電話の電源を切ることができるようになります。
iPhoneでAssistiveTouchを有効にするには、以下の手順で行います。
まず、「設定」を開き、「一般」に移動してください。
その後、「アクセシビリティ」を選択してください。
最後に「AssistiveTouch」を見つけて有効にしてください。
これは、電源ボタンを使用せずにあなたのiPhoneの電源をオフにするためのバックアップ方法を提供します。画面上部の「電源オフ」スライダーを開いて、シャットダウンを開始することができます。また、画面のロック、回転、音量調整なども可能です。基本的に、物理的なボタンを押すことなく、電話ボタンの機能を開始する機能を提供します。
AssistiveTouchを使ったiPhoneの電源の切り方
AssistiveTouchを使用してiPhoneの電源をオフにしたい場合は、以下のセクションで説明されているプロンプトに従う必要があります。
まず、画面のどこかにある丸いものを探します。ぼやけていても、透明でもかまいません。
その後、この丸い部分をタップしてください。すると、新しいメニューが表示されます。
そして、「デバイス」を選択してください。
ロック画面」オプションを選択し、数秒間押し続けます。
この手順が完了すると、「ロック画面」ボタンを押すと、画面上部に「電源オフ」スライダーが表示されます。
電源ボタンがないiPhone X以降の電源を切る方法
iOSの新しいバージョンでは、「AssistiveTouch」オプションを使用する機能はありません。しかし、それでも電源ボタンなしでiPhone Xまたは新しいバージョンをオフにしたい場合は、以下のセクションに表示される指示に従わなければなりません。
まず、「設定」を開き、「一般」に移動してください。
その後、下にスクロールして、"Shut Down "を選択してください。
それ以降、「電源オフ」スライダーが表示されるようになります。これをスライドさせて電源を切れば完了です。
iPhoneの電源の入れ方
iPhoneの電源を入れ直したい場合は、スマートフォンをノートパソコンやパソコンに接続してみてください。充電を開始すると、デバイスの電源がオンになります。壁の充電器しか使っていない場合は、うまくいかないことがあります。
このように、電源ボタンを使わずにiPhoneをオフにすることは、何も特別なことではありません。電源ボタンに問題がある場合、例えば、壊れていたり、他の理由で動作しない場合などには、いくつかの方法が有効です。Appleはそのような場合の解決策を提供しています。
Gmailのメールにテーブルを追加する方法
今日の電子メールサービスは、可能な限り便利で使いやすいものになっています。これには、その機能の拡張も含まれます。例えば、Google Sheetsのテーブルをメールに挿入することができます。しかし、多くのGmailユーザーは、まだメールにテーブルを追加する方法を知らないようです。実は、かなり早く、簡単にできるのです。
Gmailのメッセージにテーブルを追加するために必要なもの
現代のユーザーは、常にインターネット上でコミュニケーションをとっています。それは例えば、さまざまなフォーラムでのメッセージであったり、出版社であったり、ソーシャルネットワークでの動画であったり、Instagramでの写真であったりします。世界のさまざまな地域に住む人々の間のコミュニケーションは、かつてないほど簡単になりました。PC、ノートパソコン、スマートフォンなど、デバイスの電源を入れるだけで、世界中の友達が数クリックで集まってくるのです。
また、インターネットの登場により、多くの企業で異なる社員間のコミュニケーションがより容易になりました。今日のビジネス界では、ますます多くの企業がアウトソーシングの手法に頼っています。つまり、さまざまなプロジェクトに携わる人々の多くが、別の都市、あるいは別の国にいる可能性があるのです。インターネットの力を借りて、異なる社員や部門間の業務上のコミュニケーションを構築することが可能です。
インフォーマルなコミュニケーションでは、様々なメッセンジャーやソーシャルネットワークを使うことが好まれますが、ビジネスの世界では電子メールがよりポピュラーになっています。メールにはフォーマルなものとインフォーマルなものがあります。
これは、構造化された方法で他の人にすべての情報を渡すための非常に便利な方法です。電子メールは多くの情報を保持し、様々なファイルを添付することができ、さらに多くのことができます。ビジネス・コミュニケーションに最も適したフォーマットです。
しかし、構造化された情報、特に数字を扱う場合、多くのユーザーは、例えば、どのように表を埋め込むことができるのだろうか?最も人気のあるメールサービスの一つであるGmailで、このようなことは可能なのでしょうか?
Gmailのサービスを利用して、メールにテーブルを追加することは可能ですか?
Gmail には、メールにテーブルを追加する公式の機能はありません。サイト内蔵のツールを使っても表を作成することはできません。しかし、ちょっとした工夫で、Google Sheetsを使ってメールにテーブルを作る機会があります。
Gmailのメール編集画面ではテーブルを追加したり作成したりする方法がないので、方法はひとつしかありません。Google Sheetsで作成し、それをコピーしてGmailのメールに追加すればいいのです。このような必要な表を作成して、コピーするだけでも十分でしょう。Gmailは書式もコピーしてくれるので、あとは何も編集する必要はありません。表は、SheetsでもGmailメールでも同じように見えるはずです。
Microsoft Excel や Google Docs などのプログラムから表を追加する場合にも、まったく同じ方法を使用できます。これらはすべてGmailサービスでサポートされており、それらから表を追加することができるはずです。
Google Sheetsからウェブサイトを使ってGmailにテーブルを追加する方法
この方法には、PCまたはMacが必要です。かなり簡単にできるようになります。また、ブラウザがあれば、どんなデバイスからでも可能です。これを行うには、あなたが必要です。
PCまたはMacでお気に入りのブラウザを開き、Googleアカウントにサインインします。
次に、Google Sheetsのウェブページにアクセスする必要があります。
それから、新しいスプレッドシートを作成するか、既存のスプレッドシートを開く必要があります。
Blank "ボタンをクリックすると、新しいテーブルが作成されます。
新しいテーブルを作成した場合は、そこに必要なデータをすべて入力してください。
次に、メールに挿入するデータ領域全体を選択する必要があります。マウスとキーボードの矢印キーを使って行うのが最適です。
ここで、選択した領域をクリップボードにコピーする必要があります。これを行うには、シートのメニューバーで「編集」>「コピー」を押します。または、WindowsではCtrl + C、MacではCommand + Cを押して、表をコピーします。
そして、それをGmailサービスのメールに貼り付ける必要があります。
ウェブブラウザで新しいタブを開き、Gmailのサイトを起動します。左上の「メール作成」ボタンを選び、新規メールを作成する。
新しいメッセージ」ウィンドウが表示されます。このウィンドウで、白い背景の部分を右クリックし、リストから「貼り付け」を選択します。
Ctrl + V(Windows)またはCommand + V(Mac)を押すこともできます。
これでメールにGoogle Sheetsの表が含まれるようになりました。これを送信すると、受信者はこの表を見ることができます。
メールの送信を完了するために、新しいメールウィンドウの残りのフィールドに入力する必要があります。メールの受信者と件名を指定する必要があります。その後、送信済みメールセクションにあなたのテーブルがどのように表示されるかを見ることができます。そこで、あなたのメールを見ることができます。
モバイルアプリでテーブルを挿入する方法
表付きの手紙を送る必要があり、手元にiPhone、iPad、Androidスマートフォンしかない場合、モバイルアプリを使った表の作り方も知っておくと便利です。そのためには、Google AppsとGoogle Sheetsをダウンロードし、インストールする必要があります。これらのプログラムは、ウェブ版と全く同じように動作します。これを行うには、.NET...
Macでサードパーティアプリを許可する方法
ご存知のように、Appleはユーザーのセキュリティを重視しており、特にiPhoneやiPadのモバイルシステムであるiOSにその傾向が見られます。しかし、同社はそれだけにとどまらず、Macコンピュータのデスクトップ・システム・ユーザーのセキュリティも保護することを決定したのです。
macOS Sierraからは、OSにあらゆるソースからアプリケーションをインストールすることが禁止され、公式のMac App Storeからプログラムをダウンロードするか、Appleに登録されたインストール済みのデベロッパーからしかインストールできないようになったのです。
Macにサードパーティアプリをインストールする方法とは?
Macへのアプリのインストールは簡単です。Apple IDでログインして、欲しいアプリを手に入れるだけです。しかし、macOSアプリストアは本当にアプリが限られていて、サードパーティアプリを使う以外に選択肢がないこともあります。残念ながら、サードパーティ製アプリをMacにインストールするのは、それほど簡単ではありません。そのプロセスは非常に複雑で、あなたのMacを危険にさらす可能性があります。
とにかく、ここではMacでサードパーティ製アプリを許可する方法を紹介します。
信頼できるサードパーティアプリをMacにインストールする方法
デフォルトでは、macOSはMacのApp Storeからしかアプリケーションをインストールしたり開いたりできません。信頼できるサードパーティのアプリケーションをMacにインストールしたい場合は、次の手順を実行する必要があります。
まず、「システム環境設定」メニューを開きます。
その後、「セキュリティとプライバシー」タブに移動します。
その後、ロックアイコンをクリックし、パスワードを入力すると、変更が可能になります。
ダウンロードしたアプリを許可する」の項目が表示されます。
App Storeと特定された開発者」の横にあるチェックボックスをオンにします。これにより、いくつかのサードパーティ製アプリケーションをインストールして開くことができます。
これらのアプリは、Appleから信頼されているため、マルウェアが含まれていないことを認識する必要があります。
macOS Catalinaでサードパーティ製アプリのインストールを許可する方法
これに変更を加えると、インストールされていないが正常に機能しているアプリが、ずっと実行されるようになります。このトリックは、macOS Catalinaと以前のバージョンで動作します。これは、主に実行するための主要なステップであるVMware Toolsをインストールするときに発生します。これは、簡単で快適な方法です。だから、あなたがmacOSカタリナでサードパーティ製のアプリのインストールを許可したい場合は、以下のセクションで言及されるであろう手順を実行する必要があります。
まず、先にスポットライトからターミナルを開いてください。
その後、このコマンドをコピー&ペーストして、Enterをクリックしてください。パスワードを聞かれたら、入力してください。
上記の手順が完了すると、サードパーティ製アプリを常時許可するようになり、それだけで完了です。
最終的に、それは間違いなくそれの後に、あなたがしたい任意のアプリをインストールすることができるようになるということを行うでしょう。サードパーティーのアプリをインストールして正しく実行できるようにするAnywhereという第3のオプションが追加されました。これで、どんなアプリでもインストールできますが、安全なアプリで作業することができます。
macOS Montereyであらゆるソースからサードパーティアプリをインストールする方法
macOS Sierraから、開発者は、任意のソースからのアプリケーションのインストールを許可するオプションをシステム設定から非表示にしました。幸いなことに、このオプションはシステム内に残っており、ターミナルアプリから有効にすることができます。原則的に、この設定により、警告なしにあらゆるソースからアプリをインストールし、開くことができるようになります。しかし、この設定はマルウェアに感染する危険性をはらんでいます。
そのため、任意のソースからサードパーティアプリをインストールしたい場合は、以下の手順を実行する必要があります。
ターミナル」アプリを起動します。
sudo spctl -master-disable」コマンドを入力します。
その後、「戻る」を押し、パスワードを入力してください。
次に、「システム環境設定」を開き、「セキュリティとプライバシー」タブを開きます。
これらの手順を完了すると、3番目のオプションが表示されます。このページで設定を変更するには、ロックアイコンをクリックする必要があります。これで、あらゆるソースからアプリをインストールし、開くことができるようになりました。
他のストアからアプリをインストールする方法
MacにあるAppStoreだけが、デバイスで利用できるアプリケーションストアではありません。実は、サードパーティのストアもあります。例えば、Steam、Origin、Epic Games Storeなどの有名なゲームストアがあります。これらのアプリを使えば、AppStoreを通さずに、彼らのライブラリからゲームを入手することができます。これは、購入したゲームをAppsからではなく、彼らのライブラリから実行することを想定しています。
Macにサードパーティ製アプリケーションをインストールして実行しても安全ですか?
まず、開発者についての情報と、インストールしようとしているアプリの他のユーザーによるレビューを見つける必要があります。怪しげな会社は、レビューを偽造して正当であるかのように見せかけようとする可能性があるので、反応があるまで検索を続けてください。満足できない場合は、App Storeで代替品を探した方が安全かもしれません。
もう一つの重要なポイントは、これらのアプリをインストールする際に、ウイルス対策ソフトがアップデートされていることを確認することです。開発元不明」のメッセージが表示されても、そのアプリにマルウェアが含まれているとは限らないことを覚えておいてください。アプリが最新でない可能性が高いのです。
iPhoneの携帯電話とオンラインストレージのメモリをクリアする方法
時間が経つと、iPhoneやiPadの動作が遅くなり、内蔵メモリにさまざまなゴミが詰まってしまいます。これはAppleデバイスのユーザーにとっては不満の残る周知の事実ですが、彼らはそれを我慢するしかないのです。例えば、iPhoneやiPadのキャッシュを削除することで、作業のスピードアップと貴重なメモリスペースの解放の両方を実現することも可能です。
iPhoneで他のストレージを消去する方法
古いiPhoneやストレージ容量が少ないモデルを使用している場合、容量不足に陥っている可能性があります。不要なアプリや音楽、動画を削除するなど、iPhoneの容量を空けるための一般的なコツはすでにご存知でしょう。しかし、携帯電話のストレージには、もう一つのカテゴリーがあります。以前はiOSの「その他」と呼ばれていましたが、最近のバージョンでは「システムデータ」に名称が変更されています。
そこで、ここでは、簡単な手順でiPhoneの「その他」または「システムデータ」ストレージを消去する方法を紹介します。
iPhoneの「その他」に保存されているデータについて
その他」データカテゴリには、主要カテゴリに含まれないさまざまなファイルが含まれています。ここには、エンドユーザーとしてはほとんど必要のない、膨大な数のシステムファイルがAppleによって保存されています。
システム設定です。
アシスタント「Siri」の声。
現在使用しているスマートフォンやシステムのデータ。
キャッシュファイル。
キャッシュファイルはどこから来るのですか?キャッシュファイルは、一時的なファイルです。つまり、ある処理のために一時的に必要とされたもので、その処理が終われば削除されるべきものです。
Appleは、音楽、写真、ビデオなど、ストリーミングデータによって作成されるすべてのものをキャッシュファイルとして定義しています。Apple Musicをいつも使っている人は、大量のキャッシュデータを覚悟しておいてください。曲のプレビューもここに入ります。
iPhoneで特定のアプリのキャッシュを削除する方法
ユーザーはほとんどの場合、ほとんどのアプリケーションのキャッシュに価値がないため、気にしない。そのため、iPhoneで特定のアプリのキャッシュを削除したい場合は、以下の手順を踏む必要があります。
まず、iPhoneの「設定」アプリを開いてください。
次に、「一般」メニューから「iPhoneストレージ」を開きます。
アプリケーションのリストが読み込まれるまで待ち、キャッシュを完全に削除したいアプリケーションを選択します。リスト内のインストールされたアプリケーションはすべてサイズ順に並んでいるので、必要なアプリケーションをすばやく簡単に特定することができます。
アプリケーションのページで、「ドキュメントとデータ」の行に注目してください。これは、アプリケーションキャッシュのサイズを示しています。
クリアするには、「Appをオフロード」をタップして削除を確認し、App Storeからアプリケーションを再インストールしてください。
残念ながら、AppleはiPhoneのアプリケーションキャッシュをクリアする、より便利な方法をまだ実装していません。とはいえ、この手間のかかる方法は、キャッシュをより詳細に扱うためのかなりのチャンスです。
iPhoneでSafariのキャッシュを削除する方法
Safariブラウザのキャッシュは、iPhoneやiPadで多くのスペースを占有しています。注目すべきは、このためにブラウザを積極的に使用する必要がないことです。iPhoneでSafariのキャッシュを削除したい場合は、以下の手順を実行する必要があります。
iPhoneの「設定」アプリを起動します。
その後、「Safari」を探してタップしてください。
次に、下にスクロールして「履歴とウェブサイトデータを消去」をタップします。
最後に、ポップアップウィンドウの「履歴とデータを消去」をタップしてください。
これらの手順が完了すると、Safariのキャッシュがクリアされます。
iPhoneのキャッシュを完全に削除する方法
iPhoneの完全なリセットを実行しない限り、「その他」セクションとも呼ばれるキャッシュを完全に削除することは不可能です。どのコンピュータユーティリティも、ましてやどのApp Storeアプリも、キャッシュを完全に処理することはできません。したがって、あなたのiPhone上のキャッシュが本当に生きて聞かせていない場合は、この根本的な方法は、本当にあなたを救済します。
iPhoneを完全にリセットするためには、以下の手順で行う必要があります。
まず、「設定」メニューを開きます。
一般」セクションに移動し、「iPhoneの転送またはリセット」タブをタップします。
そして、「すべてのコンテンツと設定を消去する」オプションをタップしてください。
iOSは、パスワードの入力による操作の確認を求めてきます。フルリセットは、iPhoneからすべてのデータを消去します。後で復元できるように、必ずiTunesまたはiCloudに新しいバックアップを作成してください。
iCloudの残り空き容量を確認する方法
iCloudの空き容量を確認したい場合は、以下の手順で確認する必要があります。
まず、iOSデバイスの「設定」メニューにアクセスします。
次に、「Apple ID」のアイコンをタップし、「iCloud」を選択します。
その後、「ストレージ」セクションに移動します。
表示される図は、使用容量やコンテンツの種類によるソートなど、iCloudストレージを視覚的に表現しています。
iCloudのストレージの空き容量を確保する方法
iCloudのストレージ容量を解放したい場合は、以下の手順を実行する必要があります。
まず、iOSデバイスの「設定」メニューにアクセスします。
その後、「Apple ID」アイコンをタップし、「iCloud」を選択してください。
その後、「ストレージ」セクションに移動し、「ストレージを管理」をタップします。
ここでは、「バックアップ」、「写真」、またはiCloud Driveといった「最も重い」セクションがリストの最上位に表示されます。これらは、あなたのiCloudの容量を圧迫しているものです。不要なファイルを削除して、Appleのクラウドストレージの空き容量を確保しましょう。
Androidで保存されたWi-Fiパスワードを確認する方法
スマートフォン、ラップトップ、または他のデバイスに接続するために、Android携帯で接続されているWi-Fiネットワークからパスワードを知る必要がある場合があります。そして、PCでこれを行うのは非常に簡単ですが、rootを持たないAndroidでは、より困難です。
Android端末で保存されたWi-Fiパスワードを確認するために必要なもの
Android端末を所有するようになってから、何十ものWi-Fiネットワークに接続するようになったのではないでしょうか。学校、自宅、職場、ジム、友人や家族の家、コーヒーショップなど。これらのWi-Fiパスワードを入力するたびに、あなたのAndroidデバイスはそれを安全に保存し、将来的に簡単にアクセスできるようにします。
問題は、接続したネットワークのパスワードを確認するときに発生します。保存したWi-Fiホットスポットに別のデバイスを接続したい場合や、同じホットスポットに接続したい友人と一緒にいる場合などです。
Android 10以降であれば、スマホの設定からすぐにWi-Fiパスワードを確認することができます。ただし、Android 9.0 Pie以下を使用している場合は、root化が必要です。
とにかく、あなたのAndroidデバイスで保存されたWi-Fiパスワードを見たいなら、ここでそれを行うことができます。
Android 10以降で保存されたWi-Fiパスワードを確認する方法
この方法は、ルートや追加のアプリさえも必要ありません。ただし、お使いのスマートフォンがAndroid 10以上を実行している必要があります。お使いのスマートフォンがこのバージョンにアップデートされている場合、以下の手順で保存したWi-Fiパスワードを表示することができます。また、Android 10のバージョンは1つだけで、それはGoogleから直接提供される「Stock Android」バージョンであることに注意する必要があります。しかし、メーカーはSamsungのOne UIのようなOEMシェルを適用して、独自のバージョンのAndroid 10を作成しているため、お使いの携帯電話の設定メニューが若干異なる可能性があります。
そこでまず、モバイル端末の「設定」メニューから「Wi-Fi」のサブメニューを探します。
そして、Wi-Fi設定メニューが見つかったら、それを選択します。
Wi-Fi設定画面で、利用可能なネットワークのリストをスクロールし、「追加設定」オプションを選択します。
その後、「保存されたネットワークの管理」オプションをタップしてください。
そこから、スマートフォンに保存されているすべてのWi-Fiネットワークの一覧が表示されます。
ここで、画面上部の「共有」オプションを選択します。指紋や顔のスキャン、またはPINやパスワードの入力を求められます。
その後、QRコードが表示されますが、これがネットワークのSSIDとパスワードです。これを別の端末でQRスキャナーを使って読み取ることもできますが、QRコードの下にはパスワードも平文で記載されていますので、そこからコピーしてください。
以上の手順が完了すると、Android 10以上の端末で保存されたWi-Fiパスワードが表示されるようになります。
Android 9以前のバージョンで保存されたWi-Fiパスワードを確認する方法
お使いのスマホがAndroid 9.0 Pie以下の場合、保存されたWi-Fiパスワードを表示するには、rootアプリを使用する方法しかありません。すでにroot権限を持っている場合は、Playストアにアクセスし、SimoneDevのWiFi Password Viewerをインストールしてください。アプリをダウンロードしてインストールしたら、以下の手順でAndroid 9またはそれ以前のデバイスで保存されたWi-Fiパスワードを見ることができます。
WiFi Password Viewerを初めて起動すると、スーパーユーザー権限へのアクセス権が求められます。ポップアップウィンドウの「許可」をタップすると、これまでに接続したことのあるすべてのWi-Fiネットワークとそのパスワードが含まれるリストが表示されます。
Android端末を所有しながら多くのWi-Fiネットワークに接続していると、リストがかなり長くなってしまうことがあります。その場合、右上の検索ボタンを使って特定のネットワークを検索することができます。
これらのパスワードを他のデバイスと共有する必要がある場合、いくつかのオプションがあります。リスト内の任意のエントリをタップすると、小さなメニューが表示されます。パスワードをコピー」をタップすると、そのネットワークのパスワードがクリップボードにコピーされ、お気に入りのテキストメッセージングアプリケーションに簡単に貼り付けることができます。
また、「QR」をタップすると、ネットワーク情報を含むQRコードをアプリに生成させることができます。相手の端末がPixelやiPhoneであれば、カメラアプリを開いてQRコードに向け、ポップアップをタップするだけで自動的にWi-Fiネットワークに接続することができます。
ルートアクセスなしでAndroidでWi-Fiパスワードを調べる方法
残念ながら、初期のAndroidバージョンには、ルートアクセスなしでWi-Fiパスワードを表示できる機能が組み込まれていませんが、次の方法を使用することができます。
Android携帯電話からWi-Fiルーターの設定に移動します。アクティブなWi-Fiネットワークでこれを行うには、最初のアドレスが開かない場合は、アドレスバーに192.168.1.1または192.168.0.1を入力するのが通常十分です。
管理者ログインとパスワードを入力します(標準のログインとパスワードは、通常、Wi-Fiルーター底面のシールに記載されています)。
ルーターの設定で、Wi-Fiセキュリティの設定に進みます。
最後に、設定したWi-Fiパスワード(ネットワークキー)を表示します。
これらの手順を完了すると、ルートアクセスなしでAndroidデバイスのWi-Fiパスワードを見つけることができるようになります。これで、簡単にパスワードを変更したり、友人と共有したりすることができます。
iPhoneでBluetoothの名前を変更する方法
この20年で、スマートフォンは驚くほど技術的に進歩しました。現在では多くの便利な機能が搭載され、人の生活を可能な限り快適にするのに役立っています。
さらに、各メーカーは機器をできるだけワイヤレス化する方向に向かっています。現在では、ワイヤレススピーカー、ヘッドホン、充電器、時計など、さまざまなものがあります。
これは、配線をほどく必要がなく、好きなガジェットを好きなだけ使えるように、全体的に快適に使えるようにするためです。
NFC、Wi-Fi、Bluetoothなどの無線接続技術は、この目的のために開発されたものです。もちろん、携帯電話を使えば、これらの技術を制御して、正しいアルゴリズムで動作するように設定したり、例えば、デバイスの名前を変更したりすることができます。
あなたの都合のよいデバイスからできます。例えば、iPhoneでもできます。
iPhoneのBluetooth名を変更した方が良い理由
iPhoneと他のデバイスを接続すると、すぐに両方のデバイスが互いの名前を受け取ります。これは、ユーザーが正しいデバイスに接続していることを確認するのに役立ちます。もちろん、相手のデバイスに表示される名前を変更するオプションもあります。
デフォルトでは、iPhoneはあなたの名前を使って自分自身の名前を作成します。例えば、"John's iPhone "といった具合です。この名前は、iPhoneがBluetooth経由で自分自身を識別するために必要です。
しかし、例えば同じネットワーク内に複数のiPhoneがある場合、名前が同じだとどれが何の名前かわからなくなるという問題が発生することがあります。
iPhoneのBluetooth名を変更する方法
iPhoneの名前を変更するのはとても簡単です。デバイスから直接行うことができます。以下の手順で行ってください。
設定」を開きます。
次に、「一般」を選択します。
バージョン情報」をタップします。
次に、Nameの行です。
新しい名前を入力し、をクリックします。
この手順は、iOS システムを搭載したどのデバイスでも同じです。特に、複数のiPhoneをお持ちで、それらが同じアカウントに接続されている場合、デフォルトで同じ名前になるため、便利です。
接続したBluetooth機器の名称を変更する方法
また、iPhoneでは、接続されている一部のデバイスの名前を変更する機能があります。絶対にすべての機器に対してできるわけではありません。しかし、iPodやBeatsヘッドフォンなどのデバイスは、あなたのデバイスに合わせて名前を変えることができます。
デフォルトでは、アカウント名でも呼ばれます。例えば、"John's Airpods "です。複数のヘッドホンをお持ちの場合、これも問題の原因になります。
デバイス名を変更するには、次の操作が必要です。
本機とiPhoneをBluetoothで接続します。
設定」に進みます。
次はBluetoothです。
お使いの端末を探し、右側にある「I」ボタンをクリックしてください。
デバイスの管理メニューが表示されます。一番上にその名前が表示されます。この行をクリックし、新しい名前を入力する必要があります。
それができたら、Doneを押してください。
すべての種類のデバイスでこのトリックを実行できるわけではないことを忘れないでください。
例えばAirpodsの場合、このメニューでステレオを有効にしたり、イヤホンを触ったときの動作を再指定したりする追加機能も利用できます。
iPhoneからBluetoothデバイスを取り外す方法
一度Bluetooth機器をiPhoneに取り付けた場合、電源を入れてBluetoothの電波の届く範囲に入ると、その都度自動的に接続されます。これを避けるために、デバイスをiPhoneから取り外すことができ、この場合、自動接続は行われなくなります。これを行うには、以下を行う必要があります。
設定」に進みます。
次はBluetoothです。
お使いの端末を探し、右側にある「I」ボタンをクリックしてください。
そして、一番下に「このデバイスを忘れる」ボタンがあります。それをクリックします。
次に、ボタンをクリックして動作を確認します。
iPhoneからデバイスを取り外します。再度接続するためには、再度iPhoneにデバイスを登録する必要があります。
iPhoneとクルマをBluetoothでペアリングする方法
iPhoneをBluetoothで車とペアリングする場合、以下の手順で行います。
まず、iPhoneのBluetoothがオンになっていることを確認してから、コントロールセンターを開いてください。そのためには、iPhoneの画面の右上または下から引っ張り、その後、Bluetoothのトグルをオンにする必要があります。それは青で照らされるべきである.
その後、iPhoneを車内に保管し、エンジンをかけて駐車したままにしてください
次に、車のBluetoothペアリングモードを起動します。セットアップメニューの中にありますが、詳しくは車のユーザーガイドを確認する必要があるかもしれません。
その後、設定アプリに移動し、iPhoneの「Bluetooth」をクリックする必要があります
最後に、「その他のデバイス」セクションに移動し、車のエントリが表示されたら、それをクリックします。パスコードを入力し、車のディスプレイで選択内容を確認する必要がある場合があります。
それ以来、ペアリングが行われます。車をBluetooth入力に設定すると、スマホが自動的に接続され、車のスピーカーから再生されるはずです。
iPhoneにBluetoothデバイスを追加する方法
実は、デバイスを追加する手順はとてもシンプルです。AirPodsであれば、スマホに近づけてケースを開くだけで、iPhoneにイヤホンを検出した旨の通知がポップアップし、接続するかどうかが表示されます。
アップル社製以外の端末の場合。装着方法が若干異なります。していただく必要があります。
iPhoneとデバイスのBluetoothをオンにします。
iPhoneの近くに置き、ペアリングモードにして、iPhoneがデバイスを検出できるようにしてください。
設定」に進みます。
次はBluetoothです。
一番下までスクロールしてください。他のデバイスのリストにあなたのデバイスが表示されます。
タップしてください。
これでデバイスはiPhoneとペアリングされ、今後自動的に接続されるようになります。
お持ちのAndroid端末の種類を確認する方法
新しいスマートフォンを購入するとき、人々は通常、自分が何を、どのモデルを購入しているかを知っていますが、しばしば、購入時のレシートを時間の経過とともに紛失することが起こり、最近のモデルでは、背面にモデル番号シリーズを残すことはすでに容認されないとされています。Androidスマートフォンの機種を知るには?
Androidスマートフォンの機種を確認することも可能か
現在、Androidシステムを搭載したスマートフォンは、何百種類ものモデルが市場に出回っています。そのような携帯電話は、異なる価格帯で存在します。誰もが利用できる安価なモデルもあれば、技術的で高価なモデルもあります。
携帯電話の機種はもちろんのこと、携帯電話メーカーもさまざまです。それぞれが独自のラインアップを展開しています。
新しい携帯電話を見たとき、この端末のメーカーがどこか、機種は何か、わからなくなってしまう人も多いのではないでしょうか。しかし、ほとんどのスマートフォンでは、メーカーは社名と一緒にロゴを残しています。しかし、機種やシリーズは箱やレシートのどこかに残されています。時間が経つとどこかに紛れ込んでしまうことが多いため、手元にある機種やシリーズが何なのかがわからなくなり、困惑する人が多いのです。
実は、そんなに難しいことではないんです。ほんの数分でいいんです。
Androidスマートフォンの製造元を確認する方法
実は、この方法は限りなくシンプルです。ほぼすべてのスマートフォンメーカーが、スマートフォンの本体に社名を書いたり、ロゴを入れたりしています。ケースを外し、スマートフォンの背面を見るだけでいいのです。場合によっては、スマートフォンの前面にも刻まれていることがあります。
また、携帯電話の内部には、メーカーやその他多くの情報が記載されています。さて、これらの機種は多くはありませんが、携帯電話の裏蓋を外し、バッテリーに直接アクセスできる機会があれば、携帯電話のメーカーは通常、バッテリーの下にあるシールに記載されています。それを取り出して見るだけでいいのです。
この操作を行うと、携帯電話が完全に切断され、実行中のアプリやプログラムの進行状況がすべて失われることを忘れないでください。また、力づくでカバーを開けようとしないでください。これは簡単に行うことができ、事前にメーカーから提供されている必要があります。
また、携帯電話の電源を入れると、メーカー名が表示されます。携帯電話の電源を入れると、メーカーの会社名が表示された画面が表示されます。
スマートフォン本体の型番の調べ方
また、携帯電話の本体には、スマートフォンの特定のモデルに関する情報が記載されています。多くの場合、開発者は会社名の横に型番の情報を書いています。
本体に正確な機種情報がない場合でも、スマートフォンを購入した年を覚えている場合は、インターネットで検索し、自分のスマートフォンと同じ年に発売されたメーカーの携帯電話の機種写真を比較することが可能です。通常、新しいモデルはそれぞれ前のモデルとはデザインが異なるので、この方法で他のモデルの中から自分のスマートフォンを素早く簡単に見つけることができます。
携帯電話の設定から型番を調べる方法
スマートフォンの設定を利用して、携帯電話の型番を調べる方法が100%あります。
お使いの携帯電話のメーカーやモデルにかかわらず、そのハードウェアやモデルに関する詳細な情報は、設定から確認できます。これを行うには、以下のものが必要です。
スマートフォンの電源を入れる
ホーム画面で通知バーを引き下げ、右上の歯車のアイコンをクリックします。
また、ホーム画面やアプリケーションメニューから該当するアプリをクリックすることでも、設定にアクセスできます
設定]で、ページの一番下までスクロールし、を選択します。
そうでない場合は、リストの中から「システム」メニューのオプションを探せば、そこにあるはずです
ここでは、お使いのスマートフォンに関するすべての詳細情報を確認できます。すなわち、電話機の名前、モデル番号、シリアル番号、プロセッサーのモデル、およびスマートフォンに関するその他の技術的な情報です。
このメニューの一番下までスクロールして、必要な情報を検索することができます。このセクションには、多くの有用なデータが含まれている可能性があります。
また、より詳細な情報がメーカーにより少し深いところに隠されていることもあります。これを見つけるには、「ハードウェア情報」ボタンを使って、すべての詳細情報を見ることができます。
サードパーティアプリケーションを使用して、お使いの携帯電話の情報を検索する方法
設定やケースに携帯電話の情報がない場合、サードパーティ製のアプリをダウンロードして、携帯電話を診断する方法があります。
あなたの携帯電話がどの程度機能しているのか、何を削除して改善すればいいのか、その正確な詳細を表示します。
そのようなアプリケーションはたくさんあります。実績のあるオプションの1つがDroid Hardware Infoプログラムです。
これをインストールすると、スマートフォンのメーカーや型番など、ハードウェアに関するあらゆる情報をすぐに確認することができます。結構、簡単なんですよ。
このアプリケーションが気に入らない場合は、Google Playストアの検索ボックスに「Hardware」と入力すれば、類似のアプリケーションが多数見つかり、必要な情報を見つけることができます。
スマートフォンの番号を把握する他の方法とは
スマートフォンの機種を特定する方法は他にもあり、例えば購入時のレシートを保存していれば、そこには型番に関するすべての情報があるはずです。
スマホから箱にも複製されています。すべての情報は、その裏面または中の取扱説明書に記載されています。
どの方法でも解決しない場合は、スマートフォンを購入したお店に行ってみてください。そこには携帯電話のモデルに詳しい人がいて、あなたの携帯電話を特定する手助けをしてくれるはずです。
お使いのデバイスのモデルを知る必要があるのはなぜですか?保護ケースなどのアクセサリーを購入する際に役立つ場合があります。また、修理に出す場合にも便利です。後者の場合、専門家が区別してくれるので、正確な機種を知る必要はないのですが、便利な場合もあります。
これで、お使いのデバイスのモデル、さらにはモデルシリーズを確認する方法が増えました。ご覧のように、多くの選択肢があり、それぞれは十分にシンプルです。