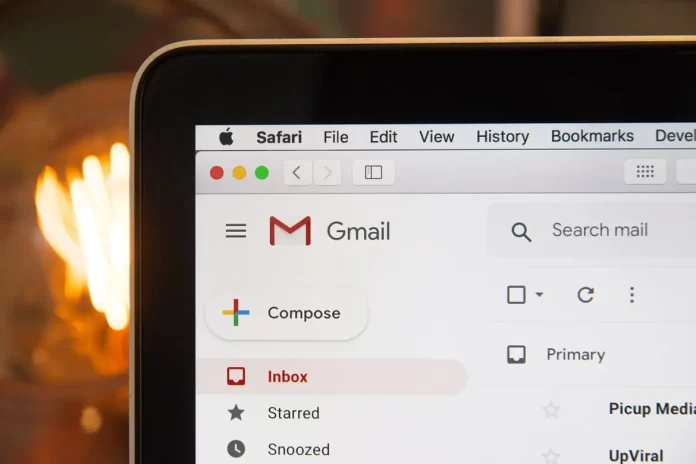今日の電子メールサービスは、可能な限り便利で使いやすいものになっています。これには、その機能の拡張も含まれます。例えば、Google Sheetsのテーブルをメールに挿入することができます。しかし、多くのGmailユーザーは、まだメールにテーブルを追加する方法を知らないようです。実は、かなり早く、簡単にできるのです。
Gmailのメッセージにテーブルを追加するために必要なもの
現代のユーザーは、常にインターネット上でコミュニケーションをとっています。それは例えば、さまざまなフォーラムでのメッセージであったり、出版社であったり、ソーシャルネットワークでの動画であったり、Instagramでの写真であったりします。世界のさまざまな地域に住む人々の間のコミュニケーションは、かつてないほど簡単になりました。PC、ノートパソコン、スマートフォンなど、デバイスの電源を入れるだけで、世界中の友達が数クリックで集まってくるのです。
また、インターネットの登場により、多くの企業で異なる社員間のコミュニケーションがより容易になりました。今日のビジネス界では、ますます多くの企業がアウトソーシングの手法に頼っています。つまり、さまざまなプロジェクトに携わる人々の多くが、別の都市、あるいは別の国にいる可能性があるのです。インターネットの力を借りて、異なる社員や部門間の業務上のコミュニケーションを構築することが可能です。
インフォーマルなコミュニケーションでは、様々なメッセンジャーやソーシャルネットワークを使うことが好まれますが、ビジネスの世界では電子メールがよりポピュラーになっています。メールにはフォーマルなものとインフォーマルなものがあります。
これは、構造化された方法で他の人にすべての情報を渡すための非常に便利な方法です。電子メールは多くの情報を保持し、様々なファイルを添付することができ、さらに多くのことができます。ビジネス・コミュニケーションに最も適したフォーマットです。
しかし、構造化された情報、特に数字を扱う場合、多くのユーザーは、例えば、どのように表を埋め込むことができるのだろうか?最も人気のあるメールサービスの一つであるGmailで、このようなことは可能なのでしょうか?
Gmailのサービスを利用して、メールにテーブルを追加することは可能ですか?
Gmail には、メールにテーブルを追加する公式の機能はありません。サイト内蔵のツールを使っても表を作成することはできません。しかし、ちょっとした工夫で、Google Sheetsを使ってメールにテーブルを作る機会があります。
Gmailのメール編集画面ではテーブルを追加したり作成したりする方法がないので、方法はひとつしかありません。Google Sheetsで作成し、それをコピーしてGmailのメールに追加すればいいのです。このような必要な表を作成して、コピーするだけでも十分でしょう。Gmailは書式もコピーしてくれるので、あとは何も編集する必要はありません。表は、SheetsでもGmailメールでも同じように見えるはずです。
Microsoft Excel や Google Docs などのプログラムから表を追加する場合にも、まったく同じ方法を使用できます。これらはすべてGmailサービスでサポートされており、それらから表を追加することができるはずです。
Google Sheetsからウェブサイトを使ってGmailにテーブルを追加する方法
この方法には、PCまたはMacが必要です。かなり簡単にできるようになります。また、ブラウザがあれば、どんなデバイスからでも可能です。これを行うには、あなたが必要です。
- PCまたはMacでお気に入りのブラウザを開き、Googleアカウントにサインインします。
- 次に、Google Sheetsのウェブページにアクセスする必要があります。
- それから、新しいスプレッドシートを作成するか、既存のスプレッドシートを開く必要があります。

- Blank “ボタンをクリックすると、新しいテーブルが作成されます。
- 新しいテーブルを作成した場合は、そこに必要なデータをすべて入力してください。
- 次に、メールに挿入するデータ領域全体を選択する必要があります。マウスとキーボードの矢印キーを使って行うのが最適です。

- ここで、選択した領域をクリップボードにコピーする必要があります。これを行うには、シートのメニューバーで「編集」>「コピー」を押します。または、WindowsではCtrl + C、MacではCommand + Cを押して、表をコピーします。

- そして、それをGmailサービスのメールに貼り付ける必要があります。
- ウェブブラウザで新しいタブを開き、Gmailのサイトを起動します。左上の「メール作成」ボタンを選び、新規メールを作成する。

- 新しいメッセージ」ウィンドウが表示されます。このウィンドウで、白い背景の部分を右クリックし、リストから「貼り付け」を選択します。
- Ctrl + V(Windows)またはCommand + V(Mac)を押すこともできます。

- これでメールにGoogle Sheetsの表が含まれるようになりました。これを送信すると、受信者はこの表を見ることができます。
メールの送信を完了するために、新しいメールウィンドウの残りのフィールドに入力する必要があります。メールの受信者と件名を指定する必要があります。その後、送信済みメールセクションにあなたのテーブルがどのように表示されるかを見ることができます。そこで、あなたのメールを見ることができます。
モバイルアプリでテーブルを挿入する方法
表付きの手紙を送る必要があり、手元にiPhone、iPad、Androidスマートフォンしかない場合、モバイルアプリを使った表の作り方も知っておくと便利です。そのためには、Google AppsとGoogle Sheetsをダウンロードし、インストールする必要があります。これらのプログラムは、ウェブ版と全く同じように動作します。これを行うには、.NET Frameworkをインストールするだけです。
- スマートフォンでGoogle Sheetsアプリを起動し、必要に応じてGoogleアカウントにサインインします。
- アプリで、すでに作成したテーブルがある場合は、それをクリックします。
- 新しく作る必要がある場合は、アプリの右下にある「+」をクリックするだけです
- スプレッドシートを新規に作成する場合は、スプレッドシートのデータをすべて手入力する必要があります。
- すべての列に必要な情報を入力したら、一番左の列をクリックし、スプレッドシートの右下隅に指をドラッグし始めます。そうすることで、スプレッドシートをハイライトすることができます。
- 次に、それをクリップボードにコピーする必要があります。これを行うには、それをクリックし、メニューがポップアップ表示されるまで押したままにします。
- コピー」を選択します。
- ここで、Gmailアプリを開く必要があります。
- その後、右下の「Compose」をクリックします。

- 次の画面で、「メール作成」欄をタップ&ホールドします。
- 表示されたポップアップメニューで、「貼り付け」をタップします。

- 先ほど作成したテーブルがメールに追加されているはずです。
- あとは、その他の項目を埋めて、受信者に送るだけです。
他のオンラインまたはオフラインの表計算サービスでも同じことができます。基本的な手順は全く同じになります。唯一の違いは、プログラム自体でテーブルを作成するプロセスであるかもしれません。
さて、Gmailのメールにテーブルを追加する方法については以上です。
Gmailをより良く、より便利に、より速くする方法
GmailはAndroidで最も人気のあるメールアプリで、基本的な使い方はほとんどの人が知っていることでしょう。また、このアプリには便利な仕掛けがあり、例えばメールボックスをクリアにしたり、デザインを変更したりすることができます。
ダークモードを設定する
Gmailは美しいデザインのメールアプリですが、かなり強力です。夕方になってもメールを送るなら、ダークモードをオンにするのが一番です。この機能を使うと、その名前から予想されるように、Gmailが真っ暗になります。白い面が暗くなり、その逆もまた然りです。
高速スイッチング
Gmailでは、便利なスワイプ機能を使って、プロフィールを一度に切り替えることができます。右上のプロフィールアイコンをスワイプしてください。これで、別のメールアドレスに切り替わるはずです。もちろん、プロフィールアイコンをスワイプしてから別のアカウントをスワイプすることで、「昔ながらの」方法で切り替えることもできます。
スワイプジェスチャーを使う
スワイプについてですが、Gmailではスワイプジェスチャーをカスタマイズすることができます。これにより、受信トレイから左右にスワイプしたときに何が起こるかを選択できるようになります。こうすることで、たとえば、メールをスパムとしてマークしたり、メッセージをアーカイブしたり、ほかのフォルダに移動させたりすることができます。