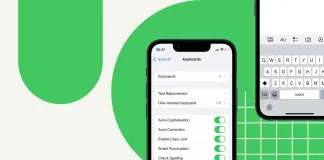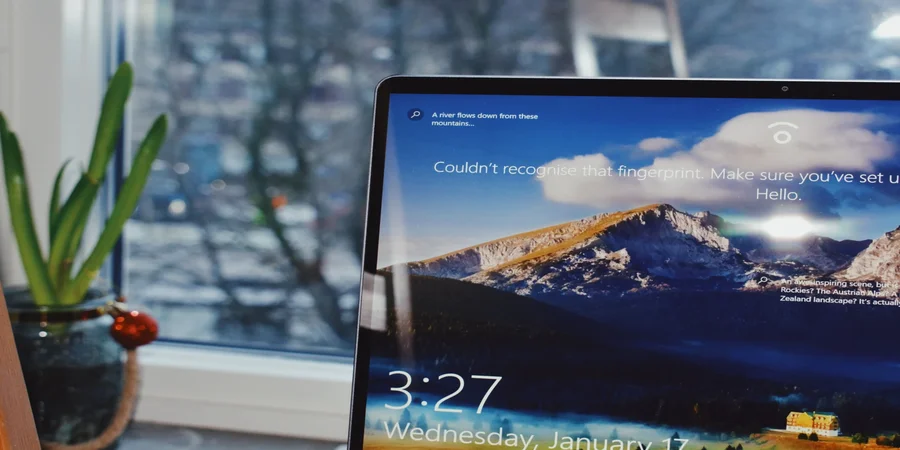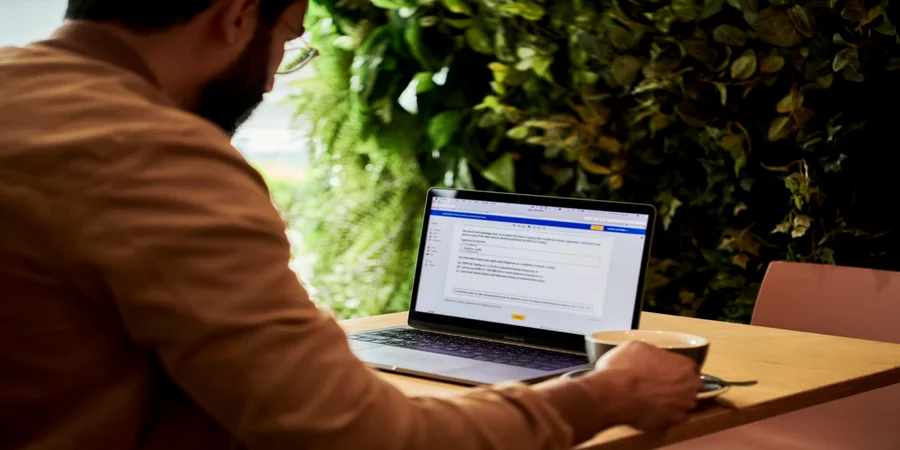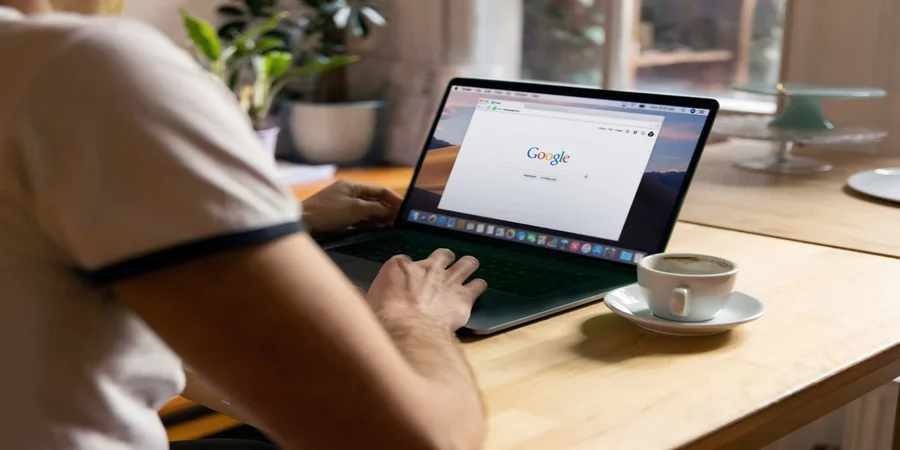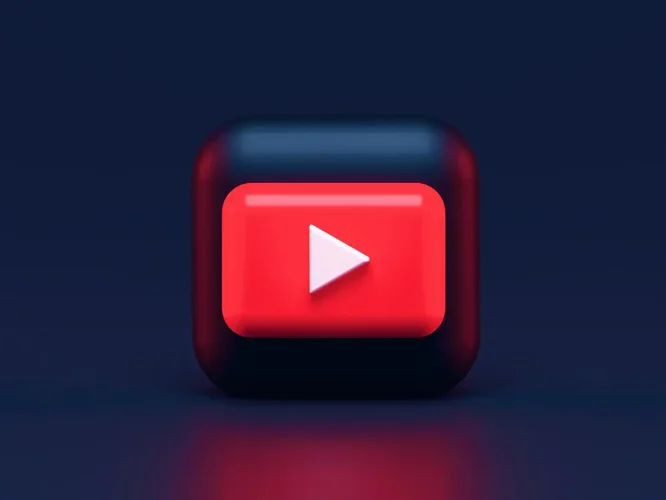Windows 10のサウンドスピーカーアイコンがタスクバーから消えているのを修正する方法
かつては、サウンドスピーカーを使うのは熱心なゲーマーと音楽愛好家だけでした。今や音の出ないPCは、映像は出るが音の出ない壊れたテレビと同じです。システムトレイにサウンドアイコンがなくても、それは問題ではなく、ただ不便なだけです。まあ、音が出なければ、それはそれで困りますが。しかし、これらの問題は、修理屋さんに頼まず、自分で解決することができます。
Windows 10のサウンドスピーカーアイコンがタスクバーから消えているのを修正するために必要なもの
Windowsは、かなり便利で直感的なシステムです。これは、そのインターフェイスと便利なタスクバーによるところが大きい。
タスクバーは通常、Windowsの画面の一番下にあります。現在開いているプログラムを表示するほか、スタートメニューやいくつかの便利な機能に直接アクセスすることができます。
例えば、時刻と日付、キーボードレイアウトの言語へのアクセス、ホットスポットへのクイックアクセスなどです。
また、タスクバーの右側には、スピーカーが描かれたアイコンがあります。これは、PCのサウンド設定を担っています。ここでは、システム全体の音量や、サウンド出力デバイスを調整することができます。
時々、このアイコンがタスクバーから単に消えてしまう問題があります。コントロールパネルから他のツールを使ってサウンドを変更することもできます。しかし、この目的のためには、タスクバーの方がずっと良いツールです。
さて、ここでは、消えたサウンドアイコンをタスクバーに戻す方法を紹介します。
Windows 10でタスクバーからボリュームアイコンが表示されない問題の解決方法
この問題を解決する方法は、主に3つあります。どれもかなり簡単で、実行するのに少し時間がかかるだけです。これらの裏技を使えば、音量アイコンを取り戻すことができます。
ボリュームアイコンがオンになっているか確認する
Windows 10のログアウトとログイン
エクスプローラーを再起動する
以下、それぞれの方法について、より詳しく説明します。
音量アイコンがオンになっているかどうかを確認する方法
タスクバーにボリュームアイコンがない場合は、Windowsでボリュームアイコンをオンにすることが解決への第一歩となります。
ボリュームコントロールがない場合、Windowsで無効になっている可能性があります。ボリュームコントロールを紛失した場合は、ボリュームコントロールを接続し直す必要があります。そのためには
まず、タスクバーの何もないところで右クリックし、「タスクバーの設定」オプションを選択します。
次に、下にスクロールして「システムアイコンをオンまたはオフにする」のリンクをクリックします。
その後、「ボリューム」オプションをオンにする必要があります。
ここで、「タスクバーの設定」メニューに戻り、「タスクバーに表示するアイコンを選択する」リンクをクリックします。
音量」オプションもオンにする必要があります。
最後にタスクバーを確認し、アイコンが表示されているかどうかを確認します。
この方法は、Windowsのタスクバーのボリュームアイコンに問題がある場合によく使われます。
Windows 10のログアウトとログインの方法
この問題は、システムの単純なバグによって引き起こされることもあります。通常、このようなバグを修正するために必要なことは、Windowsシステムに再ログインすることです。
また、デバイスを再起動することもできます。これにより、オペレーティングシステムがシャットダウンされ、このバグの原因となっている可能性のあるプログラムがすべて終了します。
Windowsエクスプローラーを再起動する方法
上記の方法で問題が解決しなかった場合、別の作業方法として、Windows エクスプローラーを再起動することが考えられます。Windows 10でボリュームアイコンが表示されない問題を解決するために、この方法を使用して成功したユーザーが報告されています。場合によっては、エクスプローラーが問題の原因である可能性もあります。これを行うには、次のことが必要です。
まず、「Ctrl + Shift + Esc」キーの組み合わせで、タスクマネージャーを開きます。
次に、「詳細」タブに移動します。
ここで、"explorer.exe "というファイルを探す必要があります。
その後、その上で右クリックし、リストから「タスクの終了」オプションを選択します。
次に、「Windows + R」キーを押し、「Explorer」と入力します。Enterキーを押すか、「OK」を押して次に進みます。
エクスプローラが再起動し、タスクバーの元の場所にボリュームアイコンが再び表示されるはずです。
以上の手順が完了すると、PCのWindowsエクスプローラを再起動することができます。
Windows 10で消えたサウンドアイコンをタスクバーに戻すために他にできること
もし上記の手順が役に立たなかったとしても、絶望することはありません。もう2つ、ユーザーを助けることができる手順があります。それらを試してみてください。
ドライバーのアップデート
ハードウェアの問題である可能性があります。アイコンが消えるだけでなく、グレーになった場合は特にそうでしょう。いずれにせよ、この問題はオーディオデバイスに関連している可能性があります。この場合、オーディオ・デバイスのドライバを更新する必要があります。その後、PCを再起動し、問題が解決されたかどうかを確認します。これを行うには
Windows + X」キーの組み合わせを押し、リストから「デバイスマネージャー」オプションを選択します。
デバイスマネージャが開いたら、「サウンド、ビデオ、およびゲームコントローラ」の行をクリックし、更新したいサウンドデバイスを右クリックします。
その後、リストから「ドライバの更新」を選択します。
その後、PCを再起動することを忘れないでください。
以上の手順が完了すると、サウンドデバイスのドライバーを更新することができます。
テキストのサイズを変更する
何をやってもダメだった場合、この問題を解決する最後の方法があります。文字サイズを変更することができます。この方法では、アイコンが表示されないのはディスプレイの問題による場合もあるので、端末のディスプレイ設定を変更して再度元に戻すことができます。
そのためには
まず、スタートボタンをクリックし、「設定」メニューを表示させます。
次に、「システム」の項目を開き、「ディスプレイ」の設定に進みます。
その後、文字サイズを125%に変更します。
その後、もう一度戻って文字サイズを100%に変更してください。
ウィンドウを閉じると、サウンドアイコンがタスクバーに復活しているはずです。
以上の手順が完了すると、Windows 10のPCで文字のサイズを変更できるようになります。
タスクバーに音量アイコンを復活させるには、さまざまな解決策があります。上記の方法をそれぞれ試してみることで、素早く音量アイコンを取り戻し、デスクトップのタスクバーからデバイスのサウンドレベルをコントロールできるようになるはずです。
iPhoneで大文字を無効にする方法
多くの人と同様に、私も、自動大文字化によりテキストにエラーが発生したり、望ましくない変更が発生したりする状況に遭遇したことがあります。たとえば、固有名詞や専門用語を書くとき、自動大文字化が私の意図を理解せず、間違った修正をしてしまうことがありました。
この機能を無効にするのは非常に簡単で、設定の「キーボード」セクションを開くだけです。
しかし、テキスト置換機能のおかげで、テキスト内での大文字と小文字の使用をより詳細に制御できる解決策を見つけました。特定の語句の略語や置換を作成すると、どの単語を大文字で始め、どの単語を小文字で始めるかを正確に指定できます。
iPhone で大文字化をオフにする方法、オートコレクトをオフにする方法、テキスト置換を設定する方法について詳しくは、次の手順に従ってください。
iPhoneで大文字を無効にする方法は?
iPhone で大文字にするということは、デバイスに入力するときにすべての単語の最初の文字を自動的に大文字に変換することを意味します。これは、各単語を自動的に大文字にすることで、ユーザーが文章やテキストを正しくフォーマットできるように設計された機能です。
iPhone で大文字を無効にするには、次の手順に従います。
iPhoneのホーム画面で設定アプリを開きます。
下にスクロールして「一般」をクリックします。
一般設定で「キーボード」をタップします。
「自動大文字小文字変更」オプションを見つけて無効にします。無効にすると、スイッチは緑色ではなくなります。
iPhone で自動大文字化をオフにすると、デバイスはすべての単語を自動的に大文字化しなくなります。つまり、iPhone 上のメッセージ、メモ、メール、その他のテキストフィールドなどのアプリに文字を書き込むと、入力した文字列に単語が表示されます。自分で大文字にしない限り、すべての文字は小文字のままになります。
iPhone で大文字を無効にするのはなぜですか?
大文字化を無効にすると、自動的に大文字化してはいけない特定の用語、略語、または名前を記述する必要がある場合にも役立ちます。自動大文字化を使用しないと、各単語の書き方をより柔軟に制御できます。
私の経験では、自動大文字化をオフにすると、友人とのコミュニケーションや、よりカジュアルなスタイルを表現したい手紙を書くときなど、くだけたテキストを作成するときに便利です。
結局のところ、iPhone で自動大文字化を有効にするか無効にするかは、好みと書き心地によって決まります。
数回タップするだけでオンまたはオフにできるため、状況に応じてこのオプションを頻繁に制御できます。
iPhoneで自動修正を無効にするにはどうすればよいですか?
iPhone のオートコレクトは、大文字化と同様、デバイスでの書き込みプロセスを改善および簡素化するために設計された標準機能の 1 つです。
さらに、自動大文字化と同様に、オートコレクトはテキストの読みやすさと正確さを向上させるように設計されており、より専門的かつ明確に書くことができます。
ただし、大文字と小文字の区別と同様に、オートコレクトによって望ましくない変更が加えられたり、誤った修正が提案されたりする場合があります。これは、特別な用語、名前、略語、またはテキストを別の言語で入力するときに特に顕著になることがあります。このような場合、オートコレクトをオフにすると、テキストの内容をより自由に制御できるようになります。
iPhone でオートコレクトを無効にするには、次のことを行う必要があります。
iPhoneのホーム画面で設定アプリを開きます。
下にスクロールして「一般」をクリックします。
一般設定で「キーボード」をタップします。
セクションで、自動修正オプションを無効にして、自動エラー修正を無効にすることができます。
iPhone でオートコレクトをオフにすると、デバイスはタイプミスを自動的に修正したり、入力した単語の置換の提案を停止します。入力したとおりに単語が表示されます。
オートコレクトを無効にする場合は、送信または公開する前に、テキストにエラーやタイプミスがないか注意深くチェックしてください。
iPhoneでテキスト置換を実行するにはどうすればよいですか?
iPhone のテキスト置換機能を使用すると、入力中に長いフレーズや単語を置換するショートカットやトリガーを作成できます。
テキスト置換を設定するときは、置換する語句を選択し、適切な略語を設定します。この略語を iPhone のアプリまたはテキストフィールドに入力すると、システムが自動的に完全なフレーズに置き換えます。
iPhone の自動大文字化機能を無効にしたい場合は、テキストの置換が役立ちます。大文字を完全にオフにする代わりに、テキスト置換を使用して、選択に応じて最初の文字を大文字または小文字に置き換える略語を作成できます。
たとえば、「hello」という単語を常に小文字で入力したい場合は、「hlo」を「hello」に置き換えるテキスト置換を作成できます。 「hlo」と入力すると、iPhone は自動的に小文字の「hello」に置き換えます。
このように、大文字化機能を完全に無効にするのではなく、テキスト置換を使用することで、テキストの大文字化をより柔軟に制御できます。
iPhone でテキスト置換を設定するには、次の手順に従います。
iPhone で設定アプリを開きます。
下にスクロールして「一般」をクリックします。
「キーボード」を選択します。
「テキスト置換」をクリックします。
ここから、テキスト置換を追加、編集、削除できます。
新しいテキスト置換を追加するには:右上隅にある「 + 」記号をクリックします。「フレーズ」フィールドに、置換する長いテキストを入力します。「ショートカット」フィールドに、置換する短い略語またはトリガーを入力します。
「保存」をクリックします。
既存のテキスト置換を編集するには:変更したいテキスト置換をクリックします。必要に応じて、...
iMessageで自動返信を設定する方法
今の世の中、電話をかける代わりにテキストメッセージを使う人が増えてきています。その方がずっと便利で速いし、相手が忙しくても電話に出る必要がありません。メッセージは後で読むことができますし、正しいモードであれば、メッセージが来たことに気づくこともありません。とても便利です。
ところが、電話をかけるときに、便利な機能があるのです。誰かが電話をかけてきたとき、専用のボタンをクリックすると、あらかじめ用意された「ただいま、忙しいので後で連絡します」というメッセージを相手に送ることができるのです。
無視してるだけと思われないように、電話をかけ続けられると本当に便利です。人々があなたに電話をかけ続けて、あなたが彼らを無視しているだけだと思われたくないなら、それは本当に便利なことです。
iMessageで自動返信を設定する方法
Appleは、iMessageのメッセージに自動返信を設定する機能を提供しています。問題は、この機能がiMessage自体の設定ではなく、携帯電話の設定にあるため、多くの人が知らないだけなのです。
忙しいときにメッセージに返信するように設定するのは、とても簡単です。ただ、この機能は「おやすみモード」でのみ利用できます。
しかし、メッセージの場合はどうすればいいのでしょうか。知っている人は少ないが、アップル社の携帯電話に内蔵されている「iMessage」アプリにも同様の機能がある。自動返信機能と呼ばれるものだ。
iOSで自動返信を設定する方法
この機能の設定方法は、お使いのiOSのバージョンによって若干異なります。Do Not Disturbモードに関連する機能であり、iOS 15で大幅にデザインが変更されたためです。
iOS 14以前のバージョンをお持ちの場合。
iOS 14以前のバージョンをお持ちの方は、以下の手順で自動再生を設定することができます。
まず、iPhoneの「設定」を開いてください。
その後、「邪魔をしない」を選択してください。
次に、メニューの一番下までスクロールして、「自動返信オプション」を見つけてください。
ここでは、お気に入りだけ、最近の連絡先だけ、または全員に対して自動返信を設定することができます。お好みに合わせてお選びください。
その後、戻って「自動返信」オプションをクリックする必要があります。ここで、自動的に送信されるメッセージを設定することができます。
デフォルトのメッセージのままでも、お好みで変更することも可能です。
その後、おやすみモードが解除されると、受信したすべてのメッセージに自動返信が送信されます。緊急」メッセージを受信した場合、おやすみモードは解除され、携帯電話に通知されます。
iOS 15のバージョンをお持ちの場合
Appleは、このバージョンのiOSでDo Not Disturb機能を変更しました。Focus」オプションに変わりました。目標に応じて、複数の「おやすみモード」を設定できるようになりました。これは、さまざまなタイプの活動をしている場合にかなり便利です。
仕事やスポーツ、睡眠など、さまざまなモードにアクセスすることができます。内蔵機能を使えば、特定のモードのために、特定のグループの連絡先からのメッセージをオフにすることができます。とても簡単で便利な機能です。
また、Focusには「Focusの状態を共有する」という機能が追加されています。このオプションを有効にすると、Focusモードに接続したときに、iMessageにFocusモードであることが表示されるようになります。こうすることで、あなたが忙しく、今すぐにはメッセージに返信できないことを理解してもらうことができます。
このモードでメッセージを送ることができるユーザーがグループにいる場合、そのユーザーはあなたのステータスを見ることはできません。iOS 15のバージョンをお持ちの場合、フォーカスモードを有効にし、留守番電話を設定するには、以下のセクションで説明する手順を実行する必要があります。
まず、iPhoneの「設定」を開いてください。
その後、"フォーカス "を選択してください。
それ以来、さまざまなフォーカスモードと、アカウント内のすべてのデバイスでこのモードを有効にするオプションにアクセスできるようになります。
次に、留守番電話を設定するモードを選択します。
その後、ここにオプションタブがあり、オプションの「フォーカス状態」があります。あなたがフォーカスモードであることをiMessageアプリのすべてのユーザーに通知したい場合は、このオプションをオンにします。そして、「通知する」をクリックすることで、通知するかどうかを決めることができます。
フォーカスモードの壁を破ってメッセージが入り、送信者にも「通知されました」というメッセージが届きます。
iMessageに自動返信を送信する必要がある場合、「Driving to Focus」モードを選択する必要があります。その設定の中に、「自動返信」オプションがあります。
クリックすると、回答を送信する相手を選択でき、一番下には、メッセージを自動送信するオプションが表示されます。好きなように変更することができます。
自動返信は、iPhoneに搭載されているとても便利な機能です。こうすることで、自分がちょうど忙しいことを常に通知し、手が空いたらすぐにメッセージを返信することができるのです。
一人分のiMessageをオフにする方法
SMSとして送信」オプション経由
まず、「SMSとして送信する」オプションが有効になっているかどうかを確認します。
その後、「設定」アプリから「メッセージ」に移動してください。
そして、「SMSとして送信」のトグルがオンになっているかどうかを見てください。
その後、携帯電話やWi-Fiの接続を解除してからSMSを送信してください。
次に、メッセージの横にエラーがあったことを示す感嘆符が表示されますので、これをクリックします。
上記の手順が完了したら、「テキストメッセージとして送信」オプションをクリックしてください。
iPhoneで一人だけiMessageをオフにすることは不可能です。でも、iMessageを毎回オフにするか、「テキストメッセージとして送信」オプションを使えば、相手にテキストメッセージを送ることができます。
このように、Appleはユーザーが快適にアプリを利用できるよう、あらゆる工夫を凝らしています。
Windows 10で「別のプログラムがこのファイルを使用しています」を修正する方法
ファイルがすでに使用されている場合、他のプロセスによって変更されないことはよく知られている事実です。このシナリオでは、プログラムやプロセスがファイルを開くと、OSがそれをロックし、他のプログラムがそれを変更しようとしても、許可されないことになります。しかし、このエラーをなくそうとすることは可能です。
Windows 10で「別のプログラムがこのファイルを使用しています」エラーを修正するために必要なもの
Windows PCでファイルを削除する際に、「別のプログラムが現在このファイルを使用しています」というエラーが表示されることがあります。このエラーが表示された場合、ロックされたファイルを扱っていることを意味し、何をしてもファイルを削除することはできません。PCの画面には同じエラーが表示され続け、そのファイルが何らかのプログラムで使用されていることを知らせます。
このようなロックされたファイルのエラーを修正することは、一見そうとは思えないかもしれませんが、実はとても簡単です。ファイルを削除できない理由は、PC上のアプリがそのファイルを使用しているためであることは、すでにお分かりかと思います。
さて、ここではこのエラーをさまざまな方法で修正する方法を紹介します。
別のプログラムがこのファイルを使用しています」エラーを修正するさまざまな方法
最も明白な解決策は、削除したいファイルを使用しているプログラムを終了することです。MS Wordで開いたWordファイルであれば、プログラムを閉じれば、ロックされたファイルを削除することができます。
同様に、ファイルを開いているプログラムが何であれ、そのプログラムを閉じれば、ファイルを削除できる状態になります。
ロックされたファイルを使用するプログラムが、あなたの操作に反応せず、ある地点で止まってしまうことがあります。このような場合は、プログラムのプロセスを停止させ、PC上で強制的に終了させることができます。
そこで、この問題を解決するために、次の方法を試してみてください。1つ目の方法は、タスクマネージャーを使ってアプリケーションを強制終了させる方法です。
タスクマネージャーで「別のプログラムがこのファイルを使用しています」エラーを修正する方法
Windows 10がこのファイルは別のアプリが使用していると言い、正しいものが見つからない場合は、バックグラウンドで動作しているアプリをすべて終了させるのが賢明です。
最も簡単な方法は、タスクマネージャーを使用することです。これを行うには
まず、キーボードで「Ctrl + Alt + Delete」を同時押しします。
画面中央に短いメニューが表示された青い画面になります。その中から、「タスクマネージャー」を選択します。
この後、PCまたはノートPCのメイン画面が再び読み込まれます。唯一の違いは、アクティブなタスクマネージャーウィンドウが表示されることです。
タスクマネージャーウィンドウを開き、「プロセス」タブを開きます。
次に、アクティブなプロセスの中から目的のプログラムを見つけます。そのプログラムを右クリックします。
最後に表示されるオプションから、「タスクの終了」を選択して閉じます。
プログラムが終了すると、ファイルはすべてのプロセスから解放され、PCから削除できるはずです。
エラーメッセージにどのプログラムがそのファイルを使用しているかが明記されていない場合は、不要なプログラムをすべて終了してください。エラーが消えたかどうか確認してください。
この後、ログアウトして再ログインすることで「別のプログラムがこのファイルを使用しています」エラーを修正する方法
いつものように、何か問題が発生した場合、問題の解決策を提案された後に最初に行うのは、再起動です。その次の行動は、ログアウトしてログインし直すことだと思われます。
どちらの場合も、開いているプログラムはシステムが手動で閉じ、2番目の場合は、起動時に有効になるように設定したプログラムも閉じるので、この方法で問題が解決する可能性があります。
一部のユーザーは、アカウントからログアウトするだけで、このエラーを修正することができました。ログアウトして、画面をロックしてください。その後、ログインし直して、ファイルが他のアプリによって使用されていないかどうかを確認してください。
DISMとSFCで「別のプログラムがこのファイルを使用しています」エラーを修正する方法
端末のシステムファイルが破損している場合、そのファイルがエラーの原因である可能性が高いです。また、一時的な不具合である可能性もあります。
そんなときは、DISMとSFCを使うのが一番です。この2つのツールは、あるプログラムが思うように動かないときに使える便利なツールです。これらを使うには、以下のことが必要です。
まず、Windowsの検索ボックスに「cmd」と入力します。
次に、"管理者として実行 "オプションをクリックします。
起動したら、このコマンドを実行します。"DISM.exe /Online /Cleanup-image /Restorehealth.dism restore health windows 10 "を実行します。
次に入力するコマンドは、「sfc /scannow」です。その後、キーボードのEnterキーを押してください。SFCのコマンドラインを実行します。
コマンドを実行したとき、同じエラーが出続けるかどうか確認してください。
それでもエラーが表示される場合は、コンピュータを再起動して再度確認してください。再起動してもエラーが消えない場合は、次の解決策に進んでください。
別のプログラムがこのファイルを使用しています」エラーをディスククリーンアップで修正する方法
また、ディスクのクリーンアッププログラムを実行して、ディスクを掃除し、不要なファイルを削除してみるのもよいでしょう。一時ファイルがエラーの原因である可能性もあります。この場合は、以下の手順に従ってください。
まず、Windowsの検索バーに「ディスククリーンアップ」と入力します。
ディスクのクリーンアップ」ツールをクリックして起動します。
その後、Windowsとプログラムをインストールしたドライブを選択し、「OK」をクリックします。
次に、削除したいファイルを特定し、一覧から選択します。
不要なファイルをすべてチェックしたら、「OK」ボタンをクリックします。
これでクリーンアップが始まり、その後、デバイスを再起動する必要があります。
究極で最も過激な方法は、デバイスを工場出荷時のデフォルトにリセットすることです。しかし、上記の方法をすべて試した後に、この方法に頼ったほうがよいでしょう。
また、1つのアプリの問題が、あなたのアカウントや端末に保存されている情報、操作中に行ったすべての設定に値するかどうかを考えてみてください。
RTFファイルを変換して開く方法
さまざまなファイル形式の中で、RTFに出会うユーザーもいます。この形式は、テキスト文書を保存するために設計されています。その結果、ユーザーは、PCやオンラインでRTFファイルを開く方法について疑問を持ちます。
RTFファイルを変換して開くために必要なもの
拡張子がRTFのファイルは、リッチテキストフォーマットファイルです。プレーンテキストファイルとは異なり、太字や斜体などの書式設定や、さまざまなフォント、サイズ、画像などを含むことができます。
RTFファイルは、多くのプログラムでサポートされているため便利です。つまり、macOSなどの特定のオペレーティングシステムのあるプログラムでRTFファイルを作成し、その同じRTFファイルをWindowsやLinuxで開いても、基本的に同じように見えるということです。
WindowsでRTFファイルを開く最も簡単な方法は、WordPadがプリインストールされているので、それを使うことです。しかし、LibreOffice、OpenOffice、Jarte、AbiWord、WPS Office、SoftMaker FreeOfficeなど、他のワープロソフトでも問題なく動作します。
そこで、RTFファイルを変換して開く方法を紹介します。
RTFファイルとは
RTF形式は、1982年にマイクロソフト社とアドビ社が共同で、テキストエディター「Word」用に作成したものです。その後、両社は別々の道を歩み、マイクロソフト社だけがこのフォーマットの開発を担当するようになりました。PostScript言語は1985年に作成されました。フォーマット仕様の最終更新は2006年に発表された。
RTF形式はメタタグをサポートしているので、文書の保存によく使われます。インターネット上には、RTF形式で保存された文書や電子書籍がかなり多く存在します。そこでユーザーは、PCでRTF形式を開く方法、またはPCでソフトウェアを使用せずにオンラインでRTFファイルを開く方法について、疑問を持っています。RTFを開くプログラム、またはRTFをオンラインで開くことができるインターネット上のサービスが必要です。
RTFファイルを開くソフトウェアによって、ドキュメントの内容をさらに操作するためのユーザーのオプションは異なります。RTFファイルを開くソフトによっては、編集が可能なものもあれば、閲覧のみのソフトもあります。
プログラムウィンドウからエクスプローラダイアログボックスでRTFファイルを選択するには、アプリケーションのグラフィカルインターフェースで必要な操作に加えて、キーボードショートカット「Ctrl + O」を使用します。
RTF文書をWordPadで開く方法
このアプリはオペレーティングシステムに組み込まれており、RTFファイルがこのプログラムのメインフォーマットであるため、RTFファイルを扱うために特別に設計されています。WordPad は、「スタート」メニューの標準プログラムのフォルダで見つかります。WordPad で RTF ドキュメントを開くには、次の手順を実行する必要があります。
PCでプログラムを実行する。
ファイル」メニューを開き、コンテキストメニューの「開く」をクリックする。
エクスプローラ]ダイアログボックスで、RTFファイルを選択します。
WordPadウィンドウにRTF文書が表示されます。
WordPadのドキュメントの内容はページ分割されておらず、リーディングモードもありません。開いているファイルを編集するためのオプションが組み込まれています。
RTFをWordで開く方法
多くのユーザーは、Wordと呼ばれるワープロを含む人気のオフィスソフトパッケージ、Microsoft Officeを持っています。MS Wordは同じ開発元のソフトウェアなので、RTFファイルを開くのに問題はありません。
プログラムインターフェイスまたはエクスプローラのコンテキストメニューからRTFファイルを開くことができます。Always use this program to open .rtf files" ボックスをチェックすると、この形式のファイルは自動的にこのテキストエディタで開かれます。
LibreOffice で RTF ファイルを開く方法
無料のオフィススイート「LibreOffice」には、RTFファイルを開くことをサポートする「Writer」アプリがあります。Windowsだけでなく、他のオペレーティングシステムもPCにインストールすることができます。どちらの場合も、LibreOffice はこのテキスト形式を開くことをサポートしています。LibreOffice で...
Zoomの共有画面が表示されない場合の対処方法
Zoomは、例えば仕事の会議に何らかの理由で参加できない場合、本当に多くの人を救います。しかし、何かが計画通りに進まず、Zoomの機能の一部が動作しなくなる事態が発生することがあります。この場合、それは修正することができることを理解することが重要です。
Zoomの共有画面が動作しない場合の対処方法について
Zoomは、仕事や勉強のための会議やミーティングの開催に使えることに加え、自分の画面を会議にブロードキャストすることもできるのがいいところです。
この機能を使えば、オンラインで便利にプレゼンができたり、会話の中で例文を使って素早く意味を伝えたり、応用が利いたりします。もちろん、この機能が使えない場合もあるかもしれません。
パンデミックの影響で、在宅勤務を余儀なくされ、画面共有やビデオ会議にZoomを利用している方も多いと思います。しかし、Zoomの画面共有が機能しなくなると、事態はより複雑になります。
しかし、Zoomビデオ会議の途中で、他の参加者と画面を共有できなくなった場合でも、慌てないでください。この種の問題を解決する方法は必ずあります。
さて、ここでは、Zoomの共有画面が動作しない場合の対処法をいろいろとご紹介します。
Zoomの画面共有機能を修正する方法
Zoomは、他のアプリと同様に、バグの共有を持っています。残念ながら、その共有は時々画面のブロードキャストを含んでいます。ここでは、それを修正する方法について説明します。
Zoomのアップデートによる画面共有機能の修正方法
アプリが不具合を起こしたとき、このアプリの最新版をPCにインストールするだけで、技術的な問題やバグが解決されることがあります。Zoomも同様です。
Zoomアプリをしばらく更新していない場合、画面共有など一部の機能が正しく動作しないことがあります。Zoomをアップデートするには、次の操作を行なってください。
まず、Zoomを起動し、必要に応じてアカウントにサインインしてください。
次に、自分のプロフィール画像をクリックします。メニューが表示されます。
利用可能なオプションの中から、「アップデートを確認」を選択します。これにより、新しいバージョンのZoomがダウンロード可能かどうかがわかります。
アップデートが可能な場合、アプリがお知らせします。その後、アップデートを開始することができます。
また、アップデートが可能な場合は、ホーム画面にアクセスしたときに、プロファイルアイコンの行のすぐ下にポップアップが表示されます。このアラートの中に、「アップデート」ボタンが表示されます。それをクリックし、アプリをアップデートしてください。
FPS低下による画面共有機能の修正方法
アップデートがうまくいかなかった場合、または現在お使いのZoomアプリのバージョンが最新の場合、フレームレートを低く設定してみることができます。これを行うには
Zoomアプリを起動し、事前にアカウントにサインインしていない場合は、サインインしてください。
自分のプロフィールを表すアイコンをクリックします。
表示されたメニューで「設定」を選択します。
次に、「画面の共有」タブを開き、「すべてのアプリケーションのリモートコントロールを有効にする」のチェックボックスをオンにします。
次に、「詳細設定」ボタンをクリックします。
行ってから、1秒あたりのフレームレートを10以下に設定します。
設定を保存して、画面のライブ中継が動作するようになったかどうかを確認します。
この方法は、帯域幅の狭いネットワークで作業している場合に特に有効です。画面共有のための低FPSは、接続を改善します。
ポイントは、ZoomがスムーズなビデオストリームをサポートするためにCPUを使いすぎると、OSがアプリの一部の機能を制限またはブロックする可能性があるということです。また、画面共有機能もブロックされる場合があります。FPSを下げれば、CPUの使用量を抑えることができます。
ZoomでPCのマイクやカメラにアクセスできるようにして、画面を共有する方法を教えてください。
また、画面放送に問題がある理由として、カメラとマイクへのZoomアクセスを無効にしている可能性があることも興味深いです。これを行うことで、画面共有など、アプリの追加機能を妨害している可能性があります。
この問題を解決するには、以下の手順を実行してください。
PCまたはノートパソコンで、「設定」にアクセスします。
設定で、「プライバシー」の項目を選択します。
左ペインの「アプリの権限」項目の右下にある「カメラ」をタップします。
2つのオプションを有効にします。「このデバイスのカメラへのアクセスを許可する」、「アプリによるカメラへのアクセスを許可する」の2つのオプションを有効にします。
設定が完了したら、PCまたはノートPCのカメラがZoomで動作しているかどうか確認します。問題がないことを確認したら、上記と同じ手順を、マイクについても行ってください。
Zoomがカメラとマイクの両方にアクセスし、使用できることを確認します。画面を共有できるようになったか確認します。
共有画面を修正する方法(上記で解決しなかった場合
設定を再度調整しても、Zoomの画面共有がうまくいかない場合は、グラフィックドライバーに不具合があるようです。そのため、黒い画面表示とZoomの画面共有の問題を解決するには、ドライバーを更新して、それが役に立つかどうかを確認する必要があります。
また、安定したインターネット接続を使用しているかどうか、確認してみてください。Zoomは800kビット/秒以下の接続では動作せず、画面共有は150kビット/秒以上が必要なため、これは重要なことです。インターネットの速度がそれほど速くなかったり、接続が途切れたりする場合は、インターネット接続の速度を上げる必要があります。
速度を上げるには、Wi-Fi接続を1分間オフにして、再度オンにしてください。また、Wi-Fiルーターを近くに移動することをお勧めします。この2つの方法は、速度を上げるだけでなく、パケットロスを防ぎ、インターネット接続の安定性を向上させることができます。
上記の方法がすべてうまくいかない場合、Zoomを再インストールすることもできます。これを行うには、お使いのデバイスからアンインストールして、公式サイトにアクセスし、再度インストールしてください。
また、カメラとマイクにアクセスできる他のアプリをすべて無効にしてみることもできます。たとえば、Skype、Telegram、Discord、Teamsなどです。
これらもすべてうまくいかない場合は、Zoomテクニカルサポートにご連絡ください。お手伝いさせていただきます。
Google ドキュメントでテンプレートを作成する方法
同じ文書のアウトラインを何度も作成している場合は、テンプレートを使用すると、時間を大幅に節約できます。Googleドキュメントでは、簡単にテンプレートを作成することができます。
Google ドキュメントでテンプレートを作成するために必要なもの
テンプレートは、あなたの生産的な生活をより簡単にするための方法です。同じ文書を何度も作成する代わりに、テンプレートを使って必要な情報を記入することができます。Googleドキュメントには、履歴書、手紙、プロジェクトの提案書など、さまざまなテンプレートが用意されています。
一方、自分で作ったテンプレートを使いたい場合はどうなるのでしょうか。Googleドキュメントの有料版を使っているのであれば、それが可能です。しかし、無料版では、テンプレートツールで、カスタムテンプレートをアップロードすることはできません。ちょっとした工夫で、自分でカスタマイズしたテンプレートを簡単に使うことができます。
Googleドキュメントには、無料アカウントで選べるさまざまなテンプレートが用意されていますが、すべての人に適しているわけではありません。繰り返し使える自分だけのテンプレートを作るには、このちょっとした回避策を使うしかないでしょう。
そこで、Googleドキュメントでテンプレートを作成する方法を紹介します。
Google Docsのテンプレートについて知っておくべきこと
テンプレートを使ってテキスト文書を作成するには、このリンクに従う必要があります。これを実行すると、開いたウィンドウで、テンプレートの中から一つを選択することができます。まず、基本的なテンプレートを使用するように指示されます。しかし、「テンプレートギャラリー」ボタンをクリックすることで、より多くのテンプレートを開くこともできるようになります。
また、既存のテンプレートはすべてカテゴリーに分けられていることも知っておく必要があります。希望するカテゴリーから自分に合ったテンプレートを選んだら、それをクリックするだけです。そうするとすぐに、ドキュメントが自動的に作成されます。それはあなたが選択したテンプレートのサムネイルに示されているように正確に設計されます。
ドキュメントには、すでにさまざまなデータ(テキスト、数値、画像)が入っています。これらは、テンプレートを使用した結果、文書がどのように見えるかを確認するために、そこに追加されています。
結局のところ、作成されたドキュメントの内容を変更するだけでいいのです。テンプレートの抽象的なデータを、最終的な文書に含ませたいものに置き換えることができます。視覚的な設定を変更する必要はありません。まだ完璧とは言えない部分を微調整すればいいのです。
Googleドキュメントのテンプレートを作成するために必要なもの
必要なものは、Googleアカウントと、作業用のカスタムテンプレートだけです。テンプレートの内容をコピー&ペーストできれば、どんなツールを使ってこれらのテンプレートを作成してもかまいません。つまり、Googleドキュメント自体からテンプレートを作成することも、LibreOfficeのようなツールでローカルに作成することも可能なのです。
ローカルアプリでテンプレートを作成した場合、そのテンプレートファイルをGoogle Driveにアップロードしないことが重要です。Google Driveにテンプレートファイルを作成した場合、ファイルを開くだけで内容をコピー&ペーストできるようになります。
また、Google Docsのテンプレートギャラリーで利用可能なテンプレートのいずれかを使用することができます。これを行うには、以下の手順に従ってください。
まず、Google Docsのテンプレートギャラリーにあるテンプレートを1つ開いてください。
お客様のご要望に合わせて、テンプレートを編集してください。
その後、左上の現在の名前をクリックし、新しい名前を入力することで、テンプレートの名前を変更します。
その後、キーボードの「Enter」または「Return」ボタンで、名前を保存します。
最後に、ファイルを閉じます。
変更したテンプレートファイルを閉じると、Google Driveのメインディレクトリに自動的に保存されます。
Google Driveでテンプレートフォルダを作成する方法
まず最初に行う必要があるのは、テンプレートをホストするためのフォルダを作成することです。Google Driveにテンプレートフォルダを作成する場合は、次の手順を実行する必要があります。
Googleアカウントにログインし、Googleドライブにアクセスします。
ルートフォルダ(サブフォルダではない)であることを確認してください。
そのディレクトリで「マイドライブ」ボタンをクリックし、「新規フォルダ」オプションを選択します。
最後に、この新しいフォルダーに「Templates」という名前を付けて、「Create」をクリックします。
Google Docsのテンプレートギャラリーから新しいテンプレートを作成した場合、それらをクリックして新しく作成された "Templates "フォルダにドラッグする必要があります。一度これを行うには、それをダブルクリックして、新しく作成されたフォルダに移動します。
Google ドキュメントでテンプレートを追加する方法
Googleドキュメントでテンプレートを追加する場合は、以下の手順で行う必要があります。
まず、「新規作成」をクリックし、「テンプレート」フォルダの中の「Googleドキュメント」を選択します。これで、空のドキュメントファイルが作成されます。
次に、ローカルアプリ(MS OfficeやLibreOfficeなど)に追加するテンプレートを開きます。
このファイルを開いたら、「Ctrl + A」を押しながらテンプレートの中身をすべて選択します。
その後、「Ctrl + C」を同時に押して、選択したテキストをコピーしてください。
最後に、空のGoogleドキュメントに戻り、「Ctrl + V」を押しながらテンプレートの内容を貼り付けます。
内容を貼り付けた後、新しいテンプレートの名前を変更します(前回と同様です)。
Google ドキュメントでカスタムテンプレートを使用する方法
新しく追加されたテンプレートを使うには、テンプレートを開いて必要事項を記入するだけでいいと思うかもしれません。しかし、そうではありません。そうではなく、以下の手順で行います。
Templates」フォルダに移動して、作業したいテンプレートを右クリックします。
コピーを作成」をクリックします。これで、使用するテンプレートのコピーが作成されます。新しい文書は「Templates」フォルダーに表示され、ファイル名は「Copy of」から始まります。
ファイル名を右クリックし、「名前の変更」を選択します。ドキュメントにユニークな名前を付けると、それを開いてコンテンツの追加を開始できます。
元の文書のテンプレートをコピーしたため、テンプレートがそのまま残っており、何度でもコピーすることができます。
TikTokでダークモードを有効にする方法
アプリケーションの開発者は、時代に合わせて、さまざまな現代的で関連性の高い機能を追加するよう心がけています。ダークテーマを採用したTikTokアプリも同様です。
TikTokでダークモードを有効にするために必要なもの
モバイルアプリのTikTokが大人気です。短いビデオの撮影、編集、視聴のために設計されています。人生のハイライトや面白い出来事を友人、家族、知人と共有したいなら、TikTokを使いましょう。
ダークモードは、ほとんどの最新デバイスでサポートされている優れた機能です。目の疲れを軽減することで、仕事やオンラインコンテンツを楽しむ時間をより長くすることができます。しかし、かなりの数のアプリがまだダークモードを普遍的にサポートしていません。周囲に明るい色が多すぎる場合は、TikTokのデザインを変更して、黒いテーマにすることができます。TikTokでダークモードを設定したい場合は、携帯電話で直接ダークモードをオンにする必要があります。TikTokだけを黒くしてもうまくいきません。
短編動画投稿アプリ「TikTok」に登録して間もない方は、まだアプリの全機能を使いこなせていないことがほとんどでしょう。
そこで、簡単な手順でTikTokのダークモードを有効にする方法を紹介します。
TikTokのダークテーマモードとは一体何なのか
白の背景に黒のフォントという標準的な組み合わせで「ダークモード」に移行する機能はなくなりました。代わりに、白いフォントとグレーブラックの背景、赤いボタンと下部の淡い色のクイックアクセスバーという逆の組み合わせになりました。視覚的な変化は、革命的とは言い難いものです。なにしろ、独特の色の反転は以前から競合他社に見られるものだからだ。
それなのに、この出来事は重要です。TikTokのメニューや追加タブの白っぽい輪郭を、痛いほど目を覆いながら見ることは、もう必要ないでしょう。モバイル端末で選択したテーマとソーシャルネットワークのデザインをシンクロさせ、目を痛めることなくエンターテインメントコンテンツに集中できるチャンスが到来したのです。また、有機ELディスプレイを搭載したスマートフォンは、バッテリーの減りが少し遅くなります。
Android端末のTikTokでダークモードを有効にする方法
TikTokはまだAndroid端末向けアプリでダークモードをリリースしていません。ネットで検索しても、そのような機能があるという情報は出てきません。
しかし、一部のベータテスターがAndroid端末でダークモードを取得したという証拠もあります。これは事実かもしれませんが、Google Playからアプリをインストールした場合、ダークモードのオプションは見つかりません。
ダークモードは、スマートフォンの設定を使って設定することもできます。ただし、この場合、ダークテーマがサポートされているスマートフォンのすべてのアプリにインストールされます。
iPhoneのTikTokでダークモードを有効にする方法
Androidとは異なり、TikTokはiPhoneとiPadのデバイス向けにダークモードのサポートを追加しました。アプリ内のスイッチでダークモードのオン・オフを切り替えるか、iPhoneのシステム設定を使って行うことができます。ですから、iPhoneのTikTokでダークモードを有効にしたい場合は、以下のステップを踏む必要があります。
まず、iPhoneでTikTokアプリを開き、画面右下の「Me」アイコンをタップして、自分のプロフィールに移動してください。
次に、右上の「その他」ボタンをタップしてください。
設定とプライバシー」メニューで、「コンテンツとアクティビティ」セクションまでスクロールし、「ダークモード」をタップします。
最後に「ダーク」を選択すると、ダークモードが有効になります。
ダーク」ボタンをタップすると、アプリのインターフェイスがすぐにダークモードに切り替わり、それで終了です。
iPhoneの設定を使ってTikTokのダークモードを有効にしたい場合は、以下の手順を踏む必要があります。
まず、前の手順で選択した「暗い」ではなく、「デバイスの設定を使用する」を有効にします。
その後、iPhoneの「設定」アプリを開き、「ディスプレイと明るさ」メニューに進みます。
次に、「ダーク」をタップして、iPhoneのダークモードを有効にします。
これらの手順が完了すると、iPhoneの外観全体がダークモードに変更されます。
なぜTikTokのデザインは変えられないのですか?
このような場合に最も多い問題は、お使いのデバイスのオペレーティングシステムのバージョンが古いことです。OSをアップデートしてからテーマを切り替えるまで、上記のどの方法も役に立ちません。
もう一つの問題は、アプリ自体のバージョンが古い可能性があります。TikTokをアップデートして、再度テーマを切り替えてみてください。
また、色の反転を有効にするためのアプリをインストールしてみるのもよいでしょう。アプリの外観が変わらない場合は、まさにOSの古いバージョンやアプリケーション自体に問題がある可能性が高いです。
今の時代、アプリの見た目はとても重要な役割を担っています。黒い背景のTikTokはとてもスタイリッシュに見えます。だから、ダークテーマを使うことにすぐに慣れることができます。
YouTubeで不適切なコンテンツを報告する方法
YouTube をよく利用する場合、不要なコンテンツから身を守ることはまず不可能です。遅かれ早かれ、否定的なコメントやその他の不要なコンテンツに対処しなければならなくなります。しかし、このような否定的な意見にはすべて対処できることを知っておく必要があります。
YouTubeで不適切なコンテンツを報告するために必要なもの
今日のインターネットでは、人々は好きなことを何でもすることができます。特に、他人を不快にさせる言動や、単に受け入れられないと思われる言動をすることができます。
多くのサービスは、そのようなコンテンツからユーザーを保護しようとします。企業は、サービスの利用規約を作成し、そのサービスがどのようなグループのためのものであるかを明確に示しています。何ができて何ができないか、何が容認できないコンテンツと見なされるかを明確に示しています。
誰もが意見を述べたり、自分の動画を投稿できる最大のプラットフォームのひとつがYouTubeです。しかし、意見には様々なものがあります。建設的な意見、批判的な意見、その他コンテンツ制作者を賞賛する意見もあるでしょう。また、あまりにも不当な否定的な意見で、読むに耐えないような意見もあります。もし、そのような動画やプレイリスト、コメントを見かけたら、安心して通報してください。
YouTubeにビデオを報告する際、あなたは匿名のままで、その投稿はYouTubeのモデレーターのグループに送られ、処理されます。報告が承認されると、ビデオを投稿した人にコンテンツが審査中であることが通知されます。不適切な動画を繰り返し投稿しているYouTubeアカウントは、最終的に閉鎖され、ウェブサイトからのアクセスが禁止される可能性があります。
さて、YouTubeで不適切なコンテンツを報告したい場合、以下の方法があります。
YouTubeで不適切なコンテンツを発見した場合の対処法
YouTubeで様々な不適切なコンテンツに出くわすことがよくあるのは、当然のことです。不快なコメントであったり、アダルトコンテンツを含むが18歳以上と表示されていない動画であったりします。不適切なコンテンツに遭遇する理由はさまざまです。
そのような場合のために、YouTubeは特別なReportシステムを開発しました。不適切だと思うことについて苦情を申し立てると、YouTubeのモデレーターがその苦情を確認します。本当に利用規約に違反する動画やコメントであれば、その動画は削除されることがあります。
YouTubeで動画を報告する方法
YouTubeのサポートチームは、24時間365日体制で、レポートを送ることができる様々なビデオを審査しています。しかし、YouTubeのレビューチームが、レポートが提出されたビデオに違反がないと判断した場合、何度リクエストしても削除されることはありません。そのビデオはサイトに残ります。
もし、そのビデオがYouTubeの利用規約に違反していると思うのであれば、とても簡単にレポートを提出することができます。これを行うには、以下のことが必要です。
まず、ウェブブラウザを起動し、YouTubeの公式サイトにアクセスします。
その後、必要に応じてYouTubeアカウントにサインインしてください。
そして、文句を言いたい動画に行き、再生してください。
報告したいビデオの再生画面下で、右下にある「報告」をクリックします。
ドロップダウンメニューが表示されますので、その動画が不適切なコンテンツとみなされる理由を記入し、レポートを提出してください。
最後に、理由を選択したら、ドロップダウンメニューの右下にある「次へ」ボタンをクリックする必要があります。
以上の手順が完了すると、YouTubeで動画を報告することができるようになります。
また、動画を削除すべき理由や詳細があれば記入してください。そうすることで、審査チームの仕事がやりやすくなり、審査が早くなります。
YouTubeでプレイリストを報告する方法
また、ビデオのプレイリスト全体を一度に報告することも可能です。これもかなり簡単でしょう。プレイリストの内容、タイトル、説明文について通報することができます。そして、そのプレイリストを含むタグも、利用規則に違反する可能性があります。
そのために必要なことは
まず、ウェブブラウザを起動し、YouTubeの公式サイトにアクセスします。
その後、必要に応じてYouTubeアカウントにサインインしてください。
次に、報告したいプレイリストに移動してください。
すでに再生中のプレイリストは、右上の名前をクリックすると、そのページに移動できます。
次に、プレイリスト名の下にある "More "ボタンを見つけてクリックします。
ここで、"プレイリストを報告 "を選択します。
最後に「送信」ボタンをクリックしてください。
以上の手順が完了すると、YouTubeでプレイリストを報告することができるようになります。
YouTubeでコメントを報告する方法
また、YouTubeの人気機能は、他のすべてのユーザーが見ることができるビデオの下にコメントを残すことができることです。もちろん、このため、ユーザーがコメントに悪意のあるリンクや様々なスパム、侮辱を残すことがしばしば起こります。
スパムや悪用を報告する」リンクでは、ダウンロードや視聴したビデオに残されたスパムコメントをコミュニティが報告することができます。
複数のユーザーがコメントをスパムとしてフラグを立てた場合、そのコメントは非表示になり、「スパムとしてフラグを立てた」リンクの下に表示されます。リンクを表示」ボタンをクリックすると、そのコメントが再び表示されます。このようなコメントを報告するには、以下の方法が必要です。
報告したいコメントに移動する。
次に、報告したいコメントにカーソルを合わせ、「詳細」オプションをクリックします(「3つの点」のアイコンをクリックします)。
次に、"Report "オプションを選択します。
最後に、このコメントを報告する理由を選択し、「報告する」ボタンをクリックしてください。
以上の手順で、YouTube動画の下にコメントを報告することができるようになります。
この機能を使用するときは注意してください。使い過ぎるとアカウントがBANされるだけかもしれないからです。
また、動画をアップロードした人は、コメントをモデレートする機能があります。削除したり、コメントからSPAMというマークを消したりすることができます。
もし、あなたのコメントがスパムとしてマークされたが、あなたが何も違反しておらず、あなたのコメントがすべてのルールに準拠していることが確認された場合、ビデオの作者に連絡して、あなたのコメントを復元するように依頼してください。
YouTubeのチャンネルにレポートを送信する方法
また、各チャンネルの下部にある報告フローを利用して、違法コンテンツや不適切な背景画像、不適切なプロフィールアバターを投稿しているチャンネルを丸ごと見つけることもよくあることです。この場合、そのようなチャンネルに文句を言うこともできます。やり方はとても簡単です。必要なことはただ一つ。
YouTubeのアカウントにサインインしてください。
報告したいチャンネルのページに移動します。
バージョン情報」タブをクリックします。
次に、"Report "オプションをクリックします。
あなたの問題に最も適した理由を選択し、コメントを追加してください。
このように、YouTubeのどのチャンネルにもレポートを送ることができます。
ノートパソコンのカバーの交換、Lenovo IdeaPad 5の例による
Lenovo IdeaPad 5ラップトップに関する私の話をしたいと思います。ノートパソコンを1年ちょっと使っていたのですが、左側の蓋を開けると、左のヒンジ付近のフレームが画面から離れ始めていることに突然気づきました。早急に対処することにしました。数日後、ノートパソコンの左ヒンジが動かなくなり、ノートパソコンのカバーも左側が割れてしまいました。修理の時期が来たのです。ヒンジが取り付けられている場所を見ると、ヒンジとカバーを固定しているナットとネジも一緒に、カバーから引きちぎられていたのです。カバーが壊れているので、ノートパソコンのカバーを交換するところから修理を始めることにしました。そこで、ノートパソコンのカバーの選び方を紹介します。ヒンジが壊れることは非常に稀で、通常は工場の欠陥や過度な機械的虐待が原因なので、ヒンジは後で取り組むことにしました。
Lenovo IdeaPad 5 モデル (15IIL05, 15ARE05, 15ITL05), MTM (81YK, 81YQ, 82FG ) のトップカバーを選択する。
ラップトップの背面にあるステッカーを見つける; その上に, 名前IdeaPadを見つける 5 (これは、ラップトップのラインの商業名です, (それは私たちの場合には何の意味もありません).次に、ノート パソコンのモデル番号 15ITL05; モデルが正しい部品を探すために大丈夫です, しかし、銘刻...