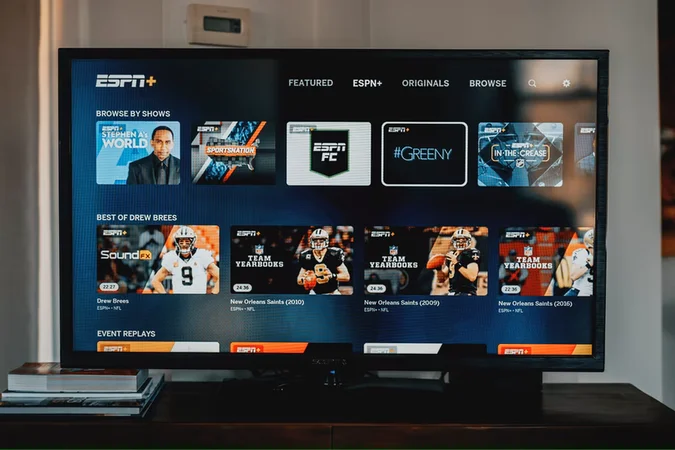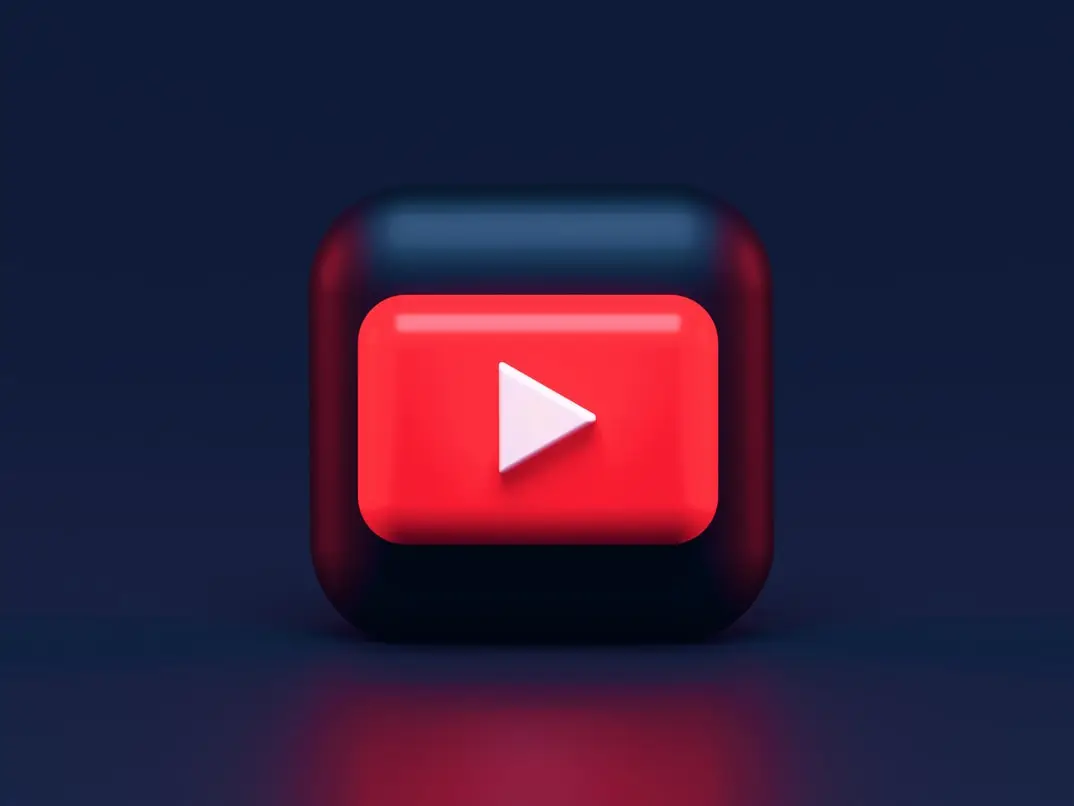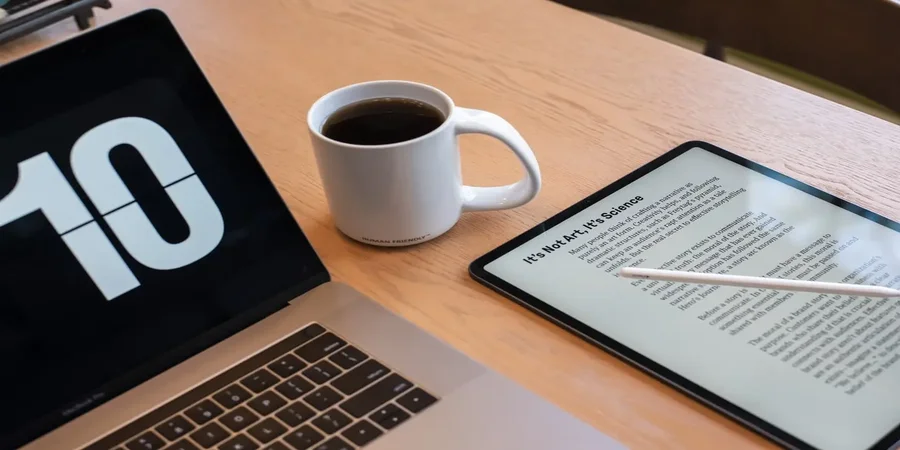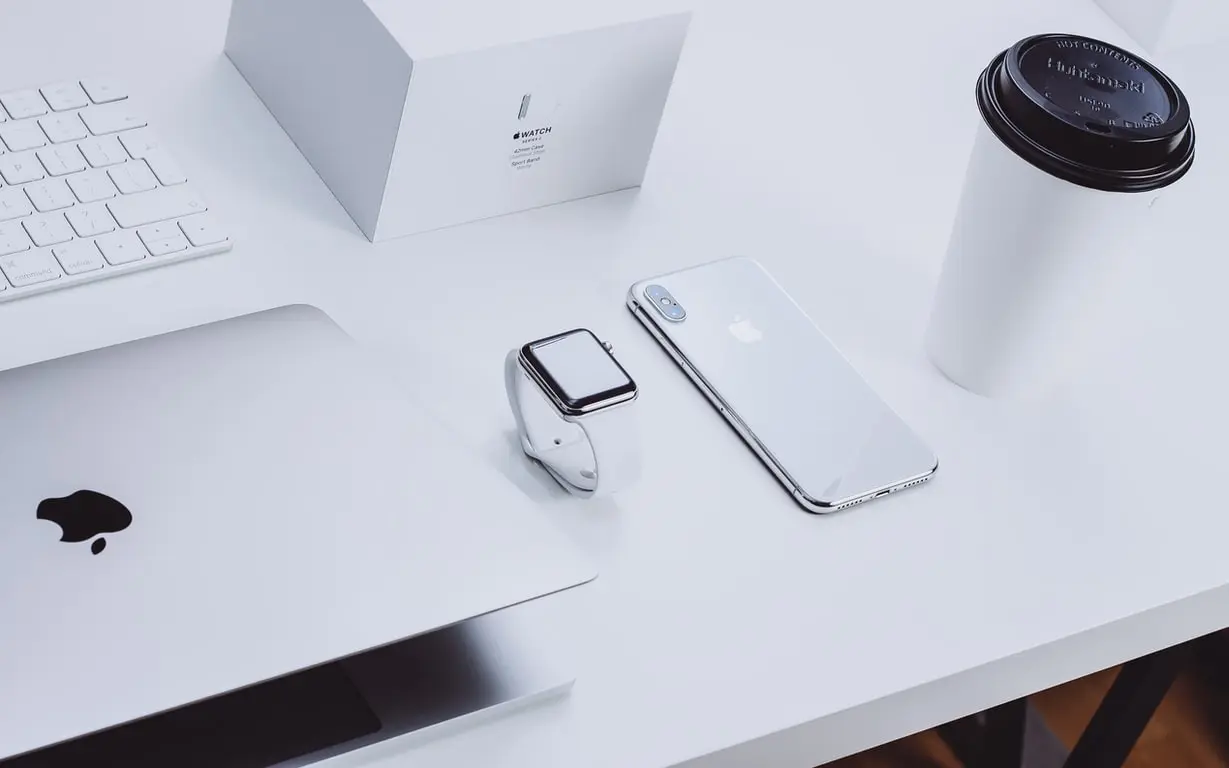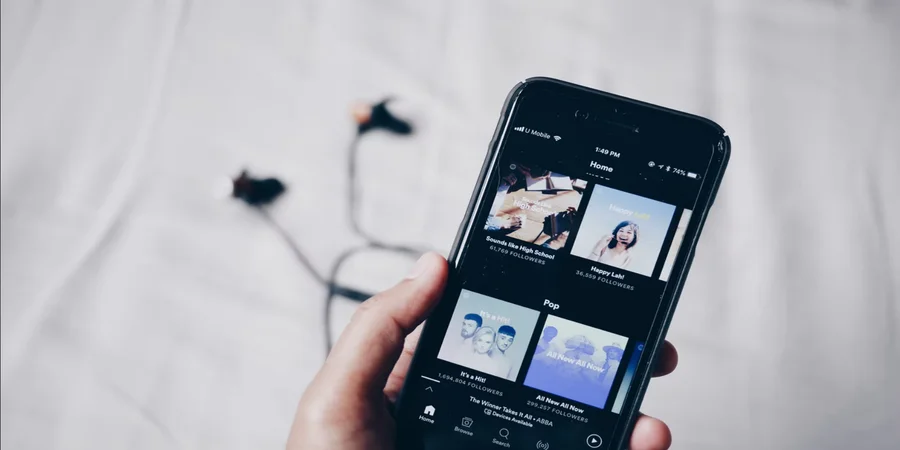TikTokがPayPal情報を受け付けないのを修正する方法
TikTokはもはや単なるアプリではなく、世界中の全世代のコミュニケーションのための主要なプラットフォームとなった文化現象です。このアプリはユーザーに娯楽だけでなく、収益も提供しています。しかし、時には出金に関する問題が発生することもあります。
TikTokがPayPalの情報を受け付けないのを修正するために必要なもの
TikTokは、コンテンツの公開と配信のための非常にシンプルなプラットフォームを提供する、世界で最も急成長しているソーシャルネットワークです。このプラットフォームでは、ユーザーは音楽、フィルター、その他のいくつかの機能を使って短いビデオを作成することができます。そして、この無限に続くコンテンツの流れに夢中になるのはとても簡単なことなのです。
Instagramと同様に、TikTokは商品、音楽、動画などを宣伝するための素晴らしいプラットフォームを提供しています。多くの人がこのアプリを使って商品のプロモーションを行い、その商品の背後にあるブランドからサービスの対価を受け取っています。
TikTokでコンテンツを収益化するために必要なのは、創造性と多くのフォロワーです。企業は、TikTokのクリエイターのフォロワー数に応じて、ブランデッドビデオ1本に対して200ドルから2万ドルを支払う用意があるのです。
十分なフォロワーがいて、お金をもらえる動画をいくつか作っていれば、プロフィールに100ドル(約1万コイン)以上貯まった時点で、アプリからお金を引き出すことができるようになります。コインはダイヤモンドに変換され、出金すると現金に変わります。
ただし、PayPalをご利用の場合、出金の際にニュアンスが異なる場合があります。TikTokがあなたのPayPal情報を受け付けないという問題があるかもしれません。さて、この問題を解決したい場合、以下のことを試してみてください。
PayPalとTikTokの連携は必要ですか?
TikTokコインは、銀行口座に直接出金することはできません。おそらく、セキュリティ上の理由から、TikTokはPayPalアカウントをTikTokアカウントにリンクさせることしかできません。当然ながら、これを行うには個人のPayPalアカウントが必要です。
そのため、TikTokアカウントからコインを引き出す必要がある場合、PayPalアカウントをリンクさせるしかないのです。
PayPalアカウントを作成したらすぐに、TikTokアカウントとリンクさせるのはとても簡単です。PayPalアカウントの姓と名がTikTokアカウントと一致していることを確認する必要があります。そうしないと、支払いが拒否される可能性があります。PayPalアカウントをリンクするには、PayPalアプリからPayPalリンクをコピーして、TikTokアプリに貼り付ける必要があります。
TikTokがPayPal情報を受け付けないのを修正する方法
TikTokがあなたのPayPal情報を受け付けない場合、あなたが知っておくべきいくつかの側面があります。これらの側面がなければ、TikTokはあなたのPayPalアカウントを確認することができません。
まず、TikTokアカウントの姓と名がPayPalアカウント情報と完全に一致し、PayPalアカウントが確認されている必要があります。TikTokアカウントと異なるメールアドレス、名字、名前のPayPalアカウントや、PayPalで確認されていないPayPalアカウントには支払いが送られません。
すでにPayPalとTikTokの連携を試みて失敗している場合は、以下の手順で試してみてください。
PayPalアカウントにサインインし、「設定」メニューに進みます。
その後、「支払い」オプションをタップしてください。
次に、「自動支払いを管理」を選択し、Tik Tokのプロファイルがある場合は、それを解除してください。
ここで、必要に応じてPayPalアカウントを確認し、TikTokの名前がPayPalアカウントと一致しない場合は訂正してください。
最後に、もう一度PayPalとTikTokの連携を試してみてください。
それでもうまくいかない場合は、TikTokのテクニカルサポートチームに連絡してください。
TikTokの出金ルールについて
100米ドル未満のお引き出しはできません。TikTokは、あなたのTikTokアカウントに100ドル以上ある場合にのみ、あなたの出金リクエストを受け付けます。コンテンツにあまり収入がない場合、出金する前に数日/数週間、お金がたまるのを待つとよいでしょう。
TikTokアカウントからPayPalアカウントに引き出すことができるのは、1日あたり1000ドルまでです。例えばTikTokのアカウントに3400ドルある場合、最初の3日間は毎日1000ドルずつ引き出し、4日目に残高を引き出すというように、4日間に渡ってお金を引き出す必要があるのです。ちょっと不便かもしれませんが、そういうルールなのです。
幸いなことに、TikTokはユーザーがアカウントから資金を引き出す際に手数料を徴収しません。一方、PayPalは世界のどこにいるかによって手数料を徴収します。手数料の詳細については、PayPalのウェブサイトをご覧ください。
TikTokからの乗り換え時間は?
PayPalアカウントへの送金は、到着までに少なくとも15日かかります。これは、各送金依頼が承認される前に、彼らのチームによってレビューされるためです。また、PayPalアカウントに記載された情報によっては、すべての送金が承認されない場合があることを明らかにしています。
PayPalアカウントに資金が表示されるまでの最大日数は21日です。これは、送金の際に起こりうる問題を明らかにするために、お客様の資金が保留になっている場合に限ります。
FirestickとFire TVでパラマウント・プラスを解約する方法
最大級のストリーミングサービスをシンプルかつ簡単に退会でき、その後の落とし穴はないのでしょうか?パラマウント+の代わりになるものはあるのか、どんなサービスが良いのか。ここでは、これらの質問に対する答えが見つかります。
FirestickとFire TVのParamount Plusを解約する方法はありますか?
今日、あなたの注目を集める可能性のあるさまざまなストリーミングサービスが存在します。Netflix、Discovery Plus、Disney Plus、HBO Max、Starzがストリーミング空間を占拠した後、Paramount Plusもその仲間入りを果たし、視聴者の一部を獲得しています。
しかし、Paramount Plusは同業他社とは少し違う。さまざまなオリジナルコンテンツを提供するだけでなく、CBSの全番組のライブストリーミングも提供しているのだ。結局のところ、CBS All Accessのアップデート版なのです。これだけ多くのストリーミングコンテンツがあれば、誰もが特番がどんなものか知りたくなるのも無理はない。
Paramount Plusに登録すると、特に広告料を払いたくない場合は、月9.99ドルという価格を考えると、それほど素晴らしいものではないと思うかもしれません。広告付きの基本パッケージは、月額4.99ドルです。もし、Amazonプライムアカウントから解約する場合は、とても簡単です。
Fire TVおよびFirestickでParamount Plusを解約する方法はこちらです。
Fire TVでParamount Plusのサブスクリプションを解除する方法
Amazon Fire TVでParamount Plusの契約を解除したい場合は、以下の手順が必要です。
まず、Amazonの公式サイトにアクセスし、ユーザー名とパスワードを使ってAmazonアカウントにログインしてください。
次に、アカウント名の下にある「アカウントとリスト」タブをクリックします。次に、ドロップダウンリストの中の「メンバーシップと購読」をクリックします。このセクションに、あなたの有効な購読が表示されます。
次に、Paramount Plusの隣にある「購読の管理」オプションを選択します。
"プライム・ビデオ・チャンネルの管理 "の下にあるリンクをクリックします。
"プライム・ビデオ・チャンネル "の下にある "パラマウント・プラス "を探してください。
プライム・ビデオ・チャンネル」の「チャンネルを取り消す」をクリックします。
最後に、プロンプトが表示されたら、リクエストを確認します。
これらの手順を完了すると、Amazon Fire...
RokuにESPNアプリをインストールする方法
ESPNは多くの人に愛されている。自由な時間をスポーツ観戦に費やすことを好まない人はほとんどいないように。夜は家族と過ごす人も多いので、RokuにESPNアプリをインストールする方法を理解することは重要です。対応できますので、ご安心ください。
RokuにESPNアプリをインストールする際の注意点
RokuにESPNアプリをインストールする方法を理解するためには、Rokuとは何か、どのような仕組みになっているかを理解する必要があります。今後、接続で問題が発生しないようにするためです。Roku はビデオストリーミングサービスです。すべてのビデオコンテンツは、インターネット経由で Roku デバイスまたは Roku オペレーティングシステムを搭載したテレビにストリーミングされます。Rokuサービスを利用するには、Rokuデバイスをお持ちである必要があります。
Rokuデバイスは、Rokuサーバーと連動するように構成されたメディアプレーヤーです。他の企業は、Rokuで作成されたチャネルを介してそれらのコンテンツをストリーミングします。Rokuはライブラリに多くのチャンネルを集めており、ユーザーはそれぞれを個別に設定する手間が省ける。このサービスは、非常に使いやすいので、多くの加入者がいます。Rokuは、ESPNを見るためによく使われています。ESPNはアメリカの最も有名なケーブルスポーツチャンネルです。
スポーツ文化がかなり発達しているので、このチャンネルであらゆるスポーツを見ることができるため、ESPNには多くのファンがいます。ESPNにアクセスすると、スポーツ分析や試合のハイライト集など、多くの利点があります。好きな時間に好きな試合を見て楽しむことができます。また、試合の見逃しを心配することもなくなります。ハイライトを見るだけで満足する必要はありません。ライブ中継も問題なく行えます。
RokuにESPNアプリをインストールする手順について
インストールする前の重要なポイントは、Roku用の公式ESPNアプリを無料でダウンロードできることです。したがって、RokuにESPNアプリをインストールするには、次の手順を実行する必要があります。
RokuにESPNアプリをインストールするための最初のステップは、リモコンの「ホーム」ボタンを選択する必要があります。
ホーム」ボタンを押したら、「ストリーミングチャンネル」オプションを開く必要があります。
そして、素晴らしい検索の中からESPNを見つけるためにチャンネルストアを選択する必要があります。
数あるアプリの中からESPNを選択する。
そして、'Add Channel'ボタンをクリックします。
以上の手順で、依頼を受けた後、生成されたPINコードを入力する必要があります。
そして、PINが生成された後、Rokuはメイン画面に必要な追加を行います。
Rokuが必要なデータを入力したので、アプリを起動して「設定」セクションをクリックする必要があります。
その後、いくつかのステップを残すのみです。「購読」メニューに移動し、ESPNまたはESPN+購読をクリックして選択する必要があります。
その後、ログインしてアクティベーションコードを取得する必要があります。
次に、保存してある、あるいは使い慣れたブラウザでログインし、サイトをダウンロードする必要があります。
最後に、Rokuが生成したアクティベーションコードを入力します。
アクティベーションコードを入力したら、「続ける」ボタンをクリックしてください。
Roku は ESPN を追加した後、ページを更新します。新しいページがロードされると、すべてのアイコンとチャンネルが画面上に表示されます。
以下の簡単な手順で、RokuにESPNアプリを素早くセットアップすることができます。その後、ESPNはあなたのテレビですべての可能なスポーツを持っている素晴らしい選択肢なので、何百ものゲームやスポーツを見ることができる。LG Smart TVにESPNアプリをインストールする方法を知りたい場合は、テレビをアップグレードしてより多くのサービスを利用することも簡単です。
TikTokのギフトを現金に換える方法
今の世の中、ソーシャルネットワークのTikTokがないことは考えられません。TikTokのコンテンツは全く違う。だからこそ、このソーシャルネットワークは多くのユーザーを抱えているのです。しかし、TikTokが人気な理由はもう一つあります。それはお金を稼ぐチャンスなのですが、多くの人はTikTokのギフトを現金に変える方法を知らないのです。幸い、これを把握するのは現実的です。
TikTokギフトを現金化するためにすべきこと
TikTokは、コンテンツの公開と配信のための非常にシンプルなプラットフォームを提供する、世界で最も急成長しているソーシャルネットワークと言われて久しいです。そのコンテンツが全く異なるものであることがユーザーの好みであるため、とても人気があるのです。純粋な人の中には、ターゲットがティーンエイジャーだと思っている人もいるかもしれませんが、そんなことはありません。このSNSはとっくに年配の方にも注目されています。
TikTokのコンテンツは、娯楽的であり、教育的であり、情報的でもあるためです。このプラットフォームでは、ユーザーが音楽、フィルター、その他の機能を使って短いビデオを作成することができます。多くの人が、このソーシャルネットワークは他のものとは違うから、これほど人気が出たのだと考えています。また、ソーシャルネットワークTikTokはお金を稼ぐ能力があることも知っておく価値があります。このようなお金を稼ぐシステムは、他の人気のあるソーシャルネットワークでは実践されていません。
その他の人気のあるソーシャルネットワークでは、YouTubeのように再生回数に対してお金を払います。InstagramやFacebookでは、人気を得て、例えばどんな商品を広告してお金を稼ぐことができます。直接的に「いいね!」の数は稼げません。そのため、プレゼントやダイヤモンドなどを通じて、TikTokでお金を稼ぐ可能性に注目が集まっています。
TikTokのマネタイズの仕組みとTikTokのギフトを現金化する方法
TikTokの通貨はダイヤモンドです。これは、ブロガーが生放送で稼ぐお金です。TikTokのダイヤモンドは、商品や企業の広告を出さずにソーシャルネットワークで公式にお金を稼ぐ数少ない方法の一つです。ダイヤモンドを得るために、あなたはライブストリームをホストする必要があります。一人がTikTokでライブ放送を行い、その放送を見た視聴者が彼にプレゼントを送るという仕組みです。
生放送中のバーチャルギフトは、お気に入りの司会者や作家を応援するための手段です。そして、そのバーチャルギフトは実際のお金に交換することができます。TikTokでギフトポイントがいくらかかるかについては、こちらの記事で詳しく説明しています。ギフトポイントを送ったり買ったりするには、ユーザーは18歳以上である必要があります。
TikTokの残高を補充するには、以下の手順が必要です。
そもそも、急にTikTokのアカウントを補充する必要が出てきた場合は、アプリ「TikTok」を起動してください。
次に、右下にある「プロフィール」アイコンをクリックします。
次に、TikTokのアカウントを開いたら、右上の3つのバーのアイコンをクリックします。
その後、を選択する必要があります。
設定とプライバシー」を選択したら、リストの4番目にある「残高」セクションをクリックする必要があります。
残高」を選択すると、新しいウィンドウが表示され、コインのアイコンの反対側にある「リチャージ」をクリックする必要があります。
リチャージ」の下に、コイン残高と購入したコインの枚数、価値が表示されます。ご都合の良いオプションをクリックしてください。
アカウントにコインを補充すると、残高にコインが表示され、後でギフトを購入することができます。これらの操作を行うと、TikTokのプレゼンターのライブ放送を視聴できるようになります。また、放送中にプレゼンターにギフトを贈ることもできます。プレゼントは司会者のアカウントに入金された後、TikTokによってダイヤモンドに変換されます。このダイヤモンドは、用意されている方法でお金に換えることができます。資金を引き出す前に、「残高」セクションで為替レートを確認することができます。
TikTokからダイヤモンドを取り出す方法
TikTokはダイヤモンドをお金に換えるための交換レートを設けていますが、常に変化しています。また、TikTokはかなりの量のお金を保持していることも考慮する必要があります。TikTokからダイヤモンドを引き出すには、個人アカウントに一定額を蓄積しておく必要があります。最低額は決済システムによって異なります。
したがって、TikTokから資金を引き出すには、以下の手順で行う必要があります。
まず、TikTokのアプリを開く必要があります。アカウントに入金するのと同じようなアルゴリズムになります。
次に、右下にある「プロフィール」アイコンをクリックします。
次に、右上にある3つのバーがついたアイコンを選択します。そして、「設定とプライバシー」をクリックします。
その後、「残高」の項目をクリックします。
このセクションで、「ギフト収入」を選択します。
その後、「Withdraw」をクリックしてください。
これらの手順をすべて実行すると、決済システムを選択するウィンドウが表示され、そこですべての情報とカードまたは決済口座に引き落とされる金額が表示されます。
Android端末でYouTubeエラー400を修正する方法
YouTubeサイトのフルバージョンとモバイルバージョンのユーザーが、エラーコード400に遭遇することがあります。この問題が発生する理由はいくつかありますが、ほとんどの場合、この問題は深刻ではなく、文字通り数クリックで解決することができます。それでは、詳しく説明します。
YouTubeが最も人気のあるビデオホスティングプラットフォームの一つである理由
YouTubeは長い間、単なる動画サイト以上の存在でした。現在では、多くの才能ある人々が自分のコンテンツを作り、自分の好きなことをするためのプラットフォーム全体となっています。夜の番組の録画、さまざまなもののチュートリアル、さまざまなブロガーの生活について教えてくれるブログなど、ここではあらゆるものを見つけることができます。例えば、YouTubeでは、子供向けのコンテンツ、車のレビュー、ゲームのプレイ動画、映画のレビューなど、さまざまなものを見つけることができます。
世界で最も人気のあるビデオホスティングプラットフォームなので、YouTubeは異なるオペレーティングシステムやデバイスのための独自のアプリを持っています。YouTubeを含めると、アンドロイドのオペレーティングシステムを持つ任意のデバイス上で利用できるようになります。
このアプリは、どの電話機、タブレット、あるいはAndroid TVでも利用することができるようになります。とても人気があり、何百万人ものユーザーに利用されています。
しかし、そんな超人気アプリにも様々な問題がないわけではありません。例えば、多くのユーザーがよく遭遇するのが「400エラー」。
YouTubeの400エラーとは
このエラーは、YouTubeのサーバーへの接続に問題があることを示しています。実は、このようなエラーは、表示文が異なる場合があります。例えば、400エラーは、以下のように表示されることがあります。
"サーバーに問題が発生しました"と表示されました。
"ネットワーク接続を確認してください(再試行)"と表示される。
"読み込みに失敗しました。タップして再試行してください" と表示されます。
"接続不可 "です。
"500 Internal Server Error "など。
アンドロイド端末で修正することは可能です。そんなに手間も時間もかからないでしょう。
AndroidスマートフォンでYouTubeのエラー400を修正する方法
このエラーやネットワークに関する他の類似のエラーを修正するには、いくつかの普遍的な方法があります。YouTubeモバイルアプリのエラーコード400は、ネットワークの問題によるものですが、常にそうとは限りません。アプリが正しく動作しないこともあり、さまざまな問題が発生する可能性があります。ネットワークに問題がない場合、問題を解決する簡単な方法が3つあります。それらを詳しく見てみましょう。
やり方はいたって簡単。必要なのは
まず、携帯電話を再起動してみてください
このエラーは、お使いのデバイス内部の様々な問題が原因である可能性があります。例えば、携帯電話の内部で競合が発生し、インターネット接続に問題が発生した可能性があります。
携帯電話を再起動すると、すべてのアプリが終了し、多くのバグやエラーが解決される場合があります。ほとんどのアンドロイド端末で簡単に行え、手順もほぼ同じです。
電源ボタンを数秒間長押しし、画面上のポップアップメニューで「電話を再起動」を選択するだけです。その後、システムが再起動するのを待ち、YouTubeアプリにログインし直してみてください。
YouTubeアプリのデータ・キャッシュを消去する
YouTubeアプリ自体に問題がある可能性があります。一時ファイルが原因でバグが保存されることがあります。この場合、YouTubeアプリのデータとキャッシュをクリアしてください。やり方はとても簡単です。これを行うには、次のことが必要です。
携帯電話の「設定」を開く。
次に「Apps」に進みます。
次に、「すべてのアプリケーション」を選択します。
そして、このリストの中で、YouTubeを見つける必要があります。
次に、「ストレージ」をクリックします。
このメニューの中に、「データ消去」ボタンがありますので、タップします。
これにより、YouTubeアプリが工場出荷時の設定にリセットされます。再度アカウントにログインする必要がありますが、これでおそらくエラー400を回避することができます。
ネットワークの設定を確認する
また、ネットワーク設定に問題がないかを確認することも重要です。インターネットに接続できなくなったのに、そのことに気づいていない可能性があります。他の機器をアクセスポイントに接続し、その機器を使ってYouTubeにアクセスしてみてください。
また、可能であれば、デバイスを別のアクセスポイントに接続するか、モバイルインターネットをオンにしてみてください。これにより、YouTubeの問題が解決する場合があります。
YouTubeアプリを再アップロードする
アプリの設定にバグがある可能性があります。この場合、デバイスからアンインストールしてから再インストールすると、解決することがあります。これにより、多くの問題を解決することができます。
お使いのアプリのバージョンだけの問題である可能性もありますので、最新バージョンにアップデートして解消することをお勧めします。Playストア自体のYouTubeアプリのショートカットの横にある「更新」をクリックすると、すべてのアプリの最新バージョンのインストールが開始されます。または、アプリの一覧からYouTubeを見つけて更新してください。
YouTubeがWeb上で正常に動作しているか確認する
また、サービス自体にYouTubeの不具合が発生している状況も考えられます。プラットフォーム全体に不具合が発生し、すべてのユーザーが定期的にサーバーとの接続を失うことがあります。これはインターネット上で簡単に確認することができます。通常、このような大規模なバグはすぐに全ユーザーに知られるようになります。
ここまで、製品版サイトとYouTubeモバイルアプリで、コード400のエラーを解決する方法をいくつかご紹介してきました。原因が異なる場合もありますので、1つの方法を実行して結果が出なければ止めずに、他の方法を試してみることをおすすめします。
これらの簡単なヒントは、YouTubeのサービスに関するほとんどの問題を解決するのに役立つはずです。一つずつ試してみて、何が問題だったのかを正確に知ることができます。
Adobe Readerでハイライトカラーを変更する方法
Adobe Acrobat Readerで、テキストやテキストボックスを異なる色でハイライトしたいですか?おそらく、文書の背景やテキストがデフォルトの色と一致しているのでしょう。その場合、選択色を簡単に変更することができます。
Adobe Acrobat Readerがテキスト文書の編集に最も便利なアプリの1つである理由
毎日パソコンを使って仕事をしているサラリーマンにとって、文書を扱うことは欠かせないものとなっています。例えば、共同制作のプロジェクトを準備する学生も、文書を扱う方法を知っておく必要があります。
このような目的のために、すでに多くの異なるオフィスプログラムが作成されています。その中には、DOC形式の普通の文書を読むのに適したものもあれば、表を適切に表示して作業できるように設計されたものもあります。
しかし、Pdfファイルを操作するための特別なプログラムも存在します。Pdfは人気のあるファイル形式ですが、ほとんどの場合、直接編集することはできません。編集を加えたコピーを作ることはできますが、オリジナルは作成者が作ったままの状態になります。
Adobe Acrobat Reader DCは、この種のドキュメントを扱うのに非常に適しています。多くの機能を備えているため、注意が散漫になり、本当に便利なことに集中できないことがあります。しかし、便利な機能であっても、最初に見たときほど便利であるとは限りません。
例えば、テキストのハイライト機能を使おうと思ったとき、ハイライトした部分の色を変えることができることを一見して理解するのは非常に難しいかもしれません。
Adobe Readerでハイライトの色を変更する方法
Adobe Acrobatで選択したテキストの色を変更するには、多くの方法があります。また、ハイライトを行う前と後の両方で色を変更することができます。
しかし、人によって好みが異なるため、デフォルトの選択色ではすべての人が気に入るとは限りません。Adobe Acrobat Readerで選択範囲の色を変更する方法はたくさんありますが、実はこの機能を見つけるのはほとんど不可能なのです。ご心配なく!この記事でもお伝えしています。ここでは、Adobe Acrobat Readerで選択範囲の色を変更する方法をいくつか紹介します。
まず、最も基本的なのは、テキストを選択した後に色を変更することです。
結構、簡単なんですよ。
テキストの選択部分を右クリックする必要があります。
次に、「プロパティ」を選択します。
すると、「ハイライトのプロパティ」ダイアログボックスが開きます。
外観]タブに切り替えると、カラーピッカーで好きな色を選ぶことができます。また、色の透明度を設定するスライダーもあります。
また、ここでデフォルトカラーを設定することもできます。希望の色相を選択したら、「プロパティをデフォルトにする」にチェックを入れます。
準備ができたら、「OK」をクリックすれば、文字の色が変わるはずです。
ハイライトの色を調整する方法は、他にもいくつかあります。しかし、この方法が一番手っ取り早いです。
ハイライトツールのプロパティで色を変更する方法
リアルタイムで色を選択する場合、上記の方法は最も便利とは言えません。もっと効率的にハイライトの色を変更する方法があります。
Ctrl+Eを押すだけです。これで、ハイライトツールのプロパティパネルが表示されます。ツールバーが開かない場合は、ハイライトアイコンをクリックし、もう一度キーの組み合わせを実行する必要があります。
ツールバーは、クリックを外すまで表示されたままになります。画面の任意の場所に移動することができます。カラーパレットで構成されており、事前にハイライトの色を簡単に選択できます。また、色の不透明度を調整するドロップダウンメニューも用意されています。とても便利なツールです。
また、ハイライトツールを常時選択することができます。これは、PDF文書内で何かをすばやく選択する必要がある場合に非常に便利です。
このツールの不透明度メニューには、5つのプリセットポジションが含まれることになります。ハイライトのプロパティ]ダイアログボックスと同じレベルの精度を提供するものではありません。しかし、より速く使用することができます。
一度選択した色は、一度プログラムを終了して再度起動しても、自動的にデフォルトのハイライトカラーになります。ツールバーのオン・オフが簡単にできるので、色の変更もすぐにできます。
解説モードの色を変更する方法
色を変更する方法もありますが、そのためにはトーカモードに切り替える必要があります。ツールバーとサイドバー(隠すことができます)が表示されるため、画面のスペースが失われます。
このモードを起動するのはとても簡単です。
メニューバーで「表示」をクリックします。
その後、「ツール」を選択します。
次に、コメントボタンが必要です。
最後に「開く」を押してください。
コメントモードになったら、新しいパネルでカラーピッカーを使うだけです。次に、ハイライトツールを選択し、ドキュメントの必要な部分をハイライトします。選択した色は、別の色を選択するまでデフォルトの色になります。
また、ピンのアイコンをクリックするだけで、ハイライトツールを選択したままにすることができます。ここには、より細かく色を調整するための不透明度スライダーもあります。
終了したら、ツールバーの右側にある「閉じる」ボタンをクリックして、コメンターモードを終了してください。
Adobe Acrobatのコメントモードで変更すれば、選択部分の色を変えることができますが、この方法はサイドバーとして誰にでも使えるとは限らないことを覚えておいてください。また、余分なツールバーが画面のスペースを取ってしまいます。
iOSのアプリでハイライトの色を変更する方法
AndroidのAdobe Acrobat Reader DCアプリの場合、ユーザーインターフェースでハイライトの色を選択する機能があります。iOS向けのバージョンは少し異なり、こちらの色の変更はより難しいかもしれません。しかし、何をすべきかを知っていれば、簡単に行うことができます。
そのためには、以下のことが必要です。
ハイライトされたテキストをクリックします。
表示されたメニューの中から「カラー」をクリックすると、色の選択画面が表示されるはずです。
好きな色を選択すると、既存の色が置き換えられ、今後のハイライトのデフォルト色になります。
ここで、色の不透明度の設定を変更することもできます。「不透明度」オプションをクリックするだけです。不透明度のレベルもデフォルトのままです。
定期的に色を変える必要がある場合は、この方法が最も便利とは言えませんが、iOSアプリでは、この方法しかありません。
Adobe Acrobat Readerは、文書の閲覧、ハイライト、アクセスのための主要なアプリケーションの1つであることは間違いありません。Adobe Acrobat Readerは、本当に簡単に操作できますが。それでも、慣れるまで大変な機能もあります。これらは、煩わしいツールバーや、色変更セレクターになることもあります。
Windows 10のアクティベーションエラーコード0xC004F213を修正する方法
Windowsをインストールまたはアップデートしたのにアクティベーションエラー0xC004F211が発生する場合、Windows 10コンピュータの一部のハードウェアが変更されたことを意味します。最近、古いハードウェアをアップグレードまたはアンインストールした可能性があるため、Windowsはキーが新しいコンピューターで使用されているか、同じコンピューターで使用されているかを判断することができません。
エラー0xC004F213とは?
Windowsをお使いの方は、このシステムのライセンスキーを購入する必要があることをご存知でしょう。ライセンスキーがない場合、システムの一部の機能がブロックされ、しばらくするとPCが完全にブロックされることがあります。
通常、仕事や勉強のためのパソコンであれば、会社や大学のシステム管理者がアクティベーション・キーを教えてくれるはずです。しかし、それでも時々、お使いのWindowsのバージョンのアクティベーションに問題が発生することがあります。
しばしば、エラーコード0xC004F213が発生します。
Windows 10のこのエラーは、システムがコンピュータのプロダクトキーを見つけることができなかったことを示します。マイクロソフトは、このエラーはマザーボードを交換した後に最も多く発生すると述べています。
これは、パソコンにWindows 10をインストールした後、ライセンスキーが自動的にマザーボードと関連付けられるためです。交換した場合は、再度ライセンス認証が必要になります。
このエラーは、システムをWindows 10 Proにアップグレードしたときにも発生することがあります。この問題を解決するには、主にいくつかの方法があります。以下にそれらをご紹介します。
Windows 10のエラー0xC004F213を修正する方法
これを解決するには、主にいくつかの方法があります。いずれも、既存のアクティベーション・キーを使ってシステムをアクティベートすることになります。そのためには、以下のものが必要です。
キーを再入力する
キーを再入力すると、Windowsがライセンス情報を更新し、問題を解決することができます。これを行うには、:
設定」に進みます。
次に、「更新とセキュリティ」を選択します。
アクティベーションをクリックします。
プロダクトキーの変更]を選択します。
ここで、以前使用したキーを変更する必要があります。これでWindowsのアクティベーションの問題が解決するはずです。
デジタルライセンスでアクティベート
プロダクトキーの他に、特別なデジタルライセンスを使ってWindowsをアクティベートするオプションもあります。ただし、この方法はアクティベーション・キーに代わるものではありません。アクティベーション・キーをWindowsシステムに入力する必要があります。
キーがコンピュータ上で有効になっているかどうかを確認することができます。そのためには、以下の手順が必要です。
コマンドプロンプトを管理者権限で実行します。
次に、slmgr /xpr コマンドを入力し、Enterキーを押します。
キーがアクティブになっておらず、マシンも完全にアクティブになっていないことが確認された場合は、次の方法をお試しください。
PowerShellを管理者として実行し、プリインストールされているキーを確認します。
この機能を使って、キーを有効にすることができます。これを行うには、次の操作が必要です。
wmic path softwarelicensingservice get OA3xOriginalProductKey.と入力します。
キーをコピーする。
その後、設定→更新とセキュリティ→アクティベーション→プロダクトキーの変更と進みます。
アクティベーションのためのキーを入力します。
アクティベーション・トラブルシューターを実行する
また、トラブルシューターは、0xc004f213エラーを素早く解決するのに役立ちます。数分しかかかりません。アクティベーション・トラブルシューターを実行するには、次のことが必要です。
設定」に進みます。
次に、「更新とセキュリティ」を選択します。
アクティベーションをクリックします。
トラブルシューターを選択して実行し、アクティベーションに関する問題を検出して修正します。
また、Windowsキーを何とか有効化しても、トラブルシューターは表示されませんのでご注意ください。
Generic Keyを使用してみる
Windows 10 Proにアップグレードした後、0xc004f213エラーが発生するとの報告がユーザーからよく寄せられます。これは、Pro エディションではなく、Windows 10 Enterprise がコンピューターにインストールされたためです。この場合、次の方法を使用することができます。
まず、パソコンをインターネットから切り離します。
その後、「設定」に進みます。
ここでは、アップデートとセキュリティについてご紹介します。
そして、「アクティベーション」をクリックします。
Change Product key オプションを選択します。
このキーを入力します。VK7JG-NPHTM-C97JM-9MPGT-3V66T(Enterprise版からWindows 10...
5823で画面録画の保存に失敗したのを修正する方法
iPhoneの画面を録画することは、画面上で起こったことを写真に撮って共有したいときに便利です。例えば、発生したエラーを見せたり、アプリの使い方を説明したり、ゲームプレイを記録したりしたい場合などです。とても便利ですが、iPhoneやiPadで画面録画がうまくいかないと、イライラすることがあります。
5823のために保存に失敗した画面録画を修正するために必要なものは何ですか?
携帯電話をよく使う人なら、その便利な機能のほとんどをご存知でしょう。その多くは、目立たないところに隠されているかもしれません。
しかし、Appleのデバイスを買ったばかりで、その仕組みを理解していない人はどうしたらいいのでしょうか。もしその人がたまたまあなたの友人や親戚だったら、この問題を解決してあげたいと思うかもしれません。この場合、携帯電話のあれこれの操作について、長い時間言葉で説明する必要があるかもしれません。
しかし、あなたが直接来て、友人のデバイスで特定の操作を行う方法を示す機会がない場合は、iPhoneの画面録画機能が役に立ちます。
画面全体を録画し、マイクからの音はもちろん、指のタッチも録画に表示されるので、とても便利な機能です。
しかし、時々、画面を録画するときに5823画面エラーに遭遇することがあります。この場合、心配しないでください、ほとんどの場合、この問題はすぐに簡単に解決されます。
スクリーンエラー5823とは
このエラーは、さまざまな外観を持つことがあります。多くの場合、ユーザーはエラー受信時に以下のようなメッセージに遭遇します。
画面録画の保存に失敗しました。操作を完了できませんでした。(Cocoaエラー-1)。
画面録画の保存に失敗した原因録画の保存に失敗しました。
5823のため、画面録画の保存に失敗しました。
このエラーは、著作権保護されているコンテンツを録画する場合に発生します。このエラーのもう一つの理由は、ビデオを録画するための十分な空き容量がデバイスにないことかもしれません。このエラーは、お使いのデバイスのソフトウェアの技術的な問題によって発生することもあります。
通常、このエラーを修正するのは非常に簡単です。
画面録画エラー5823を修正する方法
実は、このエラーを修正するのはとても簡単です。そのためには、いくつかの基本的な手順があります。どの方法が役に立つか、ひとつひとつ試してみてください。
画面録画エラー5823を修正するためには、以下のことが必要です。
お使いのデバイスのストレージを確認する
そこには、動画を録画するのに十分な空き容量があるはずです。もし空き容量がない場合、画面を録画しようとするとエラーになるはずです。
利用可能なストレージを確認するためには
設定」を開きます。
次に、「一般」を押します。
その後、「iPhoneストレージ」を選択します。
ここでは、端末の残り容量を確認することができます。
また、個々のアプリが携帯電話上で使用する容量を確認することもできます。
画面録画の制限を確認する
誤ってプライバシー制限を設定し、画面の録画がブロックされている可能性があります。画面録画を開始できても、保存されないことがあります。このような場合は、何らかの制限が設定されていないか確認してください。
画面録画の制限を確認するためには
設定」に進みます。
スクリーンタイムオプションをクリックします。
次に、「コンテンツとプライバシーの制限」をクリックします。
コンテンツの制限を選択します。
Game Center」セクションで「画面録画」が有効になっていることを確認します。
すべてのアプリを終了する
画面録画は、開いているアプリの1つによってブロックされている可能性があります。この場合、携帯電話のすべてのアプリを閉じると効果があります。アプリが完全にハックされ、バックグラウンドで実行されていないことを確認します。その後、画面録画の保存にまだ問題があるかどうかを確認することができます。
デバイスを充電する
また、iPhoneの充電量が少ないこともこの問題の原因である可能性があります。バッテリーの残量が少ないと、iPhoneの動画保存の手順が止まってしまうことがあります。したがって、エラーが発生する可能性があります。
これは、バッテリーが放電されると、残りのすべてのエネルギーが携帯電話の基本機能に向けられるために起こります。画面録画の保存は重要な処理ではないので、iOSは単に録画を無効にすることがあります。
コピープロテクトされたコンテンツのチェック
録画したいコンテンツがコピープロテクトされている場合、エラー5823が発生する可能性があります。
この場合、お使いのデバイスに問題はありません。ただ、そのコンテンツの録画が許可されていないということです。他のアプリやウェブサイトで録画を有効にしてみて、確認することができます。そこですべてがうまくいくなら、それが問題である可能性が高いです。
iOSをアップデートする
また、この問題は、オペレーティングシステムのバージョンが古いことが原因である場合もあります。これにより、アプリの競合が発生し、画面録画に失敗したり、画面エラー5823が発生したりすることがあります。
端末のアップデートを行うには
設定」に進みます。
次に、「一般」メニューを開きます。
次に、「ソフトウェア・アップデート」をクリックします。
フレッシュアップデートが用意されています。ダウンロードとインストール]ボタンをクリックして、インストールしてください。
マイクを無効にする
また、音声の録音に問題がある場合もあります。このような場合は、マイクを外すだけで大丈夫です。
また、ヘッドセットを使用してビデオを録画することで、この問題を解決できるかもしれません。
iPhoneまたはiPadをリセットする
それでもダメな場合は、iCloudのバックアップやPCからデバイスを復元してみてください。ただし、この手順を実行すると、デバイスのすべてのデータが消去されますのでご注意ください。
すべての設定をリセットするには、モバイルデバイスが必要です。この操作を行うには、以下の手順に従う必要があります。
まず、iPhoneまたはiPadの「設定」メニューにアクセスします。
次に、「一般」の設定項目を開きます。
その後、下にスクロールして「リセット」オプションを見つけます。
次に、どのパラメータを削除できるかの一覧が表示されます。
ここで、「すべての設定をリセット」オプションを選択します。
すべてのコンテンツと設定を消去する」オプションをタップします。
端末がパスワードの入力を促し、すべてを消去することの確認を求めます。消去」を押して確定してください。
これらの手順が完了すると、iPhoneまたはiPadをリセットすることができます。
iPhoneに保存されているデータの量によっては数分かかることがありますが、削除が完了するとデバイスは新品同様に再起動します。
画面録画中にモバイルデバイスが熱くなりすぎる場合は、使用していないものをオフにしたり閉じたりするようにしてください。たとえば、BluetoothとGPSをオフにし、ゲームや重いアプリをすべて終了し、画面録画中はスマートフォンを充電しないようにします。
Android端末のバッテリーの健康状態を確認する方法
現代の頭痛の種は、スマートフォンやタブレット端末のバッテリーの消耗が激しいことです。この問題の一部は、PowerBankを使うことで解決することができます。しかし、時間が経つと、スマートフォンのバッテリーが「切れて」、充電を長く保てなくなり、すぐに放電して、Androidガジェットの使用時間が短くなることを覚えておく必要があります。そのため、Android端末のバッテリーの健康状態を知っておく必要があります。
Android端末のバッテリーの健康状態を確認するために必要なもの
同じスマホを長く使っている場合もあるので、バッテリーの健康状態を確認する方法は知っておきたいところです。バッテリーの充放電を繰り返せば繰り返すほど、電力を保つ効果が低下し、コンセントに行く回数が増えたり、外出中に突然スマホの電源が切れて取り残される可能性があります。
幸いなことに、スマートフォン内のバッテリーをチェックする方法があります。デフォルトの方法は、現在使用されている電力についてだけ教えてくれるので、それに応じて特定のアプリを終了させることができます。また、携帯電話のブランドや専門アプリをインストールすることで、より詳細な情報にアクセスすることができます。
この記事では、携帯電話の余命を調べる方法と、アプリのエネルギー消費に関する統計に注目する価値があるかどうかを学びます。
Androidスマートフォンのバッテリー容量とは
電池容量は、機器が途切れることなく動作する時間の目安になります。容量全体を消費することを1サイクルと呼ぶことができます。1サイクルは、スマートフォンのバッテリーの1回の充放電です。
500回から100回のサイクルで、機器の自律性は良好なレベルにあると考えられています。500回を超えると、原則としてスマートフォンやタブレットの電池の持ちが悪くなり、すぐに電池が切れてしまう傾向があります。
設定メニューからAndroidのバッテリーの健康状態を確認する方法
方法はすべてのアンドロイド携帯に共通ですが、機種が違うので、細かいところが違うかもしれません。ここでは、androidで設定メニューからバッテリーを確認する方法をご紹介します。
スマートフォンの設定アプリで、「バッテリー」を選択します。このオプションは、最上層のメニューから簡単に見つかるはずですが、ページを上にスクロールして検索バーを見つけて検索することもできます。
バッテリー」セクションで、目的の情報がすぐに見つからない場合は、「バッテリーの使用状況」などのオプションを探します。
ここでは、過去24時間のバッテリーの状態や、最も電力を消費したアプリを確認することができます。
アプリを強制終了したり、完全に無効にしたい場合は、このメニューでアプリのひとつをタップします。すると、無効化、強制停止、または最適化設定を選択するオプションが表示されます。
一部のスマートフォンは、さらに詳細な情報を提供することができます。例えば、Xiaomi、Redmi、POCOなどのMIUIを搭載したデバイスでは、バッテリーの現在の温度が表示されます。
これは定期的にチェックする必要はありませんが、50℃(華氏約122度)以下の温度であれば、まったく問題ありません。
ダイヤルコードでAndroidのバッテリー残量を確認する方法
ほとんどのスマートフォンは、「設定」だけでなく「ダイヤルパッド」からも技術情報を得ることができることをご存知ですか?つまり、電話アプリのダイヤルパッドに数字やハッシュ、アスタリスクなどの文字列を入力することで、スマートフォンはあらゆる情報を教えてくれるのです。
電話アプリのダイヤルパッドで、携帯電話を起動します。コード *#*#4636#*#* を入力します。
最後の「*」を入力すると、次のメニューが表示されます。
ここで、「バッテリー情報」という見出しを探します。表示されない場合は、残念ながらこの方法からロックアウトされています。表示されている場合、それを選択すると、充電レベル、健康状態、温度などの情報が表示されます。
以上の手順が完了すると、ダイヤル番号を使ってAndroidスマートフォンのバッテリー残量を確認できるようになります。
Android端末のバッテリーの状態を確認するにはrootが必要ですか?
バッテリーをテストするときに高度な統計を取りたい場合は、以下のアプリが役立ちますが、Root権限が必要です。ただし、これは前提条件ではありません。通常使用時、バッテリーの消耗度合いを明確に示すことも可能です。
買ったばかりのスマートフォンやタブレットが、(本来なら)100%まで充電されていないのに、シャットダウンする前にすぐに放電してしまい、さらにしばらく充電していない(だから放電したままだった)場合、ソフトウェアの統計が正しくなくなります。
キャリブレーションを行ってください。ほぼ間違いなく、問題はソフトウェアベースであり、バッテリーは実際には消耗していません。1ヶ月間アクティブに使用し、定期的に充電と放電を行えば、消耗率は修正されます。
Androidのバッテリー残量をアプリで確認する方法
上記の方法が合わない場合は、DigibitesのAccuBattery(下の写真)、CPUIDのCPU-Z、MacroPinchのBatteryなどのサードパーティアプリを使ってみることができます。これらは、典型的なバッテリー容量、温度、使用情報など、スマートフォンのバッテリーに関する基本的な情報と追加的な鋭い情報をすべて表示します。
どれも無料ですが、広告が含まれており、これが苦手な方は、わずかな金額で煩わしいウィンドウを消すことができます。
ガジェットの急速な充電減少の原因は、バックグラウンドで動作する多くのインストールされたプログラム、およびバグ、ウイルス、または不正な設定である場合がほとんどです。ヘルパーアプリを使えば、問題を特定し、Androidのバッテリー自体の状態を調べることができます。しかし、バッテリーの正確な消耗の度合いは、目視検査とテストでしか判断できないことを覚えておくとよいでしょう。
以上が、携帯電話のバッテリーの現在の状態を確認する方法です。
Spotifyスリープタイマーの設定方法
スマートテレビをいつも使っている方は、スリープタイマー機能が内蔵されていることにお気づきかもしれません。設定した時間が経過すると、テレビの電源が自動的にオフになります。Spotifyのスリープタイマーも同じように機能します。
Spotify Sleep Timerを設定するために必要なもの
現在、膨大な数の音楽ストリーミングサービスが存在します。しかし、これらのサービスのうち、群を抜いているものはほとんどありません。ですから、もしあなたが最高の音楽ストリーミングサービスを選ぶ必要があるなら、Spotifyがそのうちの1つであることは間違いないでしょう。
Spotifyは現在、デスクトップとモバイルOSで利用可能な、最高で最も人気のあるストリーミングサービスの1つです。Spotifyには無料版とプレミアム版の両方があります。無料版では広告が表示されますが、Spotify Premiumは完全に広告がなく、何百万もの楽曲に制限なくアクセスすることができます。
また、Spotifyは音楽を聴くだけでなく、様々な機能を提供していることも知っておく必要があります。そのひとつが「スリープタイマー」です。
そこで、Spotify Sleep Timerの詳細と、簡単な設定方法をご紹介します。
Spotifyスリープタイマーとは
Spotifyは比較的最近、「スリープタイマー」機能を開始しました。この機能は、一定時間が経過すると音楽の再生を停止させることができるものです。当初、この機能はAndroidスマートフォンのみで利用可能でしたが、その後iOSデバイスのSpotifyユーザーも同じ機能を利用できるようになりました。
この機能により、就寝時にお気に入りの曲やプレイリストを聴きながら就寝することができ、就寝後も音楽の再生が続く心配がありません。また、タイマーを設定することで、自動的に音楽再生を停止することも可能です。残念ながら、Spotify Sleep Timerは、AndroidとiOSデバイスでのみ利用可能です。しかし、これは驚くことではありません。なにしろ、PCやノートPCを使って就寝前に音楽を聴く人はほとんどいないのだから。
iOSデバイスでSpotifyスリープタイマーを設定する方法
iOSデバイスでSpotifyスリープタイマーを設定したい場合、以下の手順を踏む必要があります。
まず、モバイル端末でSpotifyアプリを開き、必要に応じてSpotifyアカウントにサインインしてください。
次に、聴きたい曲やポッドキャストを選びます。
その後、再生画面の右上にある「3つの点」のアイコンをタップします。
下にスクロールして、「スリープタイマー」オプションをタップします。
新しいページが表示されます。Spotifyが自動的にオフになるまでに再生する時間の制限を選択します。
制限時間を選択すると、画面中央にスリープタイマーが設定されたことを示す通知が表示されます。
Android端末でSpotifyスリープタイマーを設定する方法
Android端末でSpotifyスリープタイマーを設定したい場合は、以下の手順で行う必要があります。
まず、モバイル端末でSpotifyアプリを開き、必要に応じてSpotifyアカウントにサインインしてください。
次に、聴きたい曲やポッドキャストを選びます。
その後、再生画面の右上にある「3つの点」のアイコンをタップします。
下にスクロールして、「スリープタイマー」オプションをタップします。
新しいページが表示されます。Spotifyが自動的にオフになるまでに再生する時間の制限を選択します。
以上の手順が完了すると、Android端末でSpotify Sleep Timerを設定することができるようになります。
設定した時間が過ぎると音楽の再生が止まり、休息をとることができ、電池の節約にもなります。
スリープタイマー for Spotify & Music」アプリとは
ユーザーの設定に基づき、Spotifyの音楽自動停止機能を提供するアプリです。設定した時間が終了すると、すべてのビデオプレーヤーとタイマーが解除されます。
Spotifyだけでなく、携帯端末の他のプレーヤーにも対応しています。また、特別なオプションとして、アプリからプレーヤーへのログイン、通知からの時間延長、複数のインターフェース言語が用意されています。
iOS端末でSpotifyの音楽をInstagramのストーリーに共有する方法
気に入ったSpotifyの音楽をInstagramのストーリーに共有したい場合は、以下の手順で行う必要があります。
Spotifyアプリで任意のトラック、アルバム、プレイリスト、アーティストプロフィールに向かいます。
3つの点」のアイコンをタップして、「共有」メニューを開きます。
Instagramストーリー」をタップします。
これにより、コンテンツのアートワークを「ステッカー」として使用した新しいストーリーが作成されます。ここで、落書きやキャプションなど、注目を集めるためのアドオンを追加して、ストーリーを投稿することができます。
Android端末でSpotifyの音楽をInstagramのストーリーに共有する方法
気に入ったSpotifyの音楽をInstagramのストーリーに共有したい場合は、以下の手順で行う必要があります。
Spotifyアプリで任意のトラック、アルバム、プレイリスト、アーティストプロフィールに向かいます。
3つの点」のアイコンをタップして、「共有」メニューを開きます。
最後に「Stories」オプションをタップしてください。
これにより、コンテンツのアートワークを「ステッカー」として使用した新しいストーリーが作成されます。ここで、落書きやキャプションなど、注目を集めるためのアドオンを追加して、ストーリーを投稿することができます。
これらの手順を実行すると、視聴者は画面の左上隅に「Spotifyで再生する」というオプションを見ることができます。このリンクにより、友人やフォロワーはInstagramとSpotifyの両方であなたと関わり、あなたの音楽にすぐにアクセスできるようになる可能性が高くなります。
Spotifyの音楽を友人と共有する方法
Spotifyの音楽をMessenger、Twitter、Telegram、WhatsApp、メールなどのプラットフォームで、リンクを使って共有したい場合。
共有したいものに移動して、「3つの点」のアイコンをタップします。
共有」をタップする。
その後、楽曲を共有するために使用するオプションを選択します。
ソーシャルアプリやメッセージングアプリに
リンクをコピーすることで。
Spotifyのコードで。
Spotifyのデスクトップアプリからお気に入りの曲を共有することもできます。そのためには
共有したいものを右クリックするか、その横にある「3つの点」のアイコンを選択します。
共有」を選択する。
その後、「リンクをコピー」または「埋め込みコードをコピー」オプションをタップしてください。
Spotify Sleep Timerとその他のいくつかの簡単な機能については以上です。