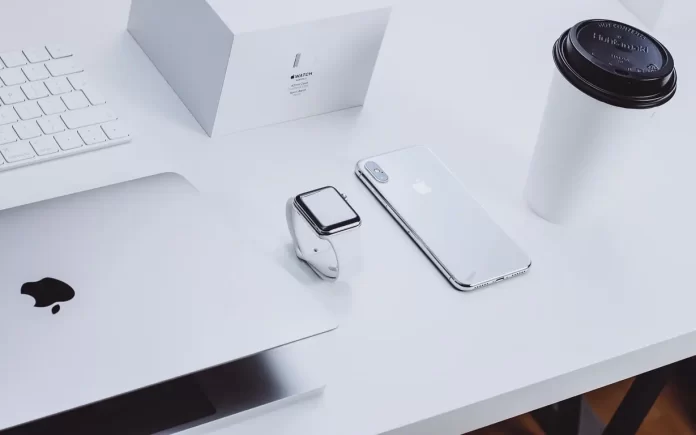iPhoneの画面を録画することは、画面上で起こったことを写真に撮って共有したいときに便利です。例えば、発生したエラーを見せたり、アプリの使い方を説明したり、ゲームプレイを記録したりしたい場合などです。とても便利ですが、iPhoneやiPadで画面録画がうまくいかないと、イライラすることがあります。
5823のために保存に失敗した画面録画を修正するために必要なものは何ですか?
携帯電話をよく使う人なら、その便利な機能のほとんどをご存知でしょう。その多くは、目立たないところに隠されているかもしれません。
しかし、Appleのデバイスを買ったばかりで、その仕組みを理解していない人はどうしたらいいのでしょうか。もしその人がたまたまあなたの友人や親戚だったら、この問題を解決してあげたいと思うかもしれません。この場合、携帯電話のあれこれの操作について、長い時間言葉で説明する必要があるかもしれません。
しかし、あなたが直接来て、友人のデバイスで特定の操作を行う方法を示す機会がない場合は、iPhoneの画面録画機能が役に立ちます。
画面全体を録画し、マイクからの音はもちろん、指のタッチも録画に表示されるので、とても便利な機能です。
しかし、時々、画面を録画するときに5823画面エラーに遭遇することがあります。この場合、心配しないでください、ほとんどの場合、この問題はすぐに簡単に解決されます。
スクリーンエラー5823とは
このエラーは、さまざまな外観を持つことがあります。多くの場合、ユーザーはエラー受信時に以下のようなメッセージに遭遇します。
- 画面録画の保存に失敗しました。操作を完了できませんでした。(Cocoaエラー-1)。
- 画面録画の保存に失敗した原因録画の保存に失敗しました。
- 5823のため、画面録画の保存に失敗しました。
このエラーは、著作権保護されているコンテンツを録画する場合に発生します。このエラーのもう一つの理由は、ビデオを録画するための十分な空き容量がデバイスにないことかもしれません。このエラーは、お使いのデバイスのソフトウェアの技術的な問題によって発生することもあります。
通常、このエラーを修正するのは非常に簡単です。
画面録画エラー5823を修正する方法
実は、このエラーを修正するのはとても簡単です。そのためには、いくつかの基本的な手順があります。どの方法が役に立つか、ひとつひとつ試してみてください。
画面録画エラー5823を修正するためには、以下のことが必要です。
お使いのデバイスのストレージを確認する
そこには、動画を録画するのに十分な空き容量があるはずです。もし空き容量がない場合、画面を録画しようとするとエラーになるはずです。
利用可能なストレージを確認するためには
- 設定」を開きます。
- 次に、「一般」を押します。
- その後、「iPhoneストレージ」を選択します。
- ここでは、端末の残り容量を確認することができます。
また、個々のアプリが携帯電話上で使用する容量を確認することもできます。
画面録画の制限を確認する
誤ってプライバシー制限を設定し、画面の録画がブロックされている可能性があります。画面録画を開始できても、保存されないことがあります。このような場合は、何らかの制限が設定されていないか確認してください。
画面録画の制限を確認するためには
- 設定」に進みます。
- スクリーンタイムオプションをクリックします。
- 次に、「コンテンツとプライバシーの制限」をクリックします。
- コンテンツの制限を選択します。
- Game Center」セクションで「画面録画」が有効になっていることを確認します。
すべてのアプリを終了する
画面録画は、開いているアプリの1つによってブロックされている可能性があります。この場合、携帯電話のすべてのアプリを閉じると効果があります。アプリが完全にハックされ、バックグラウンドで実行されていないことを確認します。その後、画面録画の保存にまだ問題があるかどうかを確認することができます。
デバイスを充電する
また、iPhoneの充電量が少ないこともこの問題の原因である可能性があります。バッテリーの残量が少ないと、iPhoneの動画保存の手順が止まってしまうことがあります。したがって、エラーが発生する可能性があります。
これは、バッテリーが放電されると、残りのすべてのエネルギーが携帯電話の基本機能に向けられるために起こります。画面録画の保存は重要な処理ではないので、iOSは単に録画を無効にすることがあります。
コピープロテクトされたコンテンツのチェック
録画したいコンテンツがコピープロテクトされている場合、エラー5823が発生する可能性があります。
この場合、お使いのデバイスに問題はありません。ただ、そのコンテンツの録画が許可されていないということです。他のアプリやウェブサイトで録画を有効にしてみて、確認することができます。そこですべてがうまくいくなら、それが問題である可能性が高いです。
iOSをアップデートする
また、この問題は、オペレーティングシステムのバージョンが古いことが原因である場合もあります。これにより、アプリの競合が発生し、画面録画に失敗したり、画面エラー5823が発生したりすることがあります。
端末のアップデートを行うには
- 設定」に進みます。
- 次に、「一般」メニューを開きます。
- 次に、「ソフトウェア・アップデート」をクリックします。
- フレッシュアップデートが用意されています。ダウンロードとインストール]ボタンをクリックして、インストールしてください。
マイクを無効にする
また、音声の録音に問題がある場合もあります。このような場合は、マイクを外すだけで大丈夫です。
また、ヘッドセットを使用してビデオを録画することで、この問題を解決できるかもしれません。
iPhoneまたはiPadをリセットする
それでもダメな場合は、iCloudのバックアップやPCからデバイスを復元してみてください。ただし、この手順を実行すると、デバイスのすべてのデータが消去されますのでご注意ください。
すべての設定をリセットするには、モバイルデバイスが必要です。この操作を行うには、以下の手順に従う必要があります。
- まず、iPhoneまたはiPadの「設定」メニューにアクセスします。
- 次に、「一般」の設定項目を開きます。
- その後、下にスクロールして「リセット」オプションを見つけます。
- 次に、どのパラメータを削除できるかの一覧が表示されます。
- ここで、「すべての設定をリセット」オプションを選択します。
- すべてのコンテンツと設定を消去する」オプションをタップします。
- 端末がパスワードの入力を促し、すべてを消去することの確認を求めます。消去」を押して確定してください。
これらの手順が完了すると、iPhoneまたはiPadをリセットすることができます。
iPhoneに保存されているデータの量によっては数分かかることがありますが、削除が完了するとデバイスは新品同様に再起動します。
画面録画中にモバイルデバイスが熱くなりすぎる場合は、使用していないものをオフにしたり閉じたりするようにしてください。たとえば、BluetoothとGPSをオフにし、ゲームや重いアプリをすべて終了し、画面録画中はスマートフォンを充電しないようにします。