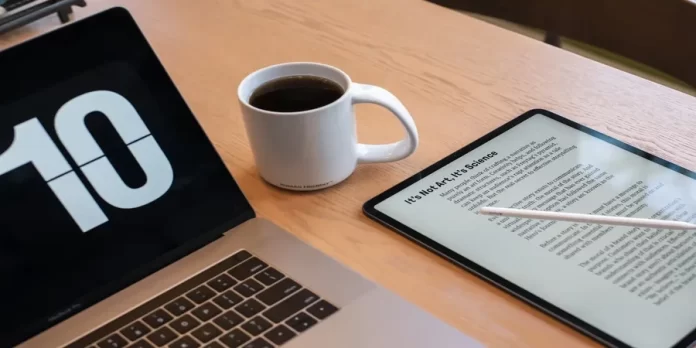Adobe Acrobat Readerで、テキストやテキストボックスを異なる色でハイライトしたいですか?おそらく、文書の背景やテキストがデフォルトの色と一致しているのでしょう。その場合、選択色を簡単に変更することができます。
Adobe Acrobat Readerがテキスト文書の編集に最も便利なアプリの1つである理由
毎日パソコンを使って仕事をしているサラリーマンにとって、文書を扱うことは欠かせないものとなっています。例えば、共同制作のプロジェクトを準備する学生も、文書を扱う方法を知っておく必要があります。
このような目的のために、すでに多くの異なるオフィスプログラムが作成されています。その中には、DOC形式の普通の文書を読むのに適したものもあれば、表を適切に表示して作業できるように設計されたものもあります。
しかし、Pdfファイルを操作するための特別なプログラムも存在します。Pdfは人気のあるファイル形式ですが、ほとんどの場合、直接編集することはできません。編集を加えたコピーを作ることはできますが、オリジナルは作成者が作ったままの状態になります。
Adobe Acrobat Reader DCは、この種のドキュメントを扱うのに非常に適しています。多くの機能を備えているため、注意が散漫になり、本当に便利なことに集中できないことがあります。しかし、便利な機能であっても、最初に見たときほど便利であるとは限りません。
例えば、テキストのハイライト機能を使おうと思ったとき、ハイライトした部分の色を変えることができることを一見して理解するのは非常に難しいかもしれません。
Adobe Readerでハイライトの色を変更する方法
Adobe Acrobatで選択したテキストの色を変更するには、多くの方法があります。また、ハイライトを行う前と後の両方で色を変更することができます。
しかし、人によって好みが異なるため、デフォルトの選択色ではすべての人が気に入るとは限りません。Adobe Acrobat Readerで選択範囲の色を変更する方法はたくさんありますが、実はこの機能を見つけるのはほとんど不可能なのです。ご心配なく!この記事でもお伝えしています。ここでは、Adobe Acrobat Readerで選択範囲の色を変更する方法をいくつか紹介します。
まず、最も基本的なのは、テキストを選択した後に色を変更することです。
結構、簡単なんですよ。
- テキストの選択部分を右クリックする必要があります。
- 次に、「プロパティ」を選択します。

- すると、「ハイライトのプロパティ」ダイアログボックスが開きます。

- 外観]タブに切り替えると、カラーピッカーで好きな色を選ぶことができます。また、色の透明度を設定するスライダーもあります。
- また、ここでデフォルトカラーを設定することもできます。希望の色相を選択したら、「プロパティをデフォルトにする」にチェックを入れます。

- 準備ができたら、「OK」をクリックすれば、文字の色が変わるはずです。
ハイライトの色を調整する方法は、他にもいくつかあります。しかし、この方法が一番手っ取り早いです。
ハイライトツールのプロパティで色を変更する方法
リアルタイムで色を選択する場合、上記の方法は最も便利とは言えません。もっと効率的にハイライトの色を変更する方法があります。
Ctrl+Eを押すだけです。これで、ハイライトツールのプロパティパネルが表示されます。ツールバーが開かない場合は、ハイライトアイコンをクリックし、もう一度キーの組み合わせを実行する必要があります。
ツールバーは、クリックを外すまで表示されたままになります。画面の任意の場所に移動することができます。カラーパレットで構成されており、事前にハイライトの色を簡単に選択できます。また、色の不透明度を調整するドロップダウンメニューも用意されています。とても便利なツールです。
また、ハイライトツールを常時選択することができます。これは、PDF文書内で何かをすばやく選択する必要がある場合に非常に便利です。
このツールの不透明度メニューには、5つのプリセットポジションが含まれることになります。ハイライトのプロパティ]ダイアログボックスと同じレベルの精度を提供するものではありません。しかし、より速く使用することができます。
一度選択した色は、一度プログラムを終了して再度起動しても、自動的にデフォルトのハイライトカラーになります。ツールバーのオン・オフが簡単にできるので、色の変更もすぐにできます。
解説モードの色を変更する方法
色を変更する方法もありますが、そのためにはトーカモードに切り替える必要があります。ツールバーとサイドバー(隠すことができます)が表示されるため、画面のスペースが失われます。
このモードを起動するのはとても簡単です。
- メニューバーで「表示」をクリックします。
- その後、「ツール」を選択します。
- 次に、コメントボタンが必要です。
- 最後に「開く」を押してください。
コメントモードになったら、新しいパネルでカラーピッカーを使うだけです。次に、ハイライトツールを選択し、ドキュメントの必要な部分をハイライトします。選択した色は、別の色を選択するまでデフォルトの色になります。
また、ピンのアイコンをクリックするだけで、ハイライトツールを選択したままにすることができます。ここには、より細かく色を調整するための不透明度スライダーもあります。
終了したら、ツールバーの右側にある「閉じる」ボタンをクリックして、コメンターモードを終了してください。
Adobe Acrobatのコメントモードで変更すれば、選択部分の色を変えることができますが、この方法はサイドバーとして誰にでも使えるとは限らないことを覚えておいてください。また、余分なツールバーが画面のスペースを取ってしまいます。
iOSのアプリでハイライトの色を変更する方法
AndroidのAdobe Acrobat Reader DCアプリの場合、ユーザーインターフェースでハイライトの色を選択する機能があります。iOS向けのバージョンは少し異なり、こちらの色の変更はより難しいかもしれません。しかし、何をすべきかを知っていれば、簡単に行うことができます。
そのためには、以下のことが必要です。
- ハイライトされたテキストをクリックします。
- 表示されたメニューの中から「カラー」をクリックすると、色の選択画面が表示されるはずです。
- 好きな色を選択すると、既存の色が置き換えられ、今後のハイライトのデフォルト色になります。
- ここで、色の不透明度の設定を変更することもできます。「不透明度」オプションをクリックするだけです。不透明度のレベルもデフォルトのままです。
定期的に色を変える必要がある場合は、この方法が最も便利とは言えませんが、iOSアプリでは、この方法しかありません。
Adobe Acrobat Readerは、文書の閲覧、ハイライト、アクセスのための主要なアプリケーションの1つであることは間違いありません。Adobe Acrobat Readerは、本当に簡単に操作できますが。それでも、慣れるまで大変な機能もあります。これらは、煩わしいツールバーや、色変更セレクターになることもあります。