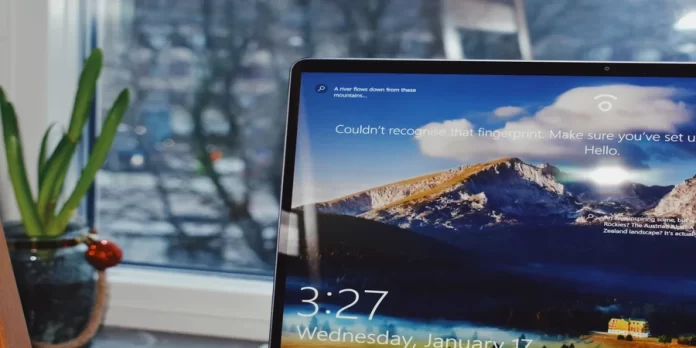ファイルがすでに使用されている場合、他のプロセスによって変更されないことはよく知られている事実です。このシナリオでは、プログラムやプロセスがファイルを開くと、OSがそれをロックし、他のプログラムがそれを変更しようとしても、許可されないことになります。しかし、このエラーをなくそうとすることは可能です。
Windows 10で「別のプログラムがこのファイルを使用しています」エラーを修正するために必要なもの
Windows PCでファイルを削除する際に、「別のプログラムが現在このファイルを使用しています」というエラーが表示されることがあります。このエラーが表示された場合、ロックされたファイルを扱っていることを意味し、何をしてもファイルを削除することはできません。PCの画面には同じエラーが表示され続け、そのファイルが何らかのプログラムで使用されていることを知らせます。
このようなロックされたファイルのエラーを修正することは、一見そうとは思えないかもしれませんが、実はとても簡単です。ファイルを削除できない理由は、PC上のアプリがそのファイルを使用しているためであることは、すでにお分かりかと思います。
さて、ここではこのエラーをさまざまな方法で修正する方法を紹介します。
別のプログラムがこのファイルを使用しています」エラーを修正するさまざまな方法
最も明白な解決策は、削除したいファイルを使用しているプログラムを終了することです。MS Wordで開いたWordファイルであれば、プログラムを閉じれば、ロックされたファイルを削除することができます。
同様に、ファイルを開いているプログラムが何であれ、そのプログラムを閉じれば、ファイルを削除できる状態になります。
ロックされたファイルを使用するプログラムが、あなたの操作に反応せず、ある地点で止まってしまうことがあります。このような場合は、プログラムのプロセスを停止させ、PC上で強制的に終了させることができます。
そこで、この問題を解決するために、次の方法を試してみてください。1つ目の方法は、タスクマネージャーを使ってアプリケーションを強制終了させる方法です。
タスクマネージャーで「別のプログラムがこのファイルを使用しています」エラーを修正する方法
Windows 10がこのファイルは別のアプリが使用していると言い、正しいものが見つからない場合は、バックグラウンドで動作しているアプリをすべて終了させるのが賢明です。
最も簡単な方法は、タスクマネージャーを使用することです。これを行うには
- まず、キーボードで「Ctrl + Alt + Delete」を同時押しします。
- 画面中央に短いメニューが表示された青い画面になります。その中から、「タスクマネージャー」を選択します。
- この後、PCまたはノートPCのメイン画面が再び読み込まれます。唯一の違いは、アクティブなタスクマネージャーウィンドウが表示されることです。
- タスクマネージャーウィンドウを開き、「プロセス」タブを開きます。
- 次に、アクティブなプロセスの中から目的のプログラムを見つけます。そのプログラムを右クリックします。

- 最後に表示されるオプションから、「タスクの終了」を選択して閉じます。
プログラムが終了すると、ファイルはすべてのプロセスから解放され、PCから削除できるはずです。
エラーメッセージにどのプログラムがそのファイルを使用しているかが明記されていない場合は、不要なプログラムをすべて終了してください。エラーが消えたかどうか確認してください。
この後、ログアウトして再ログインすることで「別のプログラムがこのファイルを使用しています」エラーを修正する方法
いつものように、何か問題が発生した場合、問題の解決策を提案された後に最初に行うのは、再起動です。その次の行動は、ログアウトしてログインし直すことだと思われます。
どちらの場合も、開いているプログラムはシステムが手動で閉じ、2番目の場合は、起動時に有効になるように設定したプログラムも閉じるので、この方法で問題が解決する可能性があります。
一部のユーザーは、アカウントからログアウトするだけで、このエラーを修正することができました。ログアウトして、画面をロックしてください。その後、ログインし直して、ファイルが他のアプリによって使用されていないかどうかを確認してください。
DISMとSFCで「別のプログラムがこのファイルを使用しています」エラーを修正する方法
端末のシステムファイルが破損している場合、そのファイルがエラーの原因である可能性が高いです。また、一時的な不具合である可能性もあります。
そんなときは、DISMとSFCを使うのが一番です。この2つのツールは、あるプログラムが思うように動かないときに使える便利なツールです。これらを使うには、以下のことが必要です。
- まず、Windowsの検索ボックスに「cmd」と入力します。
- 次に、”管理者として実行 “オプションをクリックします。

- 起動したら、このコマンドを実行します。“DISM.exe /Online /Cleanup-image /Restorehealth.dism restore health windows 10 “を実行します。

- 次に入力するコマンドは、「sfc /scannow」です。その後、キーボードのEnterキーを押してください。SFCのコマンドラインを実行します。
- コマンドを実行したとき、同じエラーが出続けるかどうか確認してください。
それでもエラーが表示される場合は、コンピュータを再起動して再度確認してください。再起動してもエラーが消えない場合は、次の解決策に進んでください。
別のプログラムがこのファイルを使用しています」エラーをディスククリーンアップで修正する方法
また、ディスクのクリーンアッププログラムを実行して、ディスクを掃除し、不要なファイルを削除してみるのもよいでしょう。一時ファイルがエラーの原因である可能性もあります。この場合は、以下の手順に従ってください。
- まず、Windowsの検索バーに「ディスククリーンアップ」と入力します。
- ディスクのクリーンアップ」ツールをクリックして起動します。

- その後、Windowsとプログラムをインストールしたドライブを選択し、「OK」をクリックします。

- 次に、削除したいファイルを特定し、一覧から選択します。

- 不要なファイルをすべてチェックしたら、「OK」ボタンをクリックします。
- これでクリーンアップが始まり、その後、デバイスを再起動する必要があります。
究極で最も過激な方法は、デバイスを工場出荷時のデフォルトにリセットすることです。しかし、上記の方法をすべて試した後に、この方法に頼ったほうがよいでしょう。
また、1つのアプリの問題が、あなたのアカウントや端末に保存されている情報、操作中に行ったすべての設定に値するかどうかを考えてみてください。