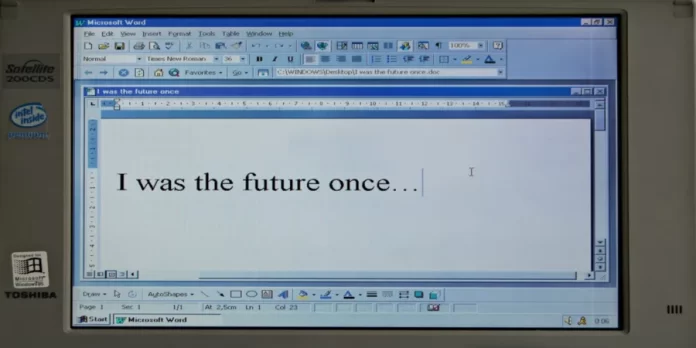Microsoft Word は、最も人気のあるワープロの 1 つであると同時に、専門的なテキストや文書編集のためのアプリケー ションと見なされています。その長い開発と改良の歴史により、MS Wordは現在、タイピング、編集などにおいて無限の可能性をユーザーに提供しています。Wordでページを分割するのは簡単で、ここではいくつかの手順を紹介します。
MS Wordで改ページをなくすオプションはありますか?
Wordの改ページは、Microsoft Officeエディタでテキストをフォーマットするために使用できる機能です。手動または自動で行うことができます。この機能には多くの設定があり、簡単にデータを操作することができます。Wordには非常に多くのツールがあるため、そのうちの1つを見逃すことは簡単ですが、しかしそれはまさにあなたが探しているものである可能性があります。ほとんどの人はすでに通常の改ページを使用していますが、Wordには他にもいくつかの種類の改行があり、文書の書式設定に役立っています。
Wordには、2種類の改ページがあります。
- あるページから次のページに移動するときに、Wordによって自動的に改ページが追加される
- 手動改ページを文書内の任意の場所に追加することで、文書を中断し、次のページに移動することができます。
残念ながら自動改ページを削除することはできませんが、その位置をカスタマイズすることは可能です。手動改ページは自分で追加していくので、位置をコントロールすることができます。
今回は、ページブレークの意味とその解除方法についてお伝えします。
Microsoft Word文書に改ページを追加する方法
改ページとは、Microsoft Wordで1つのページと別のページを区切る、目に見えない目印のことです。このマークによって、テキストがあるページから別のページにスムーズに移動できるようになります。プリンターは、文書を印刷する際に、最初のページがどこで終わり、2番目のページがどこから始まったかを知るために、このページ区切りを使用します。
Word文書から改ページを削除する方法を説明する前に、改ページを追加する方法について説明します。したがって、Microsoft Word文書に改ページを追加したい場合は、次の手順を実行する必要があります。
- カーソルを、あるページの終わりと次のページの始まりの位置に移動させる
- リボンに移動する
- その後、“Insert “を選択する
- 最後に「改ページ」をクリックします。
また、「Ctrl+Enter」キーを押して、素早く改ページを挿入することもできますので、お試しください。
非表示の改ページマーカーを文書内に表示したい場合は、以下の手順で行います。
- まず、“Home “をクリックします。
- “段落グループ “に移動する
- その後、「表示/非表示」をクリックします。
Microsoft Wordの文書から削除オプションを使用して改ページを削除する方法
Microsoft Wordの文書から削除オプションを使用して改ページを削除したい場合は、以下の手順を実行する必要があります。
- まず、ドキュメントを開き、“Home “に移動します。
- 次に、「表示/非表示」ボタンをクリックすると、文書内の改ページ、スペース、非改行スペースなどの印刷不可能な非表示マークがすべて表示されます
- その後、目的の改ページをダブルクリックで選択し、「削除」を押せば削除されます。
この手順が完了したら、もう一度「表示/非表示」ボタンをクリックすると、文書内の他の書式マークを非表示にすることができます。また、改ページマーカーの直前にカーソルを置き、ダブルクリックの代わりにDeleteキーを押してもよいでしょう。
変更した内容を元に戻したい場合は、「Ctrl+Z」キーを押すだけです。
検索と置換を使用してMicrosoft Word文書から改ページを削除する方法
検索と置換を使用してMicrosoft Word文書から改ページを削除したい場合、以下の手順を実行する必要があります。
- まず、変更したいドキュメントを開く
- 次に、「Ctrl+H」キーを押して、「検索と置換」ウィンドウを開く
- 置換」タブを選択し、「検索内容」のテキストバーをクリックする
- その後、“More “ボタンをクリックすると、他のオプションがすべて表示されます
- “特殊 “をクリックし、“手動改ページ “を選択します。
- 最後に、「置換」ウィンドウを空にして「すべて置換」をクリックすると、文書内の改ページが一発で解消され、空白のスペースができます。
ご覧のとおり、Wordは機能やオプションであふれかえっています。そのため、質問がある場合や問題を解決する必要がある場合、MS Wordはいくつかの選択肢を与えてくれます。これはとても便利な機能です。なぜなら、すべてのタスクが一つの方法だけで実行できるわけではなく、多くの状況で異なるアプローチが必要だからです。
そして、文書やあらゆる種類のテキストファイルを扱うエディターやワープロとして最適なのが、このアプリケーションなのです。
MS Wordをメインのエディターとワープロとして使用することは、Wordほど長期にわたってその性能が証明されているワープロは他にないため、利点があります。同等のものとしてGoogle Docsがありますが、後者は機能や多様性において劣ります。
MS Wordの機能や操作方法について、より詳しく知っていただけたと思います。この知識を持って、より便利に仕事を整理し、時間を節約するために使用することができます。