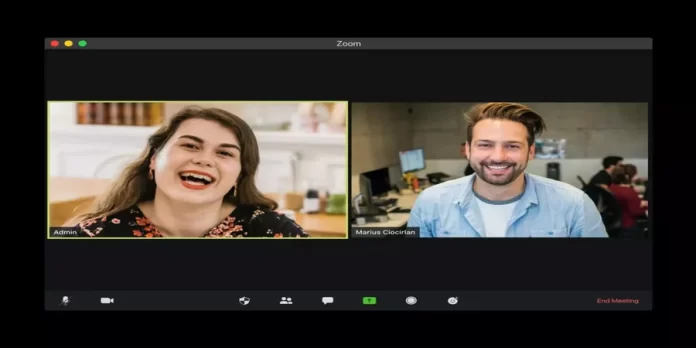Zoomでアカウントを登録する際、名前を指定する必要がありますが、これはプラットフォームの他のユーザーからも見えるようになります。しかし、姓の指定に間違いがあった場合やその他の理由で、後でプロフィールデータを編集することができます。Zoomで名前を変更する方法について理解しておくだけでよいでしょう。
Zoomで名前を変更するために必要なものは何ですか?
Zoomは、オンライン会議やミーティングを行うための人気アプリです。コロナウイルスの大流行により、さまざまな企業の社員や学生、小学生が遠隔地での仕事や教育に移ったことが主な理由で人気を博しています。
仕事や学校で忙しい日々の中、新しいアプリに登録する際に、名前を間違えて入力してしまうことがあります。あるいは、一般ユーザーが名前を変更したいだけかもしれません。
さて、ここではZoomで名前を変更する方法をさまざまな方法でご紹介します。
iOS端末のZoomアプリで名前を変更する方法
iOS端末のZoomアプリで名前を変更する場合は、以下の手順で行う必要があります。
- まず、iOSデバイスでZoomアプリを開き、必要であればZoomアカウントにサインインします。
- その後、画面右下の「その他」タブをタップしてください。

- そして、画面上部にあるお名前とメールアドレスの入ったバナーを選んでください。

- 次に、「表示名」オプションをタップしてください。

- 最後に、専用のテキストフィールドに新しい名前を入力し、「保存」をタップしてください。

以上の手順で、iOSデバイスのZoomアプリで名前を変更することができます。
Android端末のZoomアプリで名前を変更する方法
Android端末のZoomアプリで名前を変更する場合は、以下の手順で行う必要があります。
- まず、Android端末でZoomアプリを開き、必要であればZoomアカウントにサインインします。
- その後、画面右下の「その他」タブをタップしてください。

- 次に、画面上部のお名前とメールアドレスのバナーをタップしてください。

- 次に、「表示名」オプションをタップしてください。

- 最後に、専用のテキストフィールドに新しい名前を入力し、「保存」をタップしてください。
以上の手順で、Android端末のZoomアプリで名前を変更できるようになります。
PCのZoomアプリで名前を変更する方法
PCのZoomアプリで名前を変更する場合は、以下の手順で行う必要があります。
- まず、PCでZoomアプリを起動し、必要に応じてZoomアカウントにサインインしてください。
- 次に、ウィンドウの右上にある自分のプロフィールアイコンをクリックします。

- その後、ドロップダウンメニューから「マイプロフィール」を選択します。

- 次に、デフォルトのブラウザでZoomのウェブサイトのタブが開き、アカウントにログインするよう促されます。
- アカウントにログインすると、プロフィール設定が可能なページが表示されます。
- 自分の名前の右隅にある「編集」をクリックします。

- 最後に、「表示名」のテキストフィールドに新しい名前を入力し、「保存」をクリックします。

以上の手順が完了すると、PCのZoomアプリで名前の変更ができるようになります。
ZoomでWebサイトを使って名前を変更する方法
ウェブサイトを利用してZoomで名前を変更する場合は、以下の手順で行う必要があります。
- Webブラウザを起動し、Zoomの公式サイトにアクセスします。
- 次に、画面右上の「マイアカウント」のリンクをクリックし、Zoomアカウントにサインインしてください。

- その後、自分の名前の右隅にある「編集」をクリックしてください。

- 次に、「表示名」のテキストフィールドに自分の名前を入力します。

- 最後に、下にスクロールして「保存」をクリックします。
これらの手続きが完了すると、Zoomのウェブサイト上で氏名の変更ができるようになります。
会議中にZoomで名前を変更する方法
会議中に名前が間違って表示されることがあり、すぐに変更する必要があります。会議中に表示名を変更するには、以下の手順で行う必要があります。
- 会議ウィンドウの下部ツールバーにある「参加者」をタップします。
- 自分の名前の上にカーソルを置き、「もっと見る」を選択(デスクトップ)、または自分の名前をタップ(モバイル)してください。
- 名前の変更」を選択します。
- 新しい名前を入力し、「名前の変更」または「完了」をクリックします。
また、会議中に会議管理者が設定を変更し、名前の変更を不可にすることができることも知っておく必要があります。このため、場合によっては、事前に名前が正しく入力されていることを確認した方がよいでしょう。