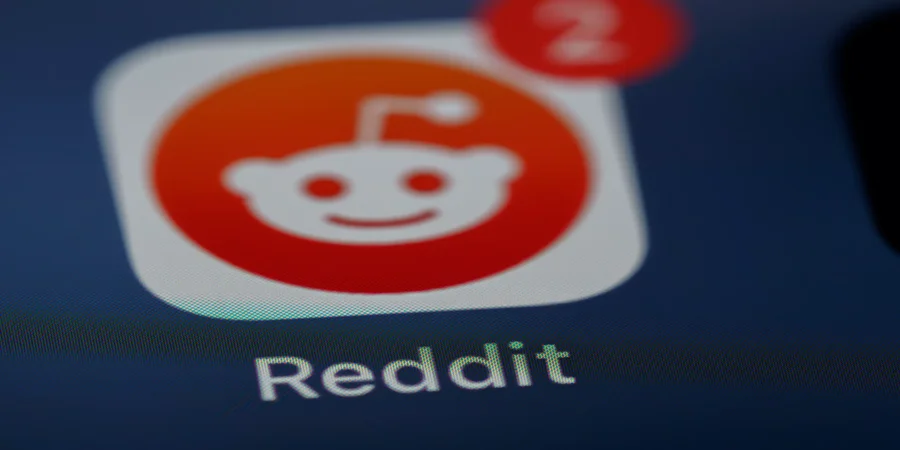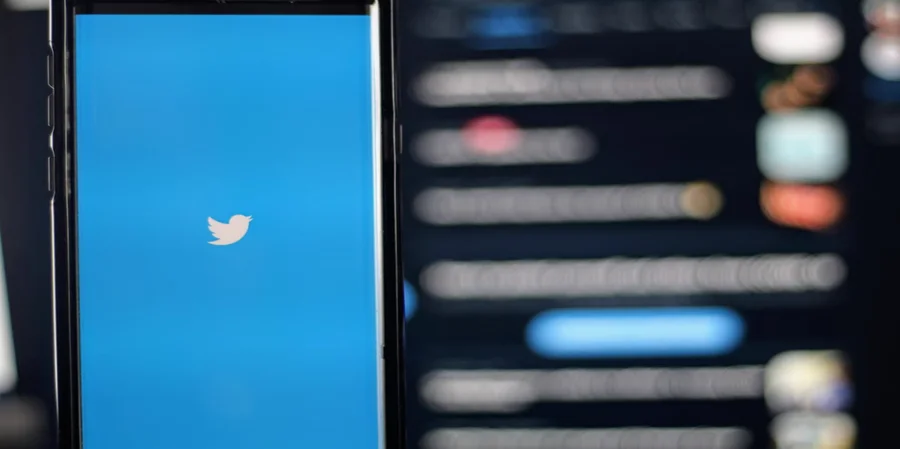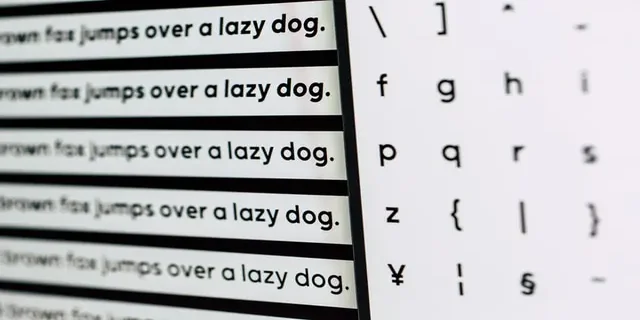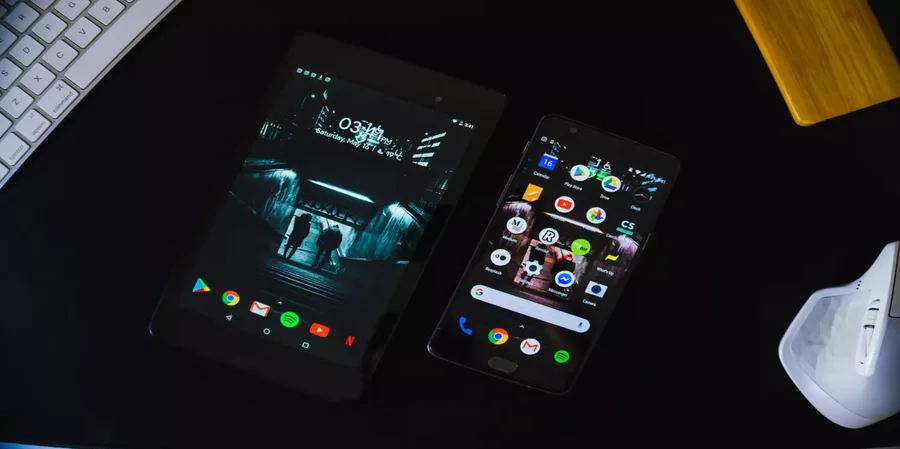Redditの「アプリで開く」ポップアップを無効化する方法
話題のトピックを見つけるのに最も便利な「インターネットのフロントページ」を構成することは可能でしょうか?
Redditのポップアップ「Open in App」が意味するもの
Redditは、長い間「インターネットのフロントページ」と言われ、ほとんどすべての熱い議論が交わされ、サブカルチャーやミームが生まれる場所である。しかし、時が経つにつれ、そのインターフェイスは変化し、ユーザーは再認識しなければならなくなった。多くの人がこれに憤慨したため、現在、公式の近代化されたRedditと、すべてが変わらない古いRedditの2つのRedditが存在します。
Redditを初めて利用し、インターフェイスに慣れてきたばかりの人にとって、最初は多くのオプションやナビゲーションに戸惑うことでしょう。しかし、これは最初だけです。実際、Redditのインターフェースは非常にシンプルで覚えやすいのです。
モバイル端末での作業が多い方は、端末にRedditアプリをダウンロードし、それを通じてフィードをスクロールするよう促すポップアップウィンドウが表示されます。
ウェブブラウザ版のRedditにアクセスするたびにポップアップウィンドウを開く必要がないようにしたい方に朗報です。ポップアップをキャンセルするオプションは、どのユーザーにも用意されています。以下にその方法をご紹介します。
さらに、サブレディットをフィルタリングしたりブロックしたりできるかどうかがわかります。
ポップアップウィンドウを削除してオフにすることは可能ですか?
ですから、あなたの携帯端末にアプリケーションをインストールするようにと常にポップアップするウィンドウを消す前に、ブラウザがあなたの選択を記憶し、キャッシュに入力することを念頭に置く必要があります。つまり、他のブラウザーでRedditを開いたり、第三者からのリンクを通して開いたりしても、同じポップアップ・ウィンドウが表示されることになるのです。ブラウザのプライベートウィンドウでも同じことが起こりえます。または、ブラウザのキャッシュをクリーンアップしていることが条件です。
お好きなモバイルブラウザでRedditを開く。
次に、右上のハンバーガーアイコンをタップします。
設定」に進みます。
アプリで開く」のチェックをはずす
ご覧の通り、たったこれだけで、サイトが無理やりアプリを使いに行くことはなくなるのです。このように、数少ない不快なニュアンスを簡単に解消することができるのです。
ただし、Redditの上級者でも少し汗ばむようなニュアンスがある。
Subredditsをブロックする方法はありますか?
Redditは、多くの人が集まってまったく異なるトピックを議論する場所(subreddit)であり、これらの議論のいくつかは、十分な人気を得ているため、あなたのフィードに入るかもしれません。しかし、すべてのサブレディットがあなたの興味を引くとは限りませんし、中には避けたいものもあるでしょう。では、どのようにサブレディットをフィルタリングすればいいのでしょうか?そして、それは可能なのでしょうか?
ご存知のように、Redditは2018年まで、つまりサイトの大幅なデザイン変更前まで、サブレディットを簡単にフィルターしたりロックしたりできるようにしていました。新しいデザインが気に入らなかったユーザーは、今でも旧バージョンを使うことができ、r/allフィードから不要なサブレディットをフィルターしたりブロックしたりするオプションが残っています。しかし、新しいインターフェースの方が使いやすいという人はどうでしょうか?
モバイルアプリ経由
最も簡単な方法のひとつで、すべての人に通用するわけではないかもしれませんが、それでもサードパーティのアプリケーションや拡張機能をダウンロードする手間が省けます。もちろん、最も簡単な方法は、Redditプレミアムに加入することです。毎月の購読料は5.99ドルで、不要なサブレディットをブロックするだけでなく、Reddit Gold(他のユーザーやそのコンテンツと交流できる通貨)を使用することも可能です。
サードパーティ製エクステンション経由
Redditにお金をかけたくない人のために、拡張機能をダウンロードする方法があります。そのひとつが「Reddit Enhancement Suite」だ。このアプリは、Chrome、Microsoft Edge、Mozilla Firefox、Opera、Safariで利用可能です。
サンプルとしてGoogle Chromeを使用しました。サブレディットブロックにこの拡張機能をインストールする方法はこちらです。
ブラウザを起動します。https://www.reddit.com にアクセスする。
RES拡張ボタンをクリックします。ドロップダウン・メニューが表示されます。(Chromeの場合は、パズルのピースのようなボタンをクリックし、RESエクステンションの横にある3つの点のアイコンをクリックします)
オプション」をクリックします。バージョンによっては、歯車のアイコンが表示される場合があります。それをクリックします。
RedditのEnhancement Suiteのページが開きます。Subredditsカテゴリの下にある左側のメニューから、フィルタ編集タブをクリックします。
filteReddit(フィルテレディット)オプションをオンに切り替えます。
ページをスクロールダウンして、ブロックされたSubredditの設定をカスタマイズします。
Subredditsと書かれたボックスの左下にある+add filterボタンをチェックします。
これ以上見たくないサブレディットを入力してください。
Redditについて、そして自分と目標に合わせてカスタマイズし、ワークスペースをより便利にする方法について、ご理解いただけたと思います。
Androidでパスワードマネージャーを変更する方法
Androidスマートフォンで、Webやアプリのフォームに入力する必要のあるユーザー名やパスワードなどのデータを保存することができます。Googleの自動入力サービスがデフォルトですが、必要に応じて他のサービスを利用することもできます。
Androidでパスワードマネージャーを変更するために必要なもの
パスワードの自動入力は非常に便利です。このツールはもともとiOSに登場したにもかかわらず、Googleはかなり早くAndroidにも必要であることに気づき、独自の場所に実装しました。しかし、検索の巨人は、Appleのようにクールとは程遠い結果になりましたが、これを持っていなかったユーザーも、満足しています。
しかし、ある時点でGoogleは、すべてをAppleのように便利にできたらいいなと思うようになりました。そこでAndroid 11を開発する際、開発者はこの点を考慮し、自動入力ボタンをキーボードに直接組み込んだのです。
Android 11のように、サードパーティのソフトウェアを使って、キーボードにパスワード自動入力ボタンを埋め込むことができます。ただし、パスワードの話なので、ここではインターフェース・ユーティリティだけでは不十分であることを念頭に置いておく必要があります。
そのためには、キーボードの自動入力をサポートし、さらに、他人があなたのログインデータを盗んで自分の目的のために使用することができないように、あらゆるセキュリティメカニズムを備えたパスワードマネージャーを使用しなければなりません。
とにかく、Androidデバイスのパスワードマネージャを変更したい場合、これはかなり簡単であることを知っておく必要があります。さて、その方法は以下の通りです。
パスワードの自動入力とは?
オートフィルは、お使いのデバイスがフォームやユーザークレデンシャルのフィールドで自動的に情報を埋めてくれる便利な機能です。過去に提供したデータで他のアプリやウェブサイトの情報を埋めてくれるパスワードマネージャーと同様に、Googleのオートフィルサービスは、フォームに入力する煩わしさや時間のかかる作業を軽減してくれます。
Googleはすでに独自のパスワード管理サービスを持っており、Androidの自動入力ツールは、様々なアプリやWebサイトにユーザー名とパスワードを入力するために使用されます。パスワードマネージャーなど、他の類似のサービスやツールとの連携も可能です。
スマートフォンでChromeブラウザを使用している場合、そこにオートフィル情報が保存されます。Androidでは、スマートフォンでも情報を利用できるように、これらのサービスのいずれかを自動入力サービスとして利用する必要があります。
Android端末のパスワードマネージャーを変更する方法
Android端末のパスワードマネージャーを変更する場合は、以下の手順で行う必要があります。
まず、Androidスマートフォンの「設定」アプリを開いてください。
その後、「パスワードとアカウント」セクションまでスクロールダウンしてください。
次に、"Autofill service "の項目で、いずれかのサービスを選択します。
最後に、表示されたサービスの中から一つを選びます。通常は、ブラウザやサードパーティーのパスワードマネージャーをインストールしたものです。
以上の手順が完了すると、Android端末のパスワードマネージャーを変更することができるようになります。
また、すべてのAndroidスマートフォンがさまざまな自動入力機能をサポートしているわけではないことに注意が必要です。中にはGoogleのサービス用にのみカスタマイズされているものもあるかもしれません。
Dashlaneとは
Dashlaneは、無料で配布されているパスワードマネージャです。Dashlaneは、ゼロディスカバリーのアプリです。つまり、あなたの機密情報は暗号化された状態で開発元のサーバーに保存され、その社員はこのデータにアクセスする術を持ちません。これはもちろん素晴らしいことですが、一方で、この場合、マスターパスワードの回復機能は利用できません。
Dashlane をインストールしてデフォルトのパスワード マネージャーに設定しても、Google Chrome に内蔵されているパスワード マネージャーを無効にすることはできません。ですから、ログインしようとしたときに、このブラウザが最初に独自の自動入力データを使用するように促しても、驚かないでください。
Dashlaneは、Googleから独立したパスワードマネージャです。したがって、キーボードからのオートコンプリートを引き続き楽しみたい場合は、すべての認証データをそれに保存する必要があります。
また、PCを含む異なるデバイス間でログインとパスワードを同期させるためには、デスクトップ用のコンパニオンアプリをインストールする必要があります。この場合のみ、プラットフォームに関係なく、マネージャーが連動して動作します。もうひとつは、Google Chromeを使い続けることを誰も止めないということです。
Android端末の空き容量を確保する方法
Android デバイスがハングアップしたり、ランダムに再起動したり、パフォーマンスに問題がある場合は、Android デバイスのメモリをクリーニングする必要があります。定期的にクリーニングすることで、これらの問題を取り除くことができます。
Android端末の空き容量を確保するために必要なもの
Androidタブレットやスマホの問題点として、特にストレージ容量の小さい格安モデルでは、内蔵メモリが不足していることが挙げられます。このメモリ量は、アプリや音楽、取り込んだ写真や動画などのファイルによって、あっという間に消費されてしまいます。不足の結果、アップデート時などに次のアプリやゲームをインストールする際に、端末のメモリーの容量が足りないというメッセージが頻繁に表示されます。
どんなスマートフォンでも、遅かれ早かれ空き容量が限界になります。この場合、デバイスのメモリをクリアにするために、すべてのゴミを破棄する必要があります。クリーニングの過程で、ぜひとも調べておきたい秘密の場所があることをお忘れなく。
Android端末を素早くクリーニングするための自動クリーナーも数多く販売されています。
さて、Android端末の容量を空けたいなら、以下のことを知るべきです。
不要なアプリをアンインストールしてAndroid端末の空き容量を確保する方法
スマートフォンのすべての画面を見て、何週間、あるいは何カ月も起動していないアプリがいくつあるか確認してみてください。私の経験から言うと、平均的なスマートフォンでは、アプリやゲームの20%は何も考えずに削除することができます。
面白いことに、多くの人が「数カ月後に必要になるかもしれないから」と、必要のないアプリをとっておくのです。ログインが必要なアプリによくあることです。結局、ほとんど無駄にメモリを消費してしまうのです。
すべてのアプリをチェックするのが面倒な場合は、設定の「アプリ」セクションを開いて、最も容量を占めているアプリを確認すればよいのです。年に1回しか使わないアプリが1ギガバイト以上使っていることがわかったら、アンインストールして、必要なときに再インストールすることを検討してもよいでしょう。
ダウンロードを消去してAndroid端末の空き容量を確保する方法
ダウンロード」フォルダやそこからファイルを移動した場所にどれだけのゴミが溜まっているか、考える人はほとんどいないでしょう。
自分でメモリを掃除するか、Google Playに多数あるCCleanerやSD Maidなどのサードパーティアプリを使用することができます。Google Filesアプリを使用するのが一番です。これは、あなたのすべてのフォルダを分析し、余分な材料を減らすためのオプションを提供します。あなたがしなければならないのは、同意することだけです。
例えば、SDメインにはこんな機能があります。
携帯電話からジャンクファイルを消去する。
ファイルエクスプローラーで情報を管理する。
プログラムを使ってデバイスストレージを解析する。
システムアプリとユーザーアプリを管理します。
日付、内容、名前から資料を検索することができます。
データベースを最適化する。
音楽、写真、ビデオコンテンツの繰り返しを検出します。
アプリを自動で起動する
追加のアプリをインストールしたくない場合は、「ダウンロード」フォルダに移動して、そこで削除できるものを確認するだけです。多くの場合、そこには不要になったビデオ、写真、APKファイルが保存されており、安全に削除することができます。
写真のバックアップを削除してAndroid端末の空き容量を確保する方法
Googleフォトは、写真やビデオをクラウドにバックアップするためのAndroidに内蔵されたツールです。最近撮った写真やビデオにすぐにアクセスしたくない場合、Googleフォトには、すでにコピーしたものをスマートフォンからすべて削除する便利な機能があります。
さて、写真のバックアップを削除してAndroidデバイスの容量を空けたい場合、以下のステップを踏む必要があります。
まず、Googleフォトを起動し、自分のプロフィールアイコンに。
次に、「空き容量」を選択します。
最後に「無料化」ボタンをタップすればOKです。
それはとても簡単なことです。スマートフォンがこの方法で解放できるメモリ量を表示するので、あなたはそれに同意するだけでいいのです。
Android端末のキャッシュをクリアする方法
Androidのキャッシュをクリアすると、多くのデジタル領域を占有する一時的なクッキーが削除されます。また、あなたのAndroidデバイスの速度とパフォーマンスを向上させるための最速かつ最も簡単な方法の1つです。
Android端末のキャッシュをクリアしたい場合は、以下の手順で行います。
Android端末の「設定」アプリを開き、「電話について」の項目を表示します。
ストレージ」をタップします。
最後に「クリア」ボタンをタップして、次の画面の指示に従います。
アプリのキャッシュを削除しても、アカウント情報などのアプリデータは削除されません。アカウント情報などのアプリデータは、同じメニューから削除できますので、削除する場合はご注意ください。
保存したプレイリストを削除してAndroid端末の空き容量を確保する方法
ストリーミングサービスの登場により、ユーザーは音楽を端末に保存する必要から解放されました。お気に入りのプレイヤーを起動し、何百ものプレイリストからひとつを選んで聴くだけでいいのです。
しかし、ほとんどのオンラインプレーヤーは、聴いたトラックをもう一度聴きたいときのために、デバイスに保存していることを知らない人はいないでしょう。しかも、それをバックグラウンドで、ファイルシステムの離れたディレクトリに保存しているので、見つけるのは困難です。このため、さらに何百メガバイトも消費してしまいます。
ストリーミングアプリを使用している場合、設定を開いて、キャッシュされた音楽をすべて削除するボタンを見つけてください。また、SDカードに十分な容量がある場合は、キャッシュされた楽曲をSDカードに転送することもできます。
SDカードを使用することでどのような効果があるのか
お使いの携帯電話に最新バージョンのAndroidがインストールされている場合、Adoptable Storageを使って、SDカードを携帯電話の内部メモリの延長にすることができます。そうすれば、アプリやデータを手動でSDカードに移動する必要がなくなります。ただし、この機能は一部のデバイスで無効になっており、例えばAndroid 9 Pie以前のSamsung Galaxyのスマホでは使用できませんでした。
どのオプションを選択するにしても、読み込みと書き込みの速度が速いmicroSDカードを購入する必要があります。最も重要なことは、最速のメモリーカードであっても、内蔵メモリーより遅いということを覚えておくことです。ですから、メモリを拡張するのに適した方法かどうか、よく考えてみてください。
スマートフォンのデータをPCやクラウドに転送して、Android端末の空き容量を確保することはできますか
上記のどの選択肢も気に入らない場合は、DropboxやGoogle Driveなどのサービスを利用すると、ファイルやデータを削除することなくアクセス可能な状態に保つことができます。クラウドに保存しておけば、携帯電話の容量を消費することなく、必要に応じてダウンロードしたり、アクセスしたりすることができます。
また、クラウドを信用できない場合は、PCに直接ファイルをバックアップすることも可能です。ただし、近い将来に必要でなくなるものについては、そうする必要があります。クラウドを使えば、もちろんインターネットさえあれば、すべてのファイルが手元に届くので、より簡単です。
メモリの種類にはどのようなものがあるか
タブレットやスマートフォンの性能は、恒久的または速やかに保存されるデバイスの充実度によって影響を受けます。
ROMは、ユーザーによって削除されるまで情報を保持するメモリの一種です。アプリのキャッシュや内蔵メモリーにあるファイルはここに残ります。
RAMは、デバイスの使用時に使用される情報を保存します。RAMの一部は、プログラムの実行、タブ、ブラウザを開く、またはゲームを実行することによって消費されます。
どちらのメモリーも満タンにすると、端末の動作が不安定になります。スマートフォンのメモリを掃除する方法を知っていれば、すぐに直すことができます。幸いなことに、あなたはこの方法をすでに知っています。
Twitter Spacesでユーザーを報告する方法
Twitterユーザーがコミュニティのルールに違反したり、あなたを侮辱したり、挑発的なことを書いたりしたと思ったら、それに対して文句を言うことができます。それはとても簡単なことだと知っておいてください。
Twitter Spacesでユーザーを報告するために必要なものは何ですか?
今の世の中、年々面白いサービスが登場しています。特に、ソーシャルメディアやインターネットコミュニケーション全般においてそうです。例えば、数年前、TikTokが登場するとは誰も思わなかったでしょう。Instagramに勝るものはない、と多くの人が思っていました。それでも、誰もが素晴らしい新しさを手に入れ、最も人気のあるアプリの1つになりました。
Twitterもその流れに乗り、イノベーションでユーザーを驚かせようとしている。Twitter Spacesは、比較的最近登場した。クラブハウスのようなものだが、Twitterが作ったものだ。
Twitterスペースは、情報発信と議論のためのプラットフォームです。異なる意見を持つユーザーが集まるパブリックフォーラムです。
もちろん、どんな討論でもそうですが、フォーラムで一部のユーザーが一線を越えて侮辱されたと感じることもあるでしょう。幸いなことに、Twitterでは、発言者とリスナーの両方がTwitter Spaceへの悪用を報告できるようになっています。不快な内容や有害な内容が放送されていると感じたら、スペースそのものを報告することもできます。
そこで、Twitter Spacesでユーザーを報告する方法を紹介します。
Twitterで違反報告をする理由とは?
誰かを報告する前に、その人が本当にルールに違反しているかどうかを確かめる必要があります。Twitterでは、違反を報告する理由として、以下のことを挙げています。
自傷行為
バイオレンス
性的な内容
子どもの安全
個人情報
虐待行為
スペースまたはユーザーがこのリストのいずれかの項目に違反していると思われる場合、お客様はその違反を報告する権利があります。
iOSデバイスのTwitter Spacesで誰かを報告する方法
iOSデバイスのTwitter Spacesで誰かを報告したい場合は、以下の手順で行う必要があります。
まず、「スペース」に移動して、ユーザーのプロフィールアイコンをタップします。
その後、「報告」オプションをタップして、ユーザーが違反したルールを選択します。
これらの手順を完了すると、ユーザーが報告され、Spaceから退出するか、Spaceにとどまるかが決まります。
iOSデバイスでTwitterのSpaceを報告したい場合は、以下の手順で行うことができます。
スペースに移動し、画面右上の「3つの点」のアイコンをタップします。
次に、ドロップダウンメニューから「スペースを報告する」を選択します。
最後に、Spaceを報告する理由を選んでください。
これらの手順が完了すると、そのスペースが報告され、そのスペースから出たり、そのスペースに留まったりすることができます。
Android端末のTwitter Spacesで相手を報告する方法
Android端末のTwitter Spacesで誰かを通報したい場合は、以下の手順で行う必要があります。
スペースに移動して、報告したいユーザーを探します。
次に、そのユーザーのプロフィールアイコンをタップします。
報告」オプションをタップし、ユーザーが違反したルールを選択します。
これらの手順を完了すると、ユーザーが報告され、Spaceから退出するか、Spaceにとどまることができます。
Android端末でTwitterのSpaceを報告したい場合は、以下の手順で行うことができます。
スペースに移動し、画面右上の「3つの点」のアイコンをタップします。
次に、ドロップダウンメニューから「スペースを報告する」を選択します。
最後に、Spaceを報告する理由を選んでください。
これらの手順が完了すると、そのスペースが報告され、そのスペースから出たり、そのスペースに留まったりすることができます。
PCのTwitter Spacesで相手を報告する方法
PCのTwitter Spacesで誰かを通報したい場合は、以下の手順で行います。
まず、「スペース」に移動し、ユーザーのプロフィールアイコンをクリックします。
次に、"Report "オプションをクリックします。
最後に、ユーザーを報告する理由を選択します。
これらの手順を完了すると、ユーザーが報告され、Spaceから退出するか、Spaceにとどまるかが決まります。
PCでTwitterのSpaceを報告したい場合は、以下の手順で行うことができます。
Spaceのページに移動し、画面右下の「3つの点」のアイコンをクリックします
そして、メニューから「この空間を報告する」を選択します。
最後に、Spaceを報告する理由を選んでください。
これらの手順が完了すると、そのスペースが報告され、そのスペースから出たり、そのスペースに留まったりすることができます。
また、Spacesのホストや共同ホストは、自分のスペースの参加者を報告、ブロック、ミュート、削除できることに注意する必要があります。ホストがユーザーをブロックすると、そのスペースとTwitterでブロックされます。そうすると、ホストが作った別のスペースに参加することはできなくなります。
さて、以上がTwitter SpacesでユーザーやSpaceを報告する方法について、さまざまなデバイスで紹介しました。誰かがルールを破っていると思ったら、運営に報告するのは正しいことです。しかし、それを悪用するのもいけません。
Spaces on Twitterの主な機能は?
600人以上の登録者を持つユーザーのみ、「会議室」を作成し、モデレートすることができます。ルーム」内では、特定のユーザーや会議全体にメッセージを送ったり、登壇の依頼をしたりすることができます。
オーディオスペースの作成者は、会話を司会したり、ゲストを招待したり、話し手を選んだり、規則に違反する人を排除したりすることができます(これについては、上記をお読みください)。
また、ユーザーがタイマーを設定して「部屋」を作ると、開始前に通知が来ます。このオーディトリアムには、最大10人まで参加できますが、リスナーの数は制限されていません。
オーディオルームを作成して、友人とチャットしたり、特定のトピックに関心を共有する他のユーザーと議論したりするだけです。Twitter Spacesにはいくつかのユーティリティがあるので、このツールを最大限に活用するために使い方を覚えておくとよいでしょう。
Twitter Spacesで会話できる人
前述したように、チャットルームに参加した全員がすぐに話せるわけではなく、オーディオルームの場合は目的が異なります。
オーディオルームを作成したときの初期設定では、招待された人だけが話すことができるとあります。これは、スペースを作成したあなただけが、誰が話すことができるかを決定できることを意味します。そのためには、明示的に許可を与える必要があります。発言できる人の他のオプションは、あなたが購読している人々と "Everyone "です。
司会者は、オーディオルームが生きている限り、誰が発言できるかを変更することができます。また、リスナーがいつでも発言できるようにすることもできますし、リスナーも発言できるように要求することができます。主催者は、いつでも音声をミュートすることもできます。
Windows 10でフォントサイズを変更する方法
PCのフォントサイズが小さすぎたり、画面の拡大縮小の問題で見づらい場合、これを変更することができます。Windows 10には、プログラムやシステムのフォントサイズを変更するためのツールがいくつか用意されています。
Windows 10で文字サイズを変更するために必要なもの
PCの部品や関連製品の作成は、急速なスピードで発展しています。そして、モニターは対角線が大きく、大幅に拡大された高精細な画像に対応することも珍しくなくなった。
そのようなモニターでは、画面の拡大縮小の問題で、PCのフォントサイズが小さすぎたり、判別しにくかったりすることがあります。このため、Windows 10オペレーティングシステムでは、ユーザーが希望するフォントサイズを変更するオプションが用意されています。
もし、変更したい最適化特性が、OSでナビゲートする際のテキストサイズの変換だけで、ヘッダー、メニューテキスト、アイコンキャプション、その他の要素の表示に影響を与える場合、いくつかの簡単な手順で調整することが可能です。
さて、ここではWindows 10でフォントサイズを変更する方法を紹介します。
オリジナルのフォントサイズを変更することは可能ですか
Windows 10の元々のフォントサイズはかなり一般的なものですが、もし自分に合わなかったとしても問題ないでしょう。上記のように、Windowsではフォントサイズを調整する機能があります。後述する方法では、個々のアプリのフォントサイズを変更することはできないので、覚えておきましょう。
まず、好きな方法で設定メニューを開くことができます。このメニューには、Windows 10オペレーティングシステムのすべての主要機能の設定が含まれており、さまざまな方法でアクセスできます。
さて、PCで文字サイズを変更したい場合は、以下の手順で行う必要があります。
まず、画面左下の「スタート」ボタンをクリックし、Windowsのメインユーザーメニューを開きます。
左側の縦長のペインで、歯車のアイコンがついた「設定」タブをクリックします。
その後、「設定」メニューの中の「アクセスのしやすさ」タブをクリックします。
選択したセクションの開いたページでは、デフォルトでウィンドウの左ペインに「表示」タブが開かれます。
文字を大きくする」の項目で、サイズの最適化スライダーを動かし、「サンプルテキスト」ウィンドウに希望するサイズが表示されるようにします。
最後に「適用」をクリックし、設定を保存します。
これらの手順を完了すると、Windows 10 PCでフォントサイズを変更できるようになります。これで、自分に合ったフォントサイズを試すことができます。
全要素のサイズを大きくする方法
フォントサイズを変更しても、アイコンなどのインターフェイス要素がレタリングに対して十分にスケーリングされていないと感じる場合、わずか数クリックでこれを変更することができます。テキスト、フォント、アプリを含むユーザーインターフェイスを比例して拡大縮小し、利用可能なすべての要素の合計サイズを大きくすればいいだけです。
設定メニューの「表示」タブにある「アクセスのしやすさ」で、ウィンドウの右ペインに移動します。
対応するウィンドウの「すべてを大きくする」で、メインディスプレイのアプリやテキストのサイズを変更します。
この場合、一部のアプリで変更を有効にするためにOSの再起動が必要になることがありますが、多くの場合その必要はなく、ほとんどの項目で文字サイズとアプリサイズの設定がすぐに適用されます。
Windows 10 システムのアイコンのサイズの設定は非常に簡単なので、各ユーザーが自分の好みに合わせて調整し、デバイスでの作業をできるだけ快適にすることができます。そのためには、画面の設定やキーボードショートカットを使用します。
システムフォントサイズチェンジャーツールの機能
当然ながら、Windows 10では、システム要素のサイズを調整したり、システムフォントを変更したりする自由度は高くありません。しかし、これは様々なTweakerの助けを借りて行うことができます。そのうちの1つが、System Font Size Changerと呼ばれる小さな無料のユーティリティです。
ダウンロードとインストールが完了したら、好きな言語を選択することができます。その後、ウィンドウヘッダー、メニュー、メッセージウィンドウ、アイコン、ステータスバーなど、様々なシステム要素のフォントサイズを調整することができます。フォントサイズは、スケールやスライダーを使用して変更することもできますし、ツールウィンドウの下部にあるボタンを使用して変更することもできます。また、デフォルトでは、フォントの太さを設定するツールにチェックマークが付いていることに留意してください。必要ない場合は、太字のチェックを外してください。
システムフォントサイズチェンジャーの特徴として、異なるプロファイルをカスタマイズして保存することができます。サイズやフォントの異なるプロファイルを読み込むことで、気分によって使い分けることができます。
Windows 10のフォントの元の設定にいつでも戻せるので、プログラムの機能を試すことができます。
WindowsというOSがユーザーの間で高い人気と国際的な知名度を獲得したのは、ユーザーそれぞれの好みを考慮したWindowsの多彩な内部設定に負うところが大きい。
豊富なシステム設定により、全体的なパフォーマンスやデータ処理速度のレベルを下げることなく、アプリの仕様に合わせてOSをカスタマイズすることが可能です。
Androidでゴミ箱を空にする方法
デスクトップやラップトップのユーザーは皆、「ゴミ箱」という素晴らしいフォルダがあり、そこにすべての「ゴミ」を捨ててクリアできることに長い間慣れ親しんできました。奇妙に思えるかもしれませんが、Androidにも「ゴミを捨てる」ためのオプションがあります。
Android端末のゴミ箱を空にするために必要なもの
モバイルOSは、もともとタッチパネル付きの携帯電話用に設計されたにもかかわらず、アーキテクチャ上の装置やハードウェアとのインタラクションの機能という点では、デスクトップにかなり近いものがある。デスクトップとモバイルのプラットフォームの多くの機能要素が一致し、ほとんどお互いにコピーしているようなものです。ですから、ユーザーがスマートフォンのファームウェアに、PCで使い慣れた機能を求めることが多いのも、不思議ではありません。例えば、ゴミ箱。
不思議なことに、ほとんどのユーザーに用語の通常の意味でのリサイクルごみ箱は、実質的にAndroidで発見されていません。つまり、削除後にすべてのファイルが送られるシステムパーティションを、単一またはむしろユニバーサルデザインで探している場合、ほとんどの場合、それを見つけることはできません。この特殊性は、スマートフォンが今ほどメモリを搭載していなかった時代にまでさかのぼります。
とにかく、Androidでゴミ箱を空にしたい場合は、以下の方法で行ってください。
Androidでギャラリーのゴミ箱を空にする方法
現在では、スマートフォンの内部メモリは128GB、256GB、あるいは512GBが当たり前になっていますが、過去のAndroidデバイスは、現代のデバイスのRAM量よりも少ないストレージしか搭載していませんでした。そのため、利用可能な8~16GBから、人々がおそらく完全に消去するのを忘れるであろう削除済みファイル用にスペースを割り当てるのは非論理的でした。しかし、システムパーティションによっては、独自のゴミ箱フォルダを備えているものもあります。
ほとんどのスマートフォンのソフトウェアには、写真やビデオのためのゴミ箱があります。これは、「ギャラリー」アプリの特別なセグメントで、削除した写真やビデオを一時的に移動させる場所です。PCのゴミ箱が無期限で保存されるのに対し、Androidのゴミ箱は30日以内に保存されます。
Androidデバイスのギャラリーのゴミ箱を空にしたい場合は、以下のステップを実行する必要があります。
まず、Android端末で「ギャラリー」アプリを起動します。
その後、"アルバム "セクションに移動し、下にスクロールします。
次に、「ゴミ箱」アイコンをタップします。
次に、「すべて消去」ボタンをタップして、すべての写真とビデオを消去します。
最後に「削除」ボタンをタップして動作を確認すればOKです。
以上の手順が完了すると、Androidスマートフォンのギャラリーでゴミ箱を空にすることができるようになります。
また、30日間であれば、いつでも削除した写真やビデオを復元することができます。
ダンプカーのゴミ箱とは
Dumpsterは、スマートフォン向けの無料のゴミ箱アプリです。システムファイルや画像を誤って削除してしまう可能性のあるユーザーに必要とされています。このアプリには、写真を保護するためのスクリーンロック機能があります。これを行うには、4桁のパスワードを設定する必要があります。
削除後にDumpsterに追加されたすべてのファイル(写真、音楽、ドキュメント、ビデオ)を即座に復元することができます。システムの自動クリーニング機能に対応しています。
プログラムのプレミアムバージョンでは、Dumpsterクラウドストレージへのアクセスが可能です。ゴミ箱のすべてのファイルは、ユーティリティのオンライン版と同期されます。また、このアプリは、Dumpsterをパーソナライズするための様々なテーマやデザインに対応しています。
このプログラムは、Android オペレーティングシステムのクイック設定パネルに統合されています。ゴミ箱のファイルのリストには、タイプ、フォーマット、サイズ、削除日などの情報が表示されます。
さて、「ダンプカー」アプリの特徴をまとめてみましょう。
削除された写真、ビデオ、音楽(可能な限りすべてのメディア形式に対応)、その他の形式を復元します。
AndroidでのTrash Binのインストールには、ルートアクセスは必要ありません。
削除したアプリを復元する。
写真を以前の場所に復元する前に、プレビューを行うことができます。
ファイルブロッカーを使用してファイルを削除から保護します。
削除したファイルのクラウド保存(有料版)。
オートクリーンアップ機能:設定した時間が経過すると、Androidのごみ箱を自動的に空にします。
以上、Android端末のゴミ箱を空にする方法についてご紹介しました。
Windows 10でマウスカーソルを変更・カスタマイズする方法
Windowsが、ワークスペースを視覚的にカスタマイズするのが好きな人に最適であることは、すでに多くの人が知っています。このOSでは、壁紙、ウィンドウの色、透明度、フォント、ロック画面を変更することができます。しかし、カーソルを真っ白にすることもできることをご存知ですか?しかも、色だけではありません。
Windows 10のマウスカーソルはカスタマイズ可能か
Windows 10と11のカーソルについて具体的に話すと、カーソルはインターフェイスの不可欠な要素になっており、時間が経つにつれてタッチスクリーンやタッチモニターがありますが、古典的なカーソルはまだ一般的に使用されているのです。
しかし、最初のWindowsから変わっていない、昔ながらの白いカーソルのデザインに飽きたのなら、朗報があります。ほとんどのWindowsシステムでは、カーソルのサイズ、形、色を変更したりカスタマイズしたりすることができます。
そこで、簡単にできる方法をいくつかご紹介します。
Windows 10でマウスカーソルを変更するためのオプションは何ですか?
Windows10、11のデフォルトカーソルを変更するのは簡単です。最も簡単な方法は、「マウスの設定」を使用することです。以下のガイドでは、カーソルの設定をすばやく変更することができます。
Windowsキーを押す
タイプマウスの設定
関連する設定」の中の「追加のマウスオプション」をクリックします。
ポインター」タブをクリック
スキーム]ドロップダウンをクリックし、ウィンドウで、変更したいカーソルを選択します。
参照」をクリック
デフォルトのCursorsフォルダが開き、数百種類のカーソルオプションが利用可能です。
現在のカーソルの機能(スキームではない)に合ったものをクリックしてください。
開く」をクリックすると、現在のスキームに適用されます。
希望する結果を得るために何度でも手順2を繰り返すことができます。また、「デフォルトを使用」をクリックすると、当該スキームの標準カーソルに戻ることができます。
その他のカーソルを変更したい場合は、この操作を繰り返してください。
適用とOKをクリックします。
もし、元に戻したくなったら、「デフォルトを使用」をクリックすればいいのです。
Windows 10でマウスカーソルの色や大きさを変更する方法
カーソルの大きさや色が作業の邪魔になったり、インターフェイスで作業しているときにカーソルが常に見えないことがあります。これは、画面の解像度とカーソルによるインターフェースアイコンのスケールの不一致が原因である可能性があります。すべてを自分の好みに合わせて修正・調整するのは、とても簡単です。
Windowsキー+Iキーを同時に押し、設定アプリを起動する
次に、左からアクセシビリティの設定オプションを選択します。
ビジョン」セクションの「マウスポインタとタッチ」オプションを選択します。
次に、マウスポインタのスタイルオプションから、希望するカーソルスタイルをクリックすると、カーソルが自動的に変更されます。
また、コントロールパネルからカーソルをカスタマイズしたり、色を変更するオプションも用意されています。
スタート検索メニューに「コントロールパネル」と入力し、表示されたオプションを選択します。
Ease of Accessオプションを選択します。
次に、「マウスを使いやすくする」をクリックします。
次に、「マウスを見やすくする」オプションの下にある、「レギュラーブラック」「ラージブラック」「エクストララージブラック」を選択します。
適用とOKを選択すると、カーソルの色が黒に変更されます。
この方法は、カーソルを見分けやすく、見やすくすることができます。
カーソルのダウンロード先
さらに、カーソル付きのダウンロード用パッケージや、カーソル自体を作成する機能をすでに形成している専門ウェブサイトがあることを忘れてはいけません。これらの代替オプションには、StardockのCursorFXや、パーソナライズされたカーソルのための特別な機能を持つOpen Cursor Libraryのようなウェブサイトが含まれます。
インターネット上の他のサイトを利用する場合、お気に入りのカーソルデザインのパッケージと一緒に、誤ってウイルスやマルウェアをダウンロードしないように注意してください。ファイルを購入したりダウンロードしたりするのは、検証済みのリソースからのみにしてください。
Androidカレンダーのイベントスパムを削除する方法
Android端末でGoogleカレンダー、またはGoogleと同期する他のカレンダーアプリを使用している場合、時折、疑わしい内容のイベントへのスパム招待を受け取ることがありますが、これは排除した方がよいでしょう。
Android Calendarのイベントスパムを削除するために必要なものは何ですか?
Googleはスパム対策に長い歴史があり、その功績はかなり大きいです。その結果、Gmailは、申し込んでいないニュースレターを受け取るために使われることはほとんどありません。とはいえ、スパムをブロックする仕組みが改善されるにつれて、スパマー自身も新たな手口を覚えてきました。Gmailの制限を回避するために、彼らは、このようなメールをブロックする方法を自ら知らないGoogleカレンダーを使うことを思いついたのです。
スパムがカレンダーに入り込むのは、Gmailと同期して、あらゆるイベントの招待状を送ることができるためです。スパマーはこれを利用し、手紙の代わりに招待状を送ります。その結果、スパムは、ブロックできるはずのメールサービスを回避して、カレンダーに直行することになります。しかし、だからといってスパムに対処できないわけではありません。
さて、Androidカレンダーのイベントスパムを削除したい場合、以下の方法があります。
Googleカレンダーのスパムはどこから来るのか
多くのAndroidユーザー、特に時間のスケジューリングに慣れている人は、イベントプランナー機能「カレンダー」を使いこなしています。Googleオペレーティングシステムの他の標準アプリと同様に、Calendarはシステムへのサインインに使用するアカウントに結びつきます。そして、これが時々、非常に奇妙な問題を引き起こすのです。
Androidはウイルスに感染しにくいですが、スパムや、全く不要な広告が全く予期しない場所に表示されることがあります。そのひとつがまさにカレンダーで、スパムボットの悪意ある行為に該当する可能性が十分にあります。このため、Googleカレンダーのイベントプランナーは、さまざまなプロモーションや特別キャンペーンなどのゴミで大量に詰まることになります。
イベントプランナーに大量のスパムメールが入っていても、慌てずにスマートフォンのウイルスチェックを行いましょう。あなたの端末が感染していない可能性は、ほぼ100%です。これは、Gmailというサービスの特殊性によるもので、そのアカウントはスパムボットの攻撃を受けやすいのです。Gmailのアドレスに紐づくGoogleカレンダーでは、既知のアドレスにイベントの招待を送ることが可能です。
一方では便利ですが、他方では、あらゆるオンラインカジノやその他の詐欺師が、メールアドレスのデータベースを取って、大量のメール送信を手配するのが大好きなのです。イベントは自動的にカレンダープランナーに入力され、1日に何度も入力されます。そのため、30分ごととは言わないまでも、数時間ごとにポップアップする煩わしいリマインダーが大量に発生する。
PCでGoogleカレンダーのスパムをブロックする方法
Androidカレンダーのスパムを除去するのは簡単です。しかし、永久に取り除くには、スマートフォン1台では足りません。PCやラップトップからスマートフォンがテザリングされているGoogleアカウントにサインインし、「カレンダー」に行く必要があります。それができたら、次の手順を実行します。
まず、Googleカレンダーのページで、右上の歯車をクリックし、「設定」を選択する必要があります。
次に、「イベントの設定」で、「招待メールに返信したとき」を選択します。OK]をクリックして確認します。
その後、「Gmailからのイベント」の項目で、「Gmailで自動的に作成されたイベントを自分のカレンダーに表示する」パラメータのチェックを外してください。これはスマートフォンのGoogleカレンダーアプリの設定でもできますが、迷惑メールの招待を取り除くことはできません。
この設定を行うと、カレンダーからのスパム通知に悩まされなくなります。ただし、この場合、カレンダーからの通知はまったく届かなくなることを覚えておいてください。これには、ホテルの予約確認やフライトの予定など、さまざまな便利なお知らせメッセージも含まれます。
スパマーはどのようにカレンダーを通して広告を送るのか
カレンダー」を利用する詐欺師は巧妙です。宣伝メールを送る前に、このサービス内でイベントが作成されます。セットアップの過程で、スパマーはイベントの日付と時間を指定し、参加者を追加します。このとき、攻撃者が知る必要があるのは、あなたのEメールアドレスだけです。
招待メールがスパムフィルタでフィルタリングされることも問題ではありません。いずれにせよ、「カレンダー」に追加され、賞金が当たったり、最新鋭のスマートフォンが抽選で当たったりと、スパマーからすれば最も重要なイベントを長期間にわたって通知することになるのです。
それだけでなく、通知は他のGoogleサービスにも表示されます。これらはすべて密接にリンクしており、スパムは、一度あなたの個人アカウントスペースに入り込むと、あらゆるところに拡散していきます。スパムメールのほとんどは、悪質なコードを含まない広告やフィッシングメールです。しかし、リンクをクリックすると、ウイルスを拡散させるWebページにたどり着く可能性があります。ハードディスクのクリーニングはおろか、そこから離れることも容易ではないでしょう。
同様のトラブルは、AppleやMicrosoftの「カレンダー」サービスにも見られます。メールアドレスを入手すれば、詐欺師はGoogleカレンダーにスパムを送るのと同じように、アプリを通じて簡単に広告を送ることができるのです。
Windows 11でキャッシュをクリーンアップする方法
多くのユーザーは、自分のコンピュータが、オペレーティングシステムが作業のために作成する不要なファイルでいっぱいになっているとよく訴えます。しかし、一時ファイルは数回のクリックで簡単に削除できることを誰もが知っているわけではありません。
Windows 11でキャッシュを削除するために必要なもの
少し前に、Windowsの新しいバージョン、Windows 11が発表されました。Windows 10の後継として登場したものです。オペレーティングシステムの新しいバージョンは、Windowsのおなじみのインターフェイスにかなりの数の変更をもたらしました。また、新しいオペレーティングシステムのリリースでは、導入され、ユーザーにとって非常に便利かもしれない多くの興味深い機能を実装しています。
しかし、さまざまな違いがある中で、Windows 11はWindows 10と非常によく似たOSであることに変わりはありません。前世代の多くの要素が残っているため、ユーザーが新しいシステムに乗り換えるのはかなり簡単でしょう。
オペレーティングシステムの一般的な仕事のやり方はそのままにしました。つまり、Windowsの特徴である多くの要素が常に存在しているのです。例えば、一時ファイルやキャッシュの作成などです。
システムは、これらの一時ファイルを使用して、特定のサービスやプログラムに必要な情報を保存します。これは、この情報をいちいち要求するよりもはるかに高速で簡単です。例えば、キャッシュは現在地に関する情報や、現在のタスクの進行状況に関する一時的なデータなどを保存することができます。
キャッシュには、実はさまざまな役割があります。そのひとつが、必要なすべてのサービスに自動的にログインできるようにすることです。しかし、長い間PCを使用していると、すでに多くの一時ファイルが作成されている場合に問題が発生することがあります。この場合、ユーザーはWindows 11でキャッシュをクリアすることが可能かどうかを考えます。
実際、それはとても簡単なことです。そのためには、文字通り数分と数回のクリックが必要です。
Windows 11でキャッシュの削除が必要な理由
上記のように、キャッシュを削除する主な目的は、ディスクの空き容量を確保することです。さらに、ストレージを混乱させるあらゆる種類の不要なファイルを保存することを避けることができます。
さらに、キャッシュには、パスワードやクレジットカード情報など、攻撃者が個人情報を調べるために利用できる情報が保存されていることがあります。
したがって、容量とセキュリティを節約するために、Windows 11では、ユーザーが時折キャッシュを削除することが推奨されます。また、キャッシュを削除した後は、システムディスクのスペースが解放され、システムがよりスムーズかつ安定的に動作するようになることを実感できるかもしれません。
内蔵のディスククリーンアップツールでキャッシュを削除する方法
Windows 11では、さまざまなファイルのディスククリーンアップを実行できる特別なユーティリティが内蔵されています。キャッシュのような一時ファイルを含む。この方法を使用するには、次の簡単な手順を実行する必要があります。
まず、「スタート」ボタンまたは「検索」ボタンをクリックし、検索フィールドに「ディスククリーンアップ」と入力します。検索結果で、目的のユーティリティを選択します。
その後、ポップアップウィンドウでキャッシュを削除するドライブを選択し、をクリックする必要があります。
次に、ディスクをスキャンするプロセスが開始されます。それが終了するとすぐに、あなたは削除する必要があるすべてのファイルをチェックすることができますウィンドウが表示されます。すべてのキャッシュを完全に削除するには、すべてのボックスにチェックを入れる必要があります。さらに、各項目の説明を下に見ることができます。
ポップアップウィンドウの最後に、あなただけの削除を完了するためにファイルを削除をクリックする必要があります.
この方法で、Windows 11のキャッシュをクリアすることができます。やり方はいたって簡単で、どんなユーザーでもできます。
位置情報キャッシュを削除する方法
通常のアプリのデータに加えて、パソコンが位置情報のデータを収集し、パソコン上のキャッシュに保存することがあります。このデータを削除しようと思えば、かなり簡単にできるようになります。
まず、設定を開く必要がありますが、これは「Windows + I」のショートカットで行えます。
次に、「プライバシーとセキュリティ」タブに移動する必要があります。
ここで、リストの中から「場所」という項目を探します。
表示されたメニューの中から「位置情報履歴」の項目を探し、その右側にある「クリア」をクリックします。処理が正常に終了すると、このボタンの横にチェックマークが表示されます。
この簡単な手順で、あなたのPCから移動の履歴を削除することができます。これによって、個人情報を保護し、行った場所を隠すことができます。
Windows 11でキャッシュの自動消去を設定する方法
上記の方法に加えて、winds upには、一定期間後に自動的にキャッシュをクリアするように設定する機能があります。この機能は「Storage Sense」と呼ばれています。これを有効にするためには
Windows + I」のショートカットで「設定」を開く。
次に、「システム」パネルから「ストレージ」を選択します。
ここで、Storage Senseオプションを有効にする必要があります。
次に、この設定をクリックすると、ここで、キャッシュ、システム上のクリーンごみ箱缶、およびダウンロードフォルダ内のファイルを削除する頻度を指定できます。
すぐにクリーンアップを開始したい場合は、下部にある「Run Storage Sense Now」ボタンをクリックすると、すぐにクリーンアップを開始することができます。
これらの簡単なヒントを使用すると、PCのキャッシュをすばやくクリアし、時々自動的にクリアするように設定することができます。
Androidで位置情報を偽装する方法
もし、誰かがあなたのAndroidモバイルデバイスを使って、あなたの位置を追跡していると思うのであれば、追跡を大きく混乱させ、あなたの本当の位置を隠すことができるのです。
Android端末で位置情報を偽装するために必要なもの
インターネットは、スマートフォンの小さな窓から眺めるだけでも、素晴らしい場所です。残念ながら、データが特定の条件を満たせば利用できる部分もあります。よくある例が「位置情報」です。ウェブサイトやアプリが、場所によって異なる挙動をすることにお気づきでしょうか。例えば、日本国外にいると使えないアプリやサービスがたくさんあることを思い浮かべてみてください。
ソーシャルネットワーク、オンライン地図、写真ホスティングなどのサービスは、あなたの座標を追跡し、その情報を断りなく他の人に公開することがよくあります。しかし、あなたは彼らに偽の位置情報を提供することができます。例えば、あなたの匿名性を維持するため、あるいは友人をからかうためです。
さて、ここではいくつかの簡単な手順で、Androidデバイスで位置情報を偽装する方法を紹介します。
Androidで位置情報を変更する方法
専用のアプリを使えば、自分の本当の居場所を偽ることができます。Google Playストアには、そのようなアプリがたくさんあります。ですから、あなたの好みのアプリがきっと見つかるはずです。仕組みはどれもほぼ同じです。
ただし、今回は「Fake GPS」というアプリを例にして説明します。初回実行後、必要な設定を行うために数分間を費やす必要があります。しかし、その後は、シンプルで使いやすいインターフェースで、ほとんど瞬時に座標を変更できるようになります。
Fake GPSアプリをインストールし、セットアッププロセスを完了したら、モバイルデバイスの位置情報を偽装することを開始することができます。そのためには、以下のステップを踏む必要があります。
まず、Android端末でアプリを起動します。
次に、「設定を開く」ボタンをタップして、「開発者向けオプション」の設定を変更します。
このボタンがない場合は、モバイルデバイスの「設定」メニューを開いて開発者モードにすればよい(例としてMIUIスマートフォンを挙げています)。
携帯電話について」を選択し、「すべてのスペック」をタップします。
ここで、開発者モードがオンになるまで、「MIUIバージョン」の部分を繰り返しタップします。
その後、「設定」メニューに戻り、下へスクロールして「追加設定」を選択します。
開発者向けオプション」にアクセスする。
次に、「デバッグ」セクションまでスクロールし、「モック位置情報アプリを選択」をタップします。
位置情報を偽装するためにインストールした「Fake GPS」アプリまたは他のアプリを選択します。
この手順が完了したら、本ガイドのもうひとつの重要な部分に進みます。
Fake GPS」アプリを起動します。ファイルとメディアへのアクセス許可を求めるメッセージが表示されます。
あとは、指でポインターを地図上の任意の場所に移動して、「スタート」ボタンをタップするだけです。
最後にアプリが終了し、位置情報が詐称された状態になります。地図アプリを開いてテストすることができます。例えば、Googleマップを開いて、「現在地」ボタンをタップするだけです。ここで、その結果を見ることができます。
なりすましを止めるには、画面上部から下へスワイプし、「偽GPS」の通知で「一時停止」をタップしてください。
フェイクの位置情報送信はバックグラウンドで動作します。フェイクGPSを有効にすることで、通常通りソーシャルネットワークで座標を共有し、他のプログラムで新しい写真を撮ることができます。ただし、他のユーザーには、あなたの実際の位置や写真を撮った場所は表示されず、選択された座標が表示されるようになりました。
iOSで位置情報を変更することは可能ですか?
残念ながら、偽のGPSデータを使った位置情報偽装はiOSではできません。システムの高度な閉鎖性は、そのようなツールのための場所がない公式App Store以外のソースからプログラムをインストールすることを許しません。Appleのモデレーターがすべてのアプリをチェックし、ルールに違反する機能があれば公開を拒否しています。
iPhoneやiPadの位置情報を変更する唯一のチャンスは、脱獄してLocationHandleやLocationFakerなど、いくつかある利用可能なTweakのうちの一つを使うことです。ただし、このオプションはiOS 10.2以前の脱獄可能なバージョンで利用できるユーザーに限られます。
とはいえ、デバイスの制御をすべて失ってしまう可能性があるため、脱獄はまだ推奨されていません。
この場合、Android端末はより自由な使い方ができ、iOS端末との戦いに勝つことができます。しかし、すべてのユーザーがこのような機能を本当に必要としているわけではありません。