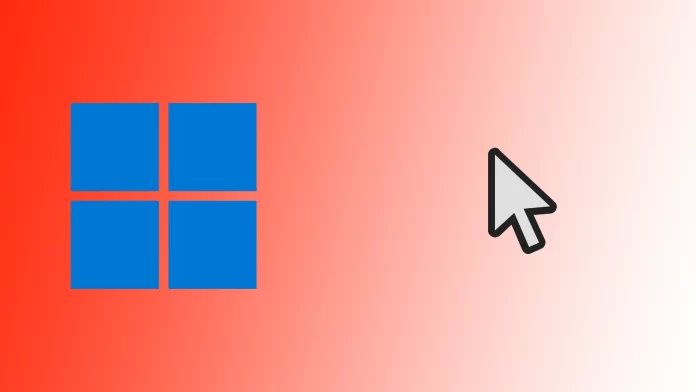最も広く使われているオペレーティング・システムであるウィンドウズには、ユーザーのコンピュータ体験をパーソナライズするための多くのカスタマイズ・オプションが用意されている。これらのオプションの中には、デフォルトのカーソルを変更し、カスタムカーソルに置き換える機能があります。カスタムカーソルを使えば、ユーザーはクリエイティブになり、Windows環境にユニークなタッチを加えることができる。Windows 10と11で数クリックでできる方法をお見せしよう。
Windows 11でカーソルを変更する方法
Windows 11でカーソルを変更するのは簡単な手順で、ユーザーインターフェイスをカスタマイズできます。Windows 11でカーソルを変更するには、以下の手順に従ってください:
- Windows + Iキーで「設定」を開きます。
- 次に「アクセシビリティ」タブを開く。
- ここで「マウスポインターとタッチ」の項目を見つける必要があります。それをクリックしてください。
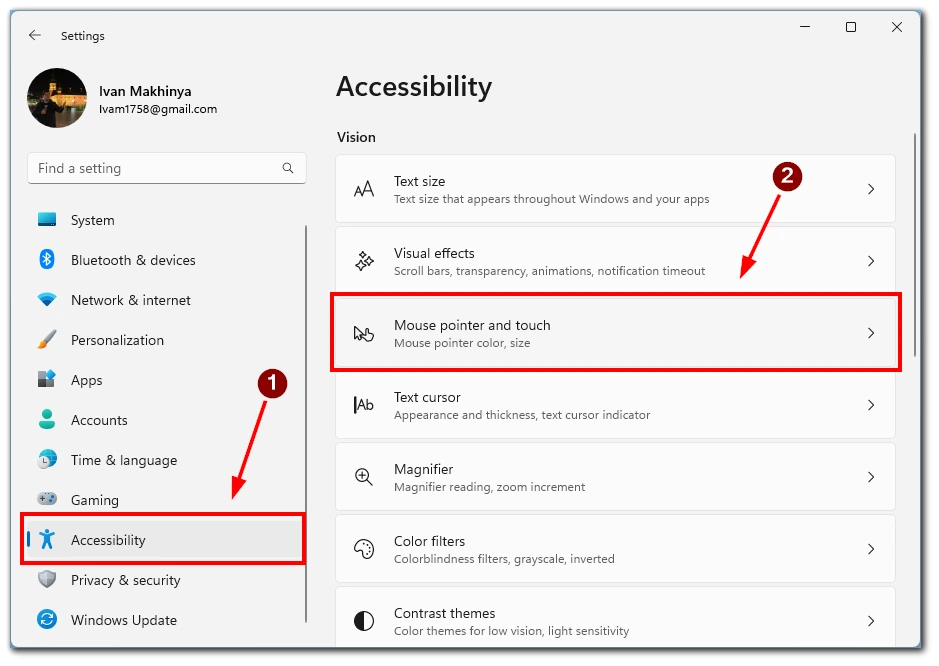
- 一番上にある次のメニューでは、カーソルを表示するオプションを4つから選ぶことができる:
- ホワイト
- ブラック
- グリーン
- 反転 (カーソルは黒地に白、白地に黒)
- また、スライダーをドラッグすることで、カーソルの大きさを選択することができます。
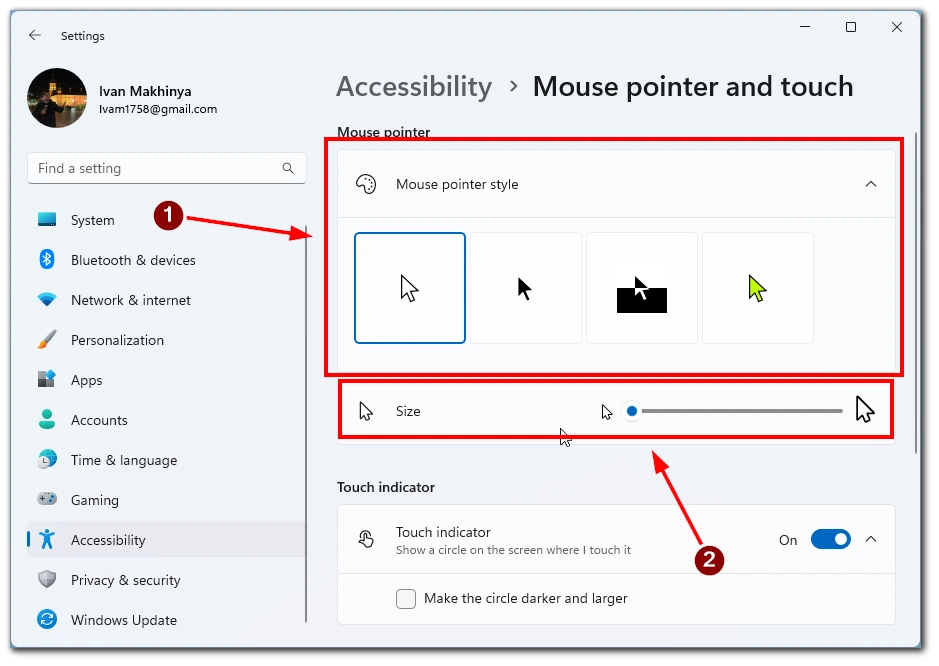
- これらのカーソルがどれも機能しない場合は、「マウスポインターとタッチ」メニューで「マウス」という項目を見つけてください。
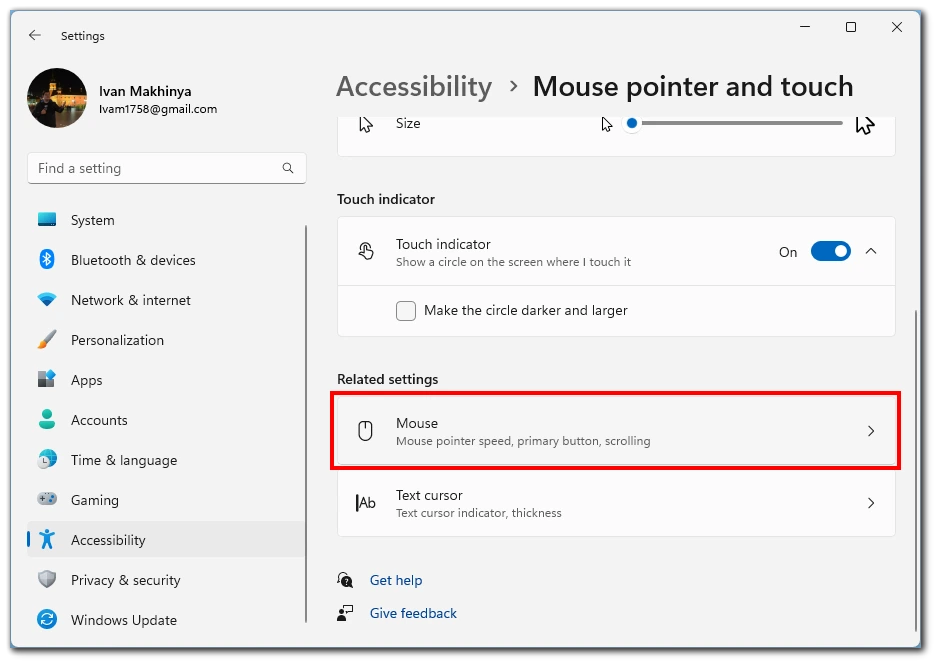
- 次のタブで、Additional mouse settingsをクリックします。
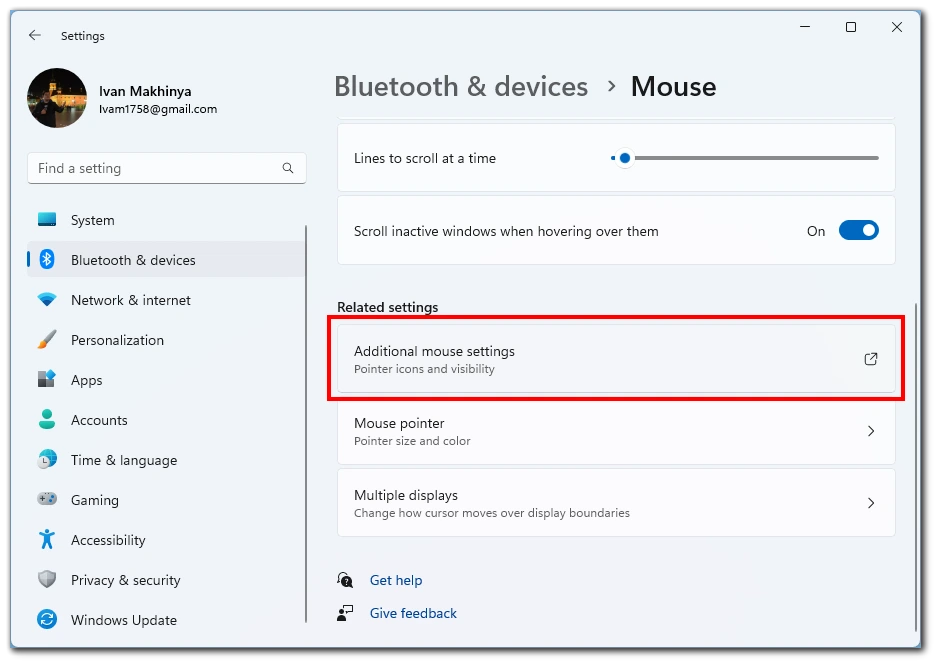
- ここで、上部にある「ポインター」ボタンをクリックする必要があります。
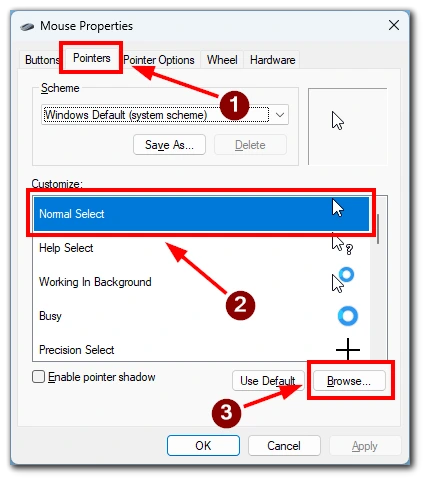
- システムに設定されているすべてのカーソルのメニューが開きます。どれかを変更するには、それをダブルクリックし、エクスプローラで目的のファイルを選択します。
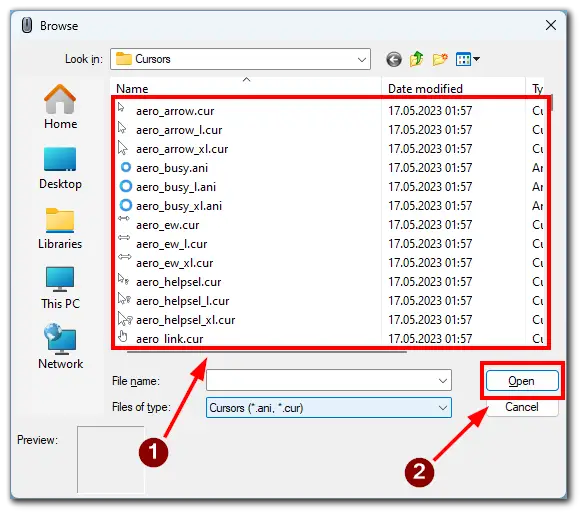
ご覧の通り、Windows 11のカーソル変更は非常に簡単です。カスタムカーソルが必要で、通常のカーソルでは満足できない場合は、上記の手順で既製のカーソルを見つけるか、自分で作ることができる。
カーソルの変更で困っているなら、このビデオが役に立つはずだ。Windows 11でカーソルを変更するには、このビデオで説明されているすべての手順に従ってください。
Windows 10でカーソルを変更する方法
ウィンドウズ10には、カーソルの変更を含むさまざまなカスタマイズオプションが用意されている。このWindowsのバージョンは古いですが、カーソルの変更はWindows 11と同様です。以下のステップを踏めば、カーソルを新鮮で個性的な外観にすることができる:
- 通常、画面の左下にあるタスクバーのWindows検索バーを探し、検索バーに「Mouse」と入力すると、関連する検索結果が表示されます。
- 検索結果の一番上にある「マウス設定」または「マウス設定の変更」を選択し、設定画面を開きます。
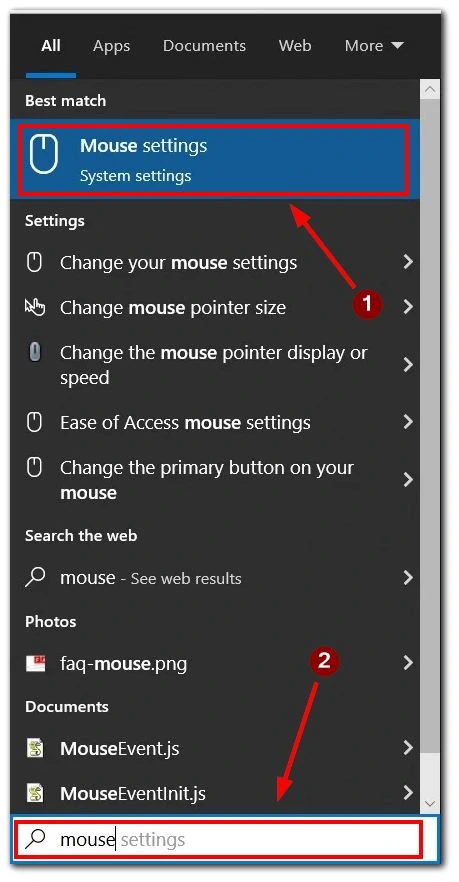
- マウスの設定画面で、右側の「関連設定」セクションを見つけます。
- 関連設定 “セクションで、“追加のマウスオプション “をクリックし、マウスのプロパティダイアログを開きます。
- マウスのプロパティ」ダイアログで、「ポインター」タブに移動します。
- ドロップダウンメニューから、カーソルスキームを選択します。このリストには、Windowsのデフォルトのマウステーマと、インストールされているカーソルパックの両方が含まれます。
- カスタマイズ」ボックスでは、選択したポインタースキームのアイコンをプレビューすることができます。
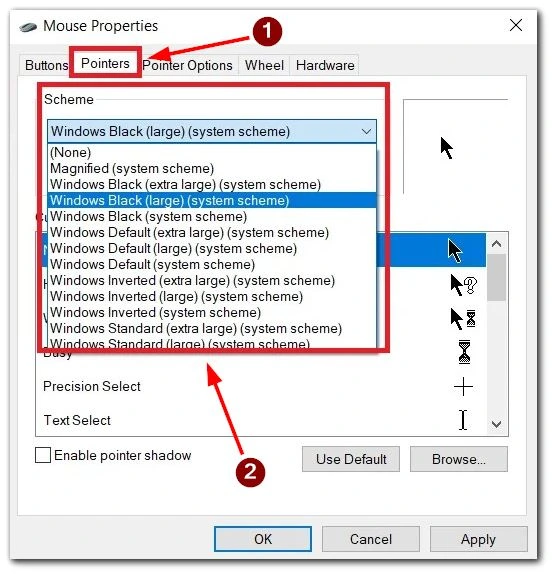
- スキームを選択したら、“Apply “ボタンをクリックして使用します。変更内容に問題がなければ、「OK」ボタンをクリックしてダイアログを閉じます。
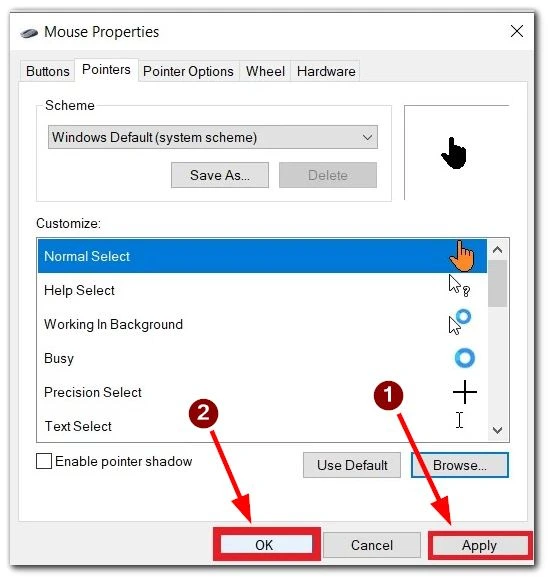
- Windowsでは、幅広いオプションを提供するサードパーティ製のカーソルパックをインストールすることができる。これらのパックには、CUR(静的カーソル)やANI(アニメーションカーソル)ファイルが含まれています。
- カスタマイズ」ボックスからカスタマイズしたいポインターまたはカーソルをハイライトします。
- Mouse Properties画面の右下にある「Browse」ボタンをクリックします。WindowsのCursorsフォルダ(C:¥Windows¥Cursors)が開きます。
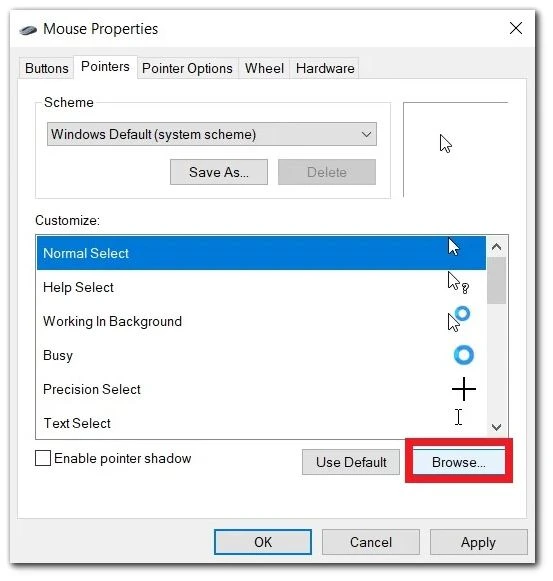
- Cursors フォルダの中から、必要な機能や外観に合ったカーソルを選択します。
- 希望のカーソルを選択した後、“Open “をクリックし、”Apply “を押して、新しいカーソルを適用する。
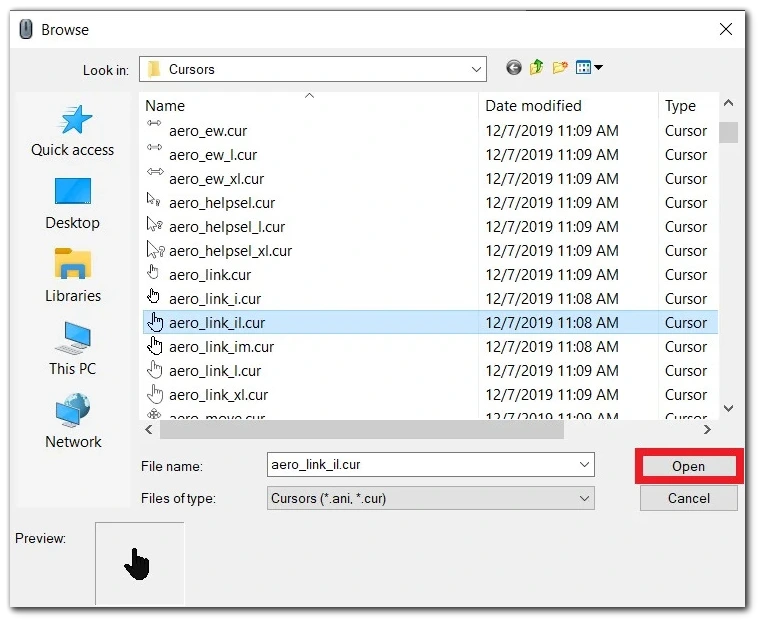
以下の手順を実行することで、カーソルの外観を簡単に変更し、Windows 10エクスペリエンスにパーソナライゼーションのタッチを追加することができます。Windows 環境をナビゲートしながら、新しく発見したユニークさとスタイルをお楽しみください。
このステップバイステップのビデオでは、Windows 10でカーソルを変更する方法を学ぶことができます。
マウスカーソルを変更したい理由
実は、マウスカーソルを変更する理由はいたって単純だったりする。多くのユーザーは、自分好みにカスタマイズしたいのだ。さらに、標準的なカーソルに代わるカーソルオプションは、インターネット上であらゆる種類を見つけることができます。そのため、あなたのシステムはユニークで思い通りのものになるでしょう。
カーソルを変更するもう一つの理由は、ユーザーが色の知覚に問題があり、カーソルを目立たせ、見やすくするために、よりコントラストの強いカーソルにしたいということかもしれません。
Windowsでカスタムカーソルを入手できる場所
Windows用のカスタムカーソルを見つけることは、コンピュータの外観をパーソナライズできるエキサイティングな試みです。カスタムカーソルを入手するには、いくつかの方法があります:
- CursorMania、Cursor.cc、DeviantArtなどのカーソル専用ウェブサイトを訪問するのも一つの方法だ。これらのサイトでは、デザイナーやアーティストが作成した様々なカーソルスタイルやパックを提供している。GoogleやBingなどの検索エンジンを使って、カスタムカーソルのウェブサイトや特定のカーソルスタイルを見つけることもできる。カスタムカーソル」や「無料カーソルパック」などの関連キーワードを入力し、リソースやオプションを見つける。
- もうひとつの方法は、マイクロソフトストアなどで入手できるWindowsテーマを探すことだ。テーマの中には、ユニークなカーソルデザインやカスタマイズオプションが含まれているものもあり、カーソルやその他の視覚的要素を変更することができる。
- 芸術的なスキルがある場合やユニークなカーソルを好む場合は、自分で作成することを検討してください。PhotoshopやGIMPのような画像編集ソフトウェアを使って、静的またはアニメーションカーソル(.curまたは.aniファイル)をデザインすることができます。
- 既存のカーソルデザインを変更することも可能性の一つである。画像編集ソフトを使ってカーソルファイルを編集するか、カスタマイズオプション付きの既成カーソルを検索する。
- CursorFXのような特定のカーソルソフトウェアは、カスタムカーソルの広範なライブラリへのアクセスを提供します。これらのプログラムには、カーソルをさらにカスタマイズするための追加機能が付属していることがよくあります。
- カスタマイズやWindowsのテーマに焦点を当てたオンラインコミュニティ、フォーラム、またはソーシャルメディアグループに参加することは有益です。メンバーはしばしばカスタムカーソル作品を共有したり、信頼できるソースを推薦したり、ユニークなカーソルデザインにアクセスするためのリソースを提供したりします。
インターネットからファイルをダウンロードする際は、十分注意してください。潜在的なセキュリティリスクや悪意のあるコンテンツを避けるために、信頼できるソースからのみカスタムカーソルを入手してください。