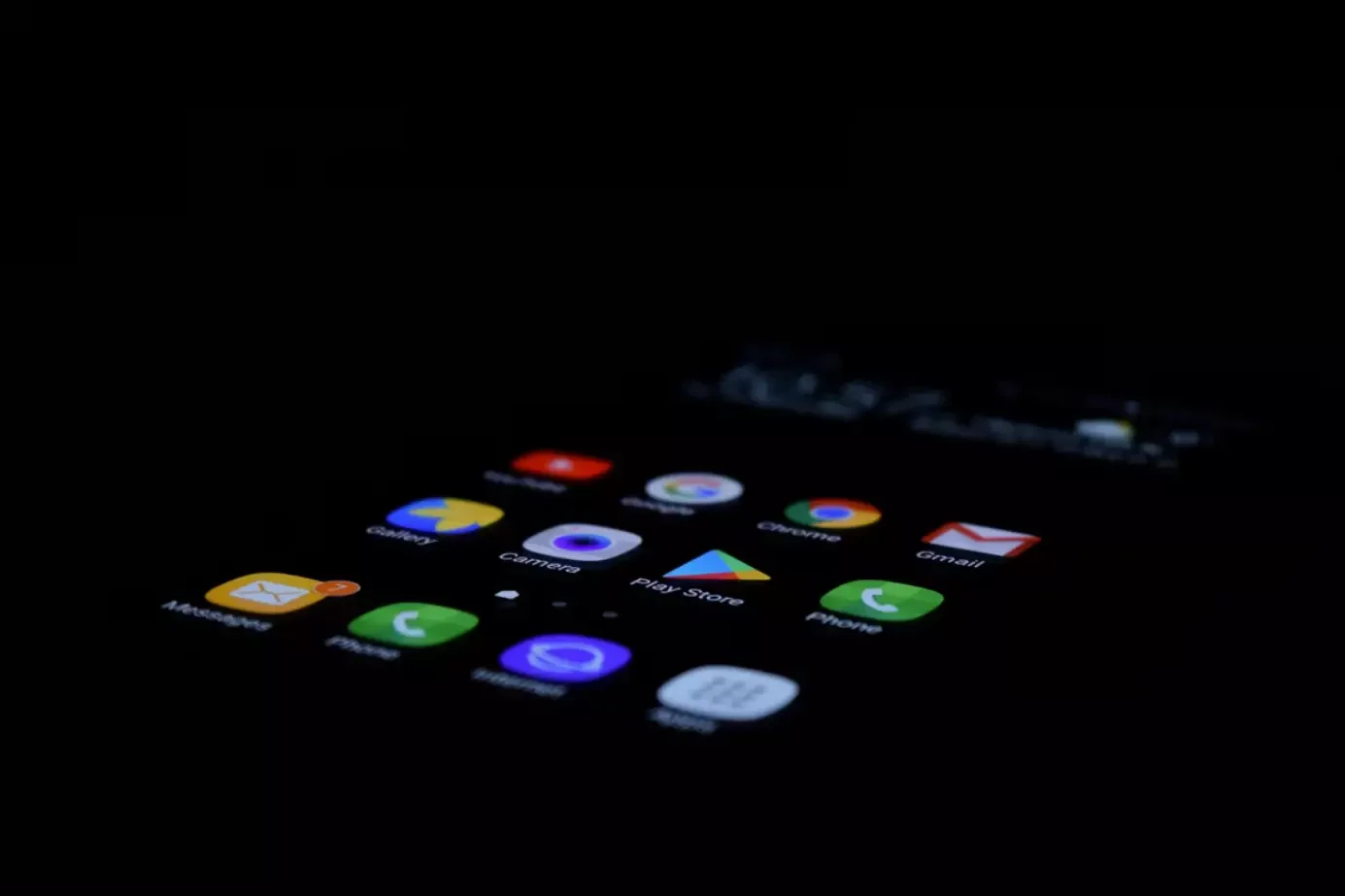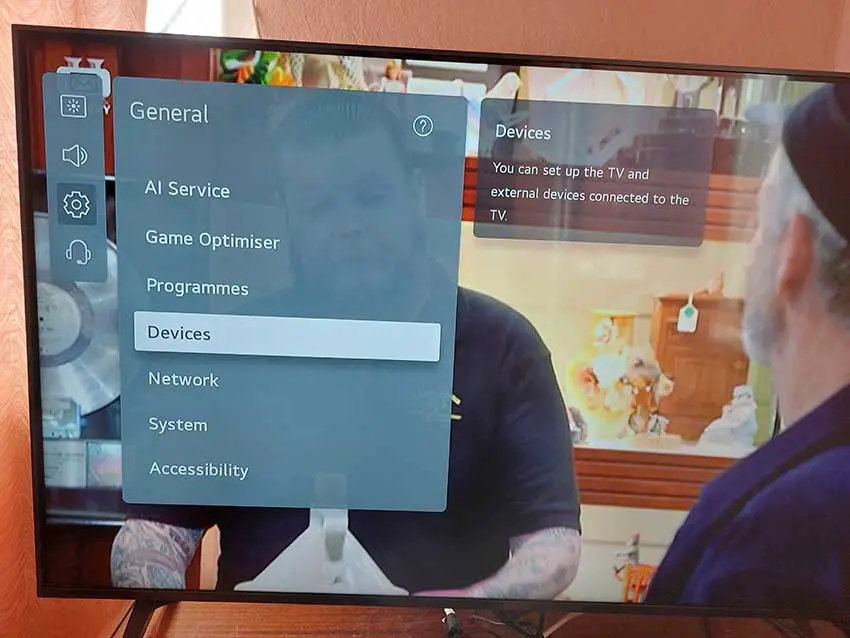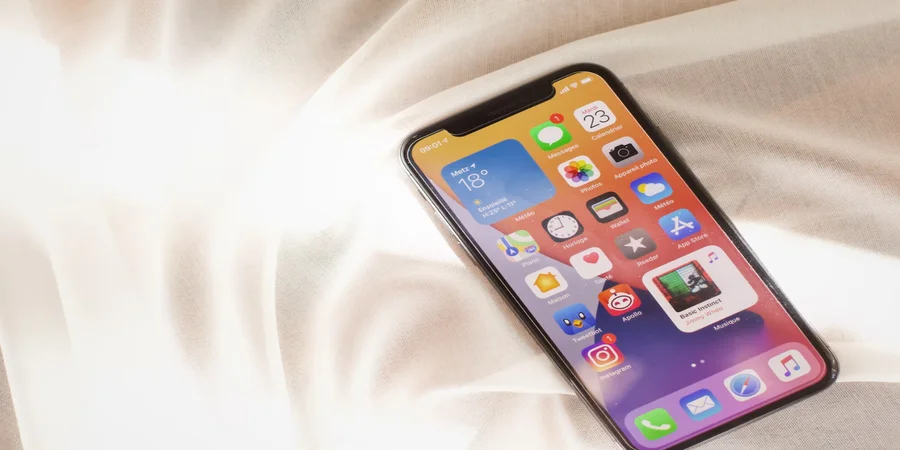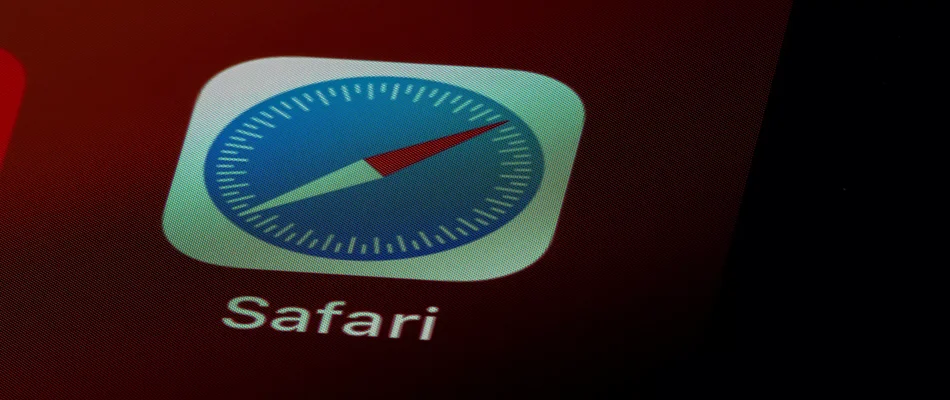Androidで音声メモを取る方法
音声録音は、Androidスマートフォンでできる最も簡単なことの1つであり、同じことがメモにも当てはまります。しかし、この2つの機能を組み合わせて、ボイスノートを作ることができることを知っておいてください。
Android端末で音声メモを取るために必要なもの
素晴らしいアイデアが浮かんだり、重要なことを思い出したりしたけれど、それが最も都合の悪い瞬間に起こったという経験はないだろうか。例えば、寝落ちしたとき、出勤時、帰宅時、公共交通機関に乗っているときなどです。しかし、ノートを取り出してアイデアを書き留めるというのは、最も便利な方法とは言えませんし、その後、そのアイデアはあなたの周りの膨大な情報の流れの中で安全に忘れられてしまいます。
最近のガジェットには、ほとんどの場合「レコーダー」アプリが内蔵されています。しかし、それはそんなに簡単なことではありません。たしかに、何かを素早く記録するだけなら、「箱から出して」使えるプログラムで十分です。一方、編集機能やメモの整理、さらにはクラウドサービスとの同期オプションが必要な場合は、サードパーティのプログラムなしにはあり得ません。
さて、ここではAndroid端末で音声メモを取る方法をいろいろと紹介します。
Android端末でデフォルトのメモアプリを使用して音声メモを録音する方法
このボイスメモを記録する例は、Xiaomiのスマートフォンで考えます。そのため、他のスマートフォンにはおそらくこの機能がないか、または異なることを認識する必要があります。
Android端末でデフォルトのメモアプリを使って音声メモを録音したい場合は、以下の手順で行う必要があります。
まず、Androidスマートフォンの「メモ」アプリを開いてください。
次に、画面右下の「+」アイコンをタップして、新しいノートを作成します。
その後、「録音」オプションをタップして、話し始めてください。
あとは、ボイスメモを録音して、「四角い」アイコンをタップすれば録音が停止します。
最後に、ボイスノートを聴くか、「ゴミ箱」アイコンをタップして削除することができます。
以上の手順が完了すると、Android端末でデフォルトのメモアプリを使用して音声メモを取ることができます。
Android端末でボイスメモを録音するために利用できるサードパーティーのサービスにはどのようなものがあるか
以下のアプリは、無料と有料の両方があります。しかし、それほど高価なものではないので、誰でも自分の好みのものを見つけることができます。
Rev Audio & Voice Recorder
Rev Audio & Voice Recorderは、単なるメモアプリではありません。テキストの書き起こしもできるのです。つまり、音声ファイルをテキスト形式に変換することができるので、長い講義を録音したり、誰かにインタビューしたりするときに便利です。また、録音したものをトリミングして、DropboxやGoogle Driveに送信することも可能です。このアプリはバックグラウンドでの録音も可能です。
Otter
Otterは、前のプログラムと同じように、記録の復号化を行うことができます。しかし、このアプリはリアルタイムでトランスクリプトを作成することができるので、ここではより高度なものです。これは、ジャーナリストやビデオブログを主宰している方にとって非常に便利な機能です。
レックフォージII
RecForge IIでは、モノラルとステレオの両方のフォーマットで音符を録音することができます。さらに、フレーズ間の長いポーズをスキップする非常に興味深い機能や、スケジュールされた時刻に録音を開始するオプションも用意されています。さらに、複数のファイルを一度に特定の形式に変換することも可能だ。クラウドサービスにも当然対応しています。
Evernote - ノートオーガナイザー
実は、Evernoteはマルチメディア全般の組み合わせなのだが、ここでの録音機能は非常にまっとうに実装されている。サービス自体は条件付きで無料だが、すでに使っているのであれば、追加ソフトの購入やダウンロードを考える必要はほとんどないだろう。録音機能は、ノートを開いてマイクのアイコンをクリックすることで利用できます。無料プランのお客様は25MBまで、有料プランのお客様は1件あたり200MBまでボイスメモを録音することが可能です。
イージーボイスレコーダー・プロ
Easy Voice Recorder Proは、競合製品と大きく異なる点が1つあります。それは、完全なプログラムとしても、小さなウィジェットとしても動作することです。録音が終わると、録音されたものはすべてMP3またはAACフォーマットで保存され、DropboxまたはGoogle Driveに自動的にアップロードされます。
Android端末でのボイスメモの録音は以上です。
AndroidでGoogle Playサービスをアップデートする方法
Google Playサービスは、Androidオペレーティングシステムに不可欠な要素です。サードパーティーのアプリやゲームなど、多くのアプリがGoogleと情報を共有するためのものです。そのため、更新が必要なのです。
Android端末でGoogle Playサービスをアップデートするために必要なもの
Androidスマートフォンにインストールされているものは、すべてGoogle Playと切っても切り離せない関係にあります。しかし、このサービスもアップデートしないと(OSの最新アップデートで更新されるとは限りません)、気になるアプリを探すことができません。そのため、より安全に利用するためには、Google Playを最新バージョンにすることをお勧めします。
Google Play サービスは、独立したアプリです。しかし、これらはAndroidシステム本体と非常に密接に関係しており、スマートフォン本体を最新バージョンのAndroidにアップデートしなくても、最新のソフトウェアやセキュリティパッチを享受することが可能です。Google Play ServicesとGoogle Playアプリストアは、異なる概念であることを理解しておく必要があります。アプリストアは、サードパーティーのプログラムをインストールすることができます。一方、サービスはOS全体のセキュリティに責任を持ちます。
さて、Android端末でGoogle Playサービスをアップデートしたい場合、その方法は以下の通りです。
Android端末でGoogle Playサービスをアップデートする最も簡単な方法は何ですか?
このウェブサイトでは、Google Play サービスの最新バージョンへの変更を確認したり、以前のバージョンの利用可能期間や有効期限を表示したりすることができます。ほとんどのアップデートは、最適化に関する小さな「マイナー」な変更で、Google エコシステムの全体的なパフォーマンスをより効率的かつ安定的にするものです。
基本的に、スマートフォンからお読みになっている方は、このリンク先でアップデートの有無を確認するのが一番簡単な方法です。まだ最新版のサービスがインストールされていない場合は、「インストール」ボタンをクリックするだけでよいのです。
AndroidスマートフォンでGoogle Playサービスをアップデートする一般的な方法とは
AndroidスマートフォンでGoogle Playサービスをアップデートしたい場合は、以下の手順で行う必要があります。
まず、Android端末の「設定」メニューにアクセスします。
その後、下にスクロールして「アプリ」セクションを開いてください。
そして、「すべてのアプリを見る」オプションをタップしてください。
次に、下にスクロールして、Google Play Servicesを探し、選択します。
ここで、ページの一番下にある「詳細設定」を選択します。
アプリの詳細」を選択します。表示されない場合は、「ストア内のアプリの詳細」を選択すればOKです。
Google Playストアで、画面上部に「インストール」が表示されていれば、それをタップするだけです。
アップデートが可能な場合は、「アップデート」をタップしてください。
以上の手順が完了すると、Android端末のGoogle Playサービスをアップデートすることができます。
Android端末のGoogle Play Sevicesを高度な方法で更新する方法
しかし、他のAndroidと同様に、常に新しい、より良いバージョンがあり、もう少し努力する人が利用できるようになります。例えば、Google Playサービスには、Androidのバージョンに応じていくつかのバージョンがあります。
最新のアップデートを絶対に入手したいユーザーや、サービスのベータ版にアクセスしたいユーザーは、より洗練された方法を利用することができます。これは、例えばアプリ開発者にとっても便利な方法です。
まず、「設定」を開き、そこにAndroidソフトウェアのバージョン情報があります。
次に、どのアプリが提供元不明のアプリのインストールを許可しているかを確認する必要があります。設定」→「アプリ」に進みます。詳細設定」セクションが表示されるまで下にスクロールします。
そこに、提供元不明のアプリをインストールすることを許可する項目があるはずです。インストールを許可しないと、何も動作しません。
あとは、Google...
AndroidのGoogleメッセージでカテゴリーをオフにする方法
Googleメッセージは、SMS、MMS、RCSによるチャットのためのGoogle公式アプリです。このアプリを初めて使う人は、カテゴリーが何であるか、カテゴリーをオフにする方法が分からないと思います。
Android端末のGoogleメッセージでカテゴリーをオフにするために必要なもの
ほとんどのAndroid端末には、すでにGoogleメッセージのようなアプリがインストールされています。これは、Androidのデフォルトのメッセージアプリです。このアプリは、かなり豊富な機能セットと、すっきりとしたユーザーインターフェイスを備えています。これらの資質が、より多くの人にとって使いやすいものとなっています。
Googleは常に自社のアプリをより便利にする新しい方法を模索しており、Googleメッセージも例外ではない。メッセージを自動的に分類して、必要なものを正確に速く見つけられるようにする機能は、多くの人がとっくに試しています。しかし、すべてのアプリユーザーがこの機能を気に入っているわけではありません。そのため、Googleは、この機能が気に入らない場合は簡単に無効にできるようにしました。
この機能に聞き覚えがあるとすれば、それはGmailのカテゴリーと非常によく似ているからです。SMSでは、おそらくこれほど便利なものはないでしょう。
そこで、Android端末のGoogleメッセージでカテゴリーをオフにする方法を簡単な手順でご紹介します。
Googleメッセージのカテゴリー機能とは
あなたのスマートフォンには、毎日何十人もの送信者から共通のメッセージが殺到していることがあります。しかし、これらのメッセージの多くは、あなたが見逃したくない正当で貴重な資料である可能性があります。
探しているものを正確に見つけやすくし、さらに、不要なものを除外したい場合は、Androidで最高のメッセージアプリの1つとされているGoogleメッセージアプリの「カテゴリー別メッセージ」機能を使用するとよいでしょう。
この機能は以前から開発されており、最初はインドで開始されましたが、最近他の地域のユーザーも利用できるようになりました。早速通知を解除してみると、チャットウィンドウの上部に「すべて」「個人」「ビジネス」からなるいくつかのカテゴリーが表示されているのが確認できました。
Android端末のGoogleメッセージでカテゴリーを無効にする方法
Android端末のGoogleメッセージアプリでカテゴリー機能を無効にしたい場合は、以下の手順で行う必要があります。
まず、Android端末で「Googleメッセージ」アプリを開きます。
その後、画面右上にある自分のプロフィールアイコンをタップします。
次に、「メッセージの設定」メニューに進みます。
次に、「メッセージの構成」を見つけて選択します。
最後に、「メッセージをカテゴリー別に表示する」スイッチをオフにすればOKです。
以上の手順で、Android端末のGoogleメッセージのカテゴリー機能をオフにすることができます。
設定の中に、ワンタイムメッセージを自動的に削除するオプションも見つかります。これはワンタイムパスワードを意味し、1つの静的パスワードに比べてセキュリティを高めるために、一部のサイトでよく使われています。これらのメッセージは送信後数分で無関係になるため、自動的に削除されるのはありがたいことです。
Androidのメッセージはどこに表示されますか?
Androidの標準バージョンでは、デフォルトですべてのメッセージが上部のドロップダウンバーに表示されます。ここで、できること。
通知をクリックすると、送信元であるアプリに移動します(SNSやメッセンジャーからのメッセージの場合、返事を書くためのフォームに移動します)。
横にスワイプして、通知を削除します(Androidのメッセージを一括で削除するオプションもあります)。
さらに、最近のAndroid端末の多くは、ロック画面でのメッセージ表示に対応しており、携帯電話のロックを解除せずに送信者アプリに移動することができます。また、通知を横にスワイプすることで、通知を削除することができます。
iPhoneでスクリーンショットの音を消す方法
iPhoneでスクリーンショットを撮るたびに、シャッター音が鳴ります。カメラで写真をクリックするたびに、同じことが起こります。特に、他人に知られずに写真やスクリーンショットを撮る必要がある場合、このような音が煩わしく感じることがあります。
幸いなことに、iPhoneはカメラのミュートを含め、ほとんど何でもカスタマイズできるデバイスです。ここでは、iPhoneでカメラをミュートしてスクリーンショットを撮るための簡単な方法をいくつか紹介します。
iPhoneのサイレントスイッチで写真撮影時のクリック音を消す方法
iPhoneの使用経験がある方は、最初の方法を想像されたのではないでしょうか。iPhoneのサイレントスイッチを使えば、写真を撮っている最中の音だけでなく、携帯電話の音全般を消すことができます。これは次のように行います。
まず、デバイスの左側面にあるミュートスイッチを探します。多くの場合、音量ボタンのすぐ上にあります。
写真を撮りたいとき、あるいは無音でスクリーンショットを撮りたいときは、すぐにスイッチをオレンジの位置に切り替えます。
このスイッチを使うことで、iPhoneのサイレントを有効にすることができます。こうすることで、カメラのシャッター音を鳴らさなくすることができます。
この方法のデメリットは、カメラ音とは別に、各種通知も無効になるため、撮影終了後にマナーモードをオフにするのを忘れた場合に困ることです。
オフにするには、スイッチを元の状態に戻し、数枚の写真を撮るなどして音の有無を確認すればよいのです。
iPhoneで写真撮影時のクリック音を手動でオフにする方法
サイレントスイッチのアイデアが気に入らない場合、または何らかの理由でボタンが機能しない場合は、手動でミュートにすることでその結果を得ることができます。
そのためには、以下の手順を実行します。
iPhoneの画面上で、画面右上の端から下にスワイプします。すると、コントロールセンターが表示されます。Touch IDを搭載した古いiPhoneをお使いの場合は、画面の下から上にスワイプしてください。
コントロールセンターに、音量コントロールが表示されます。音量コントロールを下にスワイプすると、マルチメディアサウンドをミュートすることができます。
音量を調整した後、カメラを開いて写真を撮ったり、スクリーンショットを撮ったりすると、音が出なくなります。
カメラアプリの中で、以下の操作ができます。
iPhoneのLive Photosモードでサイレント撮影する方法
また、iPhoneのLive Photos機能を使えば、無音で写真を撮ることも可能です。
iPhoneのLive Photosの特徴は、静止画ではなく3秒間の動画が撮れることです。
興味深いことに、以下のようにライブモードで写真をクリックしても、iPhoneは音を出しません。
まず、iPhoneのカメラを開いてください。写真モードになっていることを確認してください。
次に、丸にスラッシュが付いたようなLive Photosのアイコンをクリックします。右上の隅にあります。
クリックするとスラッシュが消え、「LIVE」と表示されます。
正しく操作できれば、あとは好きなだけ写真を撮ってください。カメラの音は出ません。
iPhoneで動画を撮影しながら静かに写真を撮る方法
iPhoneで音を出さずに写真を撮るには、動画を撮影しながら撮るのが面白い。
動画撮影中に撮影した写真は、シャッター音が鳴らないということです。どうやら、撮影中のビデオの音声トラックに余計なものが入らないようにするためのようです。この方法で写真を撮るには、以下の手順を実行します。
iPhoneのカメラを開きます。ホーム画面のカメラアイコン、またはロック画面から右から左にスワイプして行うことができます。
カメラを開いたら、ビデオモードにして、真ん中の赤いボタンを押すと録画が始まります。
録画が有効になると、右下に白いシャッターボタンが表示されます。
白いボタンを押すと、iPhoneで無音写真が撮影できます。
動画撮影中の写真は、通常の写真と同じ解像度にはなりませんのでご注意ください。ビデオの解像度に依存します。
画面録画で写真やスクリーンショットを撮る方法
iOSには、画面録画ツールが内蔵されています。ただし、マイクをオンにした状態でスクリーンレコーディングを行うと、スクリーンショットやカメラの音声がある程度消されてしまうので、注意が必要です。
だから、あなたが画面録画中に写真やスクリーンショットを撮影したい場合は、以下のセクションで言及されるであろう手順を実行する必要があります。
まず、iPhoneのコントロールセンターを開いてください。これを行うには、右上(新しいiPhoneの場合)から下にスワイプするか、下端(Touch ID付きのiPhoneの場合)から上にスワイプする必要があります。画面録画のアイコンを長押しして
次に、マイクのボタンをクリックして、マイクを有効にします。
次に、「録画開始」をタップしてください。
iPhoneで撮影した写真やスクリーンショットは、画面を記録している間、非常に静かなシャッター音が鳴ります。
完了後、手順を繰り返すことで録音を停止することができます。
画面収録を開始する際に、マイクのスイッチをオンにする必要があることを知っておくことが重要です。そうしないと、シャッター音が消せません。また、スクリーンショットには上部に赤い色の画面収録アイコンが表示されますが、これは煩わしいかもしれません。
iPhoneでカメラの音を消す方法
カメラは、現代においてスマートフォンの最も重要な機能の一つです。人々は大切な瞬間をとらえるために、常にデバイスのカメラを使っています。
Instagramのストーリーや友人の面白いスナップショットを撮ったり、大切なものをシンプルに動画や写真に収めたりすることができます。
そのため、メーカーは自社製品に最高品質のカメラを搭載しようとします。カメラがスマートフォンの売りになることもよくあります。
当然のことながら、ユーザーはよく利用しており、その機能について疑問を持っている人もいるかもしれません。例えば、iPhoneで写真を撮影する際の音を消す方法。
iPhoneでカメラ音をオフにする方法
カメラの音で恥ずかしくなるケースは多々あります。幸いなことに、この機能を取り除くのはとても簡単です。もっと詳しく知りたい方は、このまま読み進めてください。
iPhoneで写真の音声を消すことはできますか?
撮影時のシャッター音を消すための特別な設定はありませんが、いくつかの裏技があります。
誰にも知られずに写真を撮りたいときや、夜間に撮影して誰も起こしたくないときなど、とても便利です。
iPhoneの写真シャッターをミュートする方法
実は、iPhoneにはカメラのシャッターを消す公式な方法はありませんが、いくつかの裏技を使えば消すことができます。
例えば、ライブフォト機能で音を消すことができます。このモードでは、写真のシャッター音は鳴りません。
ライブフォトは、写真撮影の前後1.5秒を記録できるiPhoneの特別なモードです。この写真は、通常の写真と同じように撮影されます。そして、写真を撮影した短いビデオを見たり、タイトル写真を変更したり、楽しいエフェクトを加えたり、Live Photoの撮影を編集したり、友達や家族と共有したりすることができます。
作るのに必要なのは:
カメラ」アプリを起動する
そして、画面上部の、中に丸が繰り返されているアイコンが黄色になっていることを確認してください。そうでない場合は、それをタップしてLive Photoを有効にします。
その後、数秒間デバイスを静止させます。
そして、シャッターボタンを押す
この機能は通常、iPhoneのデフォルトで有効になっています。これらの写真は、通常の写真よりも多くの容量を消費することを忘れないでください。
シャッター音を消すもう一つの方法は、携帯電話をマナーモードにすることです。そのためには、スマホの左側面にある専用のスイッチを切り替えるだけです。
音量ボタンの上にあります。これを切り替えると、携帯電話が振動し、マナーモードがオンになっていることが通知されます。オンになっている間は、すべてのシステム音がミュートされます。
ライブフォト機能をデフォルトで有効にする方法
通常、iPhoneでは、この機能は最初から有効になっているはずですが、何らかの理由で無効になっており、カメラアプリを起動すると通常の写真が撮れてしまう場合、簡単に有効にすることができます。これを行うには、:
設定メニューに移動する
"カメラ" > "設定の保存 "をクリックします。
ライブフォトの横のスイッチがオンになっていることを確認する
やり方はとても簡単で、数分しかかかりません。なお、Live PhotoはiPhone 6s以降、またiPad第5世代以降、iPad Air第3世代以降、iPad mini第5世代以降、iPad Proで利用可能です。
その他の撮影方法について
また、サードパーティーのアプリケーションをダウンロードして、その上で写真を撮ることもできます。たとえば、Instagramのアプリケーションをこの目的で使用できます。通常の写真を撮影し、ギャラリーに保存するには、:
Instagramアプリを開く
右方向にスワイプ
ストーリーを撮影できるフォトモードになります
写真を撮るには、一番下にある大きな白いボタンをクリックします。
その後、右上の横長の3つの点をクリックして、写真を保存します
保存 "をクリックすると、写真がギャラリーに送信されます。
これは、あなたのiPhoneの古典的なカメラアプリの代わりに、非常に簡単かつ迅速に使用することができます。
規制について知っておくべきこと
日本や韓国など一部の国では、カメラのシャッター音が鳴りっぱなしになっていることがあります。シャッター音を消すことは禁じられており、現地で購入・取引される携帯電話は、プライバシーを完全に守り、不明な録画や撮影を防ぐために、その市場向けに調整されています。
カメラアプリを開いたり使ったりするたびに、特定の音が鳴るように携帯電話を設計しているメーカーと日本の無線プロバイダーがあります。これらの国へ行ったとしても、iPhoneのカメラをミュートしても、カメラアプリを開くたびにこの音が出ることを知っておくことが重要です。もし、これを避けたい場合は、以下の方法をご利用ください。
撮影時にスピーカーをクラッドすることで、音を静かにすることができます。
ヘッドホンジャックにヘッドホンを挿し、ヘッドホンをシャッター代わりにして写真を撮ることができます。
iPhoneのデフォルトのカメラアプリではなく、サードパーティ製のカメラアプリを使用します。
iPhoneの音量ボタンをシャッターボタンとして使用します。
もし、それらの国で合法的に写真を作り、誰のプライバシーも侵害しないのであれば、それらの解決策を使うのは良いアイデアでしょう。
Bluetoothキーボード、ゲームパッド、マウスをLG TVに接続する方法
この記事を読んでいるということは、LGテレビにbluetoothキーボードなどを接続する方法に興味があるのでしょう。すべてのテレビにbluetoothキーボードを接続できるわけではないことを知っておく必要があります。これは、bluetoothモジュールを搭載しているスマートテレビでのみ可能で、すべてのスマートテレビがbluetooth接続に対応しているわけではありません。基本的に、これらは2011年からのLGスマートテレビのモデルです。
キーボード、マウス、ゲームパッドをテレビに接続するための最初のステップ
キーボードやその他のデバイスをテレビとペアリングする必要があります。これは、どのBluetoothデバイスにも共通する規則です。そのためには、まずテレビの電源を入れ、ソフトを起動させ、接続したいキーボードをテレビに取り出します。キーボードをスタンバイモードにしてペアリングしてください。
テレビとペアリングするためのキーボードを準備する
Bluetoothキーボードのメーカーにより、ペアリングの手順が異なる場合があります。キーボードによっては、ペアリングのために押さなければならないボタン (Bluetooth connect) がありますが、他のキーボードではペアリングの手順が異なる場合があり、非常に高度な技術を持つキーボードでは、コンピュータまたは端末プログラムを介してペアリングを実行することができます。いずれにせよ、キーボードをペアリングモードにするための手順をよく理解しておく必要があります。まず、キーボードがペアリングモードになるのは約5分間で、この間にLG TVのBluetoothデバイスの検索を有効にする必要があることを考慮する必要があります。
ブルートゥースキーボードを接続するためのテレビの設定
テレビの電源を入れ、キーボードを接続待機状態にしておく必要があります。テレビで次の手順を行ってください。
2020年以前のLG製テレビで、bluetooth機器を接続するための最初の選択肢です。
設定」アイコンを選択します。
詳細設定 を選択します。
一般」メニューから、「キーボード」を選択します。
接続を選択し、リストからペアリングするデバイスを選択します。
2020年以降のLGテレビに搭載されるBluetooth機器接続用の第二の選択肢
リモコンの設定ボタンを押す
すべての設定を選択
次に、「一般設定」を選択します。
次に、目的のデバイスを選択します
次に、外部デバイスを選択します。
そして、外部機器と接続する。
すると、テレビはペアリングを待っているデバイスを見つけます。あとは2つのBluetoothデバイスのペアリングを確認するだけです。
下の写真では、ペアリングの順序を順を追って説明しています。
LG TVにゲームパッドとマウスを接続する
マウスとゲームパッドは、キーボードと同じ方法で接続します。また、まずゲームパッドとマウスをスタンバイモードにする必要があります。そして、TVメニューを使ってペアリングを行います。外部デバイスメニューでは、テレビに接続されているBluetooth外部デバイスを確認することができます。テレビに複数のゲームパッドなどを接続することができます。
iPhoneで画面を音声付きで録画する方法
iPhoneの画面録画は、ブロガー、スマートフォンの設定方法を視覚的に示したい人、画面エラー、ゲームの動画共有、プログラムでの作業などに最も関連性が高いです。いずれにせよ、多くの方は一度はiPhoneのディスプレイを動画でスクリーンショットを録画する必要があるかもしれませんので、その方法を考えてみましょう。
iPhoneやiPadで音声付きスクリーンレコーディングをするのは簡単なのか、そうでないのか、疑問に思っている方は、このまま読み進めてください。はい、それは、iPhoneやiPadで音声付きの画面録画するのは簡単です。画面録画は、しばしば画面キャプチャと呼ばれます。それはあなたがあなたのデバイスまたは外部で再生されるビデオとオーディオを記録する機会を与える機能です。また、画面を録画するために特別なスクリーンレコーダーアプリやオーディオレコーディングソフトウェアは必要ありません。AppleはiOSとiPadOS用の無料ツールをユーザーに提供していますので、iPadやiPhoneのコントロールセンターに追加して、音声付きのスクリーンレコーディングを行うことができます。以下では、画面収録に関するご質問への回答をご紹介します。iPhoneの画面録画は、iPhoneの着信音がオンになっている場合、デフォルトで内部音声が録音されます。また、画面録画中に音声を録音することも可能です。
iPhoneの画面録画機能とは
iPhoneで音付きの画面を簡単に録画できます。画面収録では、自分のデバイスで再生した映像や、外から聞こえてくる音声を録音できます。
上述したように、画面を録画する場合、ほとんどの場合、特別な画面録画アプリや音声録音プログラムは必要ありません。Appleは、iPhoneのコントロールセンターに追加することで、画面を音付きで録音できるiOSのツールを無料で提供しています。
iPhoneの画面録画は、デフォルトで内部音声を録音します(iPhoneの通話が有効になっている場合)。また、画面を録画しながら自分の声を録音することもできます。
iOS 11以降を搭載したiPhoneであれば、画面録画機能を利用することができます。
iPhoneの画面から内蔵ツールでビデオを録画する方法
実は、iPhoneでは音声付きの画面動画を簡単に録画できるのですが、この機能は明らかに実装されていないので、指示が必要なのです。
私の考えでは、この方法は最も簡単な方法です。なぜなら、必要なものはすべてAppleがすでにあなたのデバイスに提供してくれているので、他に何かをダウンロードする必要がないからです。
画面録画ツールを使い始める前に、この機能用のボタンをコントロールセンターに追加する必要があります。これを行うには、以下の手順を実行する必要があります。
まず、iPhoneの「設定」アプリを開いてください。
次に、「コントロールセンター」に移動して、「コントロールのカスタマイズ」オプションをタップしてください。
その後、「画面録画」オプションの隣にある緑色の「+」ボタンをタップしてください。
今、あなたはあなたのiPhoneの画面を記録するために始めることができます。それを行うには、以下のセクションで言及されるであろう指示に従わなければなりません。
まず、「コントロールセンター」を開いてください。そのためには、古いiPhoneでは下から上にスワイプ、新しいiPhoneでは画面右上から下にスワイプしてください。
その後、「画面録画」ボタンをタップすると、中のボタンがカウントダウンして赤くなり、画面上のすべてのものを録画し始めることを意味します。
画面の上部に赤いバーが表示されたり(古いiPhoneの場合)、時刻が赤くハイライトされたり(新しいiPhoneの場合)するので、画面が録画されていることに気がつきます。赤いボタンやバーをタップすると、録画を停止することができます。
iPhoneで画面録画中に外部の音声を録音する方法
iPhoneで画面録画中に音声を録音したい場合は、以下の手順で行う必要があります。
まず、iPhoneのボイスレコーダーをオンにしてください。
その後、上記のように画面録画機能を起動させてください。
ただし、音声だけでなくアプリ内の音も録音されてしまうので、注意が必要です。
サードパーティアプリを使用してiPhoneの画面ビデオを録画する方法
iPhoneの画面を録画するために、サードパーティのアプリを使用することもできることを認識しておく必要があります。しかし、内蔵機能があるのに、なぜそんなことをしなければならないのでしょうか?
ポイントは、専用のソフトを使うことで、自分で音源を追加したり、ライブラリからコンテンツを取り込んだり、マイクから自分のコメントを録音したり、音源をトリミングして編集したりと、素材の後処理を行うことができる点です。
例えば、「Mobizen Screen Recorder」を使ってみるのもいいでしょう。
シンプルなインターフェースで、画面録画だけでなく、スナップショットの撮影にも使いやすい。ゲーム画面や音声を記録しながら、フロントカメラをオンにすれば、あなたのリアクションを記録することができます。
お好みのBGM、Intro(オープニング映像)、Outro(エンディング映像)を追加して、クリエイティブで魅力的な映像に仕上げることができます。ウォーターマークは、オプションのアプリ内課金で除去することができます。
iPhoneでApple Musicの音声をスクリーンレコーディングする方法
本サービスでは、画面録画機能はご利用いただけません。画面収録を開始したとき、Apple Musicが再生されている場合は、収録を中止するまで音が出なくなります。
以前は回避策があったのですが、Appleはその後このバグを修正しました。基本的に、曲を永遠に残すには、ライセンス料を支払って購入する必要があります。
Mac、iPhone、iPadのSafariで検索履歴を消去する方法
SafariのURLバーをクリックするたびに表示される最近の検索を削除したい場合があります。幸いなことに、どのバージョンのSafariを使用しているかにかかわらず、最近の検索をすべてすばやく削除することが可能です。基本的に、iOSデバイスを使用している場合、閲覧履歴からすべてを削除することで、最近の検索を削除することが可能です。
検索履歴を消去することと、閲覧履歴を消去することは異なることを知っておくことが重要です。検索バーに入力した内容はすべて検索履歴に含まれますが、閲覧履歴は閲覧したすべてのWebサイトの記録です。
Safariの履歴を削除すると、接続しているすべてのデバイスで履歴が消去されます。Safariの履歴は、選択した期間、またはすべての期間の全体、または特定の部分を消去することができます。
お使いの端末のSafariブラウザで検索履歴を消去する方法
ブラウザは、ウェブサイトを閲覧した際に、その閲覧履歴をブラウザの履歴に登録します。また、ページのURL、テキスト、画像、IPアドレスのリストなどの構成要素をブラウザのキャッシュに保存します。
これにより、次にそのサイトにアクセスしたときの読み込み時間が短縮されます。さらに、そのサイトを再び探す必要がある場合、Googleで検索するのではなく、ブラウザの履歴を見ればよいのです。
MacのSafariで検索履歴を消去する方法
だから、それは前に言ったように、あなたの検索履歴は、あなたが検索バーに記入したすべてのものが含まれています。これらの検索履歴をもう見たくない、または他の人に見せないために消去したい場合は、このまま読み進めてください。
あなたは、Mac上で検索履歴をクリアしたい場合は、以下のセクションで言及されるであろうプロンプトに従う必要があります。
まず、Safariを起動し、履歴メニューをクリックします。
そして、メニューの一番下にある「履歴を消去」をタップしてください
その後、ダイアログボックスが表示されます。そこで、直近1時間、今日、今日と昨日、またはすべての履歴を消去することを選択する必要があります
履歴を消去をタップしてください。
または、Safari内でCommand-Yを押しながら操作すると、現在のページが履歴のリストに置き換わります。右上には「履歴を消去」ボタンがあります。
iPhoneの検索履歴を消去する方法
iPhoneで検索履歴を消去する方法は、Macで消去する方法と若干異なります。
あなたのiPhone上で検索履歴をクリアしたい場合は、以下のセクションで言及されるであろうプロンプトに従う必要があります。
まず、iOSデバイスの「設定」にアクセスします。
その後、Safariをタップしてください
次に、「履歴とウェブサイトのデータを消去する」に進みます。
履歴とデータの消去をクリックすると、処理が完了します。
iPhoneやiPadでは、今日の閲覧履歴を部分的に削除することはできないことを知っておきましょう。iOSでは、オール・オア・ナッシングなのです。
Safariの履歴から特定の項目を削除する方法
Safariは、特定のアイテムを削除する絶好の機会もユーザーに提供します。例えば、あるリンクは履歴に残しておきたいが、他のリンクは削除したい場合、簡単にそれを行うことができます。
あなたがMac上で検索履歴から特定のページをクリアしたい場合は、以下のセクションで言及されるであろうプロンプトに従う必要があります。
まず、Safariを起動します。
その後、画面上部にある履歴メニューを開いてください
次に、ドロップダウンメニューから「すべての履歴を表示」をクリックします。
次に、表示されたリストから削除したいページを右クリックします。
その後、ドロップダウンメニューから「削除」をタップしてください。
ポップアップウィンドウの右上にある検索バーにサイト名を入力して検索することができます
また、履歴の一覧で1つ、2つ、またはそれ以上の項目を選択した場合は、Deleteキーをタップしてすべて削除してください。
SafariのCookieとキャッシュをクリアする方法
クッキーとキャッシュファイルは、ほとんどのウェブサイトを最適に機能させるために必要です。これらのファイルにより、将来お客様がサイトを再訪された際に、より速くページをロードすることができます。
また、位置情報、ユーザー名とパスワード、言語設定、電子メールなど、多くの個人情報が含まれている可能性があることに注意が必要です。
Safariのクッキーとキャッシュを削除したい場合は、以下の手順で行ってください。
まず、Safariを起動します。
その後、画面上部にあるSafariのメニューをタップしてください
次に、Preferencesを押してください。
次に、「プライバシー」タブに移動します
その後、「ウェブサイトデータの管理」ボタンをタップしてください。
すると、SafariがCookieやキャッシュなどのデータを保存しているWebサイトが一覧で表示されます。削除したい場合は、「すべて削除」ボタンをタップするか、特定のウェブサイトを選択して「削除」ボタンをクリックします。
このように、Safariの履歴を消去することは、何も難しいことではありません。主なものは、上記のいくつかの側面を覚えていることです。
Windows 10でTeamsを終了する方法
Microsoft Teamsは、かなりポピュラーで便利なビデオ会議プログラムと言われています。仕事にも勉強にも使うことができます。しかし、時にはアプリを閉じて、バックグラウンドで実行されないようにする必要があるかもしれません。
Windows 10でTeamsを終了するために必要なもの
Microsoft Teamsは優れた生産性向上プログラムですが、1つだけ問題があります。Windows 10からアプリをアンインストールすることにした場合、デバイスを再起動すると自動的に再インストールされます。また、Microsoft Teamsアプリを閉じようとしても、バックグラウンドで動作し続け、リソースを消費し、通知を送信する場合があります。
アプリを閉じる場合、バックグラウンドで動作してPCの貴重なリソースを食いつぶすのではなく、完全に終了することを期待しているのではないでしょうか。もちろん、アンチウイルスなど、常に起動しているアプリもありますが、そのようなアプリのポイントは、常に起動してシステムを監視することです。このようなアプリは、あなたのPCで何が起こっているかを監視し、あなたのためになるようにするものなのです。
通常、Microsoft Teamsを終了しても、通知を送信できるようにバックグラウンドで実行され続けます。完全に終了させるには、システムトレイまたはタスクマネージャーで終了させる必要があります。
また、ある簡単な設定を変更することで、通常アプリを閉じるときにTeamsを完全にシャットダウンさせることができます。
そこで、Windows 10でTeamsを終了する方法を紹介します。
Windows 10でアプリを閉じたときにTeamsを強制終了させる方法
Windows 10でアプリを閉じたときにTeamsを強制終了させたい場合は、以下の手順を実行する必要があります。
まず、Windows 10 PCでMicrosoft Teamsアプリを開き、必要であればアカウントにサインインします。
次に、プロフィールアイコンの近くにある「3つの点」のアイコンをクリックし、「設定」を選択します。
その後、「一般」タブをクリックし、「アプリケーション」セクションに移動してください。
閉じるときに、アプリケーションを起動したままにする」オプションを無効にする。
これらの手順が完了すると、Microsoft Teamsアプリを閉じたときに完全に閉じられます。また、同じメニューで直接「アプリケーションを自動起動する」オプションを無効にすることで、PCの電源を入れたときにアプリが自動起動するのを防ぐことができます。
Windows 10でタスクバーを使ってMicrosoft Teamsを終了する方法
Windows 10でタスクバーを使ってMicrosoft Teamsアプリを閉じる場合は、以下の手順が必要です。
Windows 10 PCで「Microsoft Teams」アプリを起動します。
次に、タスクバーの矢印をクリックし、「Teams」アイコンを右クリックします。
最後に「終了」オプションをクリックして、「Teams」アプリを終了してください。
これらの手順が完了すると、Windows 10 PCのMicrosoft Teamsアプリを完全に終了させることができます。
Windows...
Amazon Fire StickにWindows 10をミラーリングする方法
Amazon Fire TV Stickには、さまざまなアプリを通じて多くの素晴らしいコンテンツが用意されています。さらに、このデバイスは、PCからコンテンツをミラーリングしたり、ストリーミングしたりするための迅速かつ簡単な方法をいくつか提供しています。
Amazon Fire StickにWindows 10をミラーリングするために必要なもの
Fire TV Stick 4Kは、現代のユーザーのニーズのほとんどをカバーする、小銭稼ぎのための素晴らしいデバイスです。このスティックは、オンラインシネマ、ストリーミングサービスのNetflixやYoutube、torrentやIPTVなど、インターネットからあらゆるコンテンツを回転させることができます。
マルチチャンネルオーディオ、先進のHDRドルビービジョン、オートフレーミングに対応しています。同時に、長時間の使用でもオーバーヒートしないなど、信頼性も高い。また、音声検索が可能な便利なBluetoothリモコンも付属しています。デメリットは、初期設定が必要なこと。スティックをまともな外観にするためには、一晩か二晩、一緒に座っている必要があります。
テレビに欲しいコンテンツがないことに気づいたとき、あるいは大画面でビデオゲームをやってみたいとき、PCやスマートフォン/タブレットをミラーリングするのは、日常を打破するいいアイデアです。Fire TV Stickをお持ちなら、それは素晴らしいことで、全く問題ないはずです。ただし、Appleのデバイスをミラーリングしたい方は少し時間がかかると思いますが。
しかし、この記事では、主にWindows 10(または11、それは重要ではありません)をFire TV Stickにミラーリングする方法に焦点を当てます。次の段落を読み飛ばさないようにしてください。キャスティングを開始する前に推奨事項があります。
Fire TV Stickにキャストするために必要なものは何ですか?
まず、あなたのWindows 10または11がすでにキャスト機能を備えていることを述べておく必要があります。しかし、Appleデバイスをミラーリングする必要がある場合、サードパーティのアプリを使用する必要があります。
また、キャストを開始する前に、BluetoothとWi-Fiをオンにすることを忘れないでください。この前にコンピュータまたはデバイスも再起動することをお勧めしますが、それはあなた次第です。実際、Windows 11ではBluetoothの設定がいくつか新しくなっており、機能が向上しているはずです。
また、キャストする前に、少なくとも30フィート以内にデバイスを置くようにしてください。
PC/ノートパソコンからWindows 10のFire TV Stickにキャストすることは可能ですか?
Windows 10または11をFire TV...