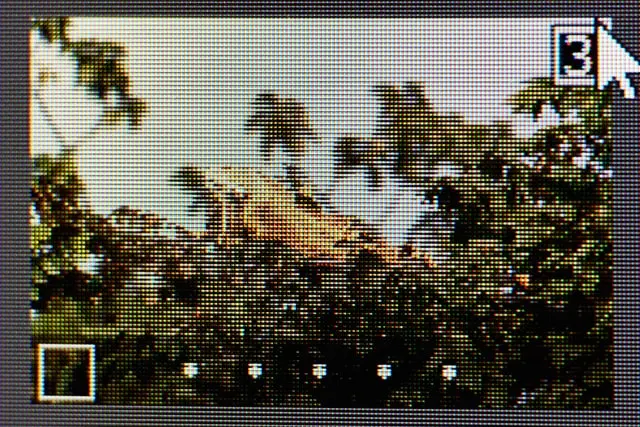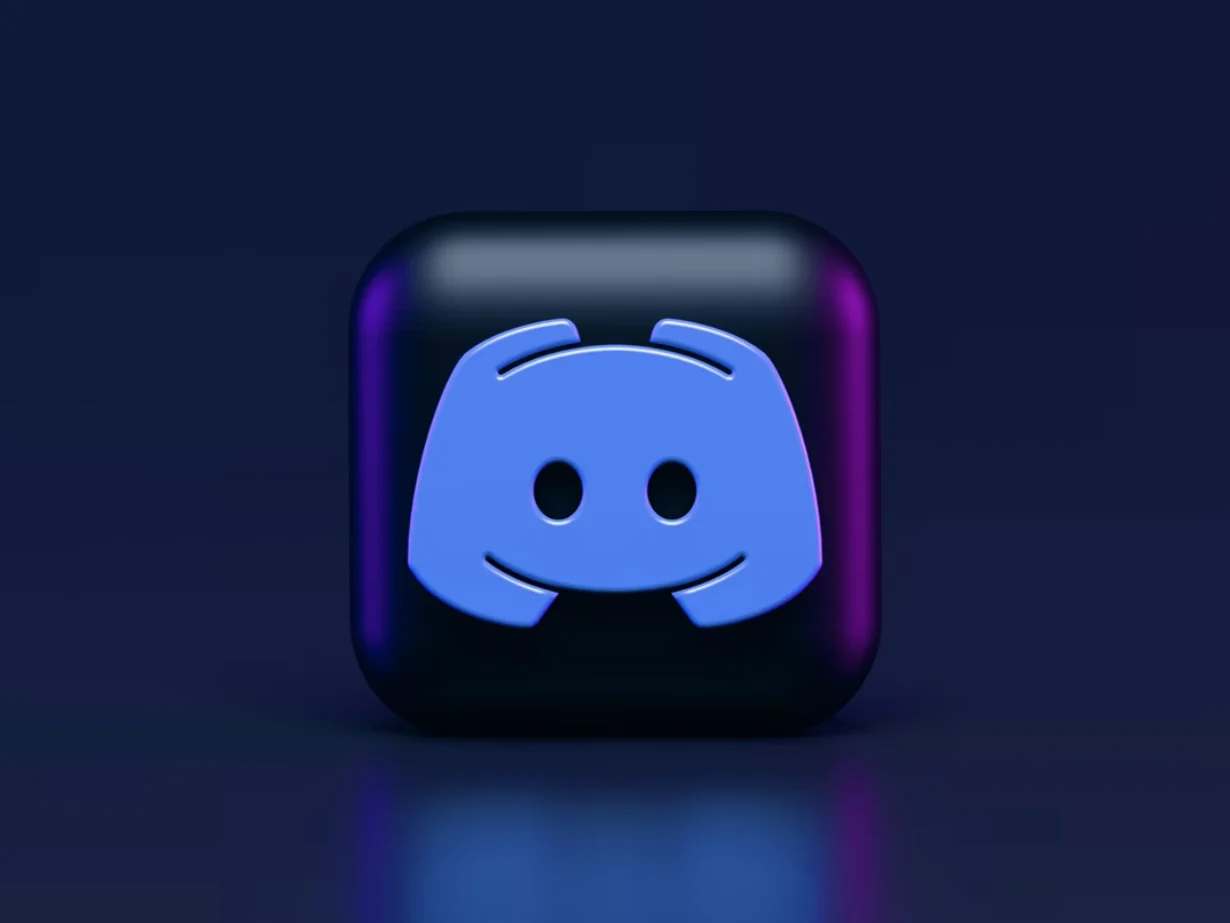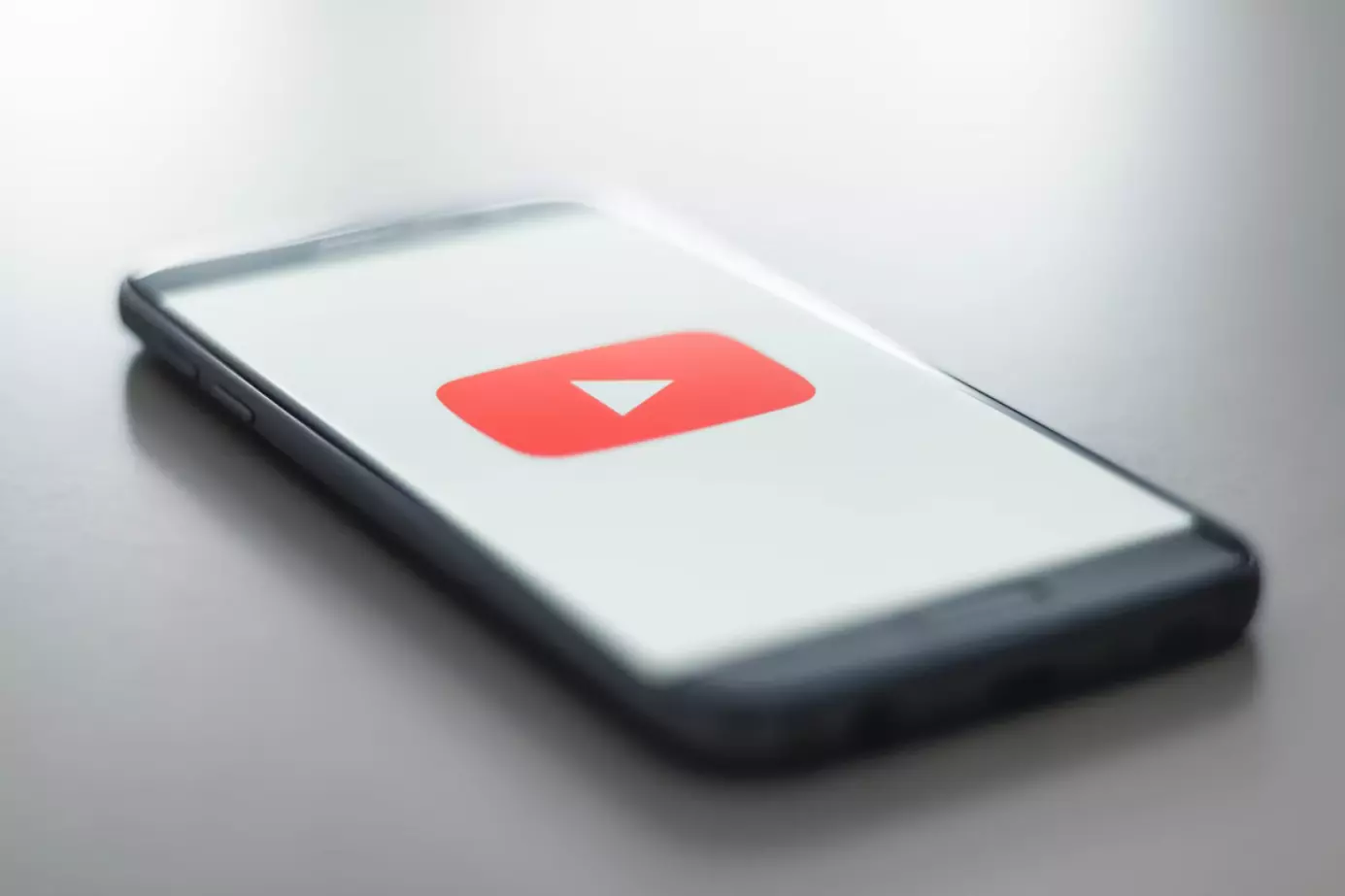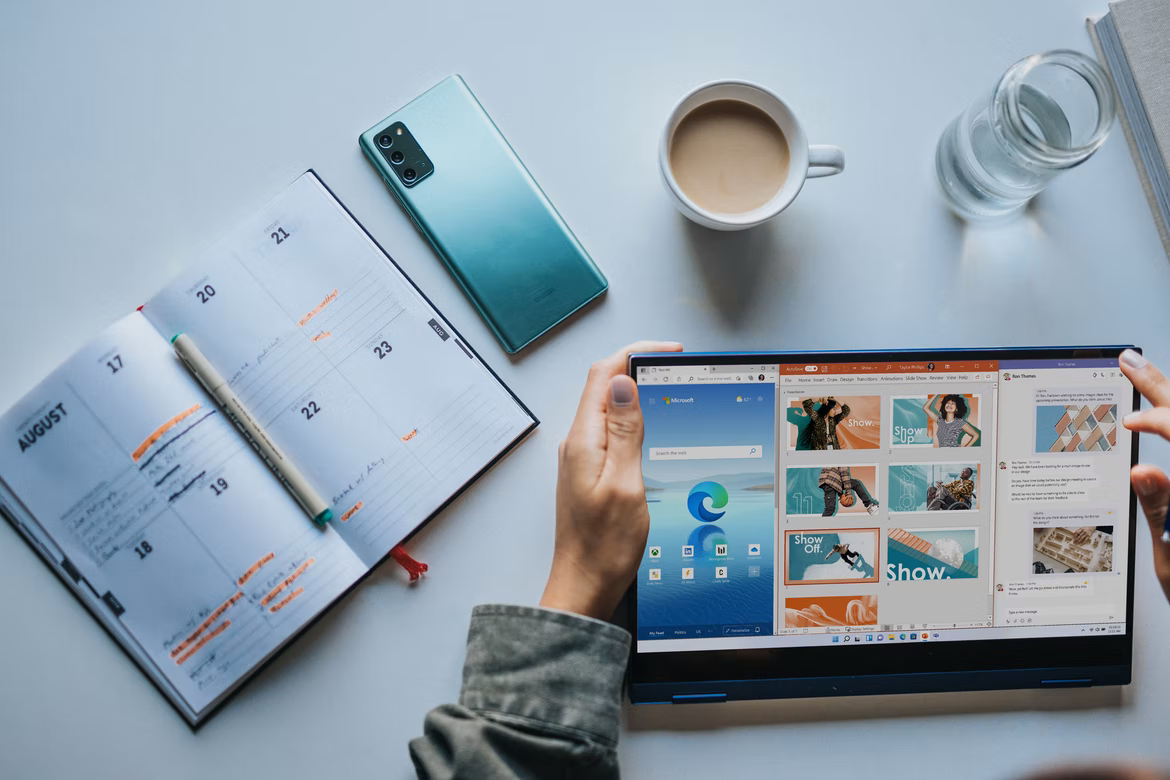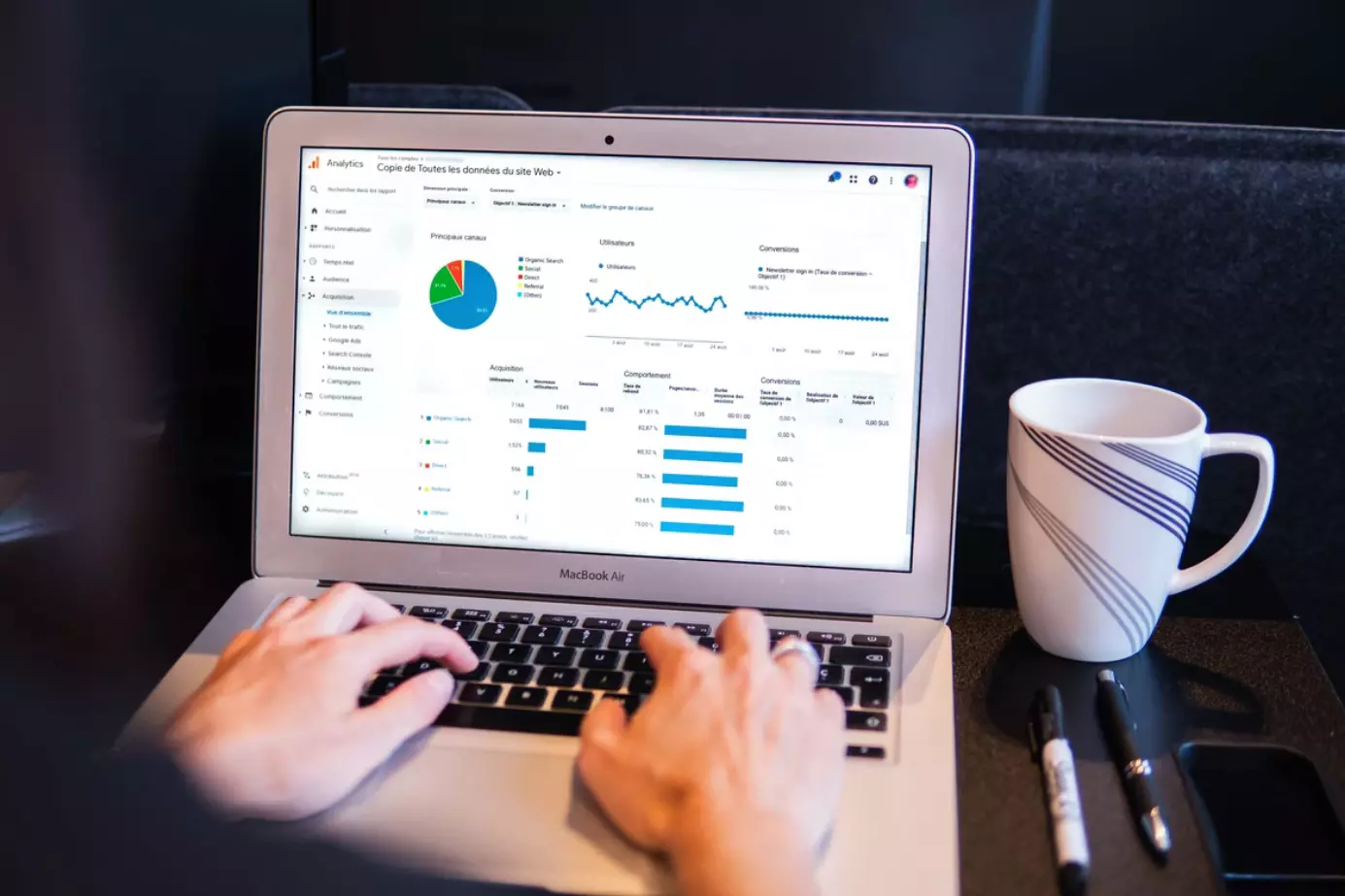LGテレビにMagicリモコンを2台接続する方法
LGのテレビにMagicのリモコンを2台接続することは可能なのか、教えていただくことにしました。この質問は、サイトの訪問者から時々聞かれます。例えば、Johnはこう言いました。"Magicのリモコンをもう一つ買いたいんだ、一つは僕用、もう一つは妻用だ、みんなに自分のリモコンを持たせたいんだ"。たしかに、この質問はかなり現実的です。リモコンをいくつも持っていて、部屋の中で探す心配がなく、どのリモコンでもテレビを操作できるのはいいことでしょう。
2台のMagicリモコンをテレビに接続する
2台のリモコンをペアリングする方法LGテレビに2台のMagicリモコンを接続する方法があります。それは良い解決策ではありませんが、2台のオリジナルリモコンを接続することはできません。1台のLG TVに2台のMagicリモコンを接続することは可能で、1台はオリジナル、もう1台は交換品です;この方法について説明します。そこで、Bluetoothモジュール搭載のMagic純正リモコンを購入することができます。リモコンの中には、コンピュータのマウスのように、Bluetooth USBモジュールが付属しているものもあります。オリジナルのリモコンは、TVのBluetoothモジュールとペアリングします。そして、2つ目のMagicリモコンは、Bluetooth USBモジュールを介して動作します。テレビのUSBポートを介して制御されます。
つまり、テレビと同時接続できるMagicリモコンが2つ手に入るわけですが、通常、USB Bluetoothモジュール搭載のリモコンは音声コントロールに対応していません。しかし、それはそれほど致命的なことではありません。また、慎重にUSBモジュール付きリモコンの説明を読んで、それはまた、ポインタをサポートしていない可能性があります。
LGのテレビにMagicのリモコンを2台接続することは可能でしょうか?
さて、その答えですが、LG Smart TVに2つのオリジナルMagicリモコンを同時に接続することは不可能です。2台目のリモコンを接続すると、先に接続したリモコンはテレビから切り離されます。テレビから切断されると、すべてのリモコン機能を使用できなくなります。リモコンとテレビのペアが壊れている場合、リモコンでテレビの電源をオン/オフすることだけが可能になります。残念ながら、これは事実です。LGのテレビは、2つのMagic Remoteリモコンを同時にテレビに接続することを許可していないのです。なぜそうなるのか、これから説明します。
なぜ2台のMagicリモコンをテレビに接続できないのですか?
マジックリモコンとテレビは、Bluetoothを使って通信していることを知っておく必要があります。そして、Bluetoothデバイスは互いにペアリングする必要があることも知っておく必要があります。テレビは、テレビとMagicリモコンの間で1つのアクティブなペアリングを作成することしかできません。テレビは複数のリモコンを記憶することができますが、以前にテレビとリモコンの間に作られたペアの接続は、アクティブなペアは1つしかできません。
マジックリモコンを複数台接続した場合、テレビはどのように動作するのでしょうか?
では、複数のリモコンをテレビに接続するとどうなるかを説明します。マジックリモコンを持っていて、別のリモコンを買ってきてテレビに接続した場合を考えてみましょう。この場合、最後に接続したリモコンでしか動作しません。2つ目のリモコンを起動すると、1つ目のリモコンは動作しなくなります。だから、複数のリモコンを1つずつ使うことができます。しかし、これでは不便で現実的ではありません。私が言いたいのは、内蔵のTVモジュールを使ってペアリングするリモコンです。
2つのリモコンでテレビを操作する方法
複数のリモコンを同時に使用する必要がある場合、簡単な解決策があります。マジックリモコンと標準リモコンを同時に使用することができます。そして、2つのリモコンでテレビをコントロールすることができます。もちろん、Magicでは、音声コントロール、ポインターを使用し、NetflixやDisney Plusなどのストリーミング用のショートカットボタンにアクセスできます。それはあなたのMagicリモコンのモデルに依存します。ユニバーサル(標準)リモコンを使えば、テレビの操作もすべてできるようになるので、より便利になるかもしれません。また、記事の冒頭で、2台のMagicリモコンをテレビに接続する方法(オリジナル+交換)を紹介しました。
JPGとJPEGの違いは何ですか?
ウェブマスター、デザイン、プレゼンテーションの作成など、コンピュータワークのほぼすべての分野で画像の使用が必要とされています。そしてもちろん、誰もが知っていて、しばしば遭遇するのがJPEGという画像フォーマットです。
JPGとJPEGのフォーマットの違いについて知っておくべきこと
多くのグラフィックフォーマットがあり、それらは何らかの形で異なっています。実際、いくつかのフォーマットは、利用可能なオプションが解決できなかった実用的な特定のタスクを達成するために作成されました。例えば、JPEGが登場する以前は、画像ファイルはあまりにも多くの記憶領域を占めていました。このような形式のため、それらを最適化するための形式を作成する必要があったのです。
誰もがJPEGやJPGというフォーマットに出会ったことがあると思いますが、その違いは何なのだろうと思ったことがあるのではないでしょうか。しかし、実は、元のフォーマットでは対応できないファイルの問題をスムーズに処理するために作られたフォーマットもあるのです。しかし、本質的には、jpeg と .jpg は非常によく似ています。
さて、ここではJPEGフォーマットについて、またJPEGとJPGの違いについて説明します。
JPEGとは何か、その目的は?
このフォーマットの名前は、JPEG Interchange Format(JIF)規格の作成に貢献した小委員会の名前に由来しています。1992年に初めて宣言された国際標準化機構(ISO)。
技術的な話をすると、JPEGは24ビットの静止画ラスターイメージで、RGBカラーモデルの各チャンネルに8ビットが入っています。このため、アルファチャンネルを入れる余地がなく、1600万色以上の色をサポートすることができます。しかし、それとは逆に、透明度をサポートすることはできません。
Jpegフォーマットで画像を保存すると、ファイルから重要でない詳細な部分が削除されます。これは、多くの人にファイル圧縮として知られています。そのため、ファイルが保存されると、デバイスの容量の50パーセント以上を占めるようになります。良いニュースは、この品質の損失が全く目立たないということです。
実は、JPEG圧縮は、1972年に電気技術者のNasir Ahmedが初めて主張した離散コサイン変換(DCT)という名称の非可逆画像圧縮技術をベースにしています。
JPEGとJPGの違いについて
一昔前、Windowsシステムが普及し始めた頃、Windowsシステムには独自の機能があり、ファイルの拡張子の長さに関しては最大3文字までという制限があった。そのため、Jpegは条件を満たすためにJPGに縮小されたのです。
一方、WindowsのライバルであるMacやLinuxには、そのような制約がないという利点があった。そこで、彼らはJPEGファイルを使い続けた。その後、Photoshopなどの写真編集ソフトが登場すると、混乱を避けるためにJPGを使うようになった。
つまり、世界には2つの同じ名称の画像フォーマットが存在することになる。
JIFとは
JIFファイルは、JPEG形式をそのまま実装したものと考えることができます。しかし、この形式はいくつかの残念な制限があるため、現在では使用されていません。例えば、JIFの色とピクセルのアスペクト比の定義は、エンコーダーとビューアー(デコーダー)間で互換性の問題を引き起こしました。
幸い、これらの問題は、後にJIFをベースとした他の補完的な規格によって解決された。それがJPEGファイル交換フォーマット(JFIF)であり、その後Exif画像ファイルフォーマットやICCカラープロファイルが誕生した。
また、現在、写真画像を保存し、インターネット上に転送するためのフォーマットとしては、JPEG / JFIFが主流ですが、デジタルカメラなどの画像取り込み機器のフォーマットとしては、JPEG / Exifが主流となっています。しかし、ほとんどの人はこれらの選択肢の違いを理解せず、ただどちらもJPEGと呼んでいます。
JPEGはPNGより優れているか
JPEGはよくPNGと比較されますが、どちらもデザイン、写真などで使われるフォーマットなので、驚くことではありません。これらのフォーマットはほぼ同時期に発売され、写真や絵などの転送に革新をもたらしました。しかし、現在でも両フォーマットは比較されることがあります。では、何が違い、どちらのフォーマットが優れているのでしょうか?
つまり、どの画像を扱うかによって、すべてが決まります。たとえば、創作物、さまざまな光源、テクスチャなどを含む一般的な写真を保存する必要がある場合は、Jpegが最適な形式です。このフォーマットで画像を保存・転送すると、画質を大きく損なうことなく圧縮されるからです。少なくとも、この損失は人間の目には目立ちません。
しかし、画像のサイズを変更したときの細部の品質が重要である場合(たとえば、バナーやさまざまなサイズのラベルなど)、シャープなエッジや単一色の領域を保存する場合は、PNG形式が必要です。
要は、JPEGだとそういう部分は圧縮アーチファクト(圧縮による微妙な画像の歪み)が出て、かなり正確に見えないということです。また、ロゴやピクセルアートを扱う場合は、Jpegで保存しないほうがよいでしょう。
その結果、21世紀初頭、JPEG(通称JPG)が登場すると、絵や写真の共有が求められるようになったのです。インターネット上には文字通り写真やアートが溢れ、アーティストや写真家が作品を配布するのに役立ちました。このフォーマットにより、多くの人が簡単に写真を印刷し、共有することができるようになりました。今では、特別な写真館で写真を現像する必要もなく、デジタル写真を送るだけで完成する。
JPEGはJPGと同じですか?
あなたが読んだものから覚えておく必要がある主なものは、JPEGとJPGは同じファイル形式であるということです。多くのアップデートやバリエーションでJPEGが引き起こした混乱にもかかわらず、90年代半ばのインターネット上のデジタル画像ブームは、間違いなくこのグラフィックフォーマットの出現が主な原因でした。
今度グラフィックエディターから写真をエクスポートしようとしたとき、利用可能なフォーマットの長いリストが表示されたら、JPEGとJPGは同じものであることを思い出してください。
デスクトップ、iPhone、AndroidでDiscordにいる人を報告する方法
Discord は、世界中のプレイヤーの間で最も人気のあるプラットフォームの 1 つとなっています。このように多くの登録者がいるため、チーターやDiscordのルールやレギュレーションに違反するユーザーに出会う可能性があります。
デスクトップ、iPhone、AndroidのDiscordで報告するために必要なものは何ですか?
Discord は、ビデオ通話や音声通話ができる最も人気のあるアプリの 1 つとされています。また、チャットやストリーミング、独自のサーバーを作成することなども可能です。しかし、単純な誤解や意見の相違から、より深刻な議論に発展することも少なくありません。自分の言葉が相手にどのような影響を与えるか分からないオンラインの世界では、このようなことがよく起こります。
Discord には報告機能があり、プラットフォームに攻撃的または不適切なコンテンツを投稿するユーザーを報告することができます。ユーザーを報告することは、Discord を含むすべてのソーシャルメディア・プラットフォームで、これらのプラットフォームの整合性を維持するための一般的な方法となっています。ユーザーや投稿を報告するのは簡単なプロセスですが、技術的に熟練していないユーザーにとっては困難な場合があります。
Discord 上で不快な状況に遭遇し、誰かの不適切なコメントや行動を報告したい場合は、以下の方法を参照してください。
デスクトップを使用してDiscordで誰かを報告する方法
デスクトップの Discord アプリには、モバイルアプリのような組み込みの報告機能はありません。代わりに、support.discord.com の右上にある "Submit a request" ボタンをクリックすることでアクセスできる Discord の "Submit a request" ページにアクセスする必要があります。これは Discord...
YouTubeのプレイリストを削除する方法
YouTubeのプレイリストを使えば、お気に入りの動画や見たい動画を便利な順番に並べることができます。ただし、プレイリストが不要になった場合は、削除することができます。
YouTubeのプレイリストを削除するために必要なもの
YouTubeは、動画を投稿、保存、検索するためのホスティングサービスです。ユーザーは、所有者が制限を設けていない限り、動画の閲覧、コメント、評価を行うことができます。
YouTubeは2005年、サンブルーノに登場した。元ペイパルの従業員によって作られた。その最初の動画は19秒の動物園の動画であった。2006年、グーグルは16億5000万ドルでYouTubeを買収し、所有するようになった。多くの有名人や大企業がYouTubeの公式チャンネルを持ち、テレビの公式報道でもYouTubeの動画が取り上げられることが多い。
多くの人にとって、YouTubeはテレビの代用品となっています。ここでは、興味のあるテーマを検索して見ることができます。違いは、視聴が一日中いつでも可能であること、ビデオの一時停止、巻き戻し、再視聴が無制限であることです。
また、YouTubeでは、ユーザーが自分の好きな動画を保存して見るためのプレイリストを作成することができます。しかし、もしプレイリストの中に不要なものがあり、もう見たくないという場合は、いつでも削除することができます。
そこで、簡単な手順でYouTubeのプレイリストを削除する方法をご紹介します。
iOSデバイスでYouTubeプレイリストを削除する方法
iOSデバイスでYouTubeプレイリストを削除したい場合、以下の手順を実行する必要があります。
まず、iOSデバイスでYouTubeアプリを開き、必要であればアカウントにサインインします。
その後、"ライブラリ "セクションに移動し、削除したいプレイリストをスクロールダウンして見つけてください。
そして、このプレイリストを開き、画面右上の「3つの点」ボタンをタップします。
ここで、リストから「プレイリストを削除する」を選択します。
最後に「削除」ボタンをタップして、この操作を確定します。
以上の手順が完了すると、iOS デバイスで YouTube プレイリストを削除することができます。
Android端末でYouTubeのプレイリストを削除する方法
Android端末でYouTubeのプレイリストを削除したい場合、以下の手順で行う必要があります。
まず、Android端末でYouTubeアプリを開き、必要であればアカウントにサインインしてください。
その後、"ライブラリ "セクションに移動し、削除したいプレイリストをスクロールダウンして見つけてください。
そして、このプレイリストを開き、画面右上の「3つの点」ボタンをタップします。
ここで、リストから「プレイリストを削除する」を選択します。
最後に「削除」ボタンをタップして、この操作を確定します。
以上の手順が完了すると、Android端末でYouTubeのプレイリストを削除することができます。
パソコンでYouTubeのプレイリストを削除する方法
パソコンのウェブブラウザを使ってYouTubeのプレイリストを削除したい場合、以下の手順で行う必要があります。
YouTubeの公式サイトにアクセスし、必要に応じてアカウントにサインインしてください。
次に、左メニューの「マイプレイリスト」セクションをクリックします。
その後、削除したいプレイリストの下にある「3つの点」のアイコンをクリックし、「プレイリストを削除」を選択してください。
最後に「削除」ボタンをクリックして、動作を確定します。
以上の手順が完了すると、パソコンでYouTubeのプレイリストを削除することができます。
YouTubeの仕組み
ホスティングの登録は無料で、すべてのユーザーが利用できます。アカウントを設定するには、Google メールでメールアカウントを作成します。その後、ビデオホスティングを含む検索エンジンのすべてのサービスにアクセスすることができます。登録されたユーザーは、自分のチャンネルをリードしたり、他の参加者のチャンネルを購読したり、コメントを追加したり、ビデオを評価したり、視聴履歴を保存したりすることができます。
すべてのビデオは、チャンネルと呼ばれる特定のグループに編成されています。それぞれのチャンネルは、一人のオーナーに属しています。自分のチャンネルは、アイコン、タイトル、説明を追加したり、プライバシー設定を調整したりと、自分好みにカスタマイズすることができます。あなたのチャンネルを購読しているユーザーには、新しいビデオが公開されたときに通知が送られます。
ほとんどすべてのトピックについてチャンネルを作成することができます。
GE冷蔵庫の型番デコードを解説 2016-2022
GEの冷蔵庫に関する情報、特に型番の見つけ方と見方についてご興味がある方は、こちらの情報をご覧ください。
GE冷蔵庫の型番は何を意味しているのですか?
ゼネラル・エレクトリック社は、冷蔵庫をはじめとする家電製品を製造するアメリカの企業です。他のメーカーと同じように、冷蔵庫にも型番があります。型番の情報により、冷蔵庫の基本的な仕様を知ることができ、新しい冷蔵庫を選びやすくなります。また、型番と製造番号から、お使いの冷蔵庫がいつ製造されたかを正確に知ることができます。
GE.は現在、中国のハイアール社の傘下に入っていることをご存じでしょうか。そう、GE.は家電製品の生産を完全に放棄してしまったのです。ゼネラル・エレクトリック社はブランドの権利を保持した。2016年から、アメリカのGE工場で製造されていた家電は、ハイアールが製造するようになりました。米国の家電製造工場もハイアールに売却された。今は中国の冷蔵庫なんですね。
GEの冷蔵庫は米国製かどうか
また、冷蔵庫の2022年の情報プレートを見ると、面白いことに気づきました。一番上には次のように書いてありました。Appliance Park GE Louisville USAとあり、下部にはMade in Mexicoと書いてあります。どうやらこの冷蔵庫はアメリカ製ではないようです。冷蔵庫はメキシコで作られ、その後、小売店に出荷されているようです。
ゼネラル・エレクトリック社の冷蔵庫のモデルについて簡単に説明します。
ゼネラル・エレクトリック社の冷蔵庫は型番の情報が少なく、冷蔵庫のライン、冷蔵庫のタイプ、冷蔵庫の容量、室内の引き出しの配置、冷蔵庫の色などの情報が型番にコード化されています。大型のサイドバイサイド型冷蔵庫と一般的な冷蔵庫では、型番が若干異なりますが、大きな違いはありません。それでも、両方の冷蔵庫の型番を解読する例を作りました。
GE冷蔵庫を選ぶ際のポイント
冷蔵庫のサイズを決めておくのがおすすめです。なんといっても、置きたい場所に収まることが条件です。これは、冷蔵庫のサイズに注目すれば簡単です。あとは、冷蔵庫の色や機種を選びます。また、GEの冷蔵庫は、型番に記載されていない棚や引き出しの数を選ぶことができ、冷蔵庫の機能的な容積の変化で間接的にしかわからないようになっています。ただ、冷蔵庫は店頭で見てレイアウトを把握するのが一番ですし、後日宅配で注文することも可能です。
GE冷蔵庫のモデル番号の見つけ方
すべての冷蔵庫に言えることですが、情報ステッカーを貼る主な場所のひとつは、冷蔵庫内の壁面です。このステッカーには、モデル番号や製造番号など、冷蔵庫に関する必要な情報がすべて記載されています。また、冷蔵庫の背面にも別のシールがあり、こちらには型番や製造番号、バーコードが記載されています。しかし、これは工場の従業員向けの技術的なステッカーで、冷蔵庫が組み立てラインを移動する際にスキャナーで読み取られます。
なお、冷蔵庫の箱には、その冷蔵庫に関する情報が記載されていますが、ほとんどの場合、捨ててしまっているようです。私は、念のため、写真を撮って、シールをクラウドに送信していますが、役に立ちそうもありません。冷蔵庫をネットで購入した場合、サイトのアカウントに購入履歴が残っていると思います。なので、型番はわかりますが、冷蔵庫の製造番号はわからないと思います。
GE(ゼネラルエレクトリック)の冷蔵庫の型番フレンチドアタイプとサイドバイサイドの解読を解説します。
冷蔵庫の型番を解読する GE の例 PSB48YSKSS
GEの冷蔵庫の型番指定で、型番が「PSB48YSKSS」の例を見てみましょう。まずは型番の文字の順番から、その意味を説明します。
GE冷蔵庫のレンジの調べ方
最初の記号は、冷蔵庫のラインナップを示すか、単に当該製品がGEのものであることを示すものです。
P - 冷蔵庫シリーズ GE Profile™
С - 冷蔵庫シリーズ GE Café™
G - 冷蔵庫 ゼネラルエレクトリック
GE冷蔵庫の種類を知る方法
2文字目は冷蔵庫の種類、設計上の特徴
S, Z - サイドバイサイド型冷蔵庫、これらの冷蔵庫では、冷凍庫は側面にあります。
F,...
ミニPCを購入する価値はあるのでしょうか?
電子機器は年々小型化し、性能も向上しています。スマートフォンやカメラ、そしてデスクトップPCもその例外ではありません。ミニPCはもはや未来ではなく、現在なのです。
ミニPCを購入するのは良いことなのか
パンデミックの通過と検疫措置の導入により、PC市場は変貌を遂げた。2020年には、2019年に比べて15%もPCが売れた。この傾向は2021年に入っても続き、現在も観測されている。
リモートワーク形態への移行により、デスクトップPCやコンパクトPCだけでなく、モバイルソリューションの購入が進みました。通常のデスクトップはゲーマーにほとんど分解され、ミニコンピュータは、わが国ではまだあまり普及していないノートパソコンやモノブロックの代替品となりました。
実のところ、ミニコンもアップグレードの能力や性能に限界があるため、懐疑的な人が多い。しかし、ゲームという要素を切り捨てれば、コンパクトな箱は実はとても実用的なものになるのです。
さて、ミニPCを購入するならば、こんなことも知っておきたい。
ミニPCとは
文字通り、ミニPCを机の上に隠しても、何もその存在を悟られることはないでしょう。さらに、ソファやベッドで仕事をするのが快適なら、テレビで画像を表示することも可能です。ユーザーが出張の際にミニPCを持ち歩くというのは、なかなか現実的なシナリオではないでしょうか。
オフィスでも自宅でもモニターが待機しており、さらにUSBハブを搭載していることが多いので、デジタルインターフェース(HDMIやDP)のどちらかと共通のUSBコードを1本接続するだけで十分です。
キーボードやマウスをワイヤレス化することで、配線が職場のスペースを占有することなく、最大の快適性を実現します。
ミニPCの小型化によるメリット・デメリットは?
ミニPCの最大のメリットは、その大きさです。通常、標準的なシステム・ユニットに比べて数倍も小さいのです。そのため、職場の省スペース化に貢献し、PCの設置場所の選択肢も広がります。例えば、小型PCの最も一般的な設置方法は、モニタの背面に設置する方法です。
ミニPCのもう一つの利点は、消費電力の低減です。しかし、この要素を過大評価して、モバイル機器と比較するべきではありません。実は、モバイル機器と違って、ミニPCは標準的なモニターと一緒に使うので、省エネ効果は微々たるものなのです。
コンパクトコンピュータのデメリットは以下の通り。
部品の小型化による生産性の低下。
狭い場所で機器を操作すると、オーバーヒートの危険性が高まります。
また、スペースが狭いとホコリがたまりやすくなり、結果的にトラブルの原因になります。
ミニPCを使うメリットはもう一つ考えられる。それは、より便利に持ち運べる可能性があることです。しかし、これは非常に怪しいメリットで、スマートフォンやタブレット、ノートPCを持っていれば、ミニPCを携帯端末として使う人はまずいないでしょう。それに、ほとんどの作業はノートPCはおろか、スマートフォンでも可能です。
ミニPCを選ぶ際の重要なポイントとは
ノーマルPCとミニPCを選ぶ際には、メンテナンスのしやすさやコストなども考慮するとよいでしょう。多くの場合、コンパクトPCの修理は費用がかかります。これは、小型PCは部品が小さいため、修理に際してより「繊細」な対応が必要となるためです。
また、このクラスのPCには、省スペース化のために、ほとんどの部品がメインボードに統合されているという特徴があります。そのため、通常のPCであれば修理のために1つの部品を交換するだけで済みますが、このクラスのミニPCの場合、ユニット全体を交換するか、高価な修理が必要になる場合があります。
このコンパクトPCの特徴は、多くの機種で見られますが、一般的なPCのようなモジュール方式を採用している例もあります。したがって、購入時にはこの要素も考慮する必要があります。
また、ケースの分解のしやすさも重要なポイントです。中には、ネジが1本もないシームレスなケースを採用したモデルもあります。見た目はスタイリッシュですが、いざというときに困ることがあります。
デスクトップパソコンにWi-Fiを追加する方法
Wi-Fiルーターを導入した後、多くの人が妥当な疑問を持っています。Wi-Fiモジュールを搭載していない通常のデスクトップパソコンをインターネットに接続する方法です。
デスクトップパソコンにWi-Fiを追加するために必要なもの
以前は、インターネットはケーブルでパソコンに接続していました。そして現在では、ほとんどの場合、ルーターからコンピューターまでネットワークケーブルを敷設する必要があります。この開発は必ずしも望ましいものではなく、時にはいくつかの要素を許容しないこともあります。それでも、人々は家の中の配線をなくすために、ルーターを設置するのです。
ノートパソコンをWi-Fiルーターに接続するのは、それほど難しいことではありません。しかし、パソコンを無線LANに接続するのは難しいという方も多いのではないでしょうか。ほとんどのパソコンには、Wi-Fiモジュールが搭載されていません。そのため、セットアップには専用のUSB Wi-Fiアダプターが必要です。
PC用Wi-Fiアダプターは、無線でブロードバンドパケットデータをやり取りするために設計されています。簡単に言うと、ケーブルなしでインターネットに接続するための機器です。
さて、ここではデスクトップパソコンにWi-Fiを追加する方法について説明します。
Wi-Fiアダプターの種類は?
パソコン用のWi-Fiアダプターには、外付け型と内蔵型の2種類があります。外付けはUSB出力があり、普通のフラッシュ・ドライブのように対応するポートに挿入します(ちなみに、これらのモデルは非常によく似ています)。内蔵型はマザーボードのPCI-Expressコネクタに装着するため、接続にはPCケースを分解する必要があります。
コンピュータのアダプターは、Wi-Fi技術が使用されている周波数帯で動作します。このセグメントで受信した信号を読み取り、デジタルに変換することができます。また、「デジタル」を「電波」に変換して、他の受信機器にデータを送信(Wi-Fiを配信)することができます。
このために、デバイスには特別な内蔵または外付けのアンテナが装備されています。ソフトウェアで制御される別のチップは、無線信号をデジタルコードに変換して戻すプロセスを担当します。このモジュールをコンピュータにインストールすることで、ケーブル接続なしで、利用可能なネットワーク接続に「無線で」接続することができます。
Wi-Fiアダプターの設定と接続方法
Wi-Fiアダプターをコンピュータに接続した後、デバイスドライバーをインストールする必要があります。デバイスドライバーとは、システムがアダプターを識別し、その後の対話と操作を正しく実行するためのファイルのパッケージです。
ドライバとユーティリティは通常、アダプタに付属しています。これらはディスクに収録されていることもあれば、USBモデルの場合はデバイスにプリインストールされていることもあります。後者の場合、USBポートからモジュールを接続すると、自動的にインストールが開始されます。
ディスクからのインストールも簡単です。CD/DVDドライブで起動し、メニューが起動するのを待ち、「インストール」を選択すればよいのです。ドライバがない場合は、インターネットに接続できるパソコンであれば、ダウンロードすることができます。アダプターのメーカーの公式サイトからダウンロードする必要があります。
ドライバをインストールしたら、「コントロールパネル」の「ネットワークとインターネット」から「ネットワークコントロールセンター」(または「ネットワーク接続」)を選択します。ここに、お使いのアダプタの名前が入った新しいショートカットが表示されます。
ソフトウェアをインストールすると、お使いのコンピュータは、利用可能なすべてのWi-Fiネットワークを「見る」ようになります。スマートフォン、ノートパソコン、テレビなど、他のデバイスでコンピュータを検出できるようになります。
すでにWi-Fiによるネットワーク接続を提供しているプロバイダーと契約している場合は、このショートカットを右クリックすることでインターネットに接続することができます。
内蔵型Wi-Fiアダプターとは
これらのアダプターは、コンピュータのマザーボードにあるPCI(またはPCI Express)コネクターに差し込みます。このようなアダプタをインストールするには、システムユニットを分解する必要があることは明らかです。取り付けも基本的に複雑ではありません。システムユニットの蓋を外したら、PCIコネクタにアダプタを入れ、コンピュータを再起動し、ドライバをインストールすれば完了です。
システムユニットの外側に、アダプターのアンテナ、あるいはいくつかが出てきます。これはすべて、受信状態をよくするためです。結局、通常のUSBレシーバーは延長コードで接続することで、電波をより良く受信できるようになりますが、内蔵アダプターではこれがうまくいかないのです。
Windows 11の最新アップデートのダウンロードとインストール方法
つい最近、多くのユーザーがOSをWindows 11にアップグレードしました。前バージョンであるWindows 10と比較して多くのことが変更されているため、多くのユーザーはこのOSの機能に関してさまざまな質問をすることが多いようです。例えば、Windows 11の最新のアップデートをインストールするにはどうすればいいのかと疑問に思う人がいます。実はとても簡単で、ほんの数分で完了します。
Windows 11の最新アップデートをダウンロードし、インストールするために必要なもの
少し前に、世界で最も人気のあるオペレーティングシステムの新しいバージョン、Windows 11が発表されました。ほとんどのユーザーがこれを気に入り、すでに何万人もの人々がWindowsの最新バージョンにアップデートしています。
Windows 11は多くの変更をもたらしましたが、そのほとんどは、Microsoftが以前のバージョンと比較してオペレーティングシステムの外観を変更したため、視覚的なものです。デザインは、よりミニマルでシンプルになりました。さらに、より丸みを帯びたモダンなデザインになりました。
さらに、オペレーティングシステムの多くのソフトウェア要素も更新されました。今では、システムの動作はより速くなり、多くのプログラムがより安定的に動作するようになりました。この場合、マイクロソフトは2回目ごとに成功したオペレーティングシステムを持っていたときに、彼らのルールを破ることに成功しました。
しかし、私たちの世界では、完璧なものはありません。Windows 11は非常によく機能しますが、時々問題が発生し、それを修正するためのアップデートが提供されます。他のソフトウェアと同様に、Windows 11は定期的にアップデートする必要があります。
しかし、新しいシステムを導入したばかりのユーザーの多くは、具体的にどのようにアップデートすればよいのか悩んでいるのではないでしょうか。実は、このための機能が内蔵されており、そのやり方はとても簡単です。文字通り、数分もあればできます。
Windows 11搭載PCの定期的なアップデートが必要な理由
システムが正常に動作し、すべてに満足しているのに、なぜアップデートが必要なのか、という質問をよく受けます。実は、そう単純な話ではなく、アップデートにはかなり重要な理由があるのです。
まず、定期的なアップデートにより、マイクロソフトがOSに追加している様々な新機能や技術にアクセスすることができます。これは、あなたにとって役に立たない機能である場合もありますが、あなたのユーザーエクスペリエンスを向上させることができるかなり必要なアップデートである場合もあります。そのためには、アップデートがもたらす新機能のリストを確認する必要があります。
それに加えて、OSを定期的にアップデートするもう一つの重要な理由は、最適化を改善することです。実は、Windows 11はまだかなり新しいオペレーティングシステムで、特に弱いコンピュータでは、さまざまなバグやパフォーマンスの問題など、多くの欠点があります。ほとんどの場合、ユーザーはパフォーマンスの問題に遭遇しませんが、もしそれが起こった場合、マイクロソフトはできるだけ早くそのような問題を解決しようとします。
この場合、OSを使用する上で困るようなバグがあった場合、最新のアップデートをダウンロードすればよいのです。
更新をしたくないと判断した場合に考慮しなければならない最も重要なことは、定期的なセキュリティ更新かもしれません。コンピュータは、実はハッカーにとってかなり脆弱なデバイスです。そのため、開発者は常にオペレーティングシステムのセキュリティを向上させようとしています。これを行うには、Microsoftが発見した様々な脆弱性を取り除くために、ユーザーがインストールする必要がある定期的なセキュリティ更新プログラムがあります。
Windows 11で最新のアップデートをダウンロードし、インストールする方法
もし、緊急にアップデートを確認し、インストールする必要があると判断した場合は、かなり簡単に行うことができます。以下の簡単なステップを踏むだけです。
まず、PCの設定にアクセスします。スタートボタンを押し、検索ボックスに「設定」と入力すればOKです。
PCの設定を目の前にしたら、ウィンドウの左側、一番下にある「Windows Update」タブに移動する必要があります。
ここで、「アップデートをチェックする」ボタンをクリックすると、お使いのシステムの最新のアップデートをウェブ上で検索することができます。
ダウンロード可能なアップデートが検出されると、自動的にインストールが開始されます。
なお、PCの自動アップデートを一時停止したい場合は、下にある「アップデートを一時停止する」オプションがあります。最大5週間までアップデートを一時停止することができます。
Windows 11のアップデートは非常に簡単で、文字通り数分の空き時間があればできます。
Google Docsにチェックボックスを挿入する方法
Googleドキュメントは、さまざまな種類の文書を作成するために使用できる、とても便利なワープロツールです。例えば、チェックボックス付きのチェックリストを作成しようとした場合。
Google Docsでチェックボックスを挿入するために必要なもの
Googleドキュメントは、さまざまな種類の文書を作成するために使用できる、非常に便利なワープロツールです。勉強でも仕事でも、あらゆる活動に役立てることができます。例えば、チェックボックスを作成する場合、Googleドキュメントや他の類似のGoogleアプリは、便利なチェックボックス機能を提供しています。
さて、Googleドキュメントにチェックボックスを挿入したい場合、ここではいくつかの簡単な手順でそれを行うことができます。
Google Docsでチェックボックスを追加する方法
Googleドキュメントにチェックボックスを追加したい場合は、以下の手順で行う必要があります。
まず、Googleドキュメントにアクセスし、「Blank」をクリックして新しいドキュメントを作成します。
その後、ツールバーの「書式」ボタンをクリックします。
次に、「箇条書きと番号付け」をクリックし、「チェックリスト」を選択します。
次に、項目のリストを一つずつ入力します。EnterキーまたはReturnキーを押すと、自動的に別のチェックボックスが作成されます。
チェックボックスをチェックにしたい場合は、クリックするだけです。
最後に、ドキュメントを保存することを忘れないでください。
以上の手順が完了すると、Googleドキュメントにチェックボックスを追加することができるようになります。
Android端末のGoogle Docsでチェックボックスを挿入する方法
モバイル端末でGoogleドキュメントにアクセスするには、2つの方法があります。ウェブブラウザでそこから開く方法と、Googleドキュメントのモバイルアプリを利用する方法です。ウェブブラウザを使用する場合は、上記の手順に従い、通常通りチェックボックスを使用できます。
しかし、モバイルアプリを使用している場合、モバイルアプリの機能が制限されているため、チェックボックスを挿入する直接的な方法はありません。Google Docsアプリの機能を拡張するアドオンを入手するオプションがあるため、これは変わる可能性がありますが、現在はサポートされていません。今のところ、ウェブブラウザ版かデスクトップ版を利用することができます。
iOSデバイスでGoogleドキュメントにチェックボックスを挿入する方法
Google Docsのアプリは、AppleのApp Storeでも公開されています。iOS版とAndroid版の間に違いはないということです。したがって、iOSデバイスでGoogleドキュメントにアクセスする方法は、Androidと同じです。Androidと同様、iPhoneのモバイル版ではチェックボックスは利用できません。ウェブブラウザからアクセスするか、デスクトップアプリを使用してください。
Googleドキュメントのアドオンとは
ブラウザの拡張機能はほとんどの人が知っているが、Googleサービスのアドオンは知らないだろう。Googleドキュメントのアドオンは、実際にはブラウザのプラグインに似ています。コンテンツマネージャー、コピーライター、編集者、そしてテキストを扱うすべての専門家のためのカタログには、何百ものアドオンがあります。ほとんどのアドオンは、より興味深い書式設定を可能にし、いくつかは、Google Docsの内部に外部サービスを統合し、いくつかは、逆に、サードパーティのWebサイトにデータをインポートすることができます。
Googleドキュメントの長所と短所について
まず、Googleドキュメントの主な利点について見てみましょう。
サービスは無料です。
すべてがクラウドに保存されます。PCやノートPCがクラッシュしたり、ハングアップしても、すべてのデータはそのままです。
シンプルなファイル共有。リンクを送ると、相手はそのドキュメントを手に入れることができます。あなた、同僚、そしてお客様の時間を大幅に節約します。
共同作業ツール。複数の人が1つのファイルに対して同時に作業することができます。Wordでは難しいですが、可能です。
使いやすい変更履歴。重要なものを削除した後、さらに2ページ分の文章を書く場合、「Ctrl + Z」を1000回押す必要はありません。
音声入力。Google人工知能にテキストを口述するだけ。
クロスプラットフォーム。Google ドキュメントは、使い慣れたウェブブラウザがあれば、どんなデバイスでも、どんなオペレーティングシステムでも動作します。
すべての変更は自動的に保存されます。Ctrl + S」キーの組み合わせは忘れてください。記号を入力すると、サービスがその変更を保存します。PCがシャットダウンしても、一文字も失われません。
デメリット
アカウントによります。すべての文書はクラウドに保存され、アカウントに結びつきます。アクセスを失うと、すべてを失うことになります。
開発者による。
インターネットに依存します。ネットワークにアクセスできない場合は、オフラインで以前に保存したファイルしか開くことができません。
以上、Googleドキュメントと、ドキュメントにチェックボックスを追加する方法についてご紹介しました。
Instagramで「最後にアクティブになった人」をオンにする方法
数年前、Instagramは「Last Active」という機能を導入し、あなたがアプリにログインしていた最後の1時間をフォロワーに表示するようにしました。もし、それが機能しない場合は、簡単にオンにすることができます。
Instagramで「Last Active」をオンにするために必要なもの
Instagramは、あなたが最後にアプリを見たときに通知してくれる数少ないソーシャルネットワークのひとつです。また、あなたがいつオンラインになったか、いつタイピングしているかなども表示されます。あなたの友だちが最後にInstagramを見たのはいつなのか、そしてあなたが最後にInstagramを見たのはいつなのか、友だちも知ることができます。
具体的には、Instagram Directセクション(Instagramダイレクトとも呼ばれる)で、最近エンゲージした友人や連絡先の名前のすぐ下に、最後に接続された時間が表示されます。しかし、混乱しないでください、接続時間は、あなたがアプリのメッセージングセクションにログインした最後の時間ではなく、あなたがInstagramにログインした最後の時間を指します。
友達のプロフィールで「最終アクティブ」ステータスを確認したい理由はたくさんあります。これは、その人が投稿に応じることができるかどうか、またはそれに反応する可能性があるかどうかを知ることができる機能です。もしあなたがInstagramのアクティブでないユーザー名を主張したい場合、このステータスはそのアカウントについて必要な洞察を与えてくれるでしょう。
さて、Instagramで「最後にアクティブだった人」機能をオンにしたい場合は、次のようにします。
iPhoneでInstagramの「最後のアクティブ」を有効にする方法
iPhoneのInstagramアカウントで「最後にアクティブになった日」のステータスを有効にするには、以下の手順を実行する必要があります。
まず、iPhoneでInstagramのアプリを開き、必要に応じてInstagramのアカウントにサインインしてください。
次に、自分のプロフィールを表示し、右上の3つの点をクリックして「設定」メニューを開いてください。
その後、「プライバシー」のサブメニューを開いてください。
次に、「アクティビティ状況」オプションをタップしてください。
最後に、有効化するだけです。
以上の手順が完了すると、iPhoneのInstagramアカウントで「最後にアクティブだった人」のステータスをオンにすることができます。
Android端末でInstagramの「最後のアクティブ」を有効にする方法
Android端末のInstagramアカウントで「最後のアクティブ」ステータスを有効にしたい場合は、以下の手順を実行する必要があります。
まず、Android端末でInstagramアプリを開き、必要に応じてInstagramアカウントにサインインしてください。
その後、プロフィールを開き、画面右上の「三本線」ボタンをタップしてください。
ここで、「設定」メニューに進みます。
次に、「プライバシー」のサブメニューを開きます。
次に、「アクティビティ状況」オプションをタップしてください。
最後に、「アクティビティ状況を表示する」を有効にすればOKです。
以上の手順が完了すると、Android端末のInstagramアカウントで「最後にアクティブになった状態」をオンにすることができるようになります。
Instagramで最新のアクティビティが表示されない理由
今まで友達の活動状況が見えなかったり、急に見られなくなったりした場合、いくつかの原因が考えられます。
ついてこない。
Instagramでは、フォローしている人が最後に活動した時間がわかるので、逆も同じです。
個人的な会話をしたことがないのでしょう。
この機能は、最近ダイレクトメッセージの受信トレイでやり取りをした相手のみ利用できます。そうでない場合は、相手のアクティビティ状況を見ることはできません。
最後のアクティビティが無効になっています。インスタグラムで最後に活躍した姿を誰にも見せたくないという気持ちは、とてもよくわかります。
しかし、あまり言いたくはないのですが、これは双方向の関係です。相手があなたの活動状況を見ることができなければ、あなたも相手の活動状況を見ることができないのです。
ブロックされているユーザーのプロフィールをクリックしても「ユーザーが見つかりません」というエラーが表示される場合は、そのユーザーがあなたをブロックしている可能性があります。ブロックの確認は、Instagramでユーザーネームを検索してみるとよいでしょう。何も表示されない場合は、ブロックされている可能性があります。それでもダブルチェックしたい場合は、別のプロフィールで彼のユーザーネームを探します。もし表示されたら、あなたのメインアカウントは間違いなくブロックされています。
その場合、ダイレクトメールアカウントにはまだ表示されるかもしれませんが、相手の活動状況を見たり、相手にメッセージを書き込んだりすることはできなくなります。
いずれにせよ、多くの人が「邪魔」「うざい」と言うこの機能は、簡単にオフにすることができます。ただし、自分が最後に接続した時刻を連絡先に表示したくない場合にこの機能を無効にすると、他の人が最後に接続した時刻を見ることができなくなる点には注意してください。