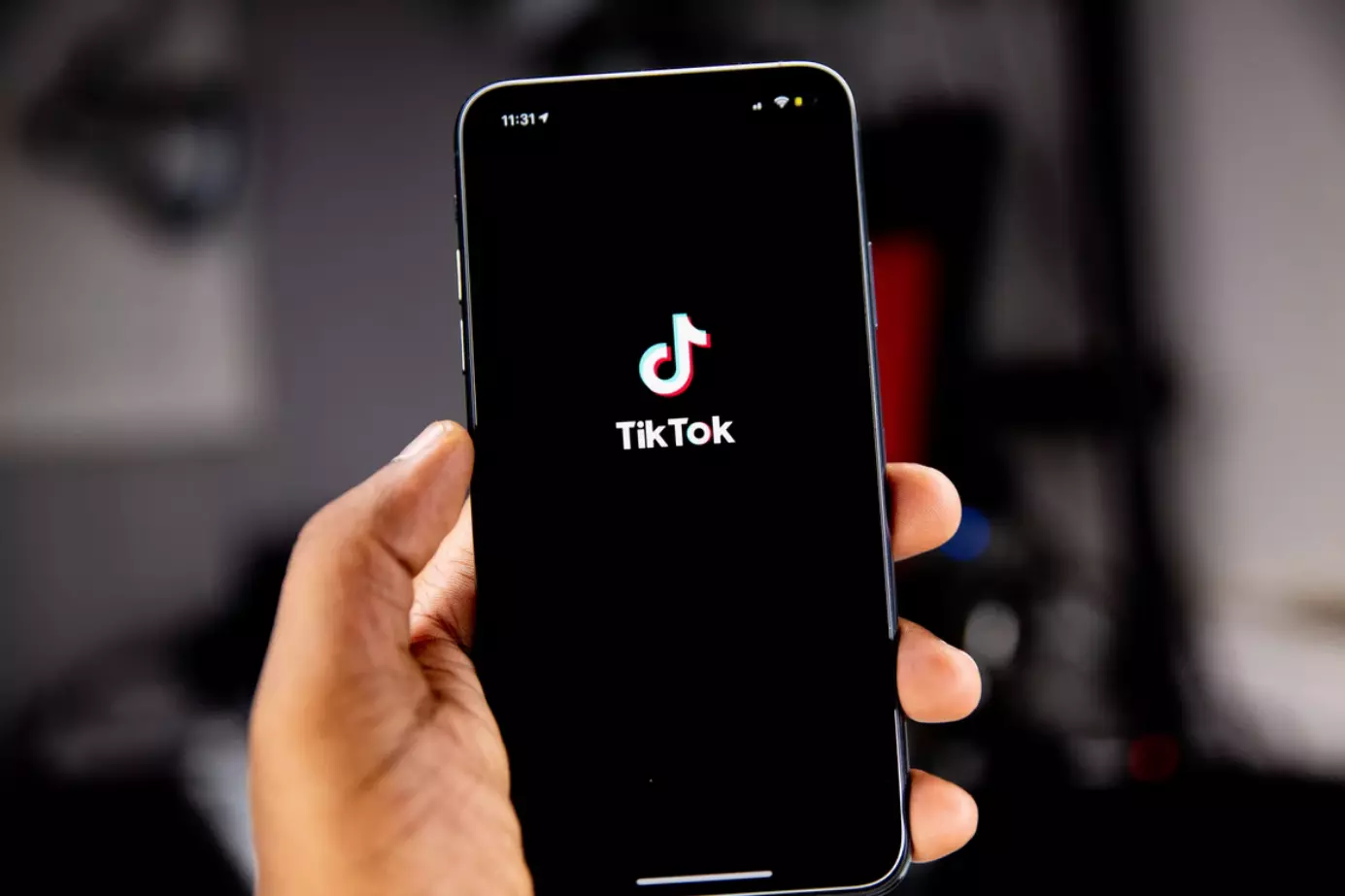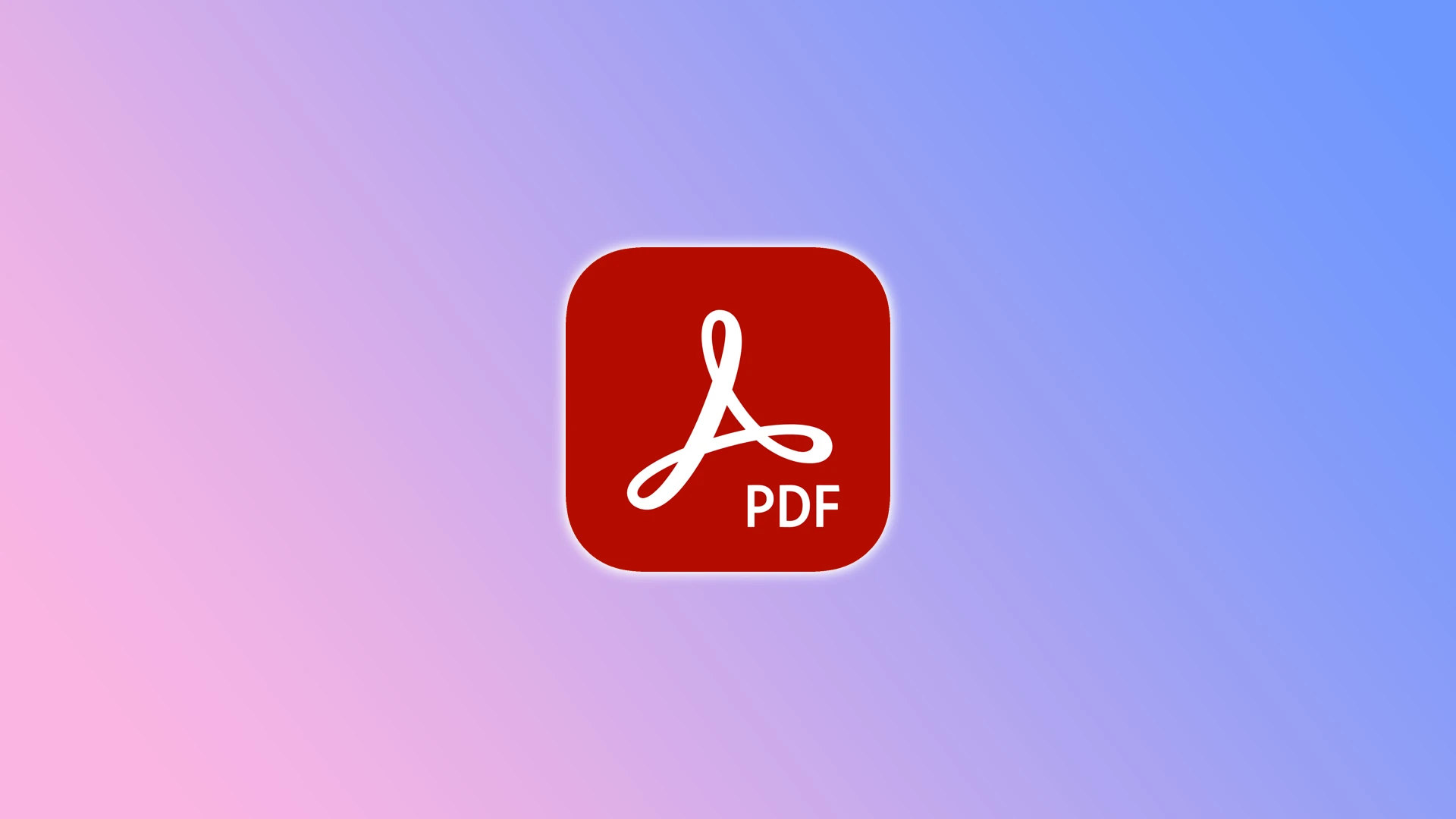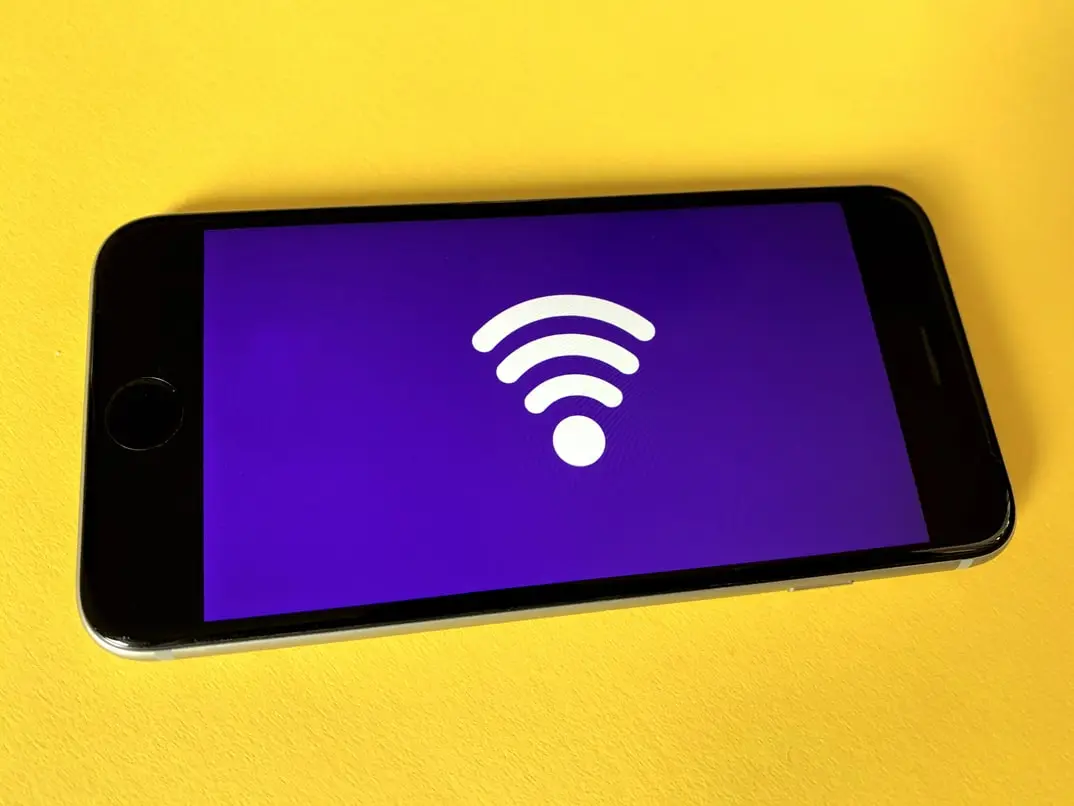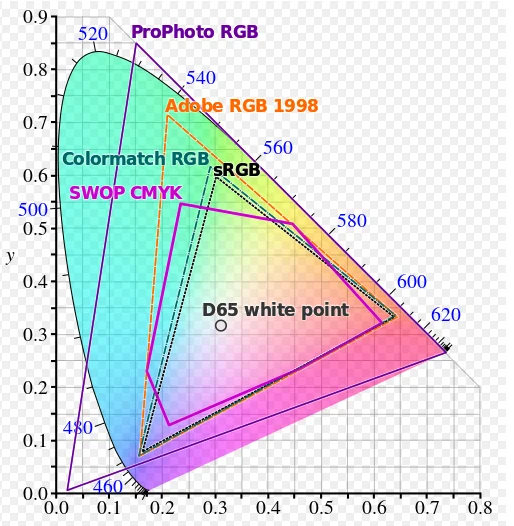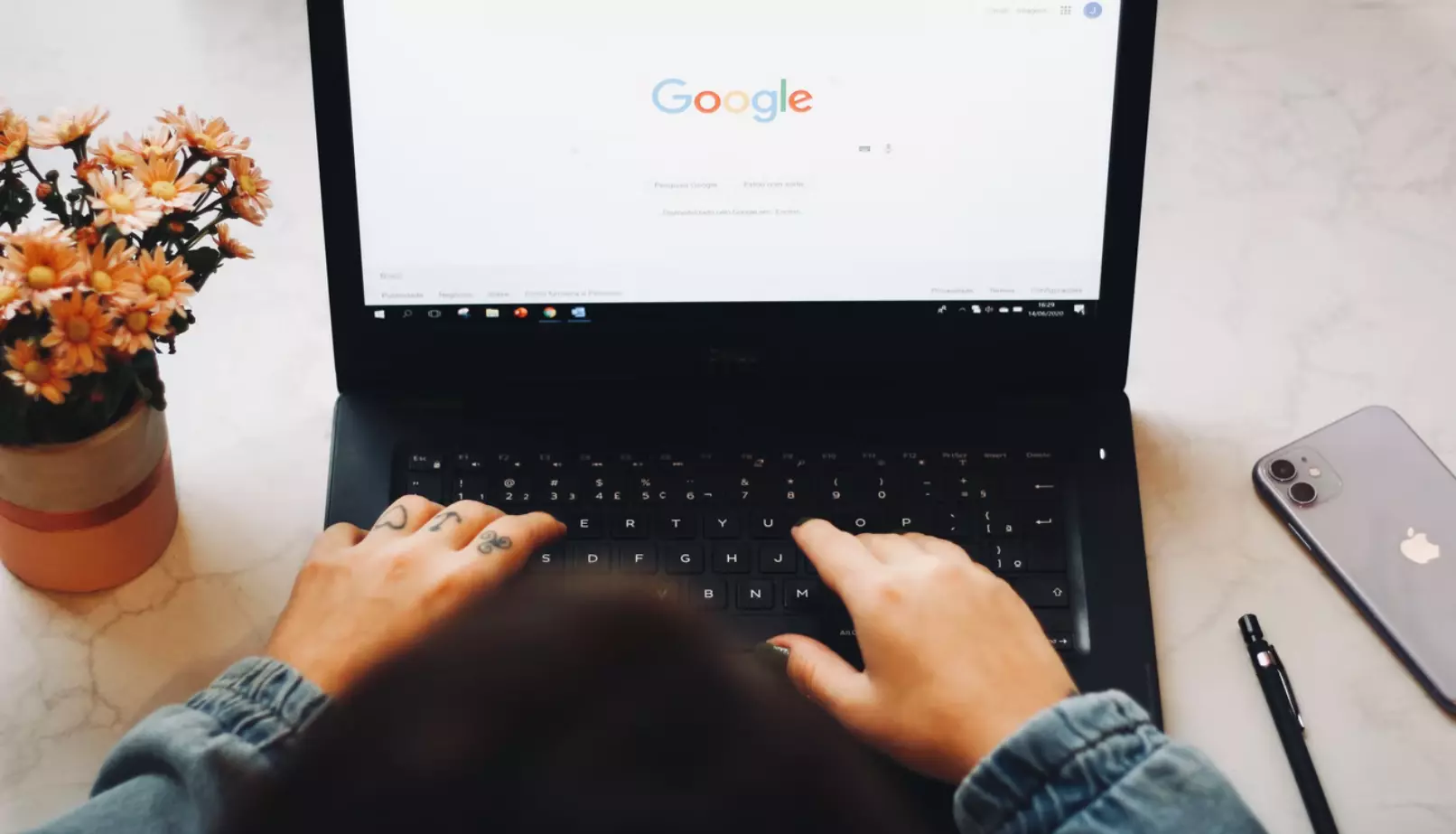TikTokで場所や地域を変更する方法
TikTokは、あなたの地域に基づいてお薦めを提示します。あなたの地域にユーザーが多い場合は良いのですが、フィードに才能あるクリエイターがあまりいない場合は、地域を変更した方が良いかもしれません。
TikTokで場所や地域を変更するために必要なものは何ですか?
TikTokは、多くの国で賛否両論あるものの、短い動画を共有・視聴するための最も人気のあるソーシャルネットワークの1つになることができました。TikTokは、ユーザーの位置情報を使用して、ロケーションベースのコンテンツを提供しています。しかし、ある時点で、別の場所や国からのコンテンツを受け取るために、TikTokの位置情報や地域を変更したいと思うかもしれません。
これまでは、アプリ内の設定メニューから位置情報を変更することができました。こうすることで、任意の場所からコンテンツを受信することができます。何らかの理由で、TikTokはこのオプションを設定メニューから削除することにしました。これにより、選択した地域からコンテンツを受信することが不可能になりました。
TikTokは現在、ユーザーの物理的な位置情報を使って場所を特定し、その地域や国に関連するコンテンツを提供します。したがって、ご希望の地域のコンテンツを取得するために使用できる回避策があります。
では、TikTokで場所や地域を変更する方法を簡単にご紹介します。
VPNを使用してTikTokで場所や地域を変更する方法
VPNサーバーは、私たちのインターネットトラフィックを別のIPアドレスまたはトンネルを介して誘導することにより、私たちの元のIPアドレスを隠すのに役立ち、また別の場所からのIPアドレスをエミュレートするために使用することができます。VPN サーバーを使用する場合は、Android デバイスの Google Play ストアまたは iPhone の Apple App Store から、好みの無料または有料の VPN サービスをダウンロードする必要があります。
スマートフォンにVPNアプリをダウンロード・インストールしたら、アプリを開いて希望の地域を選択します。
最後に、TikTokを開くと、最終的にあなたが選んだ場所のコンテンツが表示されるはずです。これは、あなたが指定した場所に行ったことをシミュレートしているので、TikTokはその場所からのコンテンツを提供しようとします。
TikTokアプリで言語設定を変更し、位置情報や地域を変更する方法
この方法は、TikTokのアルゴリズムに、あなたが好む言語のコンテンツを提供させるものです。あとは、コンテンツ設定に言語を追加すれば、これが可能になります。
そのため、TikTokアプリで言語設定を変更して場所や地域を変更したい場合は、以下の手順で行う必要があります。
まず、スマートフォンでTikTokのアプリを開いてください。
次に、自分のプロフィールを表示し、画面右上の「三本線」のアイコンをタップします。
ここで、「設定とプライバシー」を選択します。
コンテンツとアクティビティ」セクションまでスクロールし、「コンテンツ設定」オプションをタップしてください。
ビデオ言語」オプションをタップします。
その後、"言語を追加 "をタップします。
最後に、コンテンツを取得したい言語を選択し、画面右上の「完了」をタップしてください。
これらの手順が完了すると、TikTokでコンテンツを取得したい地域や場所の言語を追加できるようになります。
TikTokで他の地域のコンテンツとエンゲージする方法
この方法を使うには、前の方法で追加した場所や言語からコンテンツとの対話を開始する必要があります。
まず、「発見」タブで、ドイツなど好みの場所を探します。
その後、地域のイメージでコンテンツをスクロールし、いいね!やリストへの追加を開始します。
また、コンテンツを作っている人の購読も忘れずに。
これで、あなたがその地域のコンテンツを好きだということがTikTokに伝わり、TikTokのアルゴリズムがその地域のコンテンツをより多く表示するようになるのです。
VPNとTikTokを混同していることに加え、このアプリはあなたのSIMカードの地域コードを使って、あなたが見るものを判断しているのです。別の地域からSIMカードを購入し、あなたの携帯電話でそれを使用してみてください。あなたがデュアルSIM携帯電話を持っていない場合、SIMカードのオプションはトリッキーですが、それはあなたがそのルートを行きたい場合は可能です.
iPhoneのパスコードをリセットする方法
ユーザーがiPhoneのパスコードを忘れたとき、それが起こることがありますし、それらのすべては、それがどのように不快であるかもしれないことを知っています。すべての情報、データ、写真、連絡先、ソーシャルメディアのアカウントにアクセスできなくなる可能性があります。時には、パスコードをリセットしたのに、それを覚えていないことが発生します。このように、原因はさまざまですが、幸いなことに、Appleは忘れたiPhone(またはiPadやiPod)のパスコードをリセットする機会をユーザーに提供しています。このプロセスから最新のデータが失われるかもしれないので、最近デバイスをバックアップしたことを望みます。
iPhoneのパスコードをリセットする方法
パスコードをリセットする前に、デバイスを完全にリセットする方法を選択する必要があります。
また、作業を開始する前に、Appleのパスワードが携帯電話のApple IDとつながっていることを確認してください。リセットの手続きが完了すると、携帯電話は新品同様に再スタートします。注意点としては、セットアップの際に、Appleのアクティベーションロックを回避するために、Apple IDとパスワードが必要になることです。
iPhoneをリカバリーモードにする方法、その1
その前に、デバイスをリカバリーモードにする必要があります。プロセスの間、コンピュータを携帯電話で動作させるために使用されるボタンの組み合わせが必要です。ボタンの組み合わせは、メーカーやモデルによって異なります。
iPhone 8以降用。
iPhone 8 以降をリカバリーモードにしたい場合は、以下のセクションで説明する手順を実行する必要があります。
まだパソコンに接続してはいけません。まず、サイドボタンを長押しすると、iPhoneにパワーダウン用のスライダーが表示されます。そして、スライダーを画面の上部に引っ張り、電源を切ります。
その後、ボリュームアップを押し、ボリュームダウンを押し、パソコンに挿したまま再度サイドボタンを長押ししてください。3つのボタンは一緒に押してはいけません。
上記のプロセスが正しく完了していれば、あなたの携帯電話は上のスクリーンショットのようになります。
iPhone 7用。
iPhone 7をリカバリーモードにしたい場合、以下のセクションで説明する手順を実行する必要があります。
まず、携帯電話をコンピュータに接続し、ボリュームダウンボタンを押してください。その後、携帯電話にリカバリ画面が表示されるまでボタンを押し続ける必要があります。
iPhone 6S以降用。
iPhone 6をリカバリーモードにしたい場合は、以下の手順で行います。
まず、iPhoneの電源を切り、パソコンに接続し、リカバリーモードの画面が表示されるまでホームボタンを押し続けてください。
iPhoneをリカバリーモードにする方法、iTunes経由、方法1
万が一、まだiTunesでiPhoneを使用しておらず、iCloudで「iPhoneを探す」を設定していない場合、リカバリーモードはデバイスを復元するための唯一の選択肢となります。そこで、iTunes経由でiPhoneをリカバリーモードにしたい場合、以下のセクションに記載されているステップを実行する必要があります。
まず、iPhoneをパソコンに接続し、iTunesを開いてください。接続が完了したら、iPhoneを強制的に再起動します。そのためには、3つのボタン(ボリュームアップ、ボリュームダウン、ウェイク/スリープ)をすべて押し続ける必要があります。
その後、復元または更新の2つのオプションを選択することができます。復元をタップすると、iPhoneに対応したソフトウェアがダウンロードされます。
ダウンロードが完了すると、デバイスのセットアップと使用が可能になります。
iPhoneをリカバリーモードにする方法、iTunes経由、方法2
デバイスを iTunes と同期したことがある場合、デバイスとパスコードをソフトウェア上で消去することができます。そのためには、以下のステップに従ってください。
まず、デバイスを同期しているパソコンに接続し、iTunesを開き、パスコードを求められたら、同期している別のパソコンで試してみてください。万が一うまくいかない場合は、リカバリーモードに移行してください。
その後、iTunesがデバイスと同期され、バックアップが作成されるまで待ちます。同期とバックアップが完了したら、「iPhone(または関連デバイス)を復元」をタップしてください。
そして、iTunesでデバイスを選択し、日付とサイズに応じて最新のバックアップを選択する必要があります。
iOSデバイスの復元中に、セットアップ画面が表示されます。そこで、「iTunesバックアップから復元」をクリックする必要があります。
パスコードを忘れても、iPhoneへのアクセスを再開することは難しくありません。
Windows 11、Windows 10、XboxにおけるDirectStorageとは?
Windows 11で、Microsoftはそのオペレーティングシステムにかなり多くの異なる新機能を導入しました。Windows 11とWindows 10がDirectStorageをサポートすることも含めて。以前は、新世代のXboxの所有者が利用できました。しかし、多くのユーザーは、この技術がいったい何をするのか、なぜ必要なのか、まだ疑問に思っています。
Windows 11、Windows 10、およびXboxでDirectStorageが必要な理由
技術は常に進化しているため、企業は競争力を維持するために、自社製品にどんどん機能を追加していかなければなりません。このため、ユーザーは、現在のオペレーティング・システムのさまざまな新機能の次の発表をよく観察することができます。
この点で、マイクロソフトはWindowsと非常に密接な関係があります。同社は、Windows 10とWindows 11のパフォーマンスを向上させ、新機能を追加するさまざまなアップデートを常にリリースしています。
Windows 11をリリースする際、同社はこのオペレーティングシステムがゲーマーにとって最良の選択肢になると述べました。ゲームは長い間、現代文化の一部であったため、これは多くのユーザーにとって非常に重要なことです。ゲームにPCを使うことで、最新のハードウェアで最高のグラフィックスとFPSでプレイすることができます。もちろん、これは、そのような結果を示すことができるかなり強力なシステムにのみ適用されます。
それでいて、オペレーティングシステムに組み込まれたいくつかの機能は、ゲーム体験を向上させることもできます。その一つがDirectStorageという技術です。かなり前に新世代のXboxで導入され、最近になってWindows 11とWindows 10に追加されました。この技術を利用できるユーザーには、一定のメリットがあります。しかし、多くの人は、DirectStorageがなぜゲーム体験に良い影響を与えるのか、どのようにして自分のPCで有効にできるのか、まだ十分に理解していません。
DirectStorageが具体的に行っていること
基本的にDirectStorageは、最新のGPUの処理を並列化することで、SSDの速度を最大化するように設計された機能で、これはその巨大なパワーによって実現されています。この機能はDirectX 12と互換性があり、Xbox Series SとSeries Xコンソールで導入されました。その後、この機能はWindows 10またはWindows 11のPCにも実装されました。これにより、ゲーム内のローディング画面をほぼ完全になくし、場所の読み込みを高速化することができます。
この機能が具体的にどのように動作するのかを理解するには、PS5でそのアナログがどのように動作するのかを理解するとよいでしょう。PS5のSSDの最大速度は毎秒5.5GBですが、PCでは毎秒7GBまでの速度でSSDを載せることができるということです。しかし、ソニーの圧縮機能を使うことで、最大で毎秒9GBのデータ転送速度を実現できたのだそうです。
この方法の本質は、圧縮することで容量を大幅に削減し、5.5GBのファイルをディスクから移動させ、PS5で圧縮を解除して9GBのデータを受信することです。
この方法では、ファイルを解凍してゲームやアプリで使用するために、かなりのパワーが必要です。通常はCPUがこの作業を行いますが、他の作業もCPUリソースを必要とするため、CPUパワーが極端に低下してしまうことがあります。PS5の場合、データ解凍のためだけに専用のCPUを使うことで、この問題を解決しています。しかし、PCでは、この目的のために追加のプロセッサを置くことはありません。
そこで登場したのがDirectStorageです。この技術により、コンピュータは圧縮されたデータを直接GPU(グラフィックプロセッサ)に転送し、そこで解凍することができるようになります。最近のGPUのパワーは、こうした目的にはかなり十分です。このデータのほとんどはGPUで何らかの形でレンダリングに使用されるため、これはビデオゲームに最適なソリューションです。
この技術により、SSDとGPUはその能力を最大限に発揮し、長いローディング画面から解放されます。これは、ゲーマーにとって本当に便利で重要な機能で、より高いパフォーマンスを得ることができますが、十分に強力なPCまたはXboxを持っている場合に限られます。
DirectStorageが動作するための最小システム要件は何ですか?
DirectStorageが動作するためのシステム要件というと。PCの場合、1TB以上の容量を持つNVMeドライブが必要です。つまり、適切なインターフェイスで接続されたドライブが必要です。
NVMeは今や時代遅れとなったSATAよりもはるかに高速なので、DirectStorageはこのインターフェースでしか動作しないのです。
また、DirectStorageが動作する唯一の技術であるDirectX 12 UltimateとShader Model 6.0をサポートしたビデオカードが必要です。現時点では、Nvidiaの2000シリーズ以上、およびAMDのRDNA 2アーキテクチャを搭載したビデオカードが該当します。
Xboxの場合、新世代のXboxシリーズSまたはXboxシリーズXのコンソールをお持ちであれば大丈夫です。この機能は、特別な手順を踏むことなく、デフォルトで利用できるようになります。
さらに、実行するゲームもDirectStorageをサポートしている必要があります。2022年には、このようなゲームがもっと登場するはずです。
DirectStorageを有効にする方法
有効にするために何かする必要は特にありません。DirectX 12では自動的に動作します。必要なのは、このドライバでゲームを起動することだけです。
また、Xboxの場合、デフォルトで動作し、すべての対応ゲームで動作します。
PDFファイルからページを削除する方法
PDF文書を合理化し、不要なページを削除したいとお考えですか?もしそうなら、あなたにぴったりのソリューションがあります。有償のAdobe Acrobatや無償のサードパーティ製ソフトウェアを使って、ページを削除することができます。
アドビ・アクロバットに関しては、すべてクリアしている。ページ削除オプションがなければおかしい。ただし、この機能を利用するには少なくとも月額12.99ドルを支払う必要がある。
余裕がない場合は、サードパーティのオンラインPDF編集サービスのいずれかを使用することができます。多くのサービスがありますが、ここでは例としてSmallPDFを使ってPDFからページを削除する方法を紹介します。
Adobe Acrobatを使用してPDFファイルからページを削除する方法
Adobe Acrobat Proは、PDFファイルを操作するための高度な機能を提供するプロフェッショナルなツールです。Adobe Acrobat Proを使用してページを削除するには、次の手順に従います:
AcrobatでPDFを開き、「すべてのツール」をクリックします。
次に、左ペインから「ページの整理」ツールを選択します。
その後、ファイルから特定のページを削除するには、削除したいページのサムネイルをクリックし、削除アイコンを選択します。
最後に、OKをクリックしてこの操作を確定する。
これらの手順を完了したら、適切なアイコンをクリックするか、Ctrl + Sを押してPDfを保存します。
SmallPDFを使ってPDFファイルからページを削除する方法
Adobe Acrobat Proにアクセスできない場合、または無料の代替ソフトをご希望の場合は、いくつかのオンラインPDFエディタでページを削除することができます。人気のあるオプションの1つは、ユーザーフレンドリーなインターフェイスとPDF編集機能の範囲を提供するSmallpdfです。
ここでは、Smallpdfを使ってPDFからページを削除する方法を説明します:
お好みのウェブブラウザを開き、https://smallpdf.com/。
次に「ツール」をクリックし、「PDFページの削除」を選択します。
ファイルを選択]ボタンをクリックするか、PDFファイルを指定の領域にドラッグ&ドロップします。
ファイルがアップロードされると、PDFページのサムネイルビューが表示されます。削除したいページをクリックしてチェックしてください。
その後、削除ボタンをクリックする。
削除処理が完了したら、「ダウンロード」をクリックして、変更したPDFファイルをコンピュータに保存します。
PDFファイルからページを削除することで、ドキュメントを合理化したり、不要なコンテンツを削除したり、特定のページを抽出したりすることができます。有償のソフトウェアソリューションまたは無償のオンラインエディタのいずれを選んでも、これらの方法は、要件に応じてPDFファイルを変更する便利な方法を提供します。
MacとPCを同時に所有することに意義はあるか
MacとWindowsの2台のPCを同時に持つ余裕のある人はそう多くはないだろう。そこに何らかの意味を見出す人もいますが、ほとんどの人は、まったく異なるシステムを同時に使う必要があることを理解していません。
MacとPCは同時に所有すべきなのか
PCを選ぶとき、人々は価格と技術的特性の組み合わせで動機づけされることがほとんどである。Macは安価ではないので(Appleは低価格のノートPCを製造してこの方向に進んでいますが)、ユーザーはWindows PCの方が安いと考えてPCを選ぶことが多いようです。しかし、将来的には、そのような節約は正当化されないかもしれません。
一見すると、Apple製品は確かにPCよりも高価ですが、ソフトウェアやサポートにかかる継続的なコストを考えると、パワーバランスは確実に変化しています。
Macは、モダンなデザインと高度な機能、高いセキュリティと使いやすさ、パフォーマンス、統一されたエコシステムなどが評価され、近年コンシューマーの間で顕著に増加しています。企業でもMacへの愛着が高まっていますが、多くの企業では、これらのデバイスのコストに関する大きな誤解がまだ残っています。主な論点は、Windows PCのコストと比較して割高であるというものです。しかし、デバイスの購入費用だけが考慮され、所有するためのトータルコストは見落とされています。
ごく稀にですが、ビジネスでMacとPCの両方が必要になることがあります。しかし、これを正当化できると考える人は少ない。結局のところ、AppleとWindowsのファンの戦争は、どちらかの会社が倒産するまで存在するのです(おそらくそんなことはないでしょうが)。
いずれにせよ、Macと通常のWindows PCを同時に購入して使う価値があるかどうかを理解したいのであれば、そのメリットとデメリットを見てみましょう。
MacとPCはどのように似ているのか
MacはPCである以上、Windows PCとの共通点が案外多いことに驚かれることはないだろう。さて、必ずしもそうではありませんが、MacにWindowsをインストールすることは可能です。Macは、あくまでもMac OSを搭載したPCであることを忘れないでください。AppleがMacをPC以外のものと考えているように、Macは決してPCのような存在ではありません。MacBookやiMacにはWindowsとMac OSの両方をインストールでき、ParallelsやFusionなどのプログラムを使って、両者を切り替えて使うことも、並行して動かすこともできます(より具体的には、Mac OS上でWindowsを動かす)。これらのプログラムの中には、似たようなものもあります。
どちらも基本的なハードウェアの構成は同じです。
どちらも基本的なハードウェア構成は同じで、ドットレスキーボードやドットレスマウスなど、他社製のキーボードやマウスにも対応しています。
どちらも、デスクトップへのプログラムの保存、プログラムをクリックしての起動、フォルダー内のファイルのブラウズなどの操作が可能で、同様のインターフェイスを備えています。
どちらもバーチャルアシスタントを搭載しています。MacにはSiriが、WindowsベースのPCにはCortanaが搭載されています。
両機種とも、Dropbox、Box.net、Google Driveなどのクラウドサービスを利用することができます。
SafariはWindowsのサポートが終了しているため、人気の高いChrome、Firefox、Microsoft Edgeの3つのブラウザが利用可能です。
Microsoft Officeをはじめとする一般的なオフィススイートで作成した文書は、MacとWindows PCの両方で閲覧することができます。
なぜ、PCとMacを同時に使うのか
実は、PCとMacを同時に使う理由はとても多いのです。仕事、勉強、レジャーなどなど、何でもありです。2つのシステムを同時に使うことが自分にとって正しいのか、それとも1つで十分なのか、いくつかの例を見てみましょう。
あなたがゲームデザイナーで、ゲームの開発・テストを行う会社に勤めているとします。例えば、モデルやテクスチャの生データが送られてきて、それを改良する必要があるとします。多くの人は、PCで行うのが一番柔軟な使い方ができるからと言うかもしれません。しかし、そう単純ではありません。
もちろんレンダリングプログラムも用意されており、両システムでほぼ同じように動作します。しかし、テクスチャが出来上がると、それをテストする必要があります。その場合、MacとWindowsの2つのシステムを同時に用意するのがベストな選択です。そうすれば、異なるOSでどのように見えるかを比較し、可能な限り同じにするように努力することができます。
これはおそらく非常に複雑な例なので、最もシンプルでわかりやすい例を見てみましょう。
MacとPCを同時に使用する最もシンプルな例とは?
まあ、陳腐な言い方ですが、そうなんです。まったく異なる目的のために、2つの異なるシステムを購入することができます。例えば、あなたがMacBookの使いやすさを気に入ったとしましょう。だから、自分に合った位置や場所で映画を見たり、ネットサーフィンをするために購入します。
同時に、仕事専用のPCを購入する。Windowsでないとできないことがある。この場合、仕事用にPCを、レジャーや娯楽用にMacを持つことが判明します。
WindowsのノートPCを買えば、同時に何でも使えると言えるでしょう。しかし、パワフルなラップトップは中身だけでなく、外見もパワフルなのが実情です。重さも3kgからあることが多く、膝の上に乗せても負担にならない、通常の軽量なMacBookと比べると明らかに重い。
また、PCでゲームをするのが好きな人には、Macは絶対に向かないでしょう。なぜなら、より負荷の高いゲームは、Macよりも高性能なグラフィックカードやプロセッサーを搭載したパワフルなPCの方がうまくいくからです。まあ、この点でPCの最大の利点は、Macではできない、いつでも新しい部品に交換できることです。だから、多くのプロゲーマーはパワフルなPCでプレイし、MacBookでインターネットやソーシャルネットワークでのチャットをしたり、映画を見たりしているのです。
いずれにせよ、2つのシステムを同時に選択する前に、MacとPCで具体的に何をするのかをよく考えておく必要があります。
デシベル(dB)とは何か、その説明
ラジオの技術書や電子回路の説明では、デシベル(dB)という単位がよく使われます。しかし、これが何を意味するのか、誰もが十分に理解しているわけではない。
デシベルの意味
電子工学を勉強していると、初心者の無線アマチュアは、Ampere(電流)、Volt(電圧、起電力)、Ohm(電気抵抗)などの絶対単位に慣れ、特定の電気パラメータ(静電容量、インダクタンス、周波数)を数値化するために使用されることが多い。
初心者の無線アマチュアは、通常、アンペアやボルトが何であるかを理解することはそれほど難しくありません。それは、測定される電気的パラメータまたは量があることは明らかである。この測定単位を表す言葉には、初期レベルの基準がある。そのパラメータや量には慣例がある(A、V)。確かに、12Vという表記を見れば、それが例えば自動車のバッテリーの電圧のようなものを指していることはすぐに理解できる。
しかし、例えば「電圧が3dB上昇した」「信号電力が10dBmになった」と書かれた途端に、多くの人が戸惑う。
さて、ここでデシベルについて知っておいていただきたいことがあります。
デシベルとは
ここではっきりさせておきたいのは、ベルやデシベルは何かの測定単位ではないということです。また、計測の結果でもありません。デシベルは、ある特定のパラメータがどのくらい/何倍変化したかを示す値です。言い換えれば、ベルやデシベルは、同じパラメーターの2つの測定値を比較して算出される相対的な値です。
さて、実はBelとDecibelsについて。定義としては、Belは2つの数量の比の10進対数です。どんな2つの量でもいい。電力、電圧、音響パワー、周波数、などなど。例で説明しましょう。入力パラメータを変更したときに、デバイスがどのような出力をするかを理解する必要がある。あなたは何らかの基準点、つまりベースを選ぶ。そして、パラメータを変更し、その結果を測定し、「基点」で割って小数対数を取るのです。その結果、デシベルという単位が得られる。つまり、パラメータを測定し、デシベルで再計算し、依存関係を構築するのです。
サウンドボリュームとは
すべての音は、空気などの弾性媒体中を伝搬する波である。波動は、物体を振動させることで発生し、そこから四方八方に伝播し、力学的エネルギーを運ぶ。私たちの耳の鼓膜やマイクロフォンの振動板を振動させるのは、このエネルギーである。
騒音計は、まず第一にマイクロホンである。波が運ぶエネルギーが大きければ大きいほど、マイクの膜の振動の振幅は大きくなり、そのマイクから電線を通して流れる電流は大きくなる。この電流を測定して、膜を振動させた音波のエネルギーが何であったかを知ることができる。
エネルギーというと抽象的すぎるという方は、別のアプローチで考えてみましょう。部屋にいる一人が同じ音量で話すのではなく、10人が同時に話すようにします。そうすると、部屋の中の騒音は10倍大きくなると考えるのは自然なことです。そして、物理学者なら、1人で話すのに比べて10人が同時に話すと、10倍の音のエネルギーが生まれると言うでしょう。
デシベルの定義とは
一方の信号のエネルギーが他方の信号のエネルギーの10倍であるとき、一方の信号は他方より10デシベル強い(「大きい」)と言われます。この定義で最も重要なことは、足し算と掛け算という2つの異なる算術演算を結びつけていることである。
片方の信号がもう片方より30dB大きいとき、2つの信号のエネルギーが何倍違うか調べてみましょう。最初の信号は2番目の信号より10dB大きくなり、さらに10dB、さらに10dB大きくなります。この定義を適用して、最初の信号のエネルギーは2番目の信号のエネルギーの10倍、さらに10倍、さらに10倍となることを実感してみましょう。しかし、何かを10倍ずつ3回連続で増やすということは、10×10×10=1000倍増やすということです。
0dBの意味するところ
物理的な意味での音がないのではなく、人間の耳が何も聞こえなくなる音の大きさです。空気の振動のような物理的な意味での音はまだ存在するが、人間には弱すぎるため、もはや聞くことができない。その音を10倍大きくすると10dB、また10倍大きくすると20dB、といった具合です。また、デシベルスケールでの音の大きさがマイナスになることもあります。このような音は聞こえないだけで、より感度の高い耳や物理的な機器では、まだ感知することができます。
大音量のディスコでの音の大きさが100dBだとすると、あなたが聞こえる最も小さな音の10,000,000,000倍(ゼロが10個)大きいということです。異なる音量レベルのおおよその値は、この表のとおりです。面白いのは、人は心理的に音のエネルギーではなくデシベルを知覚しているということです。
Wi-Fi7とは、どのようなもので、どれくらいの速度なのか。
まもなく登場する新技術「Wi-Fi 7」については、すでに多くのユーザーが耳にしていることでしょう。しかし、ほとんどの人は、なぜWi-Fi 7が必要なのか、どんな新しい技術があるのか、このタイプのWi-Fiはどのくらい速くなるのか、まだ十分に理解していない。
Wi-Fi 7の速度とその必要性
インターネットの出現で、世界は劇的に変化しました。今日、人々は常に様々なデータや情報にほぼ無制限にアクセスすることができます。さらに、インターネットのおかげで、人々はこれまで以上に身近な存在になりました。ネットワークにアクセスすれば、何千キロも離れているような人ともリアルタイムでコミュニケーションをとることができます。
技術は日進月歩で、20年ほど前はインターネットを利用するためには、パソコンに線を引いてモデムを買ったり、携帯電話で非常に遅いインターネットにアクセスするためにお金を払わなければなりませんでしたが、今はすべてが違っています。しかし、現在では、インターネットへのアクセスは、より安く、より簡単になりました。スマートフォンから直接インターネットにアクセスできるデータ無制限のパッケージもありますし、ワイヤレスでWebにアクセスする技術もたくさんあります。
今日は、Wi-Fiネットワークについてお話します。この技術により、スマートフォンやノートパソコンから専用のルーターに接続し、インターネットにアクセスすることができます。非常に便利で信頼性の高いこの技術は、今日ではほとんどすべての家庭やカフェ、さらにはさまざまな公共の場で見かけるようになりました。しかし、この技術も独自の発展を遂げています。
時が経つにつれ、Wi-Fi技術の新バージョンがリリースされ、接続速度、安定性、デバイス数の向上に貢献しました。まもなく、Wi-Fi 7テクノロジーが市場に登場します。この技術により、ネットワークへのアクセスがより簡単で信頼性の高いものになるはずです。
多くのユーザーは、この技術の利点と何ができるかをまだ十分に理解していません。
Wi-Fi7技術とは
まず最初に、Wi-Fi 7とは何か、そもそもなぜ開発されているのかを理解する必要があります。実は、WLANのリリース以来、WLANには継続的な改良が加えられ、さまざまな種類のものが技術的に追加されてきました。新機能やさまざまな画期的な機能を条件付きで導入した最も基本的なバージョンを割り当てやすくするために、テクノテクノロジーのワイファイを世代別に分けました。だから、すぐに第7世代のWi-Fiのための時間が来るでしょう
Wi-Fi 7は、その前身であるWi-Fi 6よりもはるかに優れた性能を約束します。この世代では、最大3つのデータバンドを組み合わせ、超広帯域データチャンネルを使用し、さらに複数のデータチャンネルを組み合わせて帯域幅を拡大する機能を備えています。これにより、ワイヤレスネットワークは、有線接続よりもさらに信頼性が高く、高速になります。
Wi-Fi 7仕様の最も重要な違いは、帯域幅が大幅に拡大したこと、より多くのユーザーを接続できるようになったこと、そして応答遅延が減少したことです。これらにより、Wi-Fi 7は、Wi-Fi 6よりもはるかに高度な仕様となっています。
Wi-Fi 7の具体的な技術仕様は、Wi-Fi 6と比較してどのようなものですか?
2世代のWi-Fi技術を比較する場合、主な技術仕様を分かりやすく表にして提示した方が、比較しやすいと思います。
スペックWi-Fi 6Wi-Fi 7最高速度最大10Gbps最大30Gbpsセキュリティ規格WP3WP4QAM変調1024QAM4096QAM最大接続機器数最大8最大16アクセスポイント1マルチプル周波数2.4GHz、5GHz2.4GHz、5GHz、6GHzシングルチャンネル幅160 MHz320MHzネットワーク規格IEEE 802.11 axIEEE 802.11 ax
2つのスペックを比較するとわかるように、Wi-Fi 7は前モデルよりもはるかにパワフルで高速なものになります。例えば、データ転送速度は毎秒10GBに対し、最大30GBとほぼ3倍になります。
さらに、16台の機器に同時にデータストリームを送信できるようになったことも大きなイノベーションです。以前は、この機能は同時に8台の接続デバイスに対してのみ有効でした。つまり、このプロトコルは、ハードウェアを追加することなく、非常に多くのデバイスに対応することができます。これは、スマートホーム・デバイスを接続する場合や、組織やオフィスなどでWi-Fiをパブリックに使用する場合に、非常に便利な機能です。
また、セキュリティ面でも重要な変更が加えられており、新しいWP4セキュリティプロトコルにより、ルーターを使用する際のセキュリティがさらに強化されています。
全体として、Wi-Fi 7はかなり多くの新機能を提供し、ワイヤレスネットワークにおける大きな進歩になると思います。現在のところ、2024年にリリースされる予定です。間もなくこのテクノロジーは、ワイヤレス接続の世界を変えるかもしれません。
色空間 Adobe RGB vs sRGB vs NTSC vs REC 2020 vs...
印刷やグラフィック開発、画像処理に関連する製品を持つ企業は、色調を標準化する必要に迫られている。これは、モニターや印刷時に画像を正しく表示するために必要なことである。
そのため、さまざまな規格が考案されている。モニターやテレビ、プリンターなどのメーカーは、自社の製品がどの演色基準に対応しているかを示している。テレビやモニターは、メーカーごとに画面の色域を測定する手段が異なる。しかし、多くの人にとって、「sRGB120%色域対応」というパラメーターは、まったくピンとこないだろう。しかし、実際にはどういうことなのか、一般的に説明することにしよう。
なお、規格は原則として最大値で使用します。例えば、NTSC72%対応と書いてあれば、それはsRGB100%にほぼ対応する。逆にsRGB120%はRGBにほぼ対応する。
多くのユーザーにとって、これらのパラメータはすべて何の意味もありません。ビットあたりの色深度という概念を使うとわかりやすいでしょう。例えば、8ビットなら中級機、10ビットなら高級機といった具合です。
sRGB 125%, NTSC 72%, RGB92%, CMYK 50%とは?
モニターの説明の中で、仕様としてsRGB-125%やNTSC72%、Adobe RGB92%、CMYK50%に対応していると書かれていることがあります。これらのパラメータは、モニターが標準から何階調の色を表示できるかを示しています。これは非常に相対的なものです。目視では、冒頭で、ある規格がどのような色空間をカバーしているかがわかります。カバー率が高ければ高いほど、作れる色も多くなります。これらのことは従来からご存じだと思いますが、各フォーマットについてお伝えします。
sRGBカラースタンダード
sRGB - 1996年にHPとMicrosoftによって開発された規格で、プリンターモニターとインターネットの色を統一し、画像が同じ色域を持ち、印刷しても見ても同じように見えるようにすることを目的としている。モニターで使用される主要な規格です。モニターでsRGBを使うと、印刷してもモニターと同じような画像になる。追加補正の必要がないため便利です。しかし、この規格は30年近く前に開発されたため、色をカバーできる範囲が比較的狭く、基本的に最も進歩のない規格です。
Adobe RGBカラープロファイル
Adobe RGB - その名の通り、sRGBよりも色域を拡大した規格として、1998年にAdobe社が開発した。
1990年代に入ると、カラー印刷にCMYKカラーモデルを採用したプリンターが開発され、sRGBよりも広い色域で印刷ができるようになった。このより高度な規格は、もともと業務用モニターや画面を改良したテレビなどのカラーディスプレイとして位置づけられていた。デメリットは、すべての機器がこの規格に対応しているわけではないことです。例えば、PhotoshopでRGBカラープロファイルを使用することはできますが、プリンターがこのプロファイルに対応していないと、画面に表示される写真とは異なる写真になってしまいます。このプロファイルは最もバランスが良く、ほとんどのユーザーに適しており、最も一般的なものです。
NTSCカラーガマット
NTSC:カラーテレビが開発された1953年に、最初のカラー規格の1つができた。そう、フィルムやカラーテレビの色表示が規格化されたのは、1953年のことだ。この規格では、カラーテレビの映像にどのような色の濃淡があるかが規定されています。NTSCカラープロファイルは、現在は使われていない(アナログ規格である)が、その規格がそれなりに広い色域を持っていたため、比較のために使われているのである。なぜ、1953年に色調を伝送する規格を採用し、65年後にほとんどのテレビやモニターがその規格に到達できないのかという疑問が生じるかもしれない。
答えは簡単で、この規格は電子ビーム管を使ったテレビ用に開発されたものだからです。そして、電子式真空管はトランジスタを使った機器よりも品質が良いことを知っておいてほしい。ブラウン管のテレビやモニターでは、より良い色の再現性を得ることができるのです。例えば、プロのレコーディングスタジオやコンサートの音響システムでは、今でもアンプに真空管が使われています。その方がきれいな音が出る。それが、ブラウン管のために開発された規格なのです。
NTSC100%対NTSC72%。
およそNTSC72%対NTSC100%の画像がどのように見えるか、これは非常にありふれた画像であることを確認してください。現実世界では、ディスプレイの品質や技術に依存します。例えば、テレビやノートパソコンの販売店に行ってみてください。同じ画像をスクリーンに映してもらうと、デバイスによって色の濃淡に違いがあるのがわかると思います。
REC 2020、REC 2100色空間
UHDTV(UHD 4K、UHD 8K)のためのREC 2020規格(2012年)。他のほとんどのRGB色空間よりも色域が広いRGB色空間。REC 2020の全色域を表示できるディスプレイは存在しない。最先端のディスプレイでは、約97%の色域を表示する。REC 2020は、SDR向けに設計されています。HDRの登場により、より多くの色調を表示できるようになったため、REC 2100はHDR機能付きで提供されています。
RGB、sRGB、NTSC、REC 2020対、SMYKの色域比較
規格の比較を少しすると、NTCSはRGBにほぼ対応し、sRGBはNTSCの約72%をカバーし、RGBも同様です。REC 2020はNTSCより50%、sRGBのほぼ2倍の色空間をカバーしています。しかし、このような比較はすべて相対的なものであることを理解していただければと思います。モニターやテレビの色深度に注目してください。説明に色深度8ビットと書いてあれば、仕事用の格安モニター、8ビット+ディザリングで少し良くなるが、それでも格安スクリーン、10ビットは優れたプロ用モニターか高級テレビだ。
スタンダードSMYK
SMYKは、プリンター用に開発されたカラーモデルで、プリンターメーカーがカラープリンターを開発する過程で、シアン、マゼンタ、イエロー、ブラックの4色をキーとして、最高品質の写真が印刷できると判断された。図は、人間の目に見えるスペクトル、色の濃淡、各規格の重ね合わせ方を示しています。
Adobe...
Googleドキュメントで変更を追跡する方法
Google スプレッドシートで変更を追跡すると、いつ、誰が、どのような変更を行ったかを確認することができます。しかし、Googleドキュメントで変更を追跡する簡単な方法は一つもありません。
Google Docsで変更を追跡するために必要なもの
Googleは、さまざまな種類のドキュメントを扱うためのプラットフォーム全体を作り上げることに成功しました。このプラットフォームには、プレーンテキスト文書、表、プレゼンテーション、その他が含まれています。新しいユーザーは、これらすべてのサービスがいかに簡単で実用的であるか、間違いなく驚くことでしょう。
そんな便利なサービスのひとつが「Google ドキュメント」です。誰もが同時にファイルを閲覧でき、編集内容もリアルタイムで確認できるため、同僚との共同作業に便利なツールです。これまでは、同じファイルを複数のバージョンで保存し、共有する必要がありました。しかし、Googleドキュメントを使えば、誰もが最新バージョンにアクセスできる。
Microsoft Wordの変更履歴管理機能を好んで使っているなら、Google Docsにも「サジェストモード」と呼ばれる同様の機能があります。提案モードの利点は、編集者がリアルタイムで変更案を確認し、よりスムーズかつ効率的に受け入れや拒否を行えることです。
さて、Googleドキュメントで変更を追跡したい場合、その方法は以下の通りです。
ウェブサイトを利用してGoogle Docsの変更点を追跡する方法
ウェブサイトを使用してGoogleドキュメントの変更を追跡したい場合は、次の手順を実行する必要があります。
まず、デスクトップ上のウェブブラウザでGoogleドキュメントのサイトを開き、必要に応じてGoogleアカウントにサインインしてください。
その後、確認したいGoogleドキュメントのドキュメントに移動してください。
次に、このドキュメントを開き、鉛筆(「編集」)アイコンをクリックします。
ここで、「サジェスチョン」モードを選択します。
次に、文書内のテキストの追加、並べ替え、削除ができます。提案された内容は緑色でハイライトされ、右側の余白にタイムスタンプ付きで表示されます。
編集が可能な場合は、提案された変更を受け入れる場合はチェックマークアイコン、拒否する場合は「X」アイコンをクリックします。
これらの手順を完了すると、ウェブサイトを使用してGoogle Docsの変更を追跡できるようになります。
モバイルアプリを使用してGoogleドキュメントの変更を追跡する方法
モバイルアプリを使用してGoogleドキュメントの変更を追跡したい場合は、次の手順を実行する必要があります。
まず、iOSまたはAndroid端末でGoogleドキュメントのアプリを開いてください。
次に、画面右上の「3つの点」のアイコンをタップしてください。
その後、ドロップダウンメニューから「変更を提案する」オプションを有効にします。
最後に、文書に変更を加え、画面左上のチェックマークをタップすると、文書が保存されます。
以上の手順で、スマートフォンのモバイルアプリを使って、Googleドキュメントの変更点を把握することができます。
Googleドキュメントでの提案の受け入れと拒否の方法
誰かがあなたの文書に提案をした場合、これらの変更を受け入れるか拒否するかはあなた次第です。この操作はとても簡単です。文書に加えられた変更は、それぞれ個別に追跡され、ウィンドウの右側でその情報を見ることができます。
変更を受け入れる場合は、チェックボックスを選択します。提案を拒否するには、"X "を押してください。また、その変更について追加の説明が必要な場合は、コメントを残すことができます。
Google Docsのテンプレートギャラリーとは
Google Docsには、処方箋、報告書、会議計画書など、さまざまなタスクに対応した文書テンプレートがあります。ギャラリーでは、履歴書、手紙、個人、仕事、教育などのカテゴリーに分けられています。テンプレートは多くありませんが、正式な文書をすばやくスケッチする必要があり、車輪の再発明をしたくない場合は、スタイルと構造を持つテンプレートを使用すると便利です。さらに、色やフォント、イラストを自分の好きなものに置き換えることができます。
同じデザインや構成のドキュメントを定期的に作成する必要がある場合は、テンプレートのフォルダを自分で作成し、コンテンツプラン、技術タスク、チェックリストのコピーをそこに入れておくとよいでしょう。
WindowsまたはMacでJFIFファイルをJPGに変換する方法
WindowsまたはMacでJFIFファイルをJPGに変換する場合、それは十分に簡単であることを知っておく必要があります。
WindowsまたはMacでJFIFファイルをJPGに変換するために必要なもの
インターネットから画像をダウンロードしたことがある方は、これらの画像のフォーマットが異なることにお気づきかもしれません。ポイントは、同じ画像でもフォーマットが異なれば、サイズも品質も異なるということです。ファイル形式が異なると、ディテールの程度も異なり、ある形式が他の形式の上に「上部構造」をなしていたり、他の形式の要素を使用していたりすることがあります。
もしJFIF画像ファイルに出会ったら、それをより一般的なJPG形式に簡単に変換できることを知っておくべきです。その上、それはすでにほとんどすべてのプログラムで何の問題もなく使用できるJPGファイルの一種です。JFIF は最新の JPG フォーマットの古いバージョンで、インターネットから画像をダウンロードする際に JFIF ファイルに出会うことが最も多いでしょう。
現在では、標準的なJPGファイルを開いて使用するほぼすべてのプログラムで、JFIFファイルも認識されます。しかし、それでも同じように簡単に変換することができます。
そこで、Windows PCまたはMacでJFIFファイルをJPGに変換したい場合、その方法を紹介します。
MacでJFIFファイルをJPGに変換する方法
JFIF と JPG ファイル形式はほぼ同じですが、macOS は .jfif という拡張子を持つファイルを認識しないように設計されています。しかし、Macのプログラムは、画像がJPGであると判断すれば、JFIFファイルを開くことができます。必要なのは、名前を変更することだけです。
さて、MacでJFIFファイルをJPGに変換したい場合、次のステップに従わなければなりません。
まず、「Finder」を開き、変換したいJFIFファイルのある場所に移動します。
次に、ファイル名をクリックし、少し待ってからもう一度クリックすると、ファイル名を編集することができます。
その後、拡張子「.jfif」を「.jpg」に変更し、キーボードのEnterキーを押してください。
次に、ポップアップするダイアログボックスで、この変更を行うかどうか確認します。
以上の手順が完了すると、MacでJFIFファイルをJPGの拡張子に変換することができるようになります。
WindowsでJFIFファイルをJPGに変換する方法
Windows PCでJFIFファイルをJPGに変換する場合、以下の手順で行う必要があります。
まず、Windowsのデスクトップで「ペイント」アプリを起動します。
その後、JFIFファイルを開いているペイントウィンドウにドラッグするか、「ファイル」をクリックして「開く」を選択し、ペイントで開いてください。
その後、再度「ファイル」をクリックし、「名前を付けて保存」を選択してください。
最後に「JPEG画像」を選び、新しいファイルの保存先を選択します。
以上の手順で、WindowsパソコンでJFIFファイルをJPGの拡張子に変換することができます。
ファイルが破損していなければ、拡張子をJFIFからJPGに変更した後、他のJPEG形式の画像と同じように、必要な場所で正しく開くことができます。
JFIFとは
実際、JFIFはJPEG画像の拡張子の1つに過ぎず、.JPE、.JPEG、.JPGのように見えることもあり、一般にJFIFは通常のJPGと同じ写真ビューアアプリで開くことができます。
Windowsでは、JPEGファイルはデフォルトでJFIFで保存することができ、これは通常問題ありません。しかし、常にスムーズというわけではありません。プログラムによっては、このフォーマットの拡張子について「知らない」ため、内容が標準的なJPGであるにもかかわらず、それを開くことができない場合があります。
もう一つ考えられるのは、写真や画像をどこかにアップロードする必要があり、インターネットからダウンロードしたが、JPG/JPEGとPNG形式しかサポートしていないため、ダウンロードしても選択ウィンドウに表示されないという場合です。このような場合、JFIFをJPGに変換したいと思うかもしれません。
サードパーティ製サービスを使ってJFIFファイルをJPGに変換する方法
一般的に、Windows PCまたはMac上の任意のサードパーティ製ソフトウェアは、JFIFファイルをJPGとして開くことができ、あなたはそれをそのまま使用するか、またはJPGとして保存することができます。JFIFファイルは、例えばPhotoshopやその他の写真ソフトで開くことができます。また、AnyConvという無料のオンラインファイル変換ソフトでJFIFファイルをJPGに変換することもできます。
Web ブラウザで AnyConv Web サイトを開きます。
次に、「ファイルを選択」ボタンをクリックし、画像をアップロードします。
その後、「変換」ボタンをクリックし、少しお待ちください。
最後に「ダウンロード」をクリックし、ファイルをPCに保存してください。
これらのステップを完了すると、AnyConv を使用して JFIF ファイルを JPG に変換することができます。