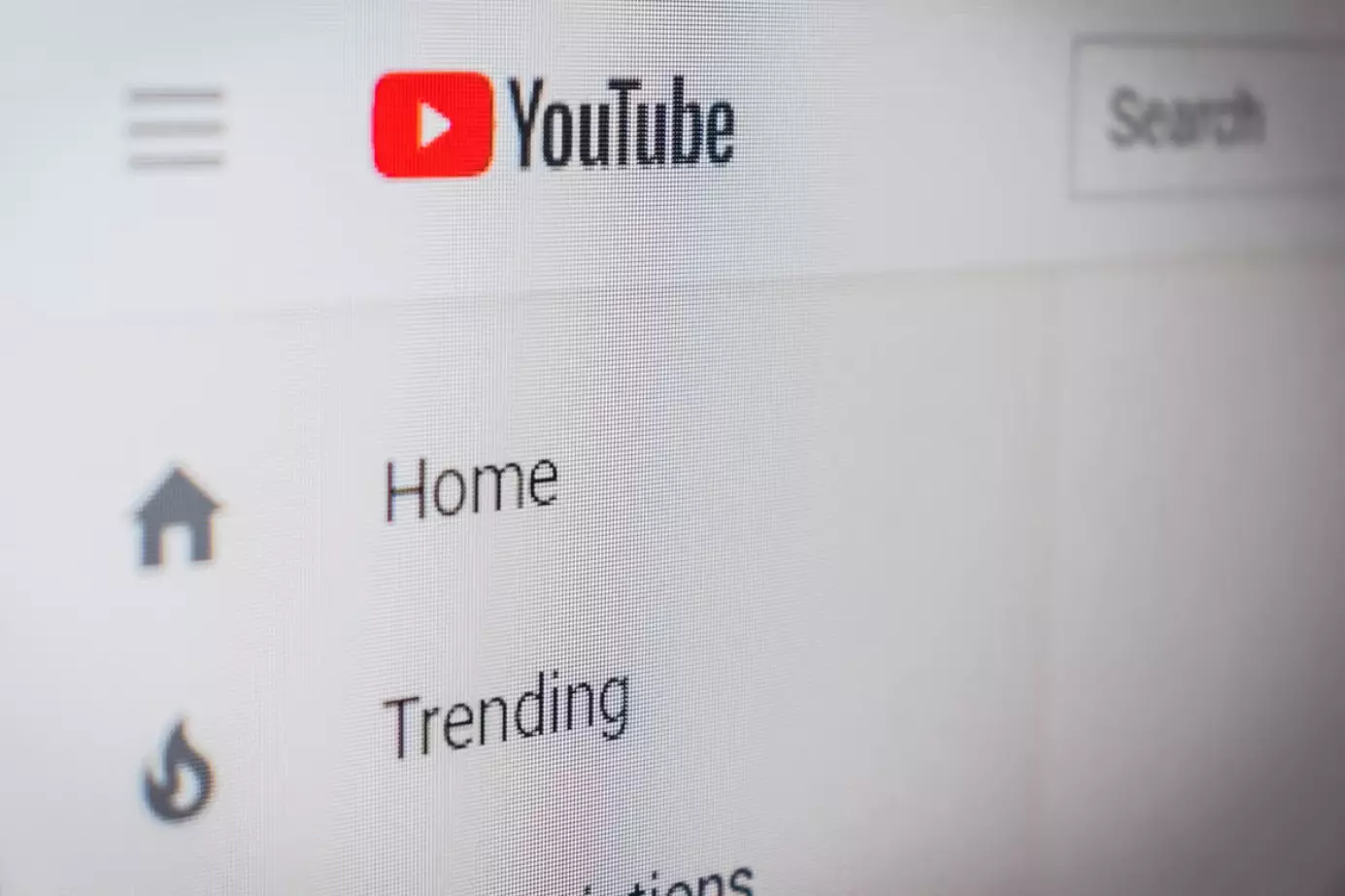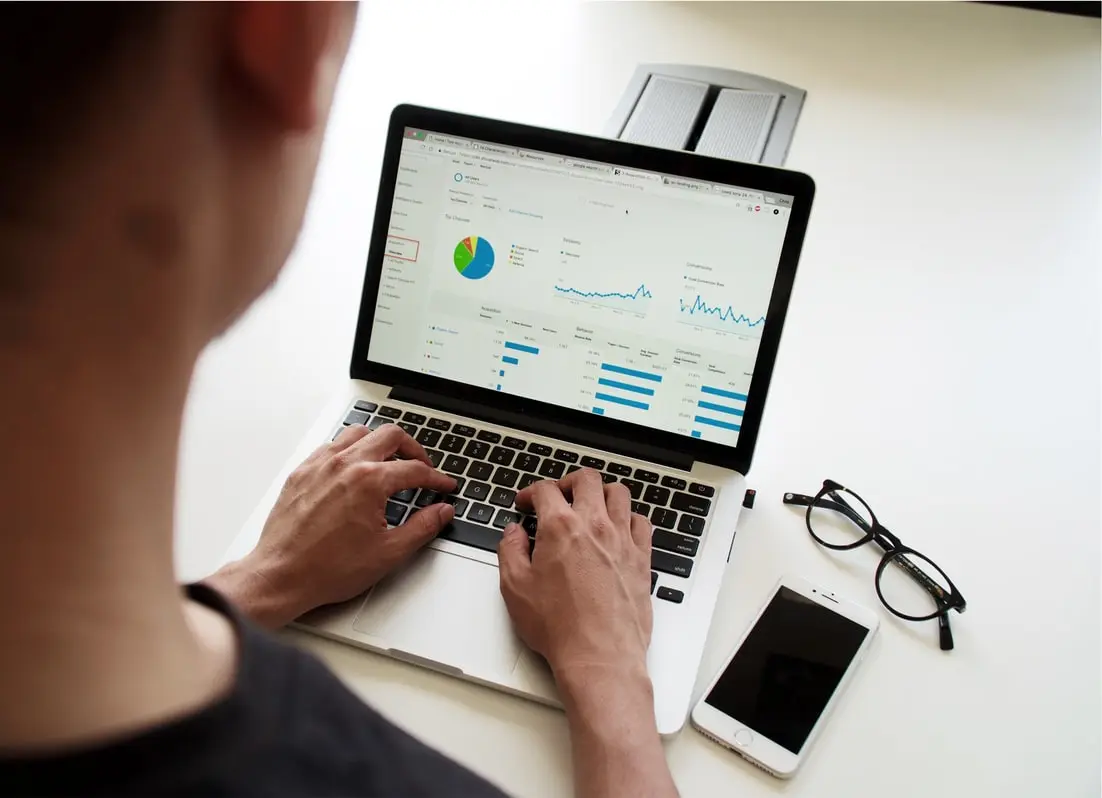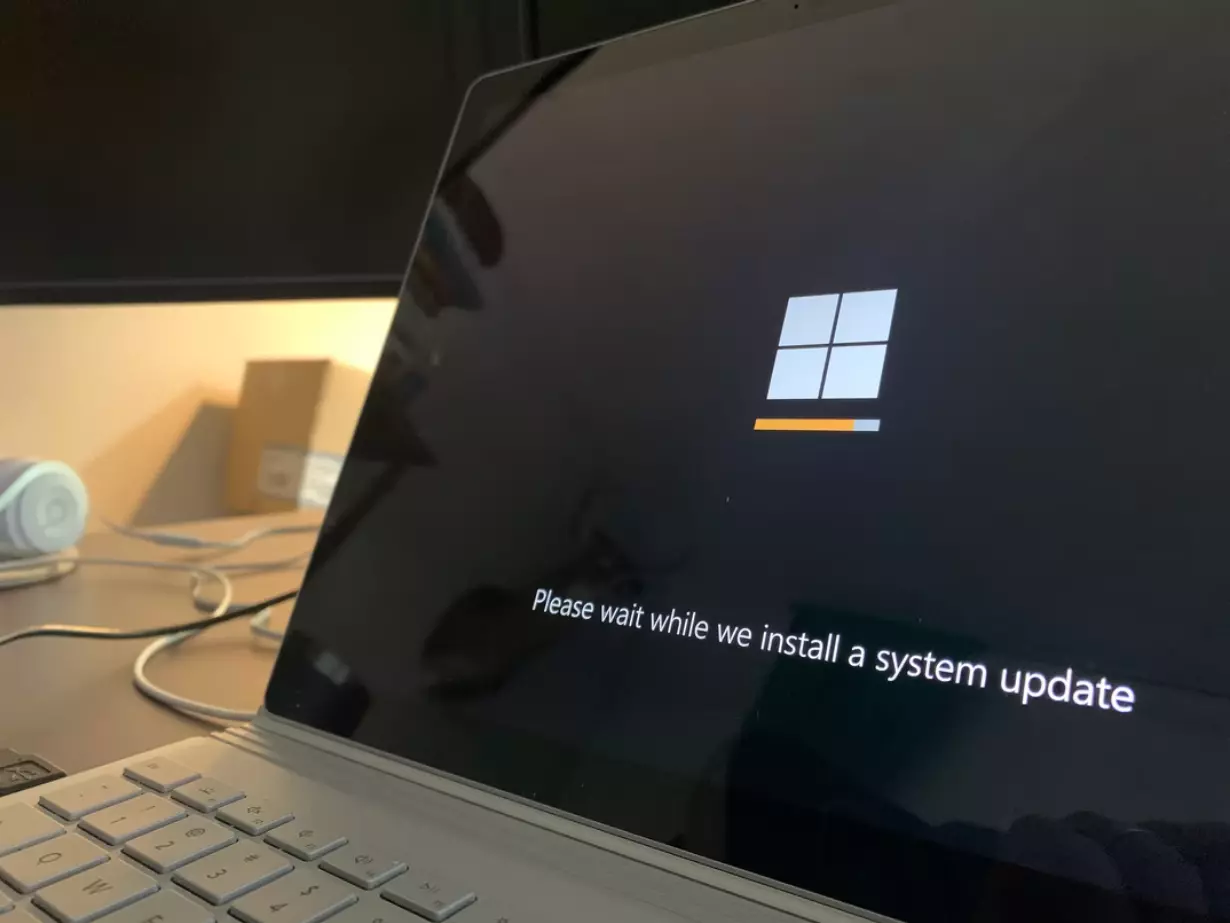YouTube Premiumに加入する価値はあるのか
YouTube Premiumは、YouTubeと同じで、有料で特典が追加されるだけです。プレミアムアカウントのポイントは、YouTubeに広告が表示されないだけだと勘違いしている人が多いようです。しかし、そう単純なものではありません。
YouTube Premiumに加入するのは良いことですか?
YouTubeがあらゆる無料コンテンツの底なし樽であることには、誰もが慣れている。まずは歴史を振り返ってみましょう。
YouTubeが広く公開されたことが、その発展の始まりだった。当時はまだ類似のサービスがなかったため、すぐに人気を博し始めた。2006年7月には、すでに利用者が1億人に達し、アップロードされた動画の本数も6万5千本に達していた。その頃、Googleがこのサービスに興味を持ち、同年秋に16億5000万ドルで買収した。
その後、創業者たちはプロジェクトを離れ、現在では「YouTube」を作った人たちはその開発に参加していない。当初、CEOはチャド・ハーリー氏が務めていたが、2010年10月28日に辞任した。真は、コンサルタントの地位を維持した。YouTubeを買収する前、Googleは独自のビデオホスティングサイトGoogle Videoを所有していた - 企業がそれを閉じなかった、YouTubeを含む、インターネット上のすべてのビデオを検索するサービスに変換する。
いまやYouTubeの大きな功績のひとつが、Premium購読です。その特徴は何か、試してみる価値はあるのか、詳しく見ていきましょう。
YouTube Premium サブスクリプションを購入する理由は?
多くの人は、プレミアムアカウントのポイントは、YouTubeに広告がないことだけだと誤解しています。これは確かに非常に強力な主張であるにもかかわらず、Googleがプレミアムサービスのユーザーに提供する他の多くの興味深い機能があります。しかし、それらのすべてについて、順を追って説明しましょう。
広告なし
多くの人にとって、YouTubeの広告がいかに迷惑なものであるかは、あまり説明の必要はないでしょう。以前は数秒待つだけで動画に移れたが、今は1回の視聴で最大5回まで「CMのため」動画が中断されることがある。しかも、広告をスキップするのは必ずしも便利ではありません(例えば、手が濡れていたり、手が届かないデバイスで動画を見ている場合など)。
例えば、寝る前にリラックスできる音楽をかけるとします(睡眠用/勉強用/読書用のような選曲があります)。そして、突然、眠気を誘うようなモチーフの途中で、突然、どこかの店で次の異常な値引きについての叫び声が聞こえてきたとしたら、それは本当に迷惑な話だ。
つまり、広告がないことが、YouTube Premiumに乗り換える第一の理由です。
散歩中にYouTubeを聴く
歩きながら(徒歩や自転車で)音楽やオーディオブックを聴くのが好きな方はご存知かもしれませんが、以前は時間を有効に使おうとすると、あらかじめ本をダウンロードしておく必要がありました。
YouTubeがすべて試聴できるようになりました。好きなチャンネルを開き、画面を消して、ヘッドフォンで音声トラックを聴くのです。便利なだけでなく、経済的でもあります(画面をオフにすると、モバイルネットワークを通じて動画の代わりに音声だけをダウンロードする)。
プレミアムに加入していない場合、映像はもちろんスマートフォンの画面と一緒に消えます。
他のアクティビティに気を取られることなくYouTubeを見ることができる
ほとんどのAndroidスマートフォンでは、画面を2分割して、ニュースを読んだり、メッセンジャーでチャットをしながらYouTubeを見ることができます。YouTube Premiumでは、ピクチャー・イン・ピクチャー機能により、さらに自由度が増します。そのため、「重い」ゲームをプレイしながら、同時にお気に入りのYouTubeチャンネルを視聴することも可能です。
ちなみに、これは今のティーンエイジャーにかなり人気のある機能(動画を見ながらゲームをする)です。
ピクチャー・イン・ピクチャー機能のおかげで、アプリケーションを切り替えても、同時に動画を止めることなく、スマートフォンでフルに作業することができます。YouTubeで同じ音楽を再生するときなど、とても便利です。
YouTube Musicのおまけ
YouTube Premiumにお金を払うと、YouTube Musicも自動的に追加されます。
お気に入りのビデオをオフラインで見る
プレミアムアカウントでは、YouTubeアプリの各動画の下に「保存ボタン」があり、押すとスマートフォンに動画がダウンロードされ、インターネットに接続しなくても視聴することができます。
旅に出る前に、ずっと見たかったクリップをダウンロードして、旅先で楽しい(あるいは楽しい)ひとときを過ごすことができます。ダウンロードした動画はすべて「ライブラリ」にあります。
ファミリー向けサブスクリプション
YouTube Premiumは、Googleアカウント(簡単に言うとGmailアカウント)と連動します。あなたのすべてのデバイスで、プレミアムサービスのすべての利点を制限なく利用することができます。唯一の条件は、これらすべてのデバイスがあなたのGoogleアカウントを持っていることです。
私にとって、これはこのサブスクリプションの最もポジティブな資質の一つです。Googleファミリーに5人まで追加すると、それぞれのGoogleアカウントで同じYouTube Premiumやその他のファミリー向けサブスクリプションの機能を無料で利用できることです。
そして、最も重要なことは、このサービスがすべてのプラットフォームで絶対に動作することです。
YouTube Premiumは、少なくとも試してみる価値は本当にあると思います。特に、無料お試し期間があるので、それを過ぎると、もう広告を見たくない、スマートフォンの画面を消した後にいきなり動画を一時停止したくないと思うようになるでしょう。
デスクトップまたはモバイルデバイスでYouTubeチャンネルを共有する方法
YouTubeで面白いブロガーを見つけたり、自分のチャンネルリンクを友人と共有したい場合、リンクをYouTubeのプロフィールアカウントにコピーして、PCやモバイルアプリで送信することができます。
デスクトップやモバイル端末でYouTubeチャンネルを共有するために必要なもの
YouTubeは、世界最大のビデオアーカイブと言われています。このサービスは、常に新しい動画ファイルで満たされることによって、毎日何百万もの訪問者と視聴者を獲得しています。
YouTubeは、様々なビデオクリップをストリーミング、配信、保存しています。インターネットユーザーは、カタログから選んでテーマ別のビデオを見たり、評価したり、コメントを残したり、友人に見せたり、自分のビデオをリソースに投稿・編集したりすることができます。YouTubeは、音楽ビデオ、長編映画、ビデオブログ、テレビシリーズ、ニュース、トレーニングビデオ、マスタークラス、ビデオレビュー、予告編など、さまざまな種類の問い合わせに対応する情報で満たされている。
ビデオホスティングのユーザーになって、その構造をナビゲートできるようにしたい場合は、サイトに登録する必要があります。もちろん、ビデオの視聴は未登録のユーザーでも可能ですが、認証すると、いくつかの追加オプションがあります。例えば、特定のチャンネルに興味がある場合、そのチャンネルを購読することができます。そのチャンネルに新しい動画が登場すると、サービスから通知されます。
あなたがYouTubeを初めて使う場合、それを使用するためのいくつかのニュアンスを知らないかもしれません。これらのニュアンスの一つは、彼らの友人と任意のYouTubeチャンネルを共有する機能を使用することです。あなたは、あなたのスマートフォンとPC上のブラウザを使用して、両方のこれを行うことができることを知っている必要があります。
さて、ここでは、デスクトップやモバイルデバイスでYouTubeチャンネルを共有する方法を、いくつかの簡単な手順で説明します。
iPhoneでYouTubeチャンネルを共有する方法
iPhoneを使ってYouTubeチャンネルを友人と共有したい場合は、以下の手順で行う必要があります。
まず、iOSデバイスでYouTubeアプリを開いてください。
その後、検索バーをタップして、友達と共有したいYouTubeチャンネルの名前を入力します。
次に、「検索」をタップして、適切なYouTubeチャンネルを探します。
では、このYouTubeチャンネルを開き、画面右上の「3つの点」ボタンをタップしてください。
表示された一覧の中から「共有」をタップします。
次に、リストからチャンネルのリンクをコピーしたり、ソーシャルメディアで友人と共有したりすればよいのです。
以上の手順で、iPhoneを使ってYouTubeチャンネルを友人と共有できるようになります。
Android端末でYouTubeチャンネルを共有する方法
Android端末を使用してYouTubeチャンネルを友人と共有したい場合は、以下の手順で行う必要があります。
まず、Android端末でYouTubeアプリを開いてください。
次に、検索バーをタップして、友達と共有したいYouTubeチャンネルの名前を入力します。
次に、「検索」をタップして、適切なYouTubeチャンネルを探します。
では、このYouTubeチャンネルを開き、画面右上の「3つの点」ボタンをタップしてください。
表示された一覧の中から「共有」をタップします。
最後に、リストからチャンネルのリンクをコピーしたり、ソーシャルメディアで友人と共有したりするだけでいいのです。
以上の手順で、Android端末を使ってYouTubeチャンネルを友人と共有できるようになります。
デスクトップでYouTubeチャンネルを共有する方法
デスクトップを使用してYouTubeチャンネルを共有したい場合は、以下の手順を実行する必要があります。
デスクトップでウェブブラウザを起動し、YouTubeの公式サイトにアクセスします。
その後、検索バーに共有したいYouTubeチャンネルの名前を入力します。
そして、このチャンネルを見つけ、開いてください。
最後に、ウェブブラウザのアドレスバーでリンクをハイライトし、コピーして、ソーシャルメディアや電子メールのメッセージに貼り付けてください。
以上の手順が完了すると、デスクトップを使ってYouTubeチャンネルを友人と共有できるようになります。
Microsoft Excelでピボットテーブルを更新する方法
今の時代、記録を残すことはとても簡単になっています。この目的のために、何十もの特別なアプリが作られました。その中にMicrosoft Excelがあります。このプログラムの便利なツールの1つに、ピボットテーブルの作成があります。しかし、多くのユーザーは、そのようなテーブルが時々更新されるため、データが常に最新の状態に保たれることを知らないのです。
Excelでピボットテーブルを更新するために必要なもの
現代におけるオフィスや経理の仕事は、とっくにデジタル空間に移行しています。必要な情報がPC上の複数のドキュメントに蓄積され、思いのままに管理できるとなると、かなり便利です。
そのために、さまざまなオフィスアプリが作られてきました。実際、このようなアプリは、非常に幅広いさまざまな可能性を与えてくれます。さまざまなプログラムを使って、ユーザーはテキスト文書の作成と編集、プレゼンテーションの作成、仕事の電話、そしてもちろんデータでスプレッドシートを作成することができます。
Microsoft Excel は、人生で一度はコンピュータで何らかの事務作業をしたことがある人なら、誰でも知っているプログラムです。このプログラムは、様々な表の助けを借りて、データを保存し、構造化し、分析するのに役立ちます。
現在では、Google Sheetsのようなオンラインサービスを含め、Excelのさまざまなアナログがますます増えています。しかし、Microsoft Excelは、データを保存するための最も人気のあるプログラムであることに変わりはありません。これは、Excelがかなり多くの便利な機能を持ち、そのユーザーが個々のニーズに合わせてデータテーブルをカスタマイズできる柔軟なカスタマイズが可能だからです。これはかなり便利です。
レコードの数が多く、分析や構造化が必要な場合、ピボットテーブルの作成は欠かせない機能です。これは作業を簡略化できる便利な機能です。しかし、ピボットテーブルのデータの関連性を失わないために、時々リフレッシュする必要があることを、すべてのユーザーが知っているわけではありません。実際、リフレッシュには数分しかかかりません。
Excelでピボットテーブルが必要な理由
多くのユーザーは、ピボットテーブルの機能とその必要性を全く認識していません。実は、ピボットテーブルはデータ処理のための万能ツールなのです。このテーブルは、他のテーブルのデータを要約するために設計されています。
このような表は、ピボットテーブルを割り当てたテーブルに記録されているデータから、自動的にソートや計算、平均化などを行うことができます。主に経営分析などのデータの可視化に利用されるツールです。
実際には、希望のテーブルからデータを処理するためにあらかじめプログラムされたアルゴリズムの結果を表示する別のテーブルです。このツールは、大量のデータを分析する必要がある場合に特に有効でしょう。
Excelでピボットテーブルを手動で更新する際の注意点
ピボットテーブルのリンク先であるテーブルのデータは時々更新されることがあるので、ユーザーはピボットテーブルを時々更新する必要があります。Excelでこれを行うのは、実はとても簡単です。ピボットテーブルのデータを手動で更新するには、次のようにします。
Excelを開き、編集したいドキュメントを選択します。その後、テーブルが配置されているシートを選択する必要があります。テーブルのデータを更新するには、テーブルを右クリックして、「更新」を選択するだけです。
画面上部のPivotTableボタンでも可能です。
ピボットテーブルの編集パネルが表示されたら、特定のテーブルを更新するために、またはだけをクリックする必要があります。
このように、Excelのピボットテーブルの更新は非常に簡単で、数回クリックするだけで完了します。
ピボットテーブルの自動更新を設定する方法
さらに、ピボットテーブルを自動的に更新するように設定するオプションも常に用意されています。これは、メインのテーブルが常に異なるデータで更新され、テーブルに追加された後に毎回ピボットテーブルを更新しに行くのが非常に邪魔になる場合、非常に便利な機能です。
その場合は、こちらの説明書をご利用ください。
まず、ピボットテーブルがあるドキュメントを開き、それをクリックする必要があります。その後、上部の編集行で、PivotTableの項目を見つける必要があります。
次に、「設定」項目を選択します。
ここで、リストをスクロールして、「ファイルを開くときにデータを更新する」チェックボックスにチェックを入れる必要があります。
これにより、ピボットテーブルはファイルを開くたびに更新されるようになります。こうすることで、常にデータを最新の状態に保つことができます。
iPhoneから支払い方法を削除する方法
Appleのユーザーは、携帯電話に常にカードが入っているため、物理的なカードを持ち歩かなくても支払いができる素晴らしい機会を提供されています。しかし、ユーザーがカードを変更した場合、デバイスから古いカードを削除したい場合があります。
デバイスからクレジットカードを削除する方法
あなたのApple IDには、おそらくクレジットカードが登録されています。iTunesやApp Storeで何かを購入する際、これがあればより簡単になります。また、Apple Payを利用している場合は、少なくとも1枚のクレジットカードがそこに接続されており、iPhoneで小売店での買い物ができるようになっていることでしょう。クレジットカードを携帯電話から削除したい理由はさまざまです。クレジットカードを紛失してしまったとか、もう使っていないとか。幸いなことに、そのための方法があります。
iPhoneのApple IDからクレジットカードを削除する方法
iPhoneのApple IDからクレジットカードを削除する場合は、以下の手順で行ってください。
まず、「設定」アプリにアクセスしてください。その後、"iTunes & App Store "をクリックしてください。そして、ページ上部にある自分のApple IDをクリックし、"Apple IDの表示 "に向かってください。次に、"Payment & Shipping "に進みます。
その後、Payment & Shippingのページのトップに移動し、"Edit "をクリックしてください。
削除したいクレジットカードの左側にある赤い削除ボタンを押し、「完了」をクリックして確認すれば手続きは完了です。
iPhoneのApple Payからクレジットカードを削除する方法
iPhoneのApple Payからクレジットカードを削除したい場合は、以下の手順で行ってください。
まず、「設定」アプリにアクセスしてください。その後、"Wallet & Apple Pay...
PCゲームのラグを修正する方法
PCユーザーでゲームをしたことがない人はいないのではないでしょうか。そして、そのほとんどの方が、ラグや遅延などの災難に見舞われていることでしょう。
PCゲームのラグを修正するために必要なもの
PCが仕事専用のデバイスとみなされなくなって久しい。PCを使えば、自由な時間をバーチャルバトルやシューティングで埋め尽くすことができるのです。しかし、多くのユーザーは、PC上でゲームが遅いという事実に不満を抱いており、そのような問題を解決する方法を理解するのは困難です。ほとんどの場合、この問題は解決可能です。そのためには、このトピックを掘り下げて、ラグの主な原因を突き止める必要があります。
ゲーム界で最も一般的な技術的・ソフトウェア的問題は「ラグ」です。不快なエラー、長い応答時間、低いFPSは、ゲームクライアントの障害、すなわちいわゆる「ラグ」に起因している可能性があります。実は、ラグとは問題を象徴する一般的な用語なのです。
とにかく、PCゲームがラグっているのを確認したら、この問題を解決するための方法をいくつか紹介します。
PCゲームのラグで考えられる原因とは?
特に、CPUやGPUの性能が低い古いPCを使用している場合、ゲーム中のラグはほとんどのゲーマーにとって大きな問題ではありません。しかし、もしあなたが、自分のPCが十分に強力で、あのゲームやこのゲームがラグを起こさないと思っているなら、そのような問題の考えられる原因を知っておく必要があります。
システム要件に互換性がない。バックグラウンドで動作しているプログラムが多数ある。ゲームの最適化が悪い。PC素子のオーバーヒート。グラフィックアダプタドライバが古い。ウイルス省電力モードの起動(ノートパソコンの場合)。
この問題は、お使いのPCがゲーム開発者が指定するシステム要件を満たしていれば、簡単に解決できることが判明しました。PCのバックグラウンドプロセスを注意深く分析し、パフォーマンスを向上させる機能を有効にすることが主なポイントです。
PCゲームが弱いPCでラグるのを直す方法
PCやノートPCの購入費用を節約しようと、新製品を動かすにはこのようなシステムで十分だと考えるユーザーは少なくありません。しかし、数ヵ月後、AAAクラスのプロジェクトが登場すると、ゲーム中にフリーズ、起動不良、低FPSなどの問題が発生するようになります。90%のケースで、このような負荷に対応するにはPCが弱すぎることを示しています。
幸いなことに、解決策があります。ゲームのグラフィック設定を下げるのです。画像が数倍悪くなるにもかかわらず、PCやノートPCの負荷が軽減されるため、ラグが解消されます。最小設定のままであれば、プロセッサやGPUの交換を考えるべきでしょう。
オーバーヒートによるPCゲームのラグを修正する方法
PC の性能に自信があり、ゲームのシステム要件と比較した場合、この場合、問題は PC のビデオカードまたはプロセッサーのオーバーヒートである可能性があります。このようなエラーが発生する可能性が高いのは、「古い」システムで、所有者が基本的な埃の清掃や熱伝導性ペーストの交換を怠っている場合です。動作中、クーラーやラジエーターは埃で詰まり、ビデオカードやプロセッサーの追加加熱を助長します。
まず、ゲーム機を分解し、ホコリを取り除きます。硬いブラシや圧縮空気缶を使うと理想的です。PCの場合、CPUのサーマルペーストを交換するのも効果的ですが、経験がない場合は、最寄りのPC修理ショップに行くのがよいでしょう。
不要なプログラムやファイルからPCをクリーンアップする方法
高性能なPCでもゲームの動作が遅いということはよくあることです。このような場合、ハードウェアに不具合を見つけるのは難しく、ソフトウェアの最適化が問題解決に役立ちます。パワフルなPCを持っているユーザーは、デバイスのリソース消費についてほとんど気にしません。彼らはPCに膨大な数のアプリをロードし、一瞬たりとも止まることはありません。そのため、優れたビデオカードを使用していても、ゲーム中にラグが発生することがあります。
不要なアプリやファイルを削除することで、問題は解決します。使っているアプリがすべて自分にとって重要なものであれば、余分なゴミを一掃してみるのもよいでしょう。
まず、「このPC」を開き、システムドライブ(C:ドライブ)を右クリックします。次に、リストから「プロパティ」を選択します。
ここで、「ディスクのクリーンアップ」ボタンをクリックします。
その後、クリーニングしたいファイルを選択し、「OK」をクリックします。
最後に「ファイルを削除」ボタンをクリックして、動作を確認します。
以上の手順が完了すると、PCのC:ドライブから不要なファイルを削除することができます。
さらに、ビデオカードのドライバを更新してみるのもよいでしょう。これもラグ問題の解決に役立つかもしれません。
Windows 11はWindows 10よりゲームに適している?
もしあなたがPCゲームのファンで、Windows 10 PCを主にこのシナリオのために使っているなら、Windows 11にアップグレードすべきかどうか、論理的な疑問が湧いてくるかもしれませんね。
ゲームに適したWindowsはどれか
一般ユーザーが新しいOSに乗り換えるように誘われたとき、多くの人は新しい便利な機能があることを期待し、信じていると思われる。また、新世代のOSは、従来のOSよりもセキュリティに優れていると考えている人もいるはずです。また、新世代のOSは従来のOSよりもセキュリティに優れていると考える人もいます。
Windows 11は、上記のすべてとそれ以上のものをもたらすと、何千回も言われてきました。しかし、残念なことに、この新機能は実利をもたらすよりも多くの論争を引き起こしています。マイクロソフトがPCをサポート済みと未サポートに分けたため、セキュリティに関してはさらに悪い状況です。つまり、定期的なアップデートが全くリリースされない危険性があるため、古いハードウェアは大きな危険にさらされることになるのです。
対応PCのWindows Update Centerからインストールする場合のみ提供されますが、Windows 11の最低システム要件を満たさないデバイスにもダウンロードしてインストールすることができます。Windows 11は、Windows 10の有効なライセンスを持つデバイスに対して、無償アップグレードとして提供されます。
現行バージョンのWindows 11には、既知の問題がきちんと存在し、Microsoftがまだ正式に確認していないバグもあります。これらの問題はすべて、デバイスでのゲーム体験に影響を与える可能性があります。
そこで、ゲームにおけるWindows 10と11の違いについてです。
Windows 11はゲームに適しているか
Microsoftの新しいOSにアップグレードしたときに、本当にメリットがあるかどうかを確かめ、理解するためには、Windows 11とWindows 10に搭載されている独自の機能を比較する必要があります。Windows 11は、Windows 10のアップデート版です。Windows 10と多くの機能を共有していますが、ゲーマーが興味を持ちそうな明確な違いもいくつかあります。
マイクロソフトは、Windows 11で2つの新しいゲーム機能を導入しました。
オートHDR。DirectStorageです。
Auto HDRを使用するには、HDRに対応したディスプレイが必要です。Auto HDRを使用すると、HDRにネイティブ対応していないゲームでも、自動的にHDRを有効にすることができます。
DirectStorageは、もともとマイクロソフトがXboxコンソール用に導入した新しいAPIです。このAPIは、ゲームやゲームリソースの読み込みを大幅に高速化するためのものだ。技術的な詳細は省きますが、操作中にプロセッサをバイパスすることで高速化を実現します。DirectStorageを使用するための要件の1つは、高速なNVMeドライブです。
また、ゲーム自体も新しいAPIに対応する必要があります。マイクロソフトは、Windows 10でもDirectStorageを利用できるようにすることを発表しています。
ゲーマーにとって、これは何を意味するのか
現時点では、PCゲーム愛好家がWindows 10からWindows 11にアップグレードしても、特に違いを感じることはないでしょう。パフォーマンステストでも、すべての違いは数学的な誤差の範囲内であることが示されています。
Windows...
Windowsでnetsh winsockリセットを行う方法
Windows PCでネットワークに問題が発生した場合、ネットワーク設定を復元することができます。コマンドラインから簡単なコマンドを実行するだけです。
Windows で netsh winsock reset を実行するために必要なもの
というように、PCに異変が起き始めることがあります。
IPアドレスによるPingはダメで、名前による可用性、またはその逆。この場合、デフォルトの設定は変更されていない。インターネットからのファイルのダウンロード速度が低下したり、PCの電源を入れてからしばらくすると完全に接続が切れたりする。自動モードではすべて動作するのに、手動でIPを設定するとネットワークに接続できない。ただし、その逆の場合もあります。DHCPサーバーを設定した際に、自動でIPアドレスを取得できない。ローカルネットワークにアクティブに接続されているときに、IPアドレス、ゲートウェイ、サブネットマスクの値が一切ないこと。
一般に、マシンのネットワーク設定に不可解な不具合が生じ始めたとき、netsh winsock reset が役立ってくれる。このコマンドで、ネットワーク設定をデフォルトにリセットし、再び起動できるようになるのです。
さて、ここではWindowsでnetsh winsock resetを行う方法を説明します。
Winsockの意味
Winsock(Windows Socket)とは、Windowsが使用している用語で、プログラムがネットワークにアクセスするために使用するPC上のデータのことを指します。プログラムがネットワーク上で動作するためには、Windows Socketを使用する必要があります。
この手順は、Winsockプロトコルスタックのリセットとも呼ばれ、ほとんどの場合、TCP/IPのリセットと一緒に使用されます。つまり、ネットワーク接続を担当するWindowsコンポーネントがリセットされるのです。
Netsh Winsock リセットは、ネットワークの問題に対する一般的なトラブルシューティングステップです。ほとんどの人にとって、Winsock のリセットは新たな問題を引き起こさないはずですが、Netsh Reset Winsock の手順を説明する前に、まず、いつ、なぜそれを行うのか、そしてコマンドを実行すると実際に何が起こるのかを見ていきましょう。
Winsockリセットを行うタイミング
Windows で Winsock をリセットする最も一般的な理由は、以前はアクセスできたかもしれない Web...
iPhoneに2台のBluetoothヘッドセットを接続することはできますか?
多くのユーザーにとって、無線機器の利用は以前から当たり前のことでした。各種Bluetoothヘッドセットやスピーカーはもちろん、各種腕時計や、例えばBluetoothフィットネストラッカーなど。ほとんどのスマートデバイスは、Bluetoothのワイヤレス技術を使ってスマホと接続することができます。これは手軽で便利です。Bluetoothは比較的高速な接続で、通信距離も短く、機器間のデータ転送に非常に適しています。Bluetoothの代表的な使い方として、Bluetoothヘッドセットとスマホやタブレット端末の接続があります。
でも、友達と散歩に行くときに、お気に入りの曲を聞かせたいと思ったらどうでしょう?以前は、ヘッドホンを1つ渡すだけでよかったのです。しかし、多くのユーザーは、iPhoneやiPadに2つのヘッドホンを同時に接続することが可能かどうか疑問に思っています。
1台のiPhoneで2組のヘッドホンを使って音楽を聴くことができるのか
混雑する空港やカフェなどで、友人とヘッドホンを共有して一緒に音楽を聴きたい場合、これまでは片方のイヤーマフを渡す必要がありました。しかし、iPhoneに搭載された新機能のおかげで、その煩わしさは過去のものとなりました。
Appleは最近、オーディオ共有という機能を導入しました。この機能は、1台の機器に2組のヘッドホンを接続し、同じオーディオトラックを同時に聴くために使用することができます。
この機能を使うと、2人のユーザーが別々に音量調節できるのがいいところです。ですから、小さな音量で音楽を聴くのが好きな方で、友人がいつも音量を最大にしている場合でも、これは問題にはならないでしょう。
この機能はあまり宣伝されることなくリリースされました。iOS 13で追加されただけです。Appleは声明で、「iOSまたはiPadOSの最新バージョンで、あなたと友人は、AirPodsまたはワイヤレスBeatsヘッドフォンを使って、iPhoneまたはiPadからオーディオを聴くことができます」と述べています。
2つのヘッドホンで同時に聴くことができるiPadとiPhoneの対応デバイス一覧です。
なお、この機能はすべてのiPad、iPhoneに対応しているわけではなく、ヘッドホンも対応している必要があります。ここでは、2種類のBluetoothヘッドフォンで一緒に音楽を聴くための、対応AppleデバイスとBluetoothヘッドフォンの一覧をご紹介します。
音声共有機能の使い方
この機能を利用するには、iPhone、iPad、iPod touchが手元にあることが必要です。また、この機能は特定のヘッドホン(AirPods、AirPods Max、AirPods Pro、Beats)でしか正しく動作しません。
また、この機能の使い方はいたってシンプルです。必要なのは、それだけです。
iPad、iPhoneに2つのヘッドホンを接続する
まず、ヘッドホンをAppleデバイスに接続します。AirPodsの場合、これは非常に簡単です。アップルデバイスの横にあるケーシングを開けるだけで、ヘッドフォンが勝手に装着されるのです。次に、コントロールセンターを開き、そのために必要なのはiPhone 8以前のモデルは下から上へスワイプしてください。iPhone X以降の場合は、右上から下にスワイプしてください。コントロールセンターでは、再生中の曲の横にAirPlayのアイコンが表示されています。(このアイコンは、ロック画面や楽曲を再生しているアプリ内でも利用できます)。そして、Share Audioボタンを押す。友人がAirPodsまたはAirPods Proを使用している場合は、ケース内のAirPodsをカバーを開けた状態で持ち、AirPods Maxを使用している場合は、そのままデバイスに近づけてください。お友達のヘッドホンがあなたの端末の画面に表示されます。共有するには、「オーディオを共有」をタップしてください。
iPhoneやiPadのControl Centreの対応するボタンで、音量の変更、再生、一時停止ができます。
音量は、片方のヘッドホンのスライダーを動かすだけで増減します。また、下部の音量スライダーをドラッグすることで、両方のヘッドホンの音量を調節することができます。
共有を停止したい場合は、AirPlayアイコンをタップして、ヘッドホンの横のチェックボックスをタップすれば、共有を停止できます。
Apple TVで音声共有はできますか?
自宅にApple TVがあり、夜に友人と番組や映画を見たいが、隣人を起こしたくない場合、レシーバーにヘッドホンを接続することで、周囲の人に静かにコンテンツを視聴することができます。
これは、かなり簡単なことです。Siri Remoteのホームボタンを長押しして「コントロールセンター」を開き、「オーディオコントロール」を選択します。
ヘッドホン」を下にスワイプし、使用するヘッドホンを選択します。Share Audioを選択し、画面の指示に従って2台目のヘッドホンをペアリングしてください。
Windows 10 最新アップデートのダウンロードとインストール方法
Windows 10オペレーティングシステムを最新バージョンにアップグレードしたいのであれば、自分で行うのが非常に簡単であることを知っておく必要があります。PCの専門家の助けは絶対に必要ありません。
Windows 10 最新アップデートのダウンロードとインストールに必要なもの
マイクロソフトは、少なくとも月に一度、自社製品の新しいセキュリティ更新プログラムをリリースしています。ほとんどの場合、Windows Updateは、Windowsの更新プログラムを自動的に取得し、インストールするための優れた仕事をします。また、お使いのWindowsのエディションとバージョンに対応する最新の累積的なセキュリティ更新プログラムを手動で検索し、ダウンロードおよびインストールすることもできます。
例えば、「wususerv」サービスがオフになっているPC、インターネットから隔離されたネットワーク上(Windowsアップデートのテストと承認を手動で管理できるWSUSサーバーがある場合を除く)、メーター接続のローカルネットワーク上などです。
毎月第2火曜日、マイクロソフトはサポートするすべてのWindowsエディションの新しい更新プログラムをリリースします(特に重要な脆弱性のパッチは、この日を待たずに早くリリースされることがあります)。また、Windowsは累積更新モデルを採用していることも覚えておいてください。つまり、Windowsを更新するためには、最新の累積的なセキュリティパッケージを1つインストールするだけでよいということです。
さて、ここではいくつかの簡単な手順でWindows 10の最新アップデートをPCにダウンロードしてインストールする方法を紹介します。
Windows Updateのオプションを使用して、Windows 10の最新のアップデートをインストールする方法
Windows Updateオプションを使用してWindows 10 PCの最新アップデートをインストールする場合は、次の手順を実行する必要があります。
まず、スタートボタンをクリックして「設定」メニューを開いてください。
その後、「更新とセキュリティ」メニューに進みます。
次に、「Windows Update」タブを開き、「更新プログラムの確認」ボタンをクリックします。
システムがアップデートを確認するのを待ちます。チェック作業が終わるとすぐに、システムの更新を促すメッセージが表示されるか、「最新の状態です」という緑のチェックマークが表示されます。また、オプションの品質アップデートを起動することもできます。ダウンロードとインストール」をクリックするだけです。システムはこのアップデートのダウンロードを開始し、今すぐアップデートするように促します。
Windows 10のOSをアップデートすると同時に、PCやノートパソコンが再起動します。PCやノートパソコンが自動的に再起動しない場合は、手動で行ってください。そのため、アップグレードする前に重要な作業をすべて終了させ、作業していた重要な文書が削除されないように保存しておくようにしましょう。
お使いのPCがWindows 11に対応しているかどうかを確認する方法
Windows 11が発表された当日、マイクロソフトは、将来のOSとPCやノートPCとの互換性や無償アップグレードの可能性を確認するユーティリティを公開しました。しかし、その後、この公式ツールはウェブサイトから削除され、最近になって再び利用できるようになり、更新されました。また、発表以来、PCと新OSの互換性を分析するサードパーティ製のプログラムも多数登場しています。
お使いのPCやノートPCとWindows 11の互換性を確認したい場合は、「PC Health Check」というマイクロソフト社の特別なプログラムを使用することができます。このプログラムの最新版は、公式サイトまたはこのリンクをクリックすることでダウンロードできます。
ダウンロード、インストール、ユーティリティの起動後、「今すぐ確認」をクリックして、Windows 11の互換性チェックを実行する必要があります。
チェックの結果、得られることがあります。
このPCはWindows 11の要件を満たしています」というメッセージが表示される。このPCは現在Windows 11のシステム要件を満たしていません」というメッセージのウィンドウが表示される(私の場合のように)。
すべての結果を表示」ボタンを押すと、互換性解析でチェックされたすべての項目が開かれ、「デバイスの仕様」ボタンを押すと、Windows 11のシステム要件に関する情報が掲載されたページがブラウザで開かれます。
なお、非互換性インジケータの中には、赤い×印(Windows 11のインストールを「厳しく」制限していると思われる)と、黄色のエクスクラメーションマーク(フラッシュドライブからのクリーンインストールなど、インストールが可能な例外を示唆している)が表示されているものがあります。
繰り返しになりますが、PCやノートPCにWindows 11をインストールできないからといって、焦ったり心配したりする必要はありません。OSが発表されて以来、連日、システム要件やマイクロソフトの発言に関するニュースが出ている。どこかのタイミングで、一般ユーザーのPCにも普及する方向に変わっていくかもしれません。
Amazonブランドのテレビ、ここがポイント
2021年から、アマゾンはシェア、テレビを失わないことを決定し、アマゾンブランドでテレビを生産することになりました。ご承知の通り、アマゾンは巨大な商社であり、その電子機器の開発には直接関与していない。アイデアはアマゾンが持っていますが、実装はOEMが行うのが普通です。そう、部品のコンセプトが合意され、AmazonブランドのテレビがOEMの工場で組み立てられるのである。アマゾンはすでに、自社ブランドでテレビの生産を開始するための準備はすべて整っており、Amazon Fire TVオペレーティングシステムはかなり前から稼働しており、他ブランドではあるが2017年からテレビに搭載されている。Fire TVは、Amazonのデバイス、Xiaomi、Hisense、Funai、JVS、東芝、Insignia、Onida、Grundig、Element、Amazonのテレビにインストールされている。情報はアマゾンからの報告に従って作成されました。
Amazon Fire TVのラインアップ
Amazonが提供するテレビはどんなモデル?数は少なく、2022年末に提供されるのは3機種のみです。
Amazon Fire TV 4-Series 4K UHD スマートテレビ - 画面サイズ43、50、55インチの3種類。Amazon Fire TV Omniシリーズ Dolby Vision搭載4K UHDスマートテレビ、Alexaでハンズフリー - 43、50、55、65、75インチの4つの画面サイズを用意しました。Amazon Fire TV...