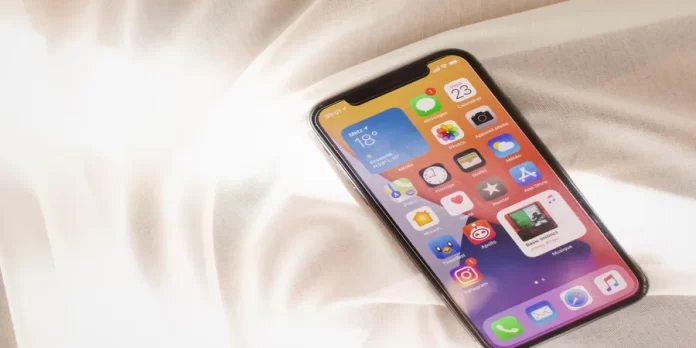iPhoneの画面録画は、ブロガー、スマートフォンの設定方法を視覚的に示したい人、画面エラー、ゲームの動画共有、プログラムでの作業などに最も関連性が高いです。いずれにせよ、多くの方は一度はiPhoneのディスプレイを動画でスクリーンショットを録画する必要があるかもしれませんので、その方法を考えてみましょう。
iPhoneやiPadで音声付きスクリーンレコーディングをするのは簡単なのか、そうでないのか、疑問に思っている方は、このまま読み進めてください。はい、それは、iPhoneやiPadで音声付きの画面録画するのは簡単です。画面録画は、しばしば画面キャプチャと呼ばれます。それはあなたがあなたのデバイスまたは外部で再生されるビデオとオーディオを記録する機会を与える機能です。また、画面を録画するために特別なスクリーンレコーダーアプリやオーディオレコーディングソフトウェアは必要ありません。AppleはiOSとiPadOS用の無料ツールをユーザーに提供していますので、iPadやiPhoneのコントロールセンターに追加して、音声付きのスクリーンレコーディングを行うことができます。以下では、画面収録に関するご質問への回答をご紹介します。iPhoneの画面録画は、iPhoneの着信音がオンになっている場合、デフォルトで内部音声が録音されます。また、画面録画中に音声を録音することも可能です。
iPhoneの画面録画機能とは
iPhoneで音付きの画面を簡単に録画できます。画面収録では、自分のデバイスで再生した映像や、外から聞こえてくる音声を録音できます。
上述したように、画面を録画する場合、ほとんどの場合、特別な画面録画アプリや音声録音プログラムは必要ありません。Appleは、iPhoneのコントロールセンターに追加することで、画面を音付きで録音できるiOSのツールを無料で提供しています。
iPhoneの画面録画は、デフォルトで内部音声を録音します(iPhoneの通話が有効になっている場合)。また、画面を録画しながら自分の声を録音することもできます。
iOS 11以降を搭載したiPhoneであれば、画面録画機能を利用することができます。
iPhoneの画面から内蔵ツールでビデオを録画する方法
実は、iPhoneでは音声付きの画面動画を簡単に録画できるのですが、この機能は明らかに実装されていないので、指示が必要なのです。
私の考えでは、この方法は最も簡単な方法です。なぜなら、必要なものはすべてAppleがすでにあなたのデバイスに提供してくれているので、他に何かをダウンロードする必要がないからです。
画面録画ツールを使い始める前に、この機能用のボタンをコントロールセンターに追加する必要があります。これを行うには、以下の手順を実行する必要があります。
- まず、iPhoneの「設定」アプリを開いてください。
- 次に、「コントロールセンター」に移動して、「コントロールのカスタマイズ」オプションをタップしてください。

- その後、「画面録画」オプションの隣にある緑色の「+」ボタンをタップしてください。

今、あなたはあなたのiPhoneの画面を記録するために始めることができます。それを行うには、以下のセクションで言及されるであろう指示に従わなければなりません。
- まず、「コントロールセンター」を開いてください。そのためには、古いiPhoneでは下から上にスワイプ、新しいiPhoneでは画面右上から下にスワイプしてください。
- その後、「画面録画」ボタンをタップすると、中のボタンがカウントダウンして赤くなり、画面上のすべてのものを録画し始めることを意味します。

画面の上部に赤いバーが表示されたり(古いiPhoneの場合)、時刻が赤くハイライトされたり(新しいiPhoneの場合)するので、画面が録画されていることに気がつきます。赤いボタンやバーをタップすると、録画を停止することができます。
iPhoneで画面録画中に外部の音声を録音する方法
iPhoneで画面録画中に音声を録音したい場合は、以下の手順で行う必要があります。
まず、iPhoneのボイスレコーダーをオンにしてください。
- その後、上記のように画面録画機能を起動させてください。

- ただし、音声だけでなくアプリ内の音も録音されてしまうので、注意が必要です。
サードパーティアプリを使用してiPhoneの画面ビデオを録画する方法
iPhoneの画面を録画するために、サードパーティのアプリを使用することもできることを認識しておく必要があります。しかし、内蔵機能があるのに、なぜそんなことをしなければならないのでしょうか?
ポイントは、専用のソフトを使うことで、自分で音源を追加したり、ライブラリからコンテンツを取り込んだり、マイクから自分のコメントを録音したり、音源をトリミングして編集したりと、素材の後処理を行うことができる点です。
例えば、「Mobizen Screen Recorder」を使ってみるのもいいでしょう。
シンプルなインターフェースで、画面録画だけでなく、スナップショットの撮影にも使いやすい。ゲーム画面や音声を記録しながら、フロントカメラをオンにすれば、あなたのリアクションを記録することができます。
お好みのBGM、Intro(オープニング映像)、Outro(エンディング映像)を追加して、クリエイティブで魅力的な映像に仕上げることができます。ウォーターマークは、オプションのアプリ内課金で除去することができます。
iPhoneでApple Musicの音声をスクリーンレコーディングする方法
本サービスでは、画面録画機能はご利用いただけません。画面収録を開始したとき、Apple Musicが再生されている場合は、収録を中止するまで音が出なくなります。
以前は回避策があったのですが、Appleはその後このバグを修正しました。基本的に、曲を永遠に残すには、ライセンス料を支払って購入する必要があります。